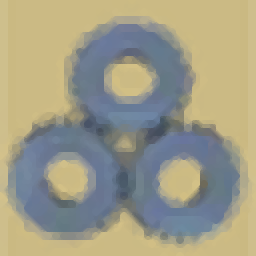
AutoMe(系统自动化软件)
v7.0 官方版- 软件大小:2.49 MB
- 更新日期:2020-11-04 14:45
- 软件语言:英文
- 软件类别:系统其它
- 软件授权:免费版
- 软件官网:待审核
- 适用平台:WinXP, Win7, Win8, Win10, WinAll
- 软件厂商:

软件介绍 人气软件 下载地址
AutoMe是一款简单易用的系统自动化软件。整天在计算机上工作并不总是那么有趣,有些活动需要重复的操作,这可能会花费很多时间。幸运的是,开发人员推出了诸如AutoMe之类的程序,该程序可帮助您记录复杂的活动,然后按一下按钮即可执行。您可以通过捕获键盘和鼠标活动以及编辑步骤来确保重复的计算机任务自动化,并且支持同时创建多个自动化任务,以便在需要时快速启用。总的来说,AutoMe带来了简单而有用的自动化解决方案,任何用户都可轻松使用!
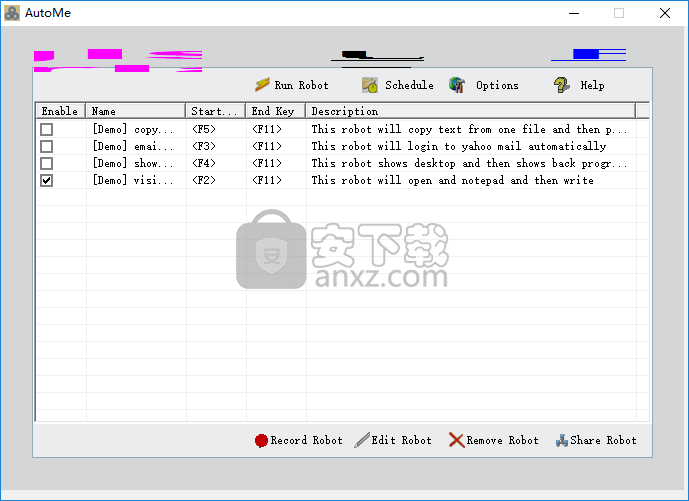
软件功能
AutoMe可用于自动执行计算机上任何单调的重复性工作。
使用AutoMe自动执行输入击键或文本,自动单击屏幕的多个区域。例如自动化在线老虎机游戏,宾果游戏,刷新新闻和广播网站。
使用它来自动化日常业务流程,例如检查库存,更新客户记录或执行常规的系统维护功能。只需单击即可全部完成!
使用它进行软件测试和网站,数据输入自动化以及安排计算机病毒检查的时间。
将AutoMe用于需要打开不同应用程序/文件或网页的工作的每个项目/方面的不同记录。因此,每当您需要切换到使用与该项目相关的大量文件和应用程序时,只需运行机器人即可。
或在家中使用。每个家庭成员都可以记录自己的机器人文件,只需单击一下,即可打开和关闭其基于Web的电子邮件帐户,游戏,喜欢的网站等。
软件特色
记录鼠标和键盘活动
自动化不是什么新鲜事物,但可以像此应用程序一样具有简单或高级功能。您可以使用一些预设来检出功能集,甚至进行编辑以查看正确功能所需要做的事情。如果是这样,最好在执行操作之前停止所有交互。
该应用程序旨在自动记录您使用鼠标和键盘执行的所有操作,并将它们分解为多个步骤。录制完成后,您将进入实际的创建屏幕,并且根据您的意图或任务的复杂性,可能需要花费一些时间进行配置。
编辑步骤并添加更多操作
步骤全部显示在列表中,并提供选项以正确的顺序排列它们。常规字段使您可以设置名称,描述和触发热键。但是,最吸引人的地方是附带的侧面板,该侧面板配有各种输入选项。
这些功能使您可以添加更多步骤,以防录制过程未按计划进行。从键盘,鼠标到高级方法不等,它们仅意味着移动光标并与不同的元素进行交互,以自定义的速度粘贴文本字符串,或者使用更复杂的选项启动程序或启动循环会话。
如上所述,可以通过热键触发记录的动作,但这只是一种选择。如果您不在需要做某事的时间,AutoMe允许您使用全面的时间管理选项为任何操作创建自定义时间表。
总而言之,AutoMe是功能强大的自动化应用程序,可以确保您减轻重复性活动和任务的痛苦。可能需要一些时间来了解所有工作原理。但是,只要稍有耐心,就可以彻底配置步骤,以使计算机执行几乎所有您需要的操作,而无需您多费力气。
安装方法
1、双击安装程序进入AutoMe安装向导,单击【next】。
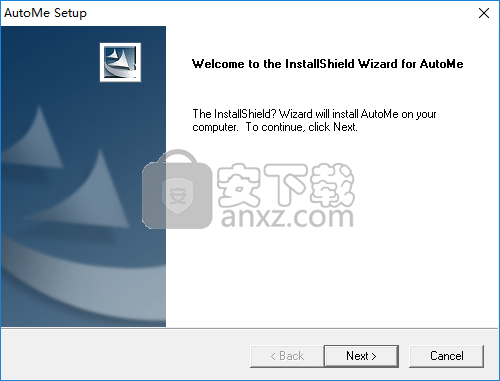
2、阅读许可信息,点击【yes】同意并进入下一步的安装。
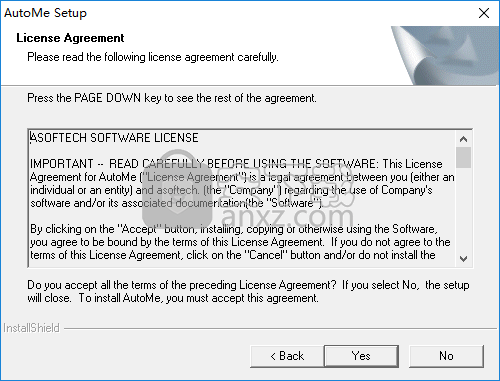
3、选择目标位置,可以选择默认的C:\Program Files (x86)\Asoftech\AutoMe。
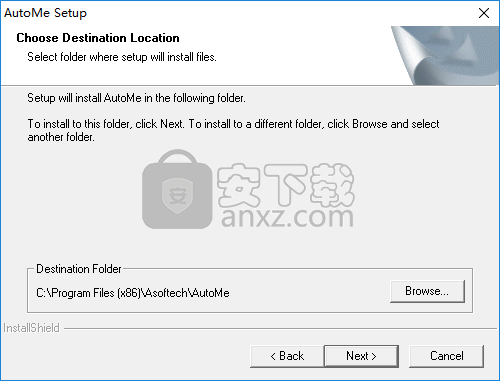
4、选择开始菜单文件夹,用户可以选择默认的AutoMe。
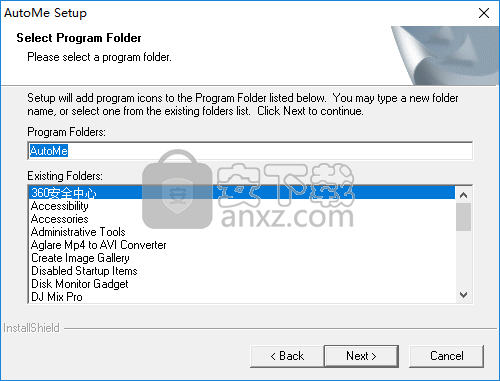
5、准备安装程序,点击【next】开始进行安装。
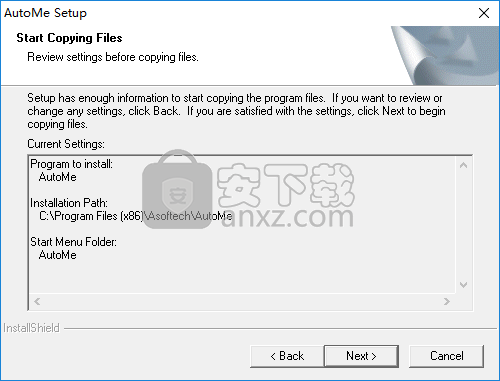
6、弹出如下的AutoMe安装成功窗口,单击【finish】完成安装。
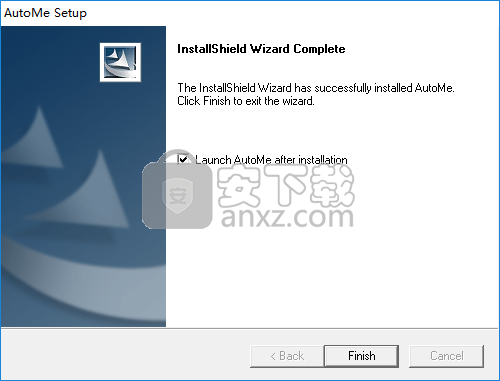
使用说明
使用AutoMe
AutoMe可用于自动执行计算机上任何重复的单调任务。
使用AutoMe很容易。 (注意:AutoMe将宏称为机械手)
单击“记录机器人”以记录键盘和鼠标操作。
单击“开始”开始记录您的活动。执行您要自动化的活动或任务。单击“停止”以停止记录您的活动。
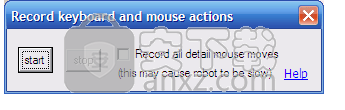
指定机械手名称,然后单击“保存”以保存文件。您还可以在保存之前对机器人进行调整。
现在,只要您需要执行这些操作,只需使用“运行机器人”按钮或热键运行机器人,AutoMe就会为您执行该活动。注意:只要您想在机器人运行时中止该操作,请按住F11键2-3秒钟。
为机器人增加更多功能
机器人显示为一系列步骤。您可以添加,删除或编辑每个步骤以适合您的目的。编辑机器人
机械手属性:您可以为每个机械手指定属性。属性增强了机器人的功能。例如,“ Repeat”属性允许您以各种方式重复宏,“ Speed”属性允许您指定宏运行的速度。有关更多信息,请参见机械手属性。
您可以指定要在特定时间运行的机械手。您可以将其指定为每天,每周或每月或每周的某些天运行一次。有关更多信息,请参阅计划任务。
机器人录制热键:您可以使用热键启动或停止录制机器人。当AutoMe运行时,
-要开始录制,请从任何应用程序中按Ctrl + Alt + R
-要停止录制,请从任何应用程序中按Ctrl + Alt + S
这样,您不必离开应用程序即可记录机器人。
录制宏
录制宏是最简单且通常是最佳的入门方法。 在AutoMe中记录宏非常容易(AutoMe将宏称为机械手)。 请按照以下步骤操作。
单击“记录机器人”以记录键盘和鼠标操作。
点击“开始”开始记录您的活动
(或在任何应用程序中按Ctrl + Alt + R开始录制)。
执行您要自动化的活动或任务。
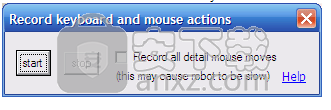
点击“停止”以停止记录您的活动
(或按Ctrl + Alt + S停止录制)。
指定机械手名称,然后单击“保存”以保存文件。 您还可以在保存之前对机器人进行调整。
现在,只要您需要执行这些操作,只需使用“运行机器人”按钮或热键来运行机器人,AutoMe就会为您执行该活动。 注意:只要您想在机器人运行时中止该操作,请按住“ F11”键2-3秒钟。
编辑机器人
机器人显示为一系列步骤。 您可以添加,删除或编辑每个步骤以适合您的目的。
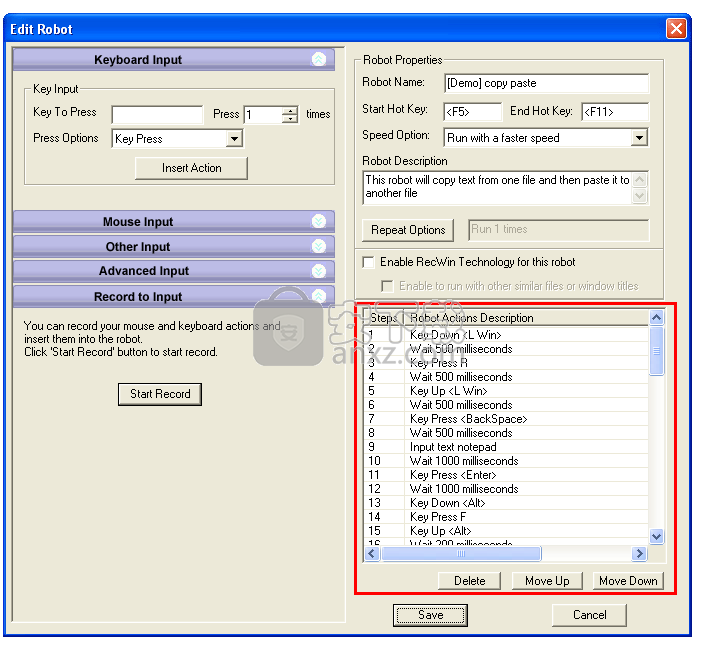
键盘输入
单击键盘输入栏以展开或关闭键盘输入面板。
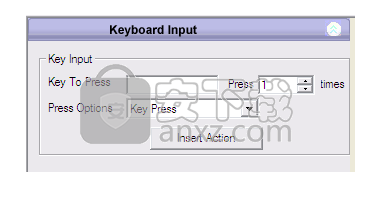
鼠标输入
单击鼠标输入栏以展开或关闭鼠标输入面板。
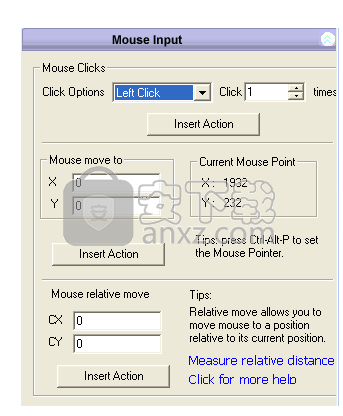
其他输入
单击其他输入栏以展开或关闭其他输入面板。
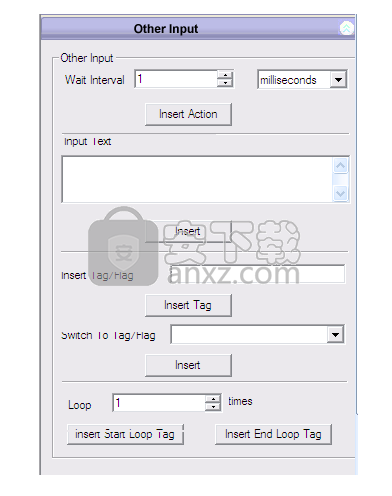
等待间隔
此选项允许机器人在执行下一步之前等待一定的时间
输入文本
指定要输入的文字
插入标签/标志
将标签插入机械手。以后的执行可以切换回标签的位置。
有关更多信息,请参见下面的“如何使用标签/标记”部分
切换到标签/标志
将执行切换到标签的位置
循环
指定循环操作,它允许机器人在“ StartLoop”到“ EndLoop”之间循环执行步骤。
有关更多信息,请参见下面的“如何使用循环”部分。
用标签/标志
标签/标志允许机器人从一个步骤跳转到指示的另一步骤标签/标志。例如,您在第9步添加了一个标记/标志“ BACK-TAG”。您可以在任何步骤中通过添加“ switch to TAG BACK-TAG”来要求机器人跳回到TAG1。使用标签/标签
(a)在“插入标签/标记”中填写标签名称,选择插入标签的步骤,然后单击“插入标签”按钮。
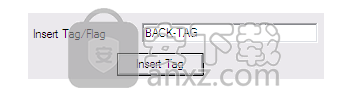
(b)选择要切换到的标签。
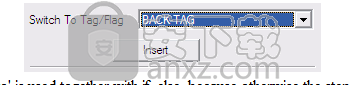
(c)选择要切换的步骤,然后单击“插入”按钮。提示:通常,将标记“切换到”与if,否则一起使用,因为否则,将永远不会执行“切换到”之后的步骤。
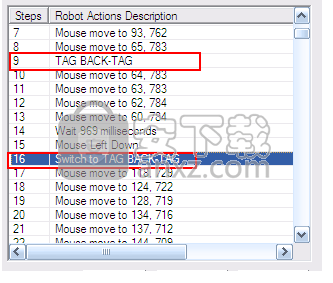
一旦到达步骤16,新机器人现在将切换回步骤9。
如何使用循环
循环允许机器人重复步骤。使用循环功能
(a)循环N次。 AutoMe将按照指定的步骤重复'n'次。例如,如果您想重复执行步骤5,请指定5。
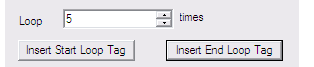
(b)选择循环开始的步骤,然后单击“插入开始循环标记”按钮。例如,如果您想重复步骤14到17,请选择步骤14,然后单击“插入启动循环标记”。
(c)选择循环结束的步骤,然后单击“插入结束循环标记”按钮。例如,如果您想重复步骤14至17,请选择步骤17,然后单击“插入结束循环标记”。
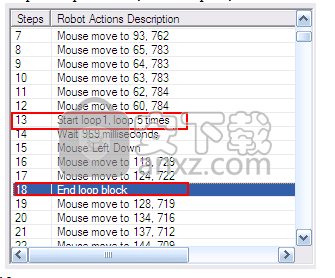
如上所示,在机器人执行步骤12之后,它将重复执行步骤14至17 5次,然后继续执行步骤19。
人气软件
-
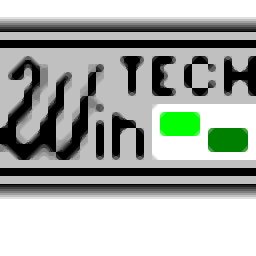
ModScan(ModScan调试工具)32位和64位 4.37 MB
/简体中文 -

华硕Armoury Crate系统控制软件 1.31 MB
/简体中文 -

logviewer pro(日志文件分析工具) 0.64 MB
/简体中文 -

非华为电脑PCManager管理器 84.0 MB
/简体中文 -

Kingston Format Utility(金士顿u盘修复工具) 7.25 MB
/简体中文 -

key Product Key Explorer(密钥查看器) 7.27 MB
/简体中文 -

Windows 10 数字永久激活工具 2.80 MB
/简体中文 -

MSI Dragon Center(龙盾控制中心) 156.0 MB
/简体中文 -

virtual audio cable(虚拟声卡) 1.57 MB
/简体中文 -

Macs Fan Control(电脑风扇控制软件) 8.54 MB
/简体中文


 2345软件管家 7.9.0.4592
2345软件管家 7.9.0.4592  360安全卫士 v13.0.0.2175
360安全卫士 v13.0.0.2175 






