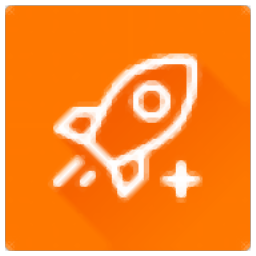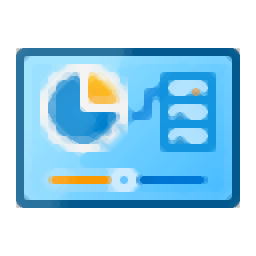Lazesoft Recovery Suite(多功能数据文件恢复套件)
v4.3.1 免费版- 软件大小:33.85 MB
- 更新日期:2020-11-09 15:56
- 软件语言:英文
- 软件类别:优化设置
- 软件授权:免费版
- 软件官网:待审核
- 适用平台:WinXP, Win7, Win8, Win10, WinAll
- 软件厂商:

软件介绍 人气软件 下载地址
Lazesoft Recovery Suite是一款多功能数据文件恢复工具,此工具支持恢复CD/USB上的一系列易于数据应用以及文件,即使文件已删除,分区格式化也可以恢复数据,即使Windows崩溃也可以修复Windows,甚至可以重置Windows登录密码;如果忘记文件访问密码,此工具都能够为你提供服务;该程序支持创建原始磁盘或分区映像(逐扇区复制),支持将整个Windows或数据硬盘驱动器或分区克隆到内部或外部磁盘,支持将磁盘或分区从旧的硬盘驱动器转移到新的硬盘驱动器,可以使用原始大小和位置来复制分区,也可以使用新大小来复制转移的分区以匹配新的硬盘大小;不仅如此,该程序还支持备份正在运行的Windows的系统磁盘,克隆正在运行的Windows的系统磁盘,创建备份磁盘或分区压缩映像!
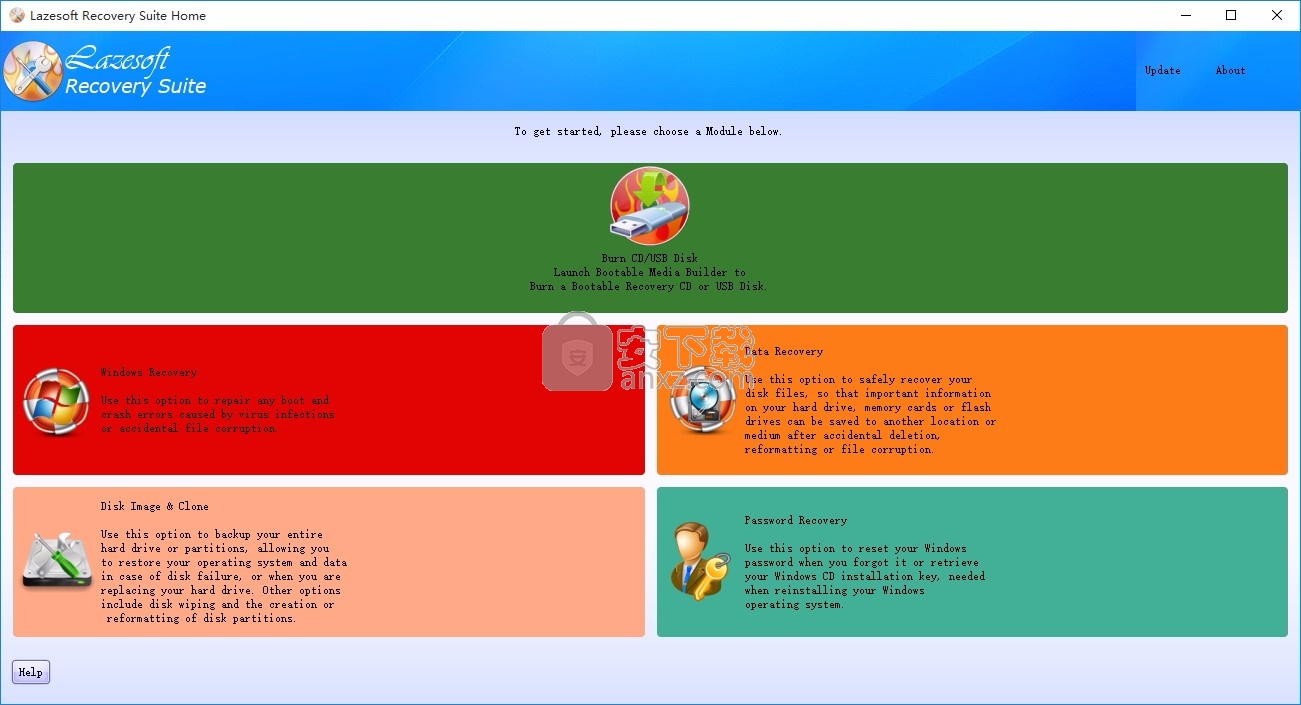
软件功能
可以完全访问不可引导的PC,即Live CD,即使Windows无法打开或Windows完全损坏,也可以访问计算机。
从各种品牌的台式机,笔记本电脑启动,如戴尔,ThinkPad,Hp,索尼,东芝,宏,、三星等。
使用基于WinPE和基于Linux的可启动磁盘生成器,它具有最佳的硬件兼容性。
从CD或USB磁盘启动计算机。
支持任何类型的硬盘,如SATA,IDE和SSD。
用户友好的Boot Media Builder界面。
创建一个USB启动盘。
快速,轻松地在Windows Vista,7、8、8.1、10的32位和64位上本地创建PE恢复磁盘。
支持构建可启动DVD
在构建启动盘时为特殊的WinPE版本和类型添加了选项
在构建启动盘时向特殊的自定义驱动程序添加了选项
支持UEFI引导模式和BIOS引导模式
构建可启动的USB硬盘
一键式修复损坏的Windows系统
当BSOD或黑屏时,从严重的系统错误中恢复Windows。
恢复MBR和分区信息
恢复丢失或损坏的Windows系统文件,例如“ ntldr丢失”,“ bootmgr丢失”等。
恢复或编辑损坏的注册表,感染病毒的注册表项值。
重建/修复启动菜单
编辑并修复Windows启动文件boot.ini或BCD
抢救Windows XP,Vista,Windows 7,Windows 8和Windows 8.1,Windows 10 32和64位。
在意外删除或分区表损坏后恢复分区。
Lazesoft BCD医生
即使Windows无法启动,也可以从计算机访问和复制文件。
恢复删除的文件,即使从回收站中清空了
硬盘崩溃后抢救文件
即使您已重新安装Windows,也请以意外格式拯救文件。
分区错误后抢救文件
在RAW分区或RAW硬盘驱动器后抢救文件
恢复文件,包括文档,照片,视频音乐和电子邮件等。
软件特色
重设Windows密码,即使忘记或丢失了该密码也是如此。
清除Windows本地密码,重置Windows域密码,解锁并启用用户帐户。
要重新安装时查找Windows密钥
从BIOS恢复Windows 8 / 8.1 / 10 OEM产品密钥
克隆具有快速模式和完整模式。
克隆时可以使用两种方法:仅复制使用的块或逐扇区复制。
克隆GPT磁盘,备份和还原GPT磁盘
可引导应急CD或USB磁盘,格式化FAT,NTFS分区。
创建,删除任何类型的分区,支持大磁盘:MBR上最多2TB的卷。
出于数据安全原因,擦拭分区或磁盘、隐藏/取消隐藏分区。
设置活动分区、丢失的分区恢复、显示磁盘属性、编辑部门
更改GPT分区类型、更改卷驱动器号、创建一个VHD磁盘
在VHD上安装Windows 7/8/10、在USB磁盘上安装Windows 8 / 8.1 / 10
检查文件系统错误和分区的磁盘故障、检查磁盘坏道
重建MBR(主启动记录)、重建系统卷的引导扇区、构建可启动的USB硬盘
USB套件的主要组件:
Lazesoft Windows Recovery -Windows系统恢复,修复Windows启动问题
Lazesoft Data Recovery-从已删除,格式化,损坏的磁盘/驱动器/分区中恢复数据
Lazesoft恢复我的密码-Windows密码恢复
Lazesoft磁盘映像和克隆-磁盘备份,克隆和分区管理器
安装步骤
1、用户可以点击本网站提供的下载路径下载得到对应的程序安装包
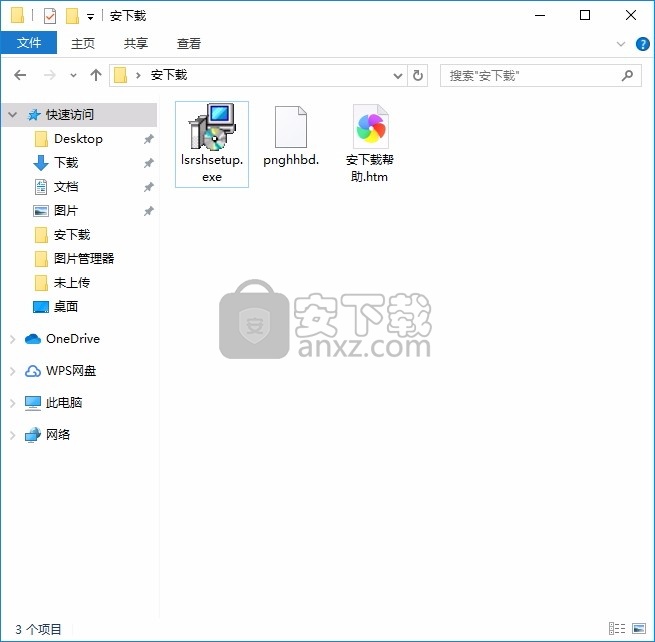
2、只需要使用解压功能将压缩包打开,双击主程序即可进行安装,弹出程序安装界面
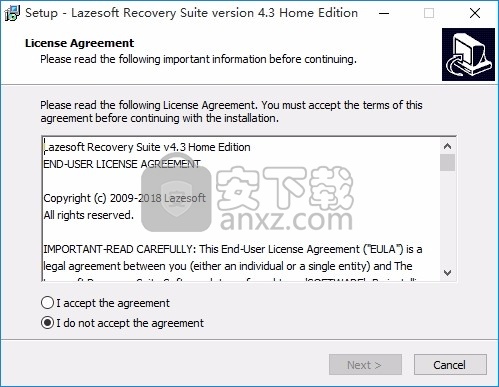
3、同意上述协议条款,然后继续安装应用程序,点击同意按钮即可
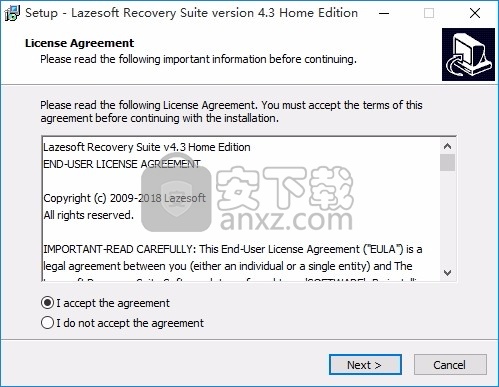
4、可以根据自己的需要点击浏览按钮将应用程序的安装路径进行更改
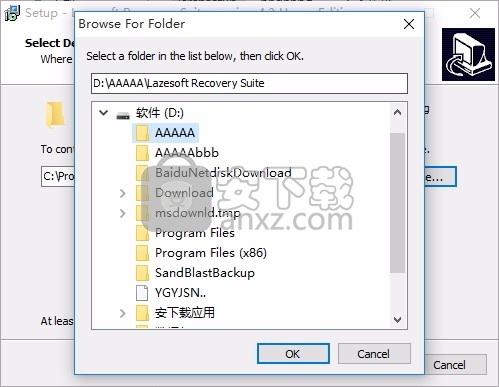
5、弹出以下界面,用户可以直接使用鼠标点击下一步按钮
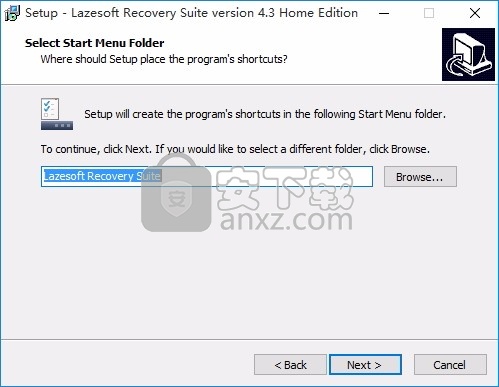
6、现在准备安装主程序,点击安装按钮开始安装
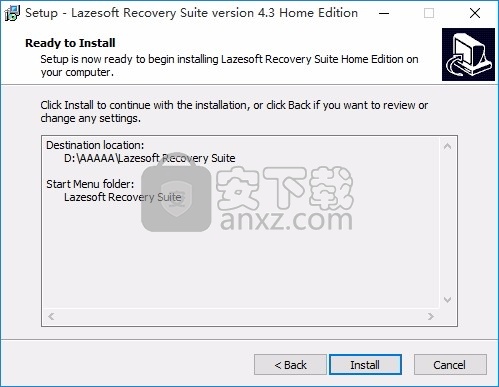
7、弹出应用程序安装进度条加载界面,只需要等待加载完成即可
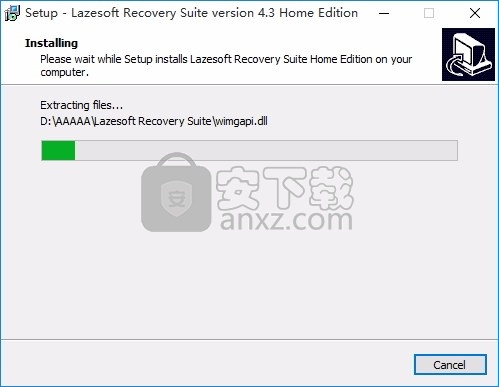
8、根据提示点击安装,弹出程序安装完成界面,点击完成按钮即可
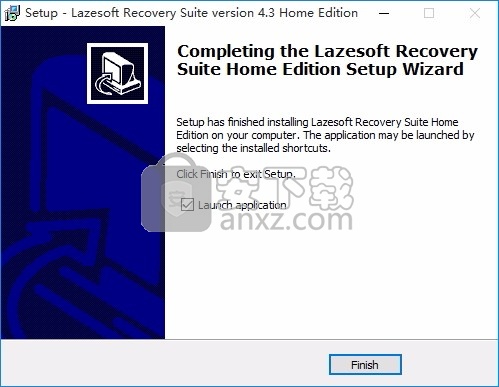
使用教程
使用Lazesoft Recovery Suite,只需三个步骤即可恢复文件,修复Windows系统或重置Windows密码。容易按1、2、3进行操作。
创建免费的Lazesoft恢复套件自行恢复CD或USB磁盘,然后从中引导PC即可轻松,立即修复大多数计算机问题。
如何克隆整个磁盘以进行备份或升级
迟早,您可能会发现硬盘上没有足够的空间来容纳操作系统和已安装的应用程序。在这种情况下,您必须将系统转移到更大的硬盘上。
为了防止由于系统故障和程序错误而导致数据丢失,将所有数据(包括分区,文件夹和文件)的副本复制到另一个磁盘上进行备份是一个不错的选择。
Lazesoft磁盘映像和克隆为用户提供了一种简单,安全和快速的磁盘克隆方法,可以为旧硬盘上的每一位创建精确的副本
启动Lazesoft Disk Image&Clone,然后单击以启动磁盘复制向导。
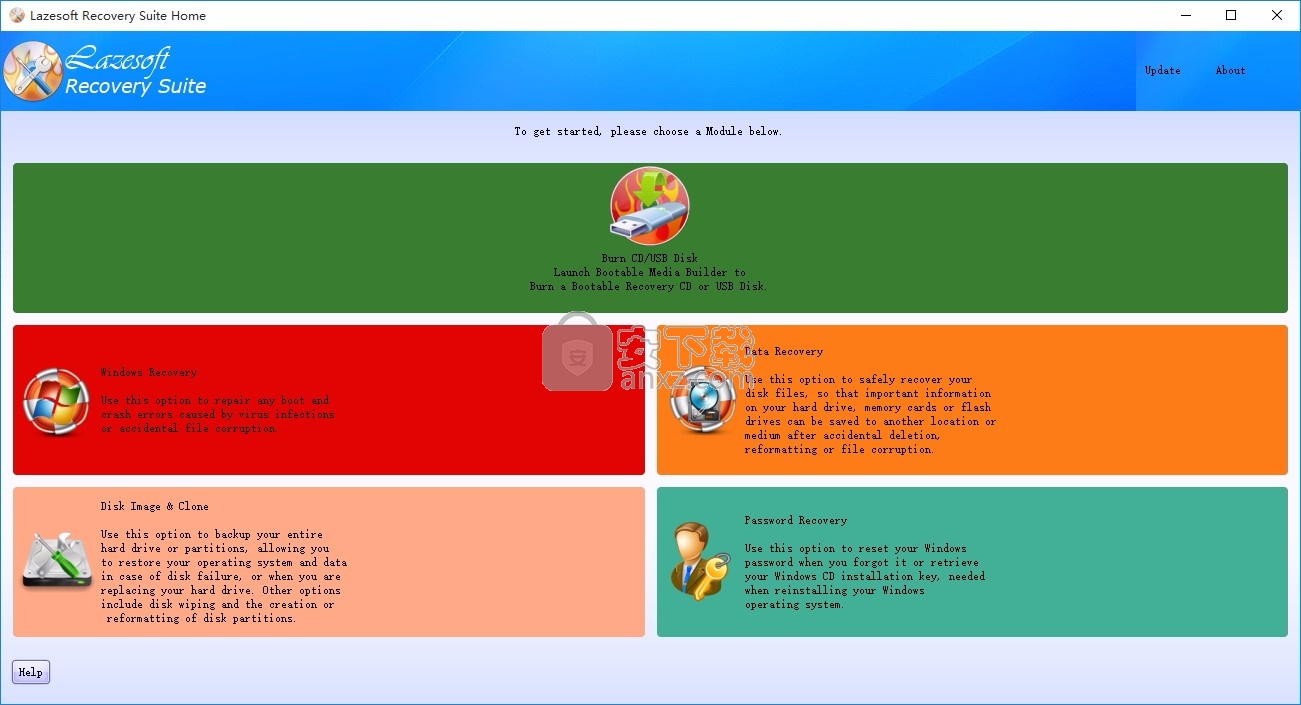
如何逐步克隆磁盘
1.选择源磁盘和磁盘复制方法
如果程序找到多个分区磁盘,它将询问您是哪个源。
您可以使用此页面中提供的信息来确定源和目的地,例如磁盘容量,标签,分区信息等。
一个Windows,它提供了逐扇区复制方法选项进行检查。如果选择逐个扇区复制方法,则无论是否使用磁盘,所有磁盘扇区都将复制到目标磁盘。如果未选中逐个扇区选项,则仅复制源磁盘上已使用的扇区。
对于逐个扇区的复制,复制处理将花费更长的时间。
2.选择目标磁盘
选择源磁盘后,必须选择将磁盘信息复制到的目标位置。
3,选择分区传输方式
您可以选择“将分区适合整个磁盘”来调整(缩小或放大)目标磁盘上的分区大小以适合目标磁盘容量。
选择“复制而不调整分区大小”时,将为每个具有相同大小和类型,文件系统和标签的旧分区创建一个新分区。
文件系统不受支持和损坏的分区也将是“复制而不调整分区大小”。
4.开始复制
要开始复制,请单击开始。将会出现警告消息,请注意。
单击“开始”后,Lazesoft Disk Image&Clone将开始将旧磁盘克隆到新磁盘,并在特殊窗口中指示进度。您可以通过单击取消来停止此过程。在这种情况下,您将必须重新分区和格式化新磁盘,或者重复克隆过程。操作完成后,您将看到结果消息。
何从Lazesoft Recovery USB设备引导计算机
如果您的计算机拒绝启动,则可以使用Lazesoft Recovery Software从USB设备(例如闪存驱动器)启动,并轻松快速地还原操作系统。
请按照以下简单步骤从闪存驱动器,外部硬盘驱动器或任何其他可引导USB设备进行引导。
下载Lazesoft Recovery产品设置文件
安装并运行Lazesoft Recovery Product Media Builder
插入USB闪存驱动器,然后在Lazesoft Recovery Suite媒体生成器的可启动媒体选择页面上选择设备。然后单击<下一步>创建可引导的USB闪存。
关闭系统,然后在插入USB钥匙的情况下将其重新打开。
方法1:从USB设备重新引导的最简便方法是从“引导设备选择”菜单中选择设备:
注意:您可以使用Boot Menu键(通常为F12)来选择活动的引导设备,从而绕过BIOS来临时设置引导顺序。 。
方法2:如果无法使用“启动设备选择”菜单选择启动设备,则可以通过BIOS设置启动设备序列:
注意:如果使用BIOS更改计算机上启动设备的顺序,则新的启动顺序将一直有效,直到您撤消更改为止。
通过按适当的键(“ Setup”,通常为F2或DELETE)进入BIOS设置程序。
USB设备密钥将列在“硬盘驱动器”或“可移动设备”下。
设置BIOS以从USB驱动器引导。
保存BIOS设置并重新启动计算机。
重新检查BIOS中的启动顺序。可启动闪存驱动器或其他USB设备无法启动的第一个原因是,BIOS未配置为先检查USB端口
在BIOS中找不到“ USB设备”启动顺序列表如果您的计算机是在2001年左右或之前制造的,则可能没有此功能。如果您的计算机较新,请检查是否有其他措辞可以显示USB选项。在某些BIOS版本中,它称为“可移动设备”或“外部设备”
更改为另一个USB端口。某些主板上的BIOS仅检查前几个USB端口。更改为另一个USB端口,然后重新启动计算机。
如果您的计算机主板不支持从USB驱动器启动,请刻录启动CD。
人气软件
-

系统清理优化工具 Glary Utilities Pro 17.9 MB
/简体中文 -
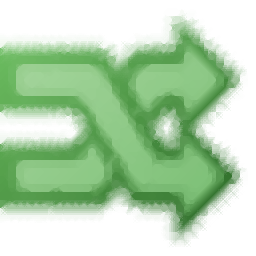
Windows10版本一键转换 0.75 MB
/简体中文 -

Lenovo Vantage(多功能联想电脑系统优化与管理套件) 175.85 MB
/英文 -

ExitLag(网络连接与服务器连接优化器) 16.85 MB
/英文 -

系统服务一键通 0.08 MB
/简体中文 -

AVG TuneUp 2019(系统优化软件) 58.6 MB
/简体中文 -

Ashampoo WinOptimizer 17.9 MB
/简体中文 -

LG True Color Pro(多功能显示屏色彩校准工具) 118.85 MB
/英文 -

ASUS Fan Xpert(华硕风扇转速调节工具) 156.85 MB
/英文 -

优化清理工具 Wise Care 365 Pro 11.4 MB
/简体中文


 图吧工具箱 v2024.05
图吧工具箱 v2024.05  Premium Booster(系统优化工具) v3.6
Premium Booster(系统优化工具) v3.6  TweakBit PCSuite(电脑系统清理) v10.0.20.0
TweakBit PCSuite(电脑系统清理) v10.0.20.0