
bluebeam revu extreme 2020
v20.0.20 附安装教程- 软件大小:1393 MB
- 更新日期:2020-11-14 16:30
- 软件语言:英文
- 软件类别:办公专区
- 软件授权:修改版
- 软件官网:待审核
- 适用平台:WinXP, Win7, Win8, Win10, WinAll
- 软件厂商:

软件介绍 人气软件 下载地址
bluebeam revu 2020是一款专业的PDF编辑器,可以代替Adobe
Acrobat软件作为默认的PDF编辑器使用,软件功能还是很多的,大部分编辑功能都可以在软件找到,可以在软件创建新的PDF文件,可以在软件对已有的文件处理,支持分割合并,支持安全设置,支持、页面设置,支持页眉和页脚、比较并覆盖、减少,修复和存档、脚本编写、批处理工具、表格和OCR等功能,为用户编辑PDF提供更多帮助,这款软件功能还是非常多的,支持拆分视图、比较文件、重叠页面、层数、页面标签鞥图纸管理工具,如果你需要编辑PDF就可以下载bluebeam
revu extreme 2020!
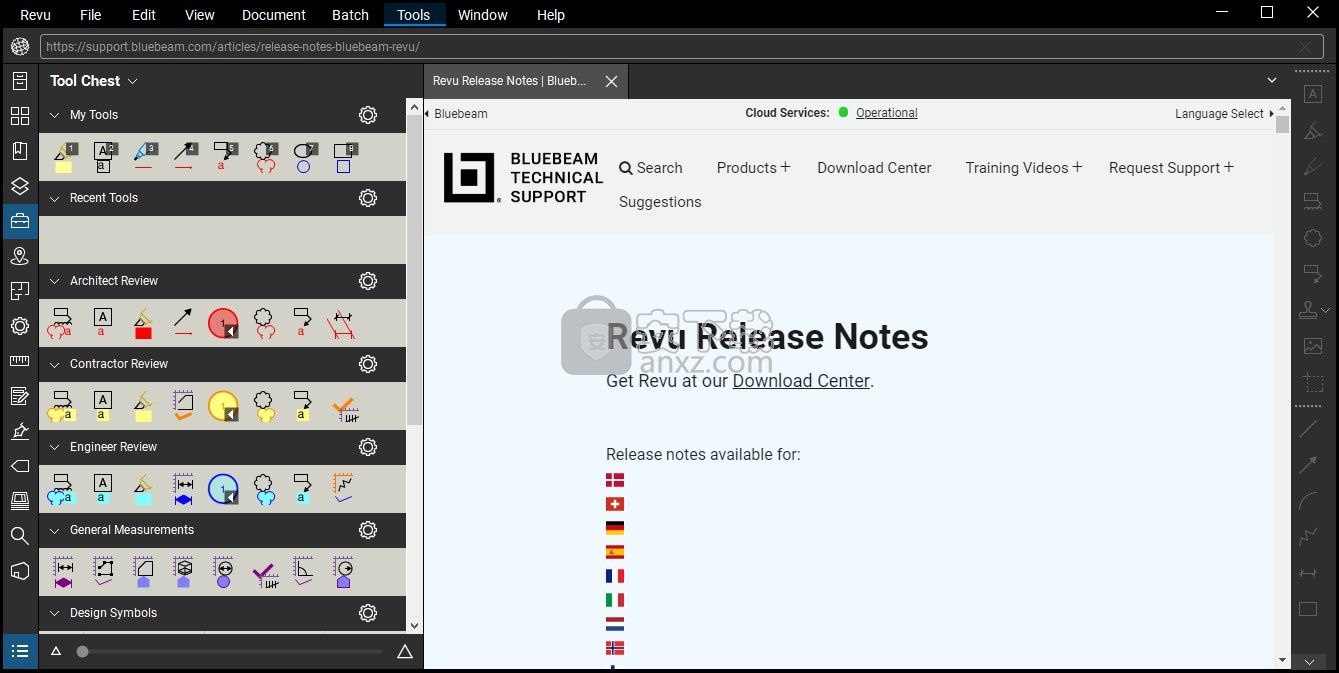
新版功能
Revu 20的新增功能
查找工具和命令
新的“查找工具+命令”功能使您可以搜索工具或命令,然后从“帮助”菜单中运行它。
工作室
Studio的“会话”和“项目”邀请程序已得到改进,从如何邀请合作伙伴加入“会话”或“项目”到设置他们的权限以及管理已加入或尚未加入的用户。
可以在邀请用户之前为他们设置项目权限和会话权限,即使他们还没有Studio帐户也是如此。这包括将它们添加到Studio组的功能。
除了将整个Studio组添加到邀请列表之外,您还可以选择仅从一个或多个组中添加特定的人。
合作伙伴电子邮件列表可以复制并粘贴到邀请列表中,也可以直接输入。
无论您使用哪种方法来组装被邀请人列表,Revu都会按字母顺序和按域对电子邮件进行分组和排序,以便您检查准确性和完整性,并在最后一刻添加和删除。
与会者(无论是否参加会议或项目)的管理也得到了改善。
现在,“会议参加者”列表按在线状态排序,在线参加者位于顶部,以便于协作。
会话被邀请者分为“已加入”和“未加入”列表,使主持人和管理员更容易进行跟踪。可自定义提醒可以直接从“未加入”列表中发送,
同样,项目设置中显示了受邀者加入项目的已加入/未加入状态,并可直接从那里发送可自定义的提醒。
现在,用户可以查看受邀参加的Session或Project列表,并可以直接从Studio面板轻松加入。
Studio Session报表现在将标识已应用于该报表的过滤器,并突出显示此信息,以避免造成某些信息似乎丢失的困惑。
标记
文本框和标注已得到增强,使其更加灵活并与常见工作流更加兼容。这些增强功能包括:
的能力增加引出线到文本框的任何一侧,并完全由标注删除它们。
的能力增加引出线任何或文本框的各方面和任何或标注的四面八方。此外,引出线可以移动到文本框的任何一侧或移动到标注的任何一侧。移动引线时,Revu会自动调整它们,以免干扰其他引线。
文本框以及“标注”和“ Cloud +”标记的文本框部分的新六边形形状。
自动调整文本框的大小将不再更改现有的换行符。
注意:使用Revu的旧版本的用户可以查看使用六边形或新引线等新功能创建的标记,但是如果该用户要编辑这些标记,则它们将转换为与旧版本兼容的格式版本的Revu,导致失去了新功能。例如,用户可以在较旧版本的Revu上查看以六边形形状创建的文本框标记,他们会将其视为六边形,但是如果他们要编辑该标记,则形状将被转换为矩形,是较旧版本的Revu可以创建的最接近的形状。
测量
新增了使用高级和自定义线型的功能,这些线型包括:面积,体积,折线,周长,长度,切口,矩形草图,多边形草图,折线草图和椭圆草图工具,比以往更容易准确地识别出不同的测量类型您的图纸。这些线条样式可以从“属性”面板和“动态属性”工具栏轻松获得。
标记清单
标记列表中的过滤过程已更新和改进。除了更好的过滤UI和保存过滤器集以供以后使用的能力外,其他改进还包括:
按多列过滤。
通过“大于”或“小于”指定值进行数值过滤。
通过“之前”和“之后”指定日期进行日期过滤。
在“标记”列表和“标记摘要”报告中过滤测量时,分别输入值和测量单位。
用于非数字,非文本列的新的,更加合理的过滤器选项(例如Locked,Color等)。
能够从“标记摘要”报告中过滤出答复。
改进了在标记列表中对具有不同字符串长度(例如,A1,A01,A001)的工作表名称的排序。
当按主题,页码或页面索引对标记列表进行排序时,将自动应用按创建日期进行的二级排序。
捕获
比例为2:1的图像现在默认显示为360图像。用户可以在以360或平面图像查看它们之间切换。
其他
改进的Revu的黑暗主题的色彩对比度。
软件特色
1、MultiView™和MultiView™Extended
Revu独有的MultiView功能可将工作空间分解为多个可以同步的部分。此外,MultiView Extended允许将文档选项卡从主工作区分离为独立的独立工作区。
2、校准
校准工具使Revu可以确定PDF的比例,从而实现准确的测量。Revu可以将PDF校准为单个比例,也可以根据需要将X和Y比例分开
3、搜索PDF
Revu支持两种搜索PDF的方法:文本搜索和可视搜索。
文本搜索通常更快,并且在搜索文本时更可靠,但它们仅适用于PDF中的实际文本元素。例如,扫描的PDF是图像,因此,即使这些图像包含单词,也不会将其视为文本元素,并且“文本搜索”将无法对其进行处理。您将需要运行OCR 才能使扫描的文档可搜索。
视觉搜索允许搜索PDF中的图形符号。它可能比文本搜索慢,但是它提供了文本搜索无法实现的功能。
4、比较文件
比较文档功能用于比较两个PDF并突出显示差异。差异用标记表示,可以使用标记列表轻松查看。还有一个比较文档的批处理版本,用于比较PDF组。
此功能类似于“覆盖页面”,它可以将两个或多个PDF转换为不同的颜色,并将它们一个堆叠在另一个之上以显示差异。使用最符合您期望结果的一种。
安装方法
1、打开BbRevu20.0.20.exe软件开始安装主程序
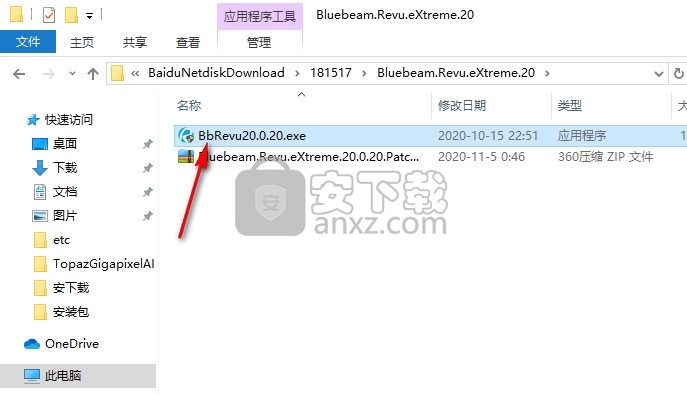
2、提示软件的安装界面语言,点击install开始安装
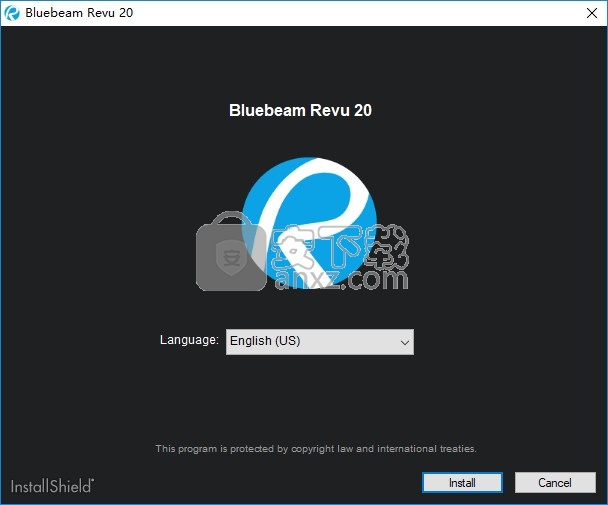
3、软件的安装进度界面,需要等待几分钟
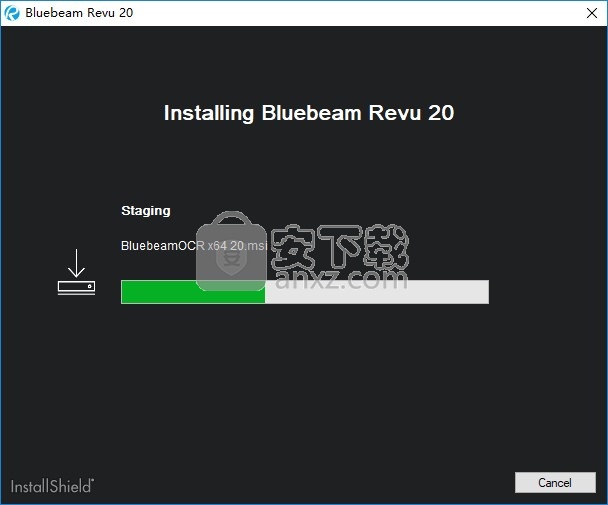
4、弹出激活界面,点击下方的英文试用软件

5、bluebeam revu已经安装到你的电脑,点击finish结束安装

方法
1、解压Bluebeam.Revu.eXtreme.20.0.20.Patch-MPT.zip以后打开文件夹,复制里面的补丁到软件安装地址启动
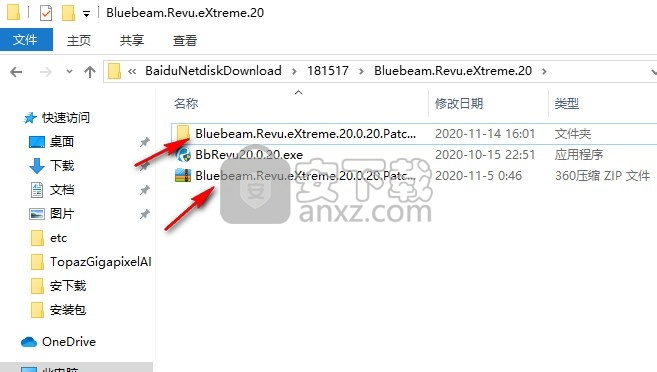
2、右键选择管理员身份打开bluebeam.revu.extreme.20.0.20-MPT.exe
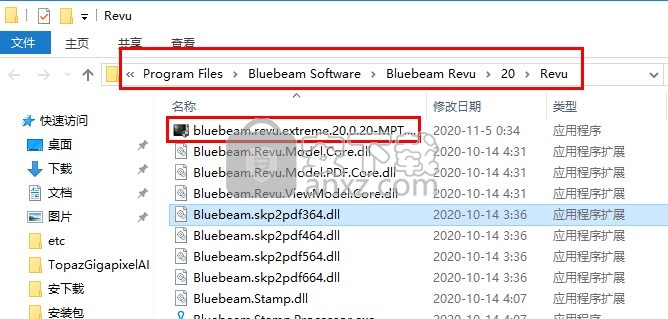
3、随便点击一下补丁界面

4、当补丁界面显示蓝色的英文说明软件激活成功
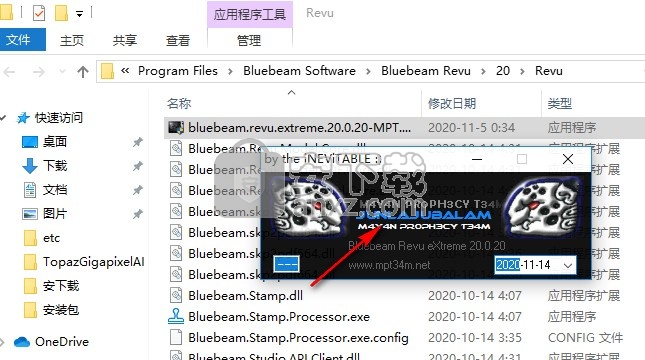
5、现在就可以打开Bluebeam Revu 20使用
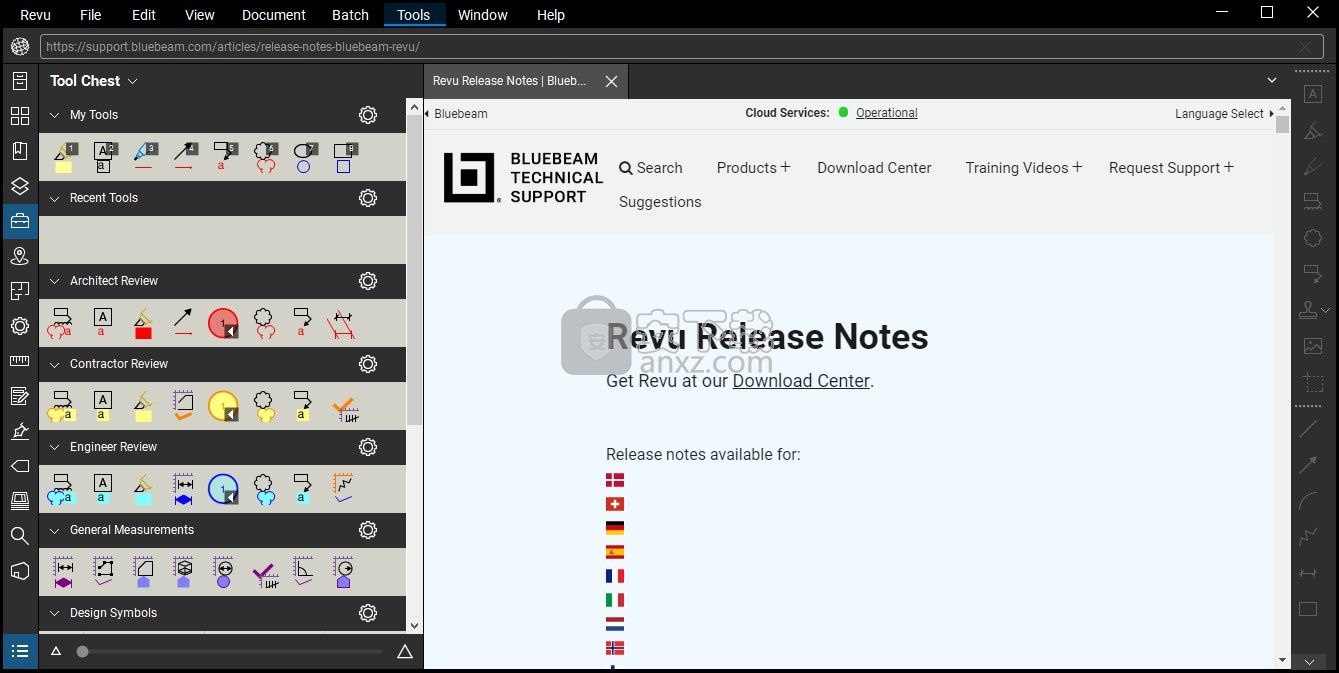
6、软件界面功能如图所示,如果你会使用这款软件就可以下载使用
官方教程
PDF安全性
可以设置安全性以限制对PDF的访问或要求输入密码才能进行修改。一些功能,例如分割文件或提取页面,必须先破坏其安全性,然后才能执行操作,这样做会将PDF还原为不安全状态。
某些操作(例如,对文档进行认证或数字签名)会自动对其进行保护。
可以同时在多个PDF上执行此过程。运行该过程时,无需在Revu中打开PDF 。如果在Revu中打开了文档,则该过程引起的任何更改都将对该文档进行,但不会保存或检入该文档(如果有);用户将需要手动保存并签入文档。如果文档未在Revu中打开,并且未被其他用户签出/锁定,则更改将被应用并自动保存到文档中(无需在Revu中打开文档)。
导航栏上的“安全性”图标显示了活动PDF的当前安全性设置。单击它以获取完整的安全性详细信息。通常,图标表示以下安全状态:
没有定义安全性。
需要密码才能打开文档。
打印和编辑受到限制。
打开文档需要密码,并且打印和编辑受到限制。
查看PDF安全性
尽管导航栏中可见的图标显示了活动PDF的当前安全设置,但您可能希望查看一个图标可以为您提供的更多详细信息。要查看有关PDF当前安全性设置的更多信息,请执行以下操作:
打开所需的PDF。
转到“文档” >“ 安全性”,或单击导航栏上的“安全性”图标。出现“文档属性”对话框,打开“安全性”选项卡。

显示当前的安全设置。要更改任何这些设置,请单击“更改权限”,然后输入PDF的密码(如果需要)。有关更多信息,请参见下面的更改权限。
更改权限
1、有几种访问PDF安全性的方法。请执行以下任一操作:
转到批次> 安全。
转到“文档” >“安全性”,然后在出现的“ PDF安全性”对话框中单击“更改权限”。
转到“文档” >“ 文档属性”,然后选择“安全性”选项卡,然后在出现的“ PDF安全性”对话框中单击“更改权限”。
单击导航栏上的“安全性”图标,然后在出现的“ PDF安全性”对话框中单击“更改权限”。
从导航栏上的“安全性”菜单中选择“更改权限”。
出现“ PDF安全性”对话框。

2、活动的PDF(如果有)将自动添加到流程中。要添加更多PDF,请使用以下一种或多种方法:
文件:从网络或本地驱动器添加单个文件。选择此选项将导致出现“打开”对话框。导航到适当的位置,然后选择所需的文件。
打开文件:添加当前在Revu中打开的所有文件。
打开Set:添加当前Set中包含的所有文件。
文件夹:添加网络或本地驱动器上选定文件夹中的所有文件,但不添加任何子文件夹中包含的文件。选择此选项将导致出现“选择文件夹”对话框。导航到所需的文件夹并选择它。
文件夹和子文件夹:添加网络或本地驱动器上选定文件夹中的所有文件,以及其任何子文件夹中的所有文件。选择此选项将导致出现“选择文件夹”对话框。导航到所需的文件夹并选择它。
3、要使用 保存的安全配置,从“预设”菜单中选择它。
4、要定义新的安全配置,请按照以下说明设置一个或两个可用密码(请参阅 安全配置 有关可用组合的效果的更多信息):
A如果您希望输入密码才能打开PDF:
a.选择“要求密码”以打开文档。
b.在“打开密码”字段中输入密码。
c.在相应的“确认”字段中再次输入密码。如果密码不匹配,则“确定”按钮将不可用。
B如果您希望启用PDF的编辑和/或打印:
a选择“启用权限以限制打印和编辑”。
b.在“主密码”字段中输入密码。该密码将授予拥有该密码的用户访问所有编辑和打印功能的权限;所有其他用户将只能使用在密码字段下方选择的功能。
c.在相应的“确认”字段中再次输入密码。如果密码不匹配,则“确定”按钮将不可用。
d.通过从可用选项中进行选择,为没有主密码的用户设置权限。拥有主密码的用户将可以使用Revu中的所有正常功能。
C如果要加密PDF,请从“加密”菜单中选择一个选项。这些选项按从最简单到最复杂的复杂性顺序排列。通常,选择与收件人的PDF阅读器兼容的最安全的加密类型。Revu Windows版本10.1和更高版本以及Revu Mac可以打开所有这三种加密类型。
Dd.要保存此配置以供以后使用,请参阅 在下面保存和应用快速安全设置。
5、单击对话框底部的保存。保存PDF之前,新的安全配置将不会生效。
保存和应用安全配置
可以保存安全性设置,以便在将安全性应用于其他PDF时可以轻松地再次使用相同的设置。
要保存安全配置:
1、如上面的“更改权限”中所述设置所需的权限。
2、单击“预设”菜单右侧的“保存” 。出现“保存文档安全策略”对话框。
3、输入此配置的名称,然后单击“确定”。
要应用保存的安全配置:
1、打开所需的PDF。
2、从导航栏上的“ 安全性”菜单中选择所需的安全性配置。

安全配置
定义安全配置时,可以设置两个密码。如果不需要,则不必同时设置两者。在决定使用哪种配置时,请考虑以下因素:
仅开放密码
尝试打开PDF时,将提示用户输入密码。
即使使用密码,也没有用户可以编辑或打印PDF。
PDF的预览将被遮盖。
任何可以打开PDF的用户都可以访问和更改文档的安全设置。
仅主密码
打开PDF时不会提示用户输入密码。
用户可用的操作由“ PDF安全性”对话框的“设置权限”下选择的选项确定。
PDF的预览不会模糊。
尝试访问文档的安全设置时,将提示用户输入密码。
访问文档的安全设置还将绕过在“用户设置权限”下建立的所有权限限制。例如,如果未选中“允许更改”,则用户通常将无法对PDF进行任何更改。但是,具有主密码的用户可以使用它来打开文档的安全设置,从而使Revu将其识别为文档所有者,并授予他们对所有功能的完全访问权限。
打开密码和主密码
尝试打开PDF时,将提示用户输入密码。两种密码都可以使用。
输入打开密码的用户可用的功能由“ PDF安全性”对话框的“设置权限”下选择的选项决定。
输入主密码的用户将自动访问所有正常的Revu功能。
需要主密码才能访问文档的安全设置。
PDF的预览不清晰。
使用PDF表格
Revu支持查看和填写PDF表单。Revu eXtreme还支持表单创建。您还可以使用FDF保存表单以及导入或导出表单域数据(包括标记)。这些命令的位置在Revu eXtreme中与在Revu Standard和CAD中不同。
Revu支持AcroForm和静态XFA表单。 目前不支持动态XFA表单。

如果要关闭突出显示,请转到“工具” >“ 表单” >“ 突出显示”或按CTRL + F7。
可以通过将数据键入每个字段来填写表格。按TAB键可从一个字段移至下一个字段。SHIFT + TAB在窗体字段之间向后移动。
填写表单时,您可能需要确保在“表单”首选项中禁用了“启用单键快捷键”选项。这样可以避免在表单字段中输入数据的过程中意外启用标记工具和其他操作。
可以从Revu导入和导出FDF(表格数据格式)。这种格式可以导出和导入在表单字段中输入的数据。转到“工具” >“ 表单”以访问“导入数据”,“导出数据”和“合并数据”命令。
目前,Revu仅支持AcroForm PDF和静态XFA表单。
光学字符识别
光学字符识别(OCR)或文本识别允许将扫描的PDF文档转换为可搜索的数据。
OCR不能在经过认证或数字签名的PDF上运行。
注意: OCR仅在Bluebeam RevueXtreme中可用。
运行OCR
1、转到文档> OCR或按CTRL + SHIFT + O。显示OCR对话框。
或者,转到Batch > OCR。
当OCR功能也将被调用从扫描仪创建PDF或照相机功能Revu时,打开OCR自动对话框。

2、活动的PDF(如果有)将自动添加到流程中。要添加更多PDF,请单击添加,然后使用以下一种或多种方法:
文件:从网络或本地驱动器添加单个文件。选择此选项将导致出现“打开”对话框。导航到适当的位置,然后选择所需的文件。
打开文件:添加当前在Revu中打开的所有文件。
打开Set:添加当前Set中包含的所有文件。
文件夹:添加网络或本地驱动器上选定文件夹中的所有文件,但不添加任何子文件夹中包含的文件。选择此选项将导致出现“选择文件夹”对话框。导航到所需的文件夹并选择它。
文件夹和子文件夹:添加网络或本地驱动器上选定文件夹中的所有文件,以及其任何子文件夹中的所有文件。选择此选项将导致出现“选择文件夹”对话框。导航到所需的文件夹并选择它。
3、要仅在一个或多个PDF的特定页面上运行该过程,请选择所需的PDF,然后从其“页面”下拉列表中选择以下选项之一:
所有页面:将范围设置为所有页面。
当前:仅将范围设置为当前页面。当前页面编号将显示在括号中,例如,如果页面2是当前页面,则显示当前(2)。
选定:将范围设置为当前选择。仅当在调用命令之前选择页面时,此选项才会出现。
自定义:将范围设置为自定义值。选择此选项后,该字段的作用类似于文本框。删除字段中剩余的任何文本,然后输入要直接打印的页面。 要输入自定义范围:
在页码之间使用破折号定义这两个页面以及之间的所有页面。
使用逗号定义分隔的页面。
例如:1-3、5、9将包括第1、2、3、5和9页。
偶数页:将过程限制为仅偶数页。
奇数页:将过程限制为仅奇数页。
横向页面:将过程限制为仅横向页面。
纵向页面:将过程限制为仅纵向页面。
4、根据需要设置OCR配置选项:
语言:选择OCR流程使用的语言。同一PDF可以使用多种语言。
文件类型:用于针对所选文件类型优化OCR流程。例如,“ CAD绘图”设置倾向于忽略文本格式,而“文本文档”设置则不会。
优化:选择是否优化OCR过程精度的速度。
校正偏斜:启用此功能可以校正扫描文档中的角度偏差。
检测方向:启用以检测每页的页面方向(90、180和270度),并在需要时进行更正。
检测垂直文本:启用以检测垂直方向的文本。
检测图片和图形中的文本:启用以检测图形中的文本。
跳过矢量页面:可以跳过对带有矢量内容的页面的处理。
页面块大小:用于确定一次发送到OCR引擎的最大页面数。块大小的增加可以提高速度,但是也会消耗更多的计算机资源。
注意:对于在页面数很多,文件大小很大或包含大尺寸图形的PDF上执行的OCR作业,建议启用“页面块大小”并将其设置为1。如果OCR是在PDF没有结果与运行,运行它再次页面块大小的1可以解决这个问题。
最大向量大小:用于设置将在OCR过程中分析的最大向量大小;任何大于此设置的向量都将在预处理中被丢弃。减小此值可以提高速度,但也可能导致较大的文本(例如,较大的字体)被无意中忽略。
5、单击“确定”运行OCR。
更新日志
修复了当用户尝试自动调整使用较旧版本的Revu创建的文本框标记时导致Revu 20崩溃的问题。
修复了“标记”列表中的滚动问题。
更正了一些安装问题,包括来自In-App Updater的更新覆盖了现有参数以及意外重启。
Revu各个部分的其他错误修复。
Revu 20借助新的用户和内容管理功能提供了更大的灵活性和控制力,增强的标记和度量工具可帮助您更好地管理项目数据,更快的渲染速度以及更多功能,从而使您的团队比以往任何时候都更容易完成工作。
什么是新的
工作室
Studio邀请过程变得更加容易。现在,您可以从Studio组和Outlook通讯录中快速邀请项目合作伙伴,或者只需复制并粘贴电子邮件列表即可。然后Revu将帮助您处理和优化列表,直到列表正确为止。
Studio管理员现在可以在用户没有Studio帐户之前邀请用户并为其分配权限,或者轻松向尚未加入Session或Project的受邀者发送提醒,从而为您提供更多可见性,安全性和项目合作伙伴的参与度。
现在,您可以看到按“已加入”和“未加入”排列的活动会话和项目列表,并直接从Revu加入。
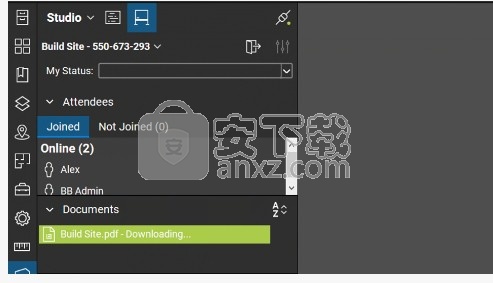
我们在澳大利亚启动了一个新的Studio实例,因此用户可以在满足澳大利亚数据驻留要求的同时进行协作。此外,随着新的Studio实例联机,它们将自动添加到可用服务器列表中。
标记
现在,您可以将引出线添加到“文本框”(使它们像标注一样)或从“标注”中删除它们(使它们像文本框一样)。此外,标注和文本框可以从任意或所有侧面显示任意数量的领导线,从而在需要跨多个项目传达类似更改时为您节省时间。

我们改进了文本框,标注和Cloud +等标记中文本框的自动调整大小功能,因此不会更改行返回。
我们为文本标记(文本框,标注和Cloud +)添加了六边形形状,以帮助您更有效地进行交流。
标记清单
我们更新了标记列表中的过滤过程,包括改进的逻辑以及针对度量,日期等的更有用的条件选择,以帮助您有效地跟踪,管理和从文档中的数据中获取见解。

现在,您可以保存过滤器以供以后使用或在其他PDF上使用。
现在,从“标记列表”生成的摘要可以过滤出标记答复,以生成更清晰的报告。
测量
现在,您可以将自定义和高级线型与大多数测量标记一起使用,以节省时间并准确识别工程图中的不同测量类型。
新功能
新增了“查找工具和命令”功能,可让您在整个Revu中搜索工具和命令,以帮助您更快地找到所需的内容。

安装与更新
修复了导致某些用户出现“字典中不存在按键”的安装问题。
纠正了国际安装的问题,该问题导致在更新Revu时默认的度量单位从厘米更改为英寸。
渲染图
包含CCITT编码图像的文件提高了性能。
使用SKIA渲染引擎时,图像不再显示为黑框。
外挂程式
修复了从Revit打印时页面旋转的问题。
纠正了一个问题,即从其他PDF查看器进行打印时,某些包含擦除的AutoCAD块会变成纯黑色。
AutoCAD文件不再在Revu中或实际打印时显示文本遮罩。
改进了Revit插件将“房间”转换为“空间”的功能。
工作室
修复了阻止某些环境中的用户向其域外的用户发送Studio邀请的问题。
现在,您可以过滤Studio会话报告中的“记录”项目。
超过50个字符的用户名不再阻止加入会话。
现在,将大型组添加到项目的“用户访问权限”列表中可以正常工作。
标记
您可以再次将标记旋转小数度。
纠正了一个问题,即使该功能不受支持,该问题也允许用户尝试跨页面合并计数。
快照可以正确使用图例页面。
现在可以为已转换为圆弧的线移动“半径”节点。
测量
现在,启用该选项后,主题和标签字段会自动正确完成。
固定的“高度”和“宽度”列与旋转的页面有关。
缩图
修复了导致从“缩略图”面板复制并粘贴页面后,该页面保持选定状态的问题。
重新排序缩略图不再导致页面标签转移到其他页面。
纠正了当用户在放大页面的一部分时从“缩略图”面板更改页面时,导致Revu还原为“整页模式”并失去缩放级别/位置的问题。
其他
现在,从Revu中进行打印时,Bluebeam PDF打印机会遵循方向设置。
由Bluebeam Stapler创建的改进的PDF书签。
Revu各个部分的其他错误修复。
人气软件
-

microsoft office2021中文 3052 MB
/简体中文 -

microsoft project 2019中文 3584 MB
/简体中文 -

acrobat pro dc 2021 867 MB
/简体中文 -

福昕高级PDF编辑器 480 MB
/简体中文 -

Mindjet MindManager 2020激活码 0 MB
/简体中文 -

foxit pdf editor(福昕pdf编辑器) 4.6 MB
/简体中文 -

office tab14.0 56.1 MB
/简体中文 -

Tableau Desktop Professional Edition(专业数据分析软件) 431.0 MB
/简体中文 -

福昕pdf编辑器10.0 686 MB
/简体中文 -

XMind ZEN(思维导图软件) 131.0 MB
/简体中文


 钉钉电脑版 7.6.15
钉钉电脑版 7.6.15  华为welink电脑版 7.44.5.541
华为welink电脑版 7.44.5.541  网络编辑超级工具箱 1.0.3.0
网络编辑超级工具箱 1.0.3.0 









