
lrtimelapse5.2.1 汉化(延时摄影软件)
附安装教程- 软件大小:190 MB
- 更新日期:2020-11-16 16:32
- 软件语言:英文
- 软件类别:图像处理
- 软件授权:修改版
- 软件官网:待审核
- 适用平台:WinXP, Win7, Win8, Win10, WinAll
- 软件厂商:

软件介绍 人气软件 下载地址
lrtimelapse是一款延时摄影软件,可以通过这款软件帮助您处理拍摄的相片,您可以在软件上设置延迟方案,软件支持直接渲染、基本工作流、可视化工作流、长期工作流、视频工作流等几种延迟方案设置,您可以在软件上添加相关的方案参数,自己配置对应工程流的各项细节参数,支持自动过渡,支持可视预览,支持可视化去闪烁,具有的优化方案很多,为延时编辑,关键帧,分级和渲染提供了最全面的解决方案,这里小编推荐的是lrtimelapse 5.2.1 汉化,支持过渡效果设置,支持关键帧设置,支持元数据获取,支持快照功能,需要的朋友就下载吧!
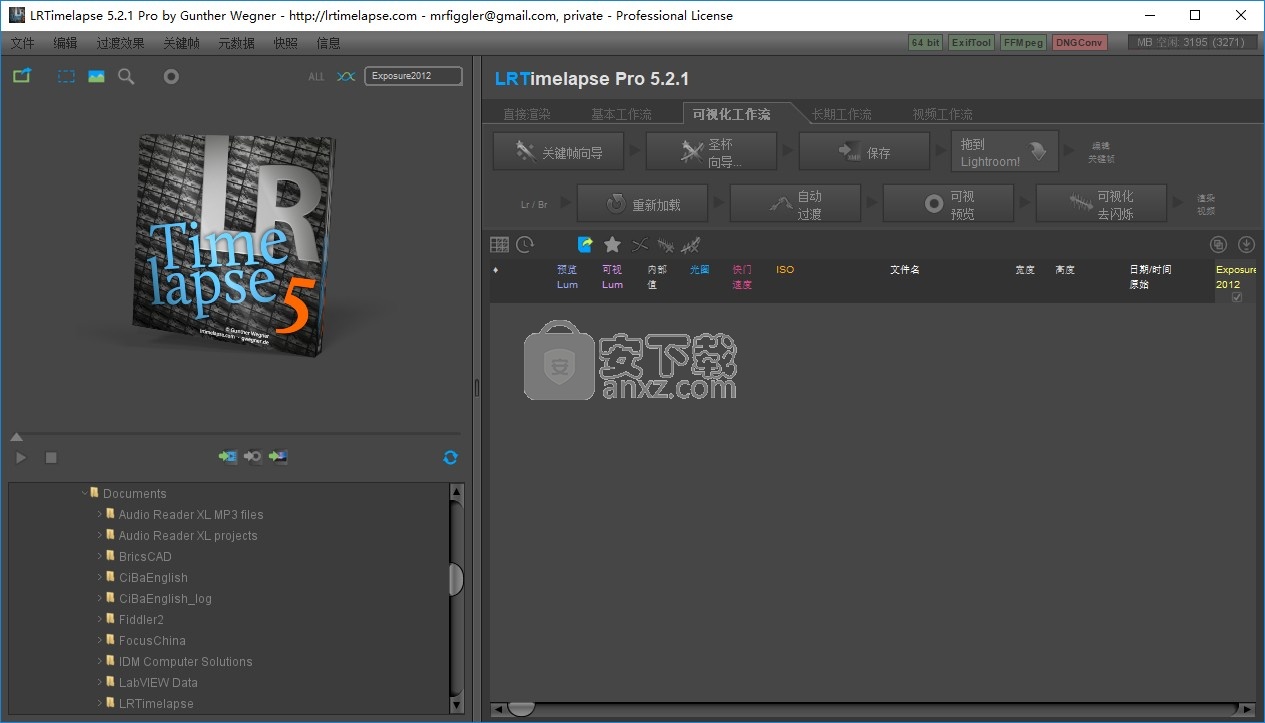
软件功能
1、动画和关键帧曝光,白平衡,以及任何其他Lightroom编辑工具。您可以充分利用Lightroom / ACR的颜色分级,甚至为渐变,径向和油漆刷过滤器设置动画。
2、制作时间推移摄影的“圣杯” - (白天到夜晚的过渡)非常简单 - 只需在拍摄时手动调整相机或使用像qDslrDashboard或其他人一样的舷梯。
3、只需单击即可消除变色 - 根据显影图像的外观执行此操作,而无需离开RAW工作流程。这为您提供最好的质量。
4、使用功能强大的LRTExport插件与Lightroom CC Classic,6,5和4无缝集成。
5、高性能视频渲染引擎,可在高达8K分辨率和MP4 / H.264,ProRes(甚至在Windows),H.265和MJpeg上实现高质量视频。
软件特色
1、视觉预览
可视化预览现在可以显示开发的图像,而不是平面预览。LRTimelapse然后为编辑的版本提供了一个很好的亮度曲线(粉红色),并允许将其用作最终的deflickering的基础。
2、视觉deflicker
视觉预览允许LRTimelapse在应用所有编辑后计算deflicker。这是一个重大改进,因为现在处理的事实是,Lightroom / ACR以非线性方式应用了一些工具。这是一个东西,旧的预览基于deflicker有时会受到限制。但现在,由于LRTimelapse 4以开发的预览为基础,通过逐步改进deflicker,我们可以得到很好的结果,甚至可以逐渐改善。
3、自动更正
自动更正,如Auto Holy Grail补偿和Deflicker现在将在后台执行,而不会影响Lightroom / ACR中的曝光工具。
4、关键帧
关键帧处理在所有工作流程中现在变得容易一些:
4 *(蓝色钻石)将用于所有手动调整,无论工作流程如何。所有旧的1 *关键帧将被自动迁移。
5 *(青色正方形)关键帧将用于动画作物。
2 * / 3 *(橙色三角形)将内部用于圣杯调整,但您通常不必再打扰他们了。
5、预览和快照处理
预览和快照现在在图像序列所在的文件夹中的隐藏子文件夹“ .lt ” 内创建。当首次将文件夹加载到LRT 4中时,任何旧的预览将自动迁移到新的目的地。例如,在将外部驱动器连接到不同的计算机时,可能会有很多帮助,因为预览只需要创建一次。预览和快照也将更容易备份。
安装方法
1、下载软件以后打开1安装包.exe就可以进入软件安装界面
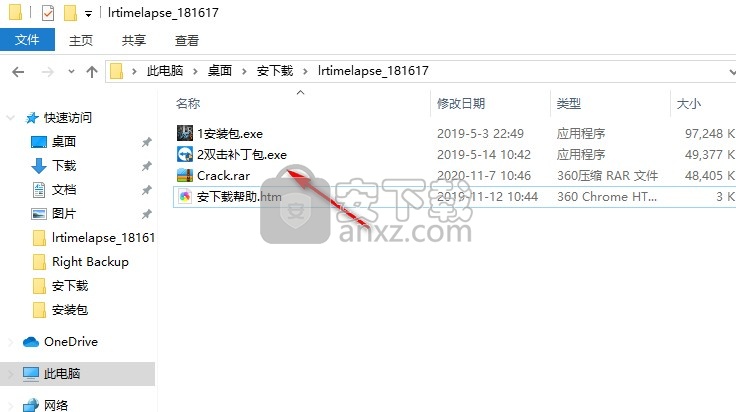
2、提示软件的协议内容,点击接受协议
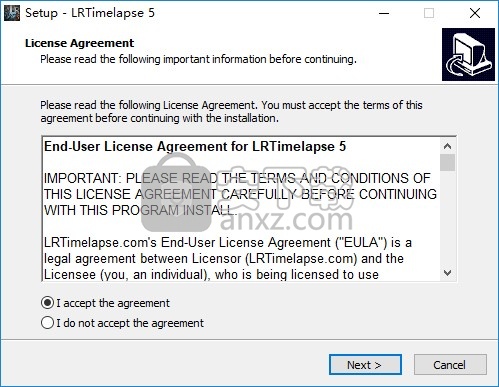
3、软件的安装地址,可以自己设置新的地址
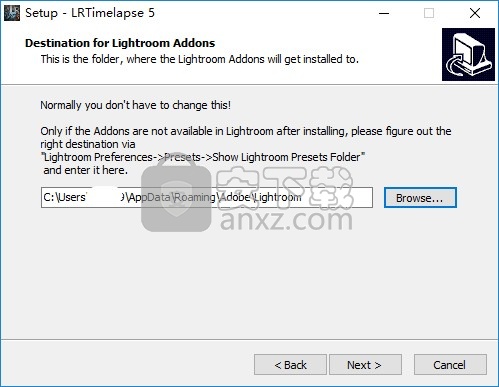
4、提示即将安装界面,点击install
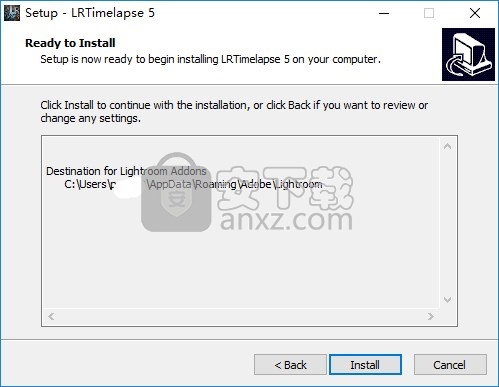
5、软件立即执行安装,等待主程序安装结束吧
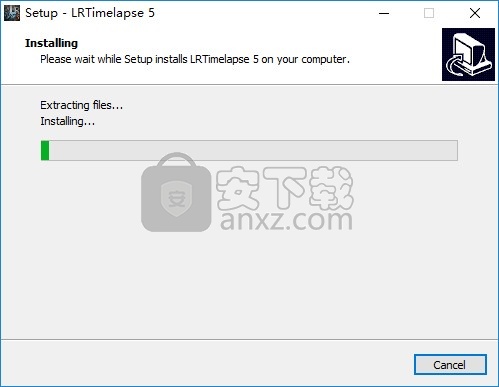
6、这里是软件的安装完毕界面,取消勾选运行的项目
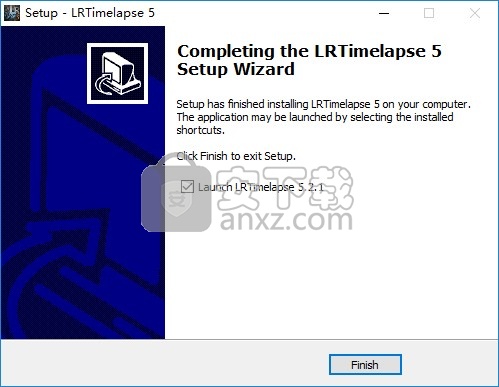
方法
1、打开“2双击补丁包.exe”就可以自动安装汉化程序
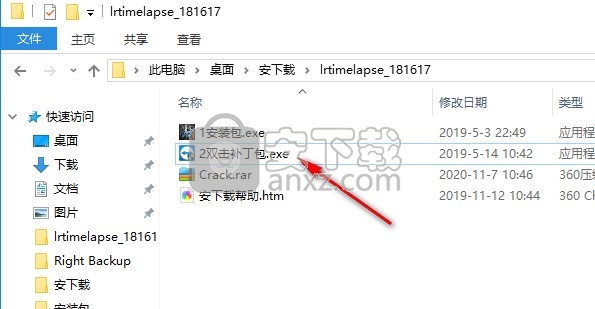
2、汉化执行结束会自动进入软件,点击setting进入设置界面
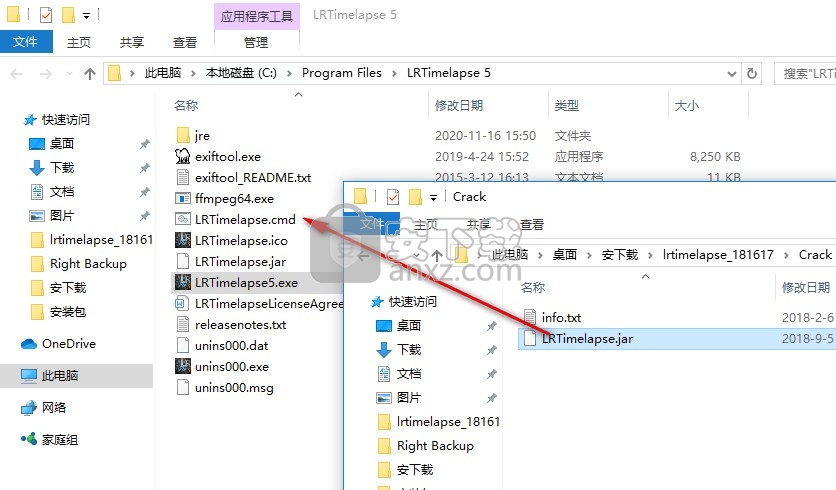
3、在这里选择DE(deutsch),点击ok,重新启动该软件;
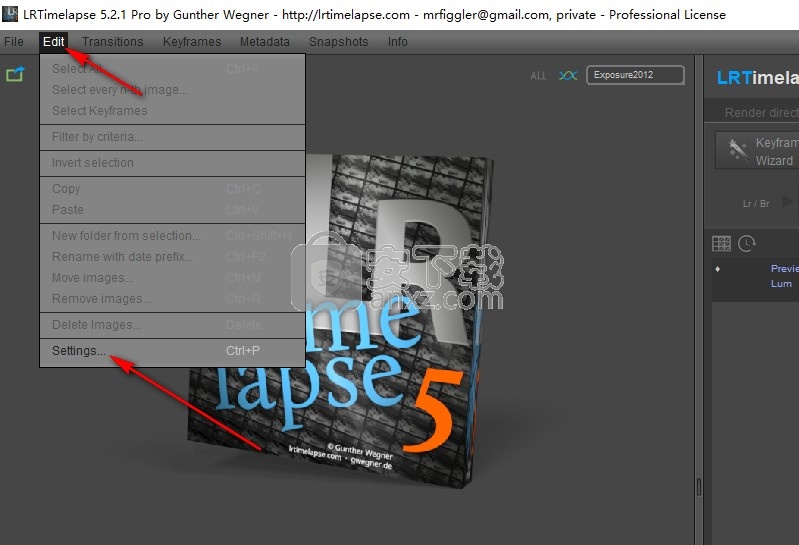
4、如图所示,现在软件已经是中文界面
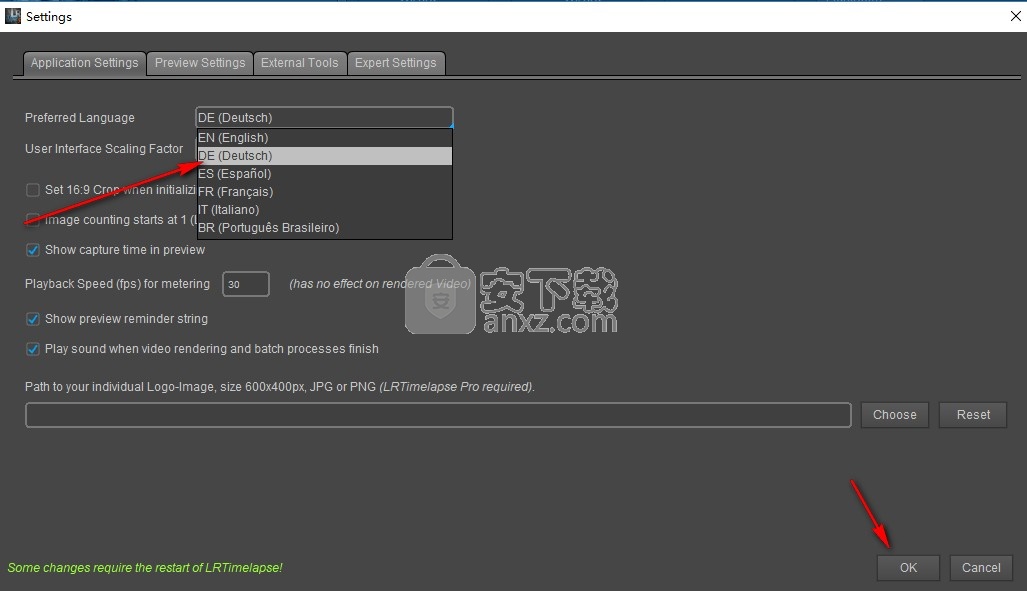
5、您可以进入官方网站查看其他功能介绍
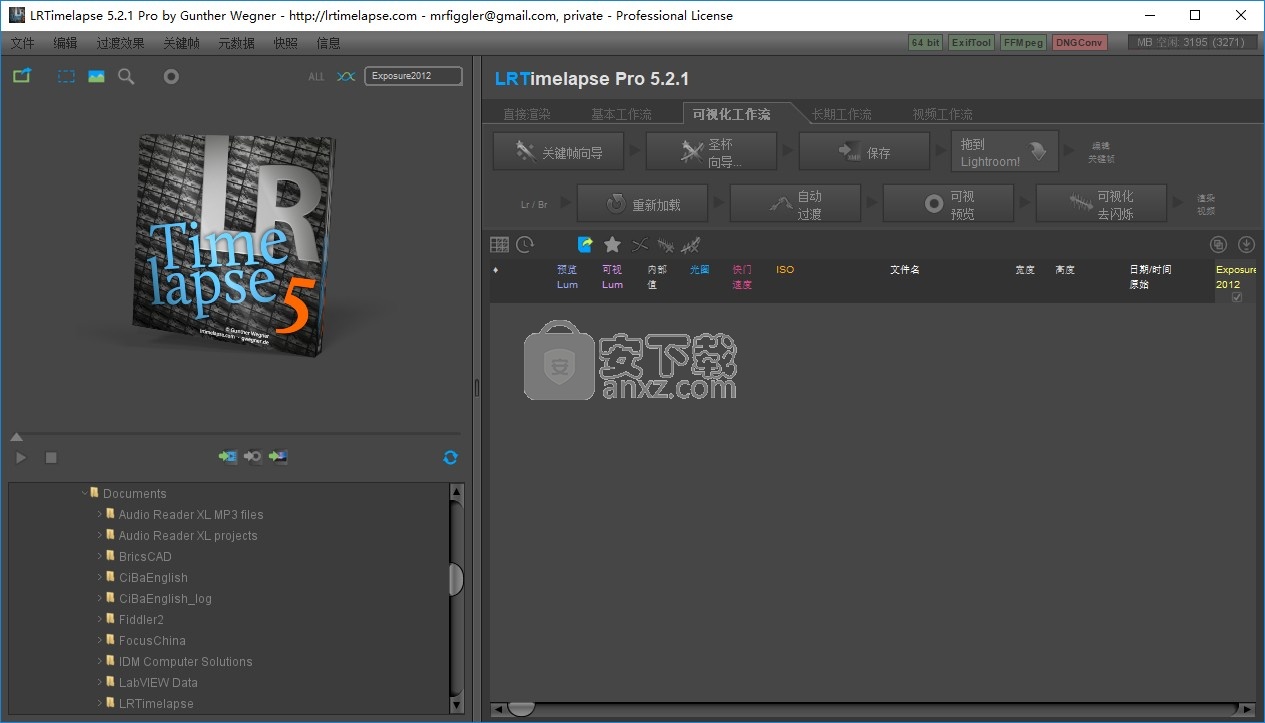
6、这里是关键帧功能,支持创建关键帧(均匀间隔)、删除关键帧(全部)、删除关键帧(除了圣杯)
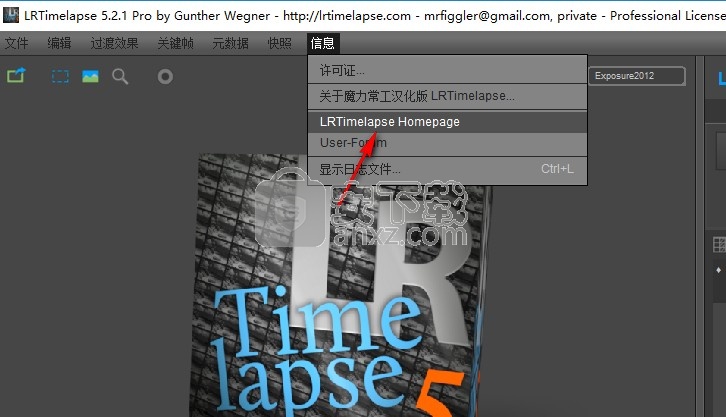
7、如果需要激活软件就打开Crack复制LRTimelapse.jar到安装地址替换,需要注意的是替换以后软件就无法显示中文
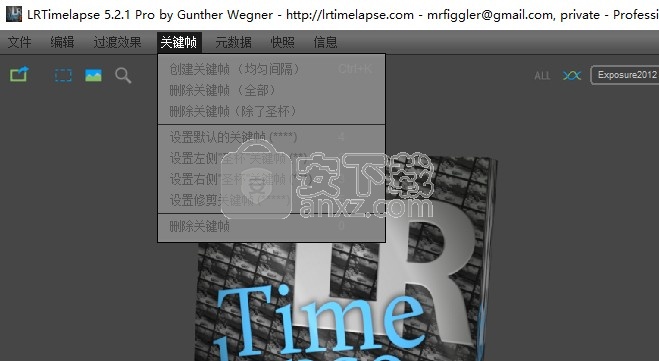
使用说明
LRTimelapse导入器
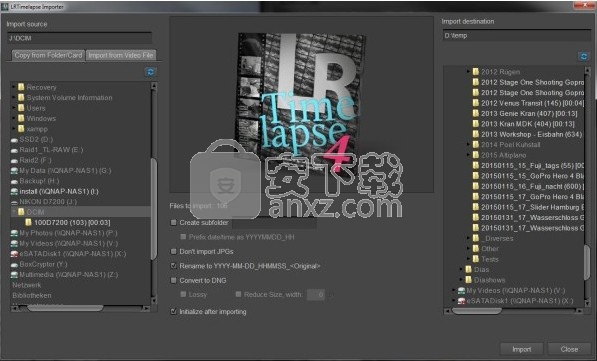
LRTimelapse导入器:左侧是源目录选择器,右侧是目标目录选择器。在中间的选项。
您可以使用LRTimelapse Importer将时间间隔序列从存储卡导入硬盘,但是您不必这样做。您也可以使用Lightroom导入程序,也可以只复制文件。
但是,LRTimelapse导入器已简化为可与时间间隔序列一起使用,因此与其他方法相比具有一些优点:
导入时它会为您提供不错的预览,并在导入时动态生成所有预览(无论如何您都将需要它们),之后可以节省时间
转换时它可以转换为DNG,甚至有损和调整RAW文件的大小(Lightroom甚至无法实现)
如果需要,它将自动重命名文件并在文件夹中添加日期时间前缀。
如果选择使用LRTimelapse导入器,则只需在左侧选择存储卡,在右侧选择导入目的地。然后选择创建子文件夹并输入序列的名称。如果您希望使用日期/时间前缀(以后最好按时间顺序排列文件夹),请选中前缀日期/时间。如果您已拍摄RAW + JPG,请选择不导入JPG的。然后点击导入
导出和渲染
这不是LRTimelapse中的“ Tab”,因为您通常要从Lightroom启动导出。但是,您将在完成其他所有工作流程之后使用它,因此在这里我将对其进行解释。
1、在Lightroom中,确保已选择“过滤器LRT全序列”
2、右键单击第一个图像,然后选择“转到库中的文件夹”。
3、选择所有图像
4、从文件中读取元数据,以将LRTimelapse的所有更改添加到Lightroom
5、选择导出,然后选择LRTimelapse / LRT(JPG 4k)
(不必担心,这不一定会在4K中渲染,而只是在4K中创建中间文件。)
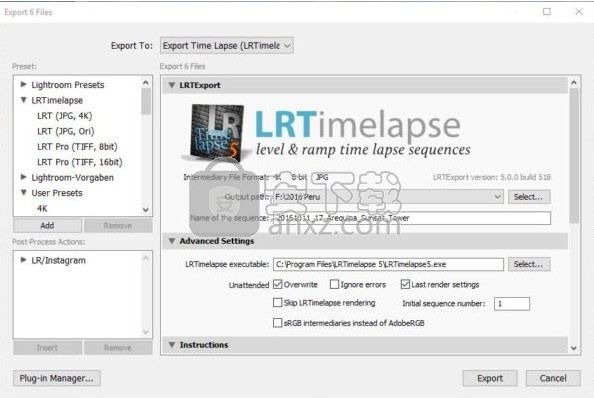
6、确保正确设置了LRTimelapse可执行文件的路径(尤其是如果您以前安装了较旧的LRTimelapse版本)
7、设置一个输出路径,通常您的延时序列和渲染视频应位于该路径上–无需为导出的每个序列定义名称,因为LRTExport会自动从原始序列名称创建文件夹名称。
8、您可以将其他设置保留为默认值。
9、单击“导出”,然后等待导出器完成。
10、现在,LRTimelapse应该出现并显示其渲染对话框:
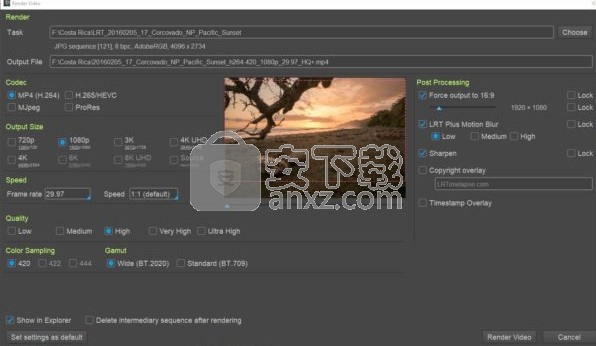
只需将设置保留为默认值即可。
高级提示:如果大多数情况下使用相同的设置进行渲染,则可以在LRTExport对话框中打开“最后的渲染设置”以直接使用您在LRTimelapse中设置的用于渲染的先前设置直接渲染视频,而无需确认渲染对话框。
长期工作流程
这是一个特殊的工作流程,可处理长期/建设时间流逝的亮度,对比度和白平衡的大量变化。它为“亮度”,“对比度”和“色相”提供了复杂的滤镜,以便您可以按照所有这些条件进行滤镜,以获得看起来尽可能平滑的序列。
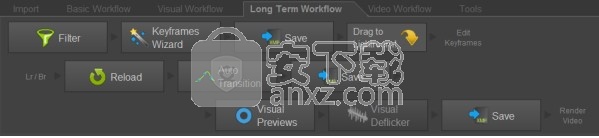
当拍摄时间超过数周甚至数月时,最大的挑战就是必须应对非常不一致的照明情况。由于间隔时间较长,并且在最后的时间流逝中很快过去了几天,如果您没有找到一种智能的方法来过滤该序列,您将得到不愉快的结果。
首先,LRTimelapse使用的方法是将智能滤镜应用于具有数千个图像的那些序列,而只保留外观相当一致的那些。此后,可以应用附加的抖动和Motion Blur Plus来细化序列。结果是一个相当平滑的序列,使观看者专注于对象,而不会过多地分散照明和照明的变化。
这就是它的工作方式。
1、载入序列

由于间隔时间长且间隔数月,导致亮度发生大量变化
由于间隔长和照明变化,您将获得或多或少的蓝色亮度曲线。
2、切换到长期工作流程
3、单击“滤镜”,
您将获得另外两条曲线:一条曲线用于图像的对比度,另一条曲线用于色调(色相)。
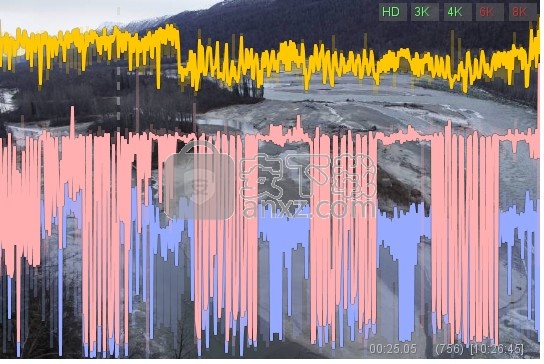
对比度(橙色)和色相(粉红色)的其他曲线在过滤之前也非常不稳定。
4、选择您的过滤器设置。低和高滑块是镜像的–例如,如果您将对比度的左滑块向右拖动,则右滑块将位于左侧。您可以想象这是在缩小该参数的带宽(在本例中为对比)。两个滑块彼此之间越靠近,带宽越窄,值越接近将要保留的理想线–您会在左侧曲线中看到这一点。较暗的曲线是您通过平滑滑块设置的理想线-较亮的曲线是残像的实际线。
A.确定您是否希望参考曲线遵循趋势或保持恒定。如果时间间隔很长,建议您在每个过滤器上单击“恒定”,但是您也可以使用平滑滑块设置趋势。
B.现在,如果序列较大且过滤需要更长的时间,请使用+/-按钮向右拖动“低”滑块开始过滤。您可以在按钮上添加Shift或Ctrl,以进行更大的操作。最好从上到下使用滑块。
C.您可以随时播放过滤的预览,仅播放剩余图像。您可以更改过滤器设置,直到满意为止。
D.过滤时观察曲线,尝试去除极值。还要检查右下角的残像数量。
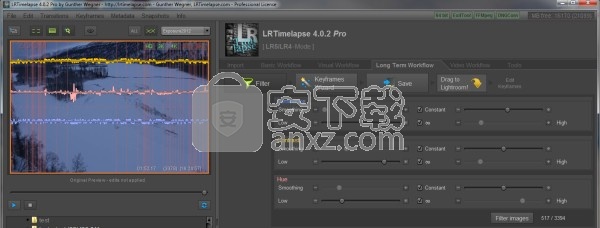
滤波后,残留曲线的带宽要低得多。现在就可以对该序列进行最后的编辑和闪烁处理了。
5、单击“过滤图像”,这将在确认对话框后将过滤后的图像移动到后缀为“ _REMOVED”的另一个文件夹。这样,您可以随时重新开始,只需稍后将删除的图像移回原始文件夹即可。
6、单击“过滤器”以关闭过滤器面板。现在,您有一个包含残留图像的文件夹,您现在可以按照Visual Workflow说明中的说明进行完全编辑。您可以添加关键帧,进行过渡,创建视觉预览并应用视觉闪烁。最后,我建议使用Motion Blur Plus进行渲染。
附加说明:
“恒定”将使参考曲线不遵循趋势,而是水平和笔直。在很长一段时间内,在这种情况下,您可能希望为这些值提供一个相当恒定的参考,请单击“恒定”。
检查常数将在右侧显示另一个滑块,您可以使用该滑块上下移动常数参考。
“无穷大”符号仅链接高低滑块。如果取消勾选,则可以分别选择低和高截止水平。通常,我会让滑块保持链接状态。
自LRT3起,基本工作流程相同。您可以将其用于简单的序列或以JPG拍摄的序列。更好的选择是使用Lightroom将JPG序列转换为DNG,然后在这些DNG序列上也使用Visual Workflow。
如果您以RAW拍摄,请始终改为使用Visual Workflow。
基本工作流程
通过选择左侧的文件夹来加载时间间隔序列。等待序列加载完毕。

基本工作流程
1、关键帧向导:拖动“关键帧数量”-滑块,直到获得所需的关键帧数量。关键帧将标记要手动编辑的图像-所有其他图像的显影设置将由LRTimelapse自动计算。
2、保存序列,然后确保打开了Lightroom,并选择了库模块。
3、将您的序列带入Lightroom,并确保已应用LRTimeapse编写的XMP元数据。
有一些方案可以确保发生这种情况:
A.如果使用LRTimelapse-Importer导入(Lightroom目录中尚未包含该序列),则建议使用以下方法:
a.将名为“拖动到Lightroom”的按钮拖动到Lightroom库中。这将调用Lightroom导入程序。
详细说明:拖移之前,请确保之前已打开Lightroom,并且正在使用的文件夹尚未添加到Lightroom目录中;如果已删除,请从该目录中将其删除。确保Lightroom在“库”模块中。
然后转到LRTimelapse,单击并按住“ Drag to Lightroom ”按钮,然后将鼠标悬停在停靠栏或任务栏中的Lightroom图标上,同时拖动鼠标。将鼠标悬停在那里直到Lightroom出现。现在将鼠标移到L上ightroom窗口并将其放在此处(释放鼠标按钮)。您会发现,一旦完成,这将非常容易。
b.确保在顶部选择添加(不复制!),然后导入以将图像添加到库中。
B.或:如果使用Lightroom导入(该序列已添加到Lightroom目录中):
a.转到网格视图(G),
b.确保将“过滤器”设置为“ LRT5全序列”。
c.选择所有图像(Ctrl-A),然后
d.从菜单中选择“元数据”->“从文件中读取元数据”。
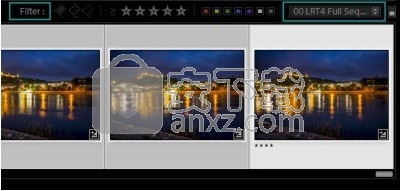
您可以通过将过滤器设置为“加速Lightroom!”来加快此过程。在读取元数据时。
4\现在,您的序列在Lightroom中,您应该将在LRTimelapse中创建的关键帧视为****-Ratings。
5\选择过滤器“ LRT5关键帧”以仅查看关键帧。
3\从左到右编辑这些关键帧。如果完成一个,请选择它,然后按Shift键选择最后一个关键帧,如下所示:
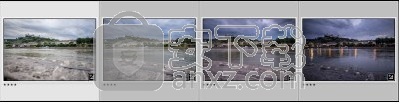
左侧关键帧是“最选定的” –您将使用“ LRTimelapse Sync Keyframes”脚本将其设置同步到其他关键帧。
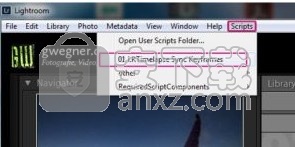
视窗然后,当前关键帧将被“选择最多”,其他关键帧则被选择得更暗。现在,从Lightroom脚本菜单中启动LRTimelapse同步关键帧-这会将第一个关键帧中的设置应用于所有其他关键帧。
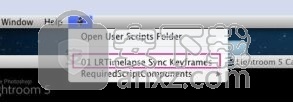
苹果电脑高级提示:请不要在Lightroom中使用复制/粘贴或本机同步,而应通常使用新脚本。如果只需要同步单个工具(例如裁切),则可以使用复制/粘贴或同步,但是请确保排除梯度!
7、切换到下一个关键帧,并根据需要在编辑中进行更改。您可以更改所需的任何工具(少数例外)。
如果使用渐变,请不要创建新的渐变-始终使用LRTimelapse创建的预定义渐变。并且请不要删除渐变!
8、Lightroom 5和更早版本:如果您编辑了裁剪,您会注意到Sync-Keyframes脚本不同步裁剪(由于Lightroom的限制)。在这种情况下,只需同步只作物与在Lightroom同步按钮所有关键帧。
9、像这样编辑所有关键帧。在每一个之后,选择当前一个,然后移位选择最后一个,并启动LRTimelapse Sync Keyframes脚本。
10、现在保存更改:确保再次(如通常使用元数据时一样)在网格视图(G)中,选中所有关键帧(Ctrl-A),然后使用菜单中的Metadata-> Save Metadata to Files或Ctrl-S。
11、返回LRTimelapse并继续进行第二行工作流按钮。
12、重新加载会将您的更改带入LRTimelapse
13、自动过渡将计算关键帧之间所有图像的过渡。这将使您快速浏览预览中计算出的所有曲线,您可以通过单击预览右上角的“全部”来永久打开所有曲线的显示。
14、如果您觉得序列有闪烁现象,则可以使用反闪烁选项。
但是,您如何知道序列是否闪烁?查看我的预览面板的以下屏幕截图:
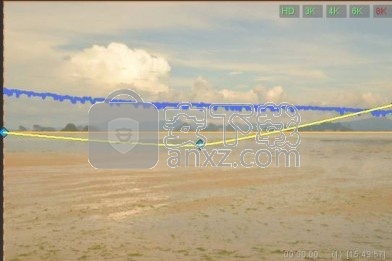
蓝色曲线显示预览的亮度。尖峰越多,亮度变化就越大。带有关键帧的黄色曲线始终是显示在Lightroom中设置的“曝光”的曲线。
蓝色曲线显示原始文件的亮度。在这种情况下,它相当颠簸,这是闪烁的迹象。您也可以通过预览下方的“播放按钮”播放序列,以查看是否也可以看到闪烁。如果是这样,请单击“ Deflicker”按钮,如果曲线比较平滑,则不要使用“ Deflicker”。
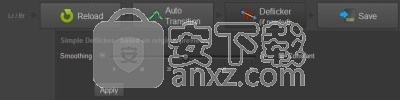
使用平滑滑块进行简单的闪烁。如果您确实有闪烁,请仅闪烁!
15、如果曲线不是那么平滑,请擦洗序列并尝试确定为什么在曲线中有这些凸起。在上面的示例中,明显是闪烁–该场景中没有发生太多事情,并且闪烁非常规则且频繁。您可能会按顺序安排人们进入的帧或其他自然运动。那些可能比其他的要暗,导致亮度曲线达到峰值。如果是这样,您可以在序列中确定一个区域,该区域可以作为计算亮度曲线的更好参考,请尝试通过在预览中单击并拖动来选择它。这将重新计算亮度曲线,不再使用整个帧,而是使用您选择的区域。目标应该是找到一个隔离闪烁效果的区域,并且亮度没有其他短期变化。我的电子书。
16、如果单击Deflicker,则将获得“平滑”滑块和新的绿色曲线。拖动滑块,直到绿色曲线看起来像您希望蓝色曲线理想为止。不要过分。

绿色曲线显示的是蓝色亮度曲线的平滑版本,看起来应该像蓝色曲线一样。
17、现在点击保存,保存所有更改
18、返回Lightroom:
确保将过滤器设置为LRT5 –全序列
19、网格视图(G),全选(Ctrl-A),元数据/从文件读取元数据。知道了
20、现在,关键帧之间的所有图像都应得到编辑。但是,您不必等到Lightroom完成更新预览之前,只需继续导出序列即可。
更新日志
-5.2.1
-为“仅渐变”添加了新的同步脚本-仅同步已编辑的渐变,但保留LRTimelapse补偿。除渐变外,所有其他工具都可以与本机Lightroom Sync工具选择性地同步。感谢Charlie Tennessen实施此操作。
-现在,如果在编辑时更改了圣杯调整或Deflicker调整,则Reload现在将恢复这些调整(例如,因为某人使用Adobe Camera Raw且未使用同步脚本)。
-无法从主菜单启动渲染预览视频-已修复。
-更新了ExifTool。
-5.2
-从导入对话框创建新文件夹不会刷新文件夹树,已修复。
-导入程序现在将跳过.dat索引文件,例如尼康Z7和Z6创建的.dat索引文件,而不是将其放入“ MISC”文件夹中。
-在“视觉预览”模式下,关键帧指示器有时几乎不可见。现在,关键帧显示得更加不透明,就像在相机预览模式下一样。感谢您的举报。
-使用2.0的UI缩放比例,关键帧向导在底部被固定了。
-改进了高dpi显示屏上的视觉预览状态栏(在视觉预览下方)的可见性。
-通常,对于以A模式拍摄的序列,将禁用“圣杯向导”,因为这种序列通常会从相机平稳地移动,而HG-向导则弊大于利。但是,在某些情况下,似乎有些相机无法在A模式下进行平滑处理,因此我在关键帧向导中添加了一个按钮,可以强制创建圣杯关键帧。
-重新设计了滑块控件旁边的加/减按钮。
-添加了Alt-Q作为退出应用程序的其他快捷方式。
-在表格上方的工具栏中添加了一个按钮,以删除圣杯调整(如有必要)。
-有时LRTimelapse并不是从关闭位置的文件夹树开始的。固定。
-LRTimelapse user.props文件的任何参数现在都可以作为命令行参数传递。例如,要定义某个开始路径,可以使用LRTimelapse(.exe)“ path = C:\ temp”启动LRTimelapse。您还可以传递多个参数:例如,要使LRTimelapse在屏幕的左上角启动,无论您如何退出,只需使用LRTimelapse“ screenposx1 = 0 screenposx2 = 0”。
-在“圣杯”向导中增加了“旋转”滑块的范围
人气软件
-

photoshop 2020(图像处理工具) 1894 MB
/简体中文 -

photoshop2020(图像处理工具) 176.88 MB
/简体中文 -

Paint Tool SAI 2(SAI2绘画软件) 6.79 MB
/简体中文 -

SUAPP 5.6 MB
/简体中文 -

lumion10补丁 8.88 MB
/简体中文 -

photoshop cc 2018中文 1475 MB
/简体中文 -

ps cc2019下载20.0 中文 1731 MB
/简体中文 -

Photoshop CS 8.01增强版 150 MB
/简体中文 -

smartdeblur(图片模糊处理工具) 41.7 MB
/简体中文 -

lumion10.0中文 18545 MB
/简体中文


 SARscape(雷达图像处理工具) v5.2.1
SARscape(雷达图像处理工具) v5.2.1  美图云修 v6.9.2
美图云修 v6.9.2  金鸣表格文字识别大师 5.69.6
金鸣表格文字识别大师 5.69.6  图怪兽 4.1.3.0
图怪兽 4.1.3.0  美图秀秀 7.5.7.5
美图秀秀 7.5.7.5  光影魔术手 v4.5.9.415
光影魔术手 v4.5.9.415 








