
on1 resize 2021补丁
附安装教程- 软件大小:0.17 MB
- 更新日期:2020-11-20 14:05
- 软件语言:简体中文
- 软件类别:驱动补丁
- 软件授权:免费版
- 软件官网:待审核
- 适用平台:WinXP, Win7, Win8, Win10, WinAll
- 软件厂商:

软件介绍 人气软件 下载地址
on1 resize
2021是国外开发的图像大小调整软件,摄影师拍摄相片完毕就可以将图像添加到软件进行放大,帮助客户将照片放大到适合的倍数显示,从而打印大尺寸的图像,这款软件放大图像还是很方便的,可以直接在软件通过调整百分比的方式放大图像,也可以在软件自定义裁剪图像,自定义设置宽高比,为用户固定图像尺寸提供帮助,软件可以保证放大的图像不会损失质量,并且可以增强图像质量,由于on1
resize 2021是收费软件所以这里小编为用户提供on1 resize 2021补丁,使用补丁激活主程序就可以免费使用!
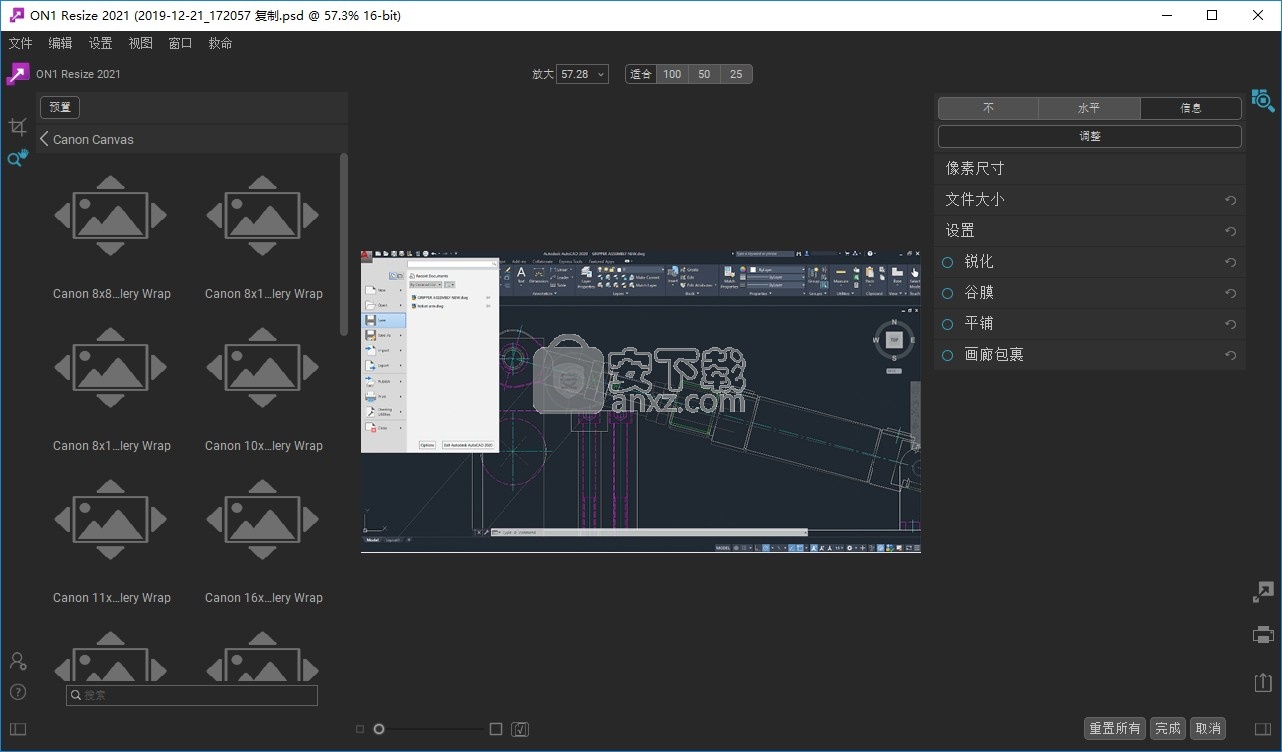
新版功能
•ON1 Resize 2021是专业质量的大小调整工具,还包含完整的照片管理器。调整大小的主要功能包括:
•ON1调整大小:调整大小可为您提供市场上任何调整大小工具的最高质量的照片放大。使用获得专利的行业标准正版Fractals算法,您可以放大照片而不会损失清晰度或细节。
•浏览:Resize 2021包括ON1 Photo RAW 2021的核心浏览模块,为您提供了闪电般的浏览器和管理器。只需将其指向照片的任何文件夹即可即时预览,排序,标记和更改元数据。
•批处理:借助Resize的核心技术,Resize中的导出功能可轻松导出一张或几百张照片。您不仅可以控制大小,还可以控制文件类型,命名,位置等。您甚至可以即时应用图库包装或水印。
•原始处理:Resize 2021具有ON1 Photo RAW的原始处理引擎。当您浏览,预览和调整原始照片的大小时,此强大的引擎可为您提供快速逼真的色彩和细节。
•打印:您可以从ON1 Resize 2021内部进行打印。控制纸张尺寸,边距和打印机配置文件,以实现最终打印效果。如果您有现有的图像编辑和工作流程应用程序(例如Adobe的Photoshop,Lightroom Classic或Photoshop Elements),则ON1 Resize 2021也可以作为这些应用程序的插件,使您可以直接使用Resize的所有图像缩放功能
安装
1、打开Setup.exe软件就可以开始安装软件,点击继续
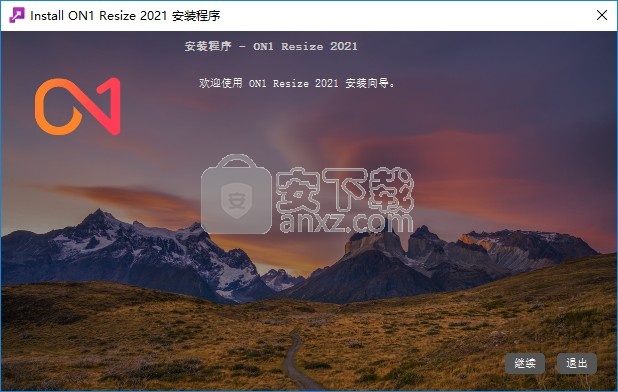
2、软件的安装地址C:\Program Files\ON1\ON1 Resize 2021
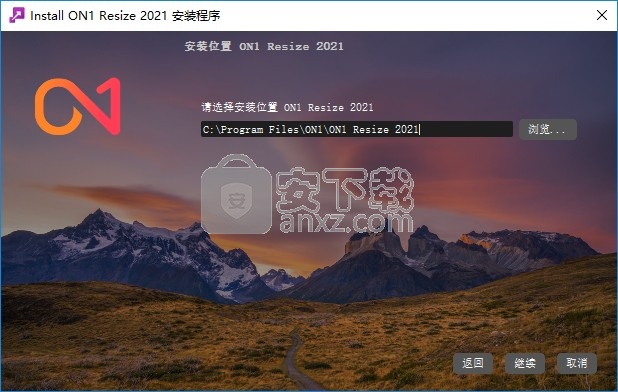
3、提示软件的安装快捷方式设置
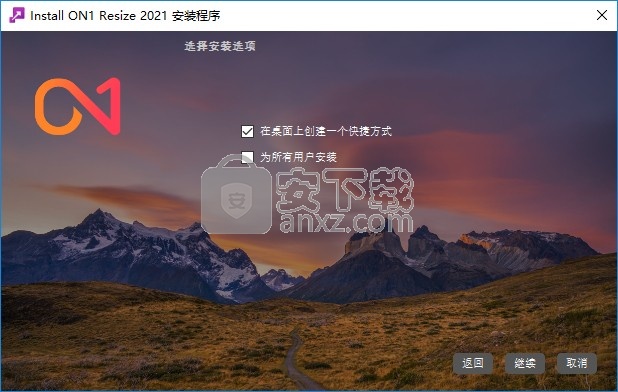
4、软件的安装协议内容,点击接受协议
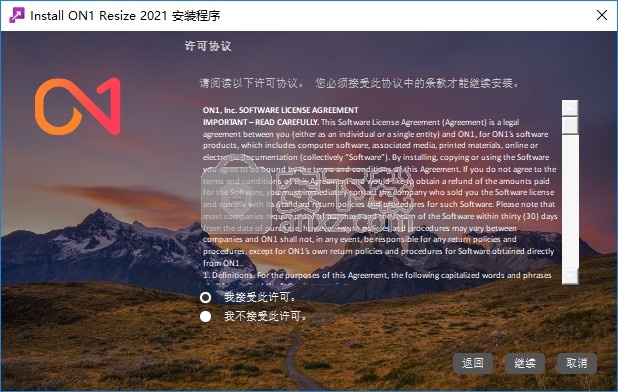
5、提示创建开始菜单名字,默认就可以了
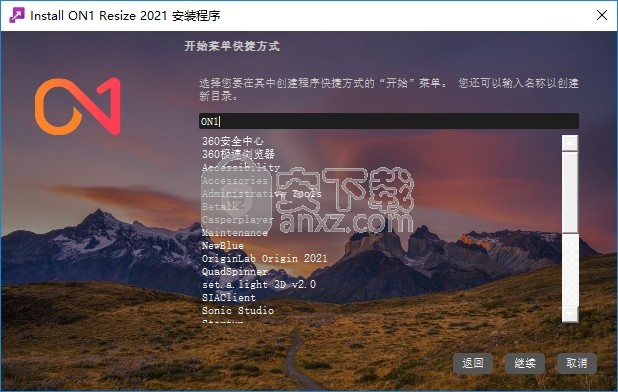
6、提示安装准备界面,点击安装就可以执行ON1 Resize 2021安装计划
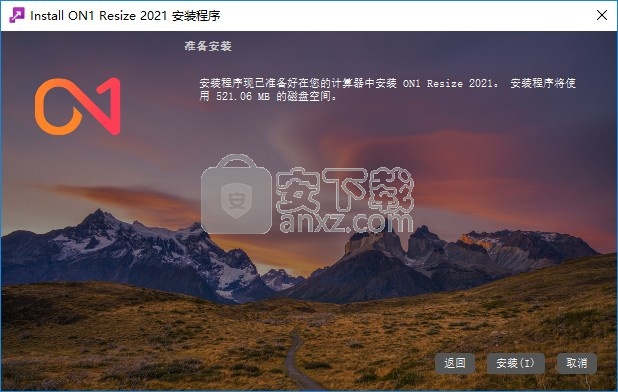
7、如图所示,现在软件正在安装,等待主程序安装结束吧
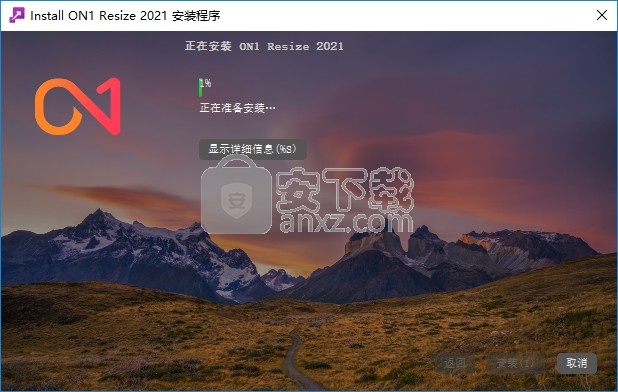
8、ON1 Resize 2021成功安装到电脑,点击完成
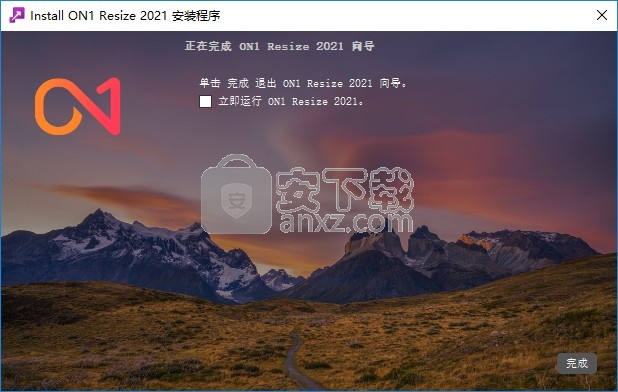
9、将补丁ONToolbox.dll添加到软件就可以激活软件
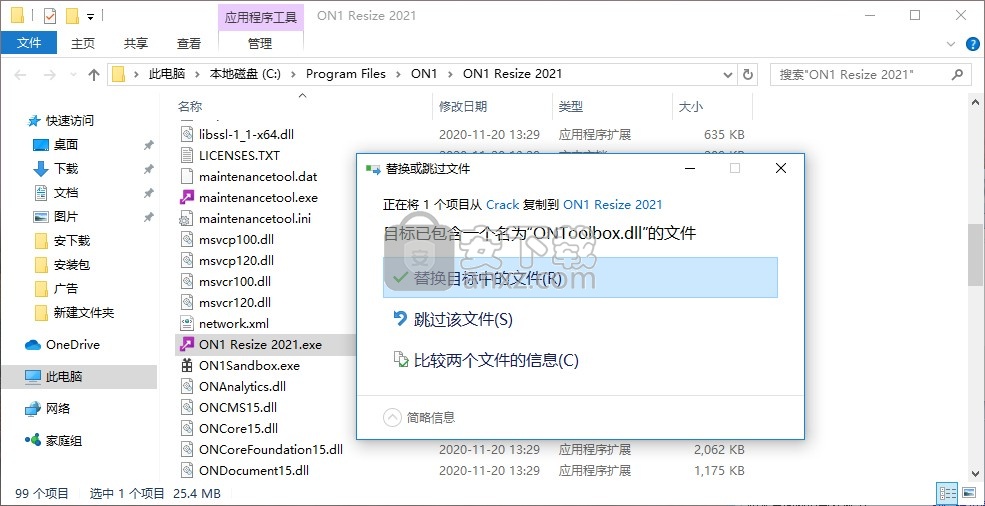
10、支持添加单张照片编辑,支持分类你的图像
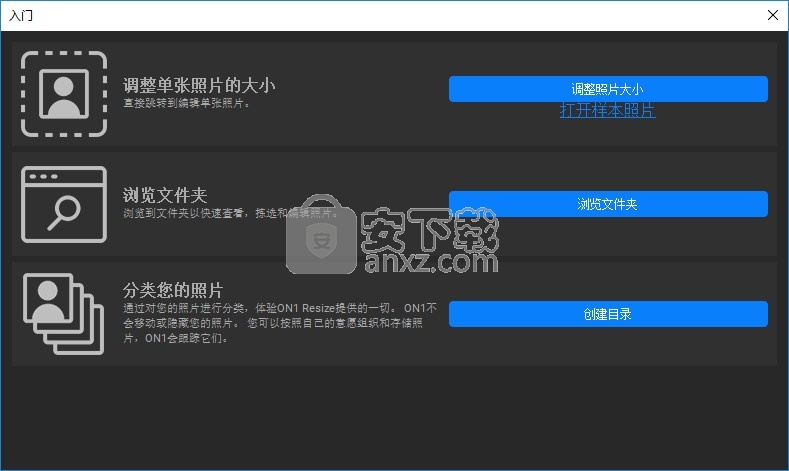
11、添加本地的图像到ON1 Resize 2021就可以在软件上设置新的图像尺寸
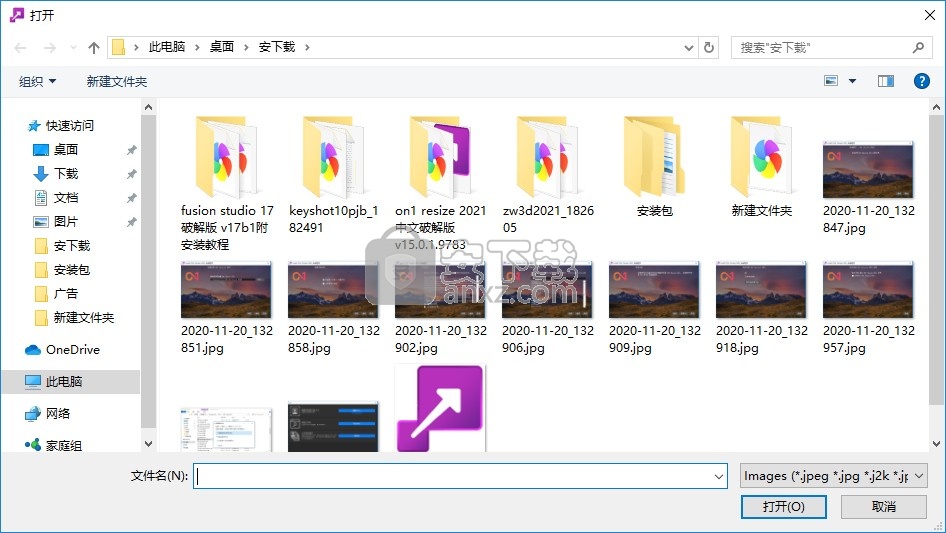
12、可以在软件右侧调整像素尺寸、文件大小、设置锐化、谷膜、平铺、画廊包裹
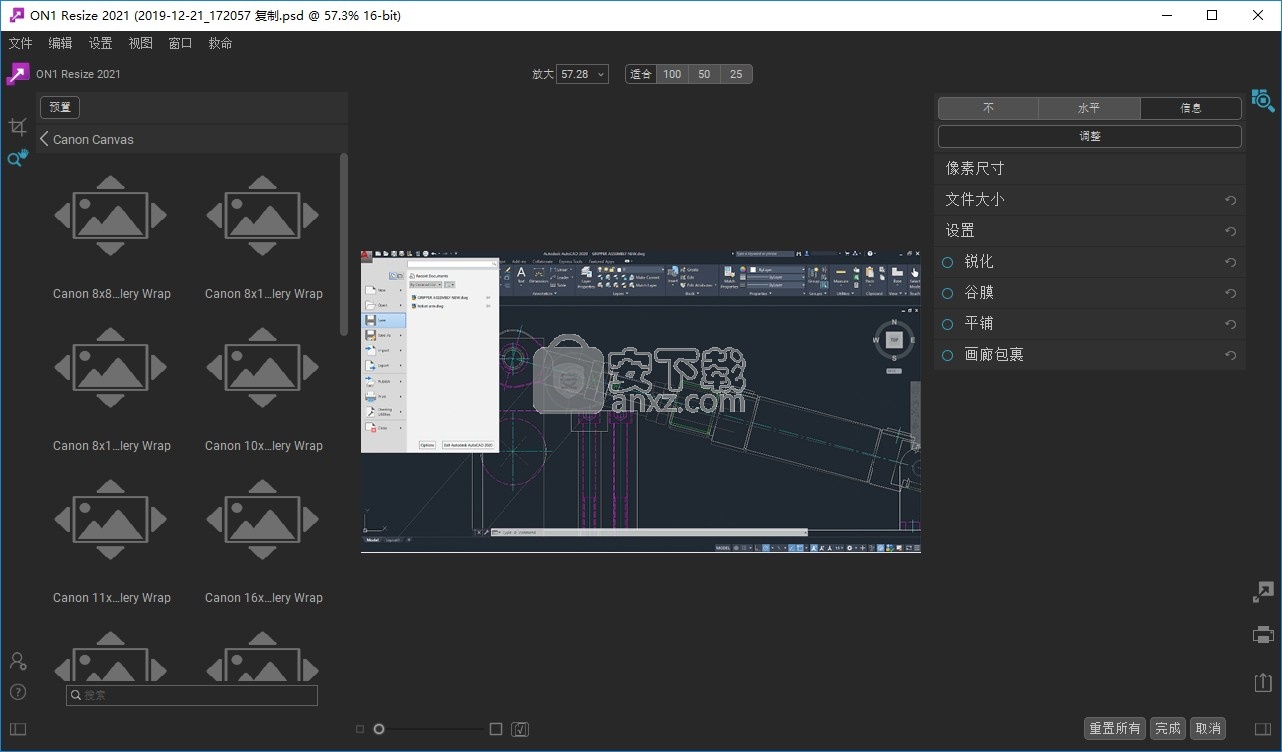
使用说明
锐化窗格
“锐化”窗格包含用于为图像添加额外锐度的控件。
ON1 Resize具有三种锐化方法:
•锐化蒙版:适用于一般锐化。与Photoshop的“锐化蒙版”功能相似。调整大小的锐化方式有所不同,它仅应用于图像的亮度,以防止出现颜色伪影。
•高通:当原始图像不清晰时,高通锐化会很有用。
•渐进:类似于“锐化蒙版”,不同之处在于它根据图像中细节的大小来锐化不同的量。小细节比大细节得到了更多的增强。
使用“锐化”控件可以节省您在打印之前添加其他锐化的工作流程步骤,并且可以帮助补偿由于打印机点增益而导致的锐度损失。锐化应仅在打印之前在工作流程结束时应用。如果打算在调整图像大小后进行其他润饰或合成工作,则应禁用“锐化”控件。
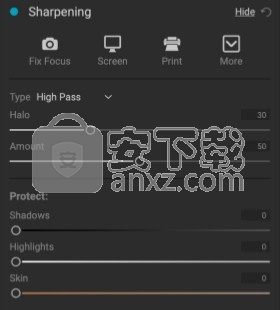
若要锐化图像以输出,请在调整“文档大小”窗格控件后使用以下步骤:
1.放大图像至1:1。您可以使用“导航器”窗格中的“ 1:1缩放”预设轻松完成此操作。
2.通过切换窗格标题栏中的打开/关闭控件来启用“锐化”控件。
3.选择将为您的图像提供最佳结果的锐化方法。您可能需要尝试确定这一点。
4.调整量滑块以确定所需的锐化量。
5.使用“高光和阴影”滑块将锐化限制在图像的最暗和最亮区域,以防止噪点锐化。
6.同样,调整“皮肤”滑块可以帮助防止肤色在调整大小过程中被过度锐化。
胶片颗粒
胶片颗粒度设置控制图像中模拟胶片颗粒(噪点)的数量。 添加适量的颗粒可以使您的图像在视觉上看起来更清晰,并且可以帮助隐藏瑕疵(例如JPG伪像)。
添加胶片颗粒对于单色图像特别有用,应该在打印之前添加。 如果在调整图像大小后需要在Photoshop或“图层”中进行其他修饰或合成工作,则应在“调整大小”中禁用“胶片颗粒”控件。
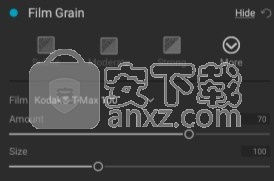
要将胶片颗粒添加到图像,请按照下列步骤操作:
1.放大图像至1:1。 您可以使用“导航器”窗格中的“ 1:1缩放”预设轻松完成此操作。
2.通过在“胶片颗粒”窗格标题栏中切换打开/关闭控件来启用“胶片颗粒”控件。
3.向上或向下调整滑块,直到添加所需数量的胶片颗粒。
您可以通过切换窗格标题栏中的开/关控件来预览胶片颗粒的效果。
平铺
“调整大小”中的平铺功能将放大部分分成较小的部分,以便可以在较小的打印机上打印图像。例如,您可能想要创建一个8英尺高乘12英尺宽的壁画,但是您的打印机只能打印24英寸宽的条。使用平铺功能,您可以自动创建四个分别为24英寸宽和8英尺高的单独文件,以分段创建壁画。
使用平铺功能,您要做的就是指定要打印的纸张尺寸,以及是否希望页面重叠。然后,“ ON1调整大小”将调整图像大小并将其切成单独的图块。
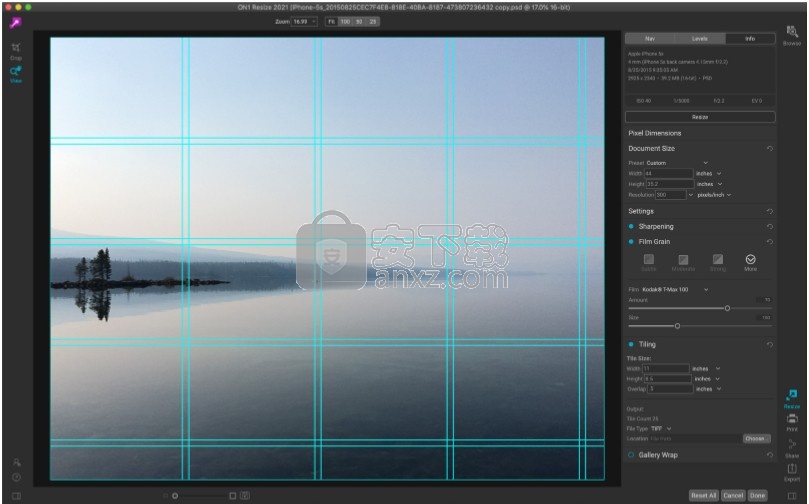
要使用“平铺”窗格,请执行以下操作:
1.通过切换窗格标题中的按钮打开“平铺”。
2.将“宽度”和“高度”字段设置为要在其上打印的纸张的尺寸和方向,或者可以选择行数和列数。
3.设置重叠大小。重叠会使每个图块重叠,因此,如果您不是无边界打印,则可以将多个面板绑在一起,并校正打印机的页边距。
4.为每个磁贴设置新创建的文件的文件类型。
5.设置新文件的目标文件夹。每个文件将使用原始文件名和文件名中指示的图块来命名。预览将为要创建的每个图块显示青色指导线。 “平铺”窗格的底部将告诉您将创建多少个平铺。
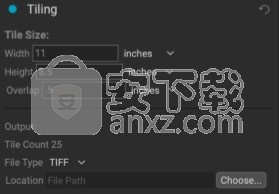
画廊包装
画廊包裹功能旨在帮助您在画布上打印。放大画布时,通常将图像的一部分包裹在木制担架上。这些可以是几英寸厚,可以帮助安装画布。这些通常称为画廊包装。但是,如果您在图像边缘附近有重要的细节,则在包装过程中可能会丢失它。 ON1 Resize的图片库环绕功能可通过反射或拉伸图像边缘附近的区域来自动创建扩展的边距,而无需牺牲任何原始图像。您可以选择安装条的厚度,并使用不同的选项来创建其他边距。
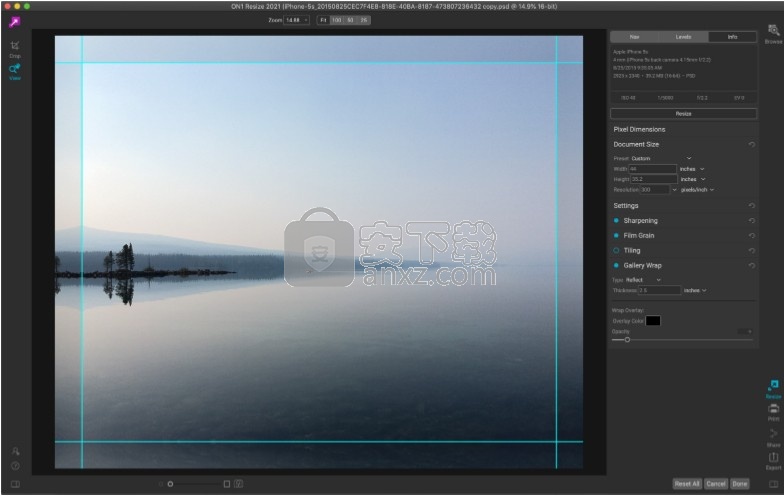
要使用画廊包裹功能:
1.在窗格的标题栏中打开Gallery Wrap。
2.将“厚度”控件设置为要添加的边距数量。一个好的经验法则是使用担架的厚度加上半英寸。 3.选择您要使用的类型(有关不同选项的详细信息,请参见下面的列表)。
4.如果您想在图库环绕翼上添加颜色覆盖,请设置颜色和不透明度。
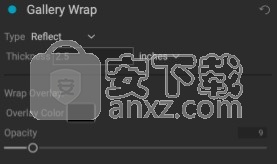
Gallery Wrap功能具有几种设置,用于添加边距和调整包装的外观:
•反射:在图像周围复制一个等于厚度设置的区域,然后翻转每侧并将其添加为边距。这是一种很好的通用技术。
•Reflect Soft:与Reflect方法相同,但是软化增加的边距。
•拉伸:在图像边缘周围占据一小块区域,并对其进行拉伸以增加边距。
•Stretch Soft:与拉伸相同,但软化增加的边距。
“厚度”滑块控制画布担架条的厚度。两英寸通常适用于大多数画廊包装。
您可以使用“覆盖颜色”和“不透明度”滑块使包装变暗或向包装区域添加纯色。 (“不透明度”的默认值为0,表示未添加颜色叠加。)
“添加到新层”选项将环绕式翅膀放置在自己的图层上,而不是将其与图像合并。仅在通过分层工作流程中的Layers或Photoshop工作时才适用。
人气软件
-

NVIDIA Control Panel(NVIDIA控制面板) 8.25 MB
/简体中文 -

microsoft visual c++ 2019(vc2019运行库) 28.3 MB
/简体中文 -

.NET Framework 3.5 cab格式离线安装包 68.6 MB
/简体中文 -

originpro2020激活码 0 MB
/简体中文 -

autocad2022注册机 0.1 MB
/简体中文 -

浩辰CAD2021中文专业版补丁 1.33 MB
/简体中文 -

xmind112021补丁 55.0 MB
/简体中文 -

Aisino SK-820票据打印机驱动 0.54 MB
/简体中文 -

福昕高级PDF编辑器10.0企业版补丁 41.7 MB
/简体中文 -

securefx9.0文件 4.68 MB
/英文


 驱动精灵万能网卡版电脑版 2021.12.15.104
驱动精灵万能网卡版电脑版 2021.12.15.104  Siemens Simcenter Flotherm XT 2020.2文件 附激活教程
Siemens Simcenter Flotherm XT 2020.2文件 附激活教程  Autodesk Fabrication ESTmep 2022文件 附激活教程
Autodesk Fabrication ESTmep 2022文件 附激活教程  Geomagic Control X2020注册机 附安装教程
Geomagic Control X2020注册机 附安装教程  jetbrains datagrip 2021.1文件 含激活和汉化教程
jetbrains datagrip 2021.1文件 含激活和汉化教程 












