
muvee Turbo Video Cutter(视频切割器)
v1.2.0.28374- 软件大小:261 MB
- 更新日期:2020-11-23 11:48
- 软件语言:英文
- 软件类别:视频处理
- 软件授权:修改版
- 软件官网:待审核
- 适用平台:WinXP, Win7, Win8, Win10, WinAll
- 软件厂商:

软件介绍 人气软件 下载地址
Turbo Video Cutter是一款简单易用的视频剪切工具,软件旨在帮助您将通过简单的方式中视频中剪切多个视频片段,并将其导出到本地或者上传到您的Facebook或YouTube帐户。其具备了直观的操作界面,导入视频文件后,您可以直接播放视频文件,然后在时间轴上设置起点与终点,最后即可执行剪切操作,使用起来非常的简单,这里为您分享的是Turbo Video Cutter的本,可以激活软件为注册版,从而免费使用,有需要的朋友赶紧到本站下载体验吧!
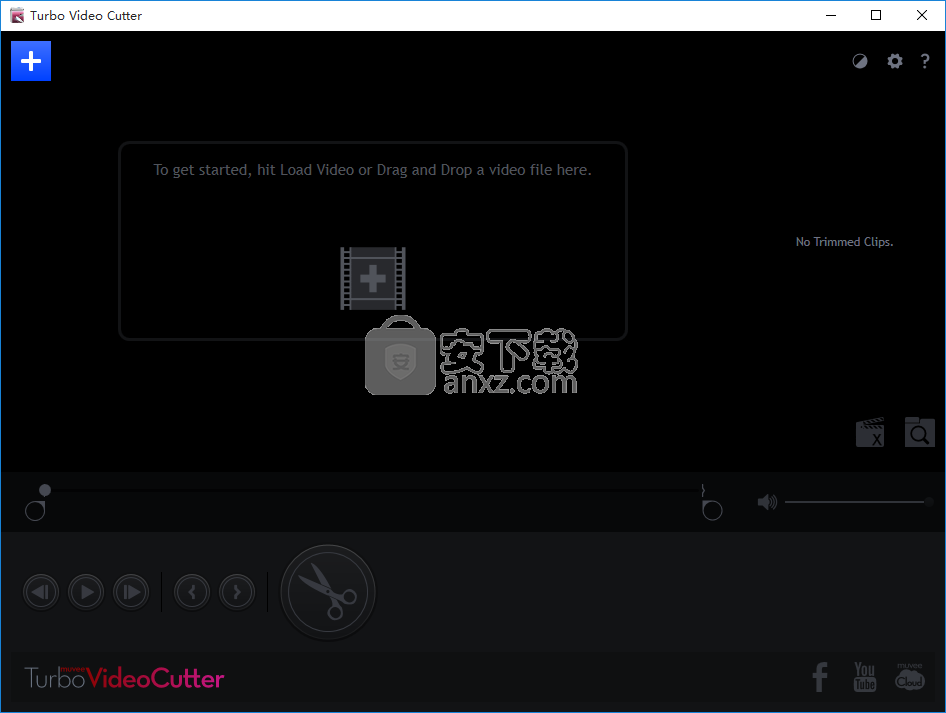
软件功能
使您可以将视频分割为多个剪辑并将其上传到您的Facebook或YouTube帐户
快速切割,无质量损失
从单个视频中剪切多个剪辑
在Facebook,YouTube或muvee Cloud上共享片段
通过GoPro HD视频素材创建可共享的视频剪辑,而绝对没有质量损失
软件特色
运行该应用程序将打开带有所有可用工具的主窗口。预览部分可让您播放已加载的视频文件以进行分析并确定时间。所有剪辑都存储在侧面板中,单击它们将显示从中提取剪辑的部分。
提供播放选项,可调节声音的滑块以及眨眼即可创建剪辑的按钮。直观的设计和元素在整个界面上的巧妙排列,使您在使用时毫不费力。
除了上述功能以外,该应用程序还具有其他功能。选项菜单仅提供目标文件夹选择器,该选择器可以轻松集成到主窗口中。
此外,您只能导入MP4和MOV文件类型,没有实现的功能可以选择输出质量或格式。不幸的是,您只能借助滑块来设置起点和终点,没有可用的字段可让您手动记录修剪时间。
但是,由于执行修剪的速度,秤会保持平衡。此外,您还可以通过几个按钮将创建的剪辑快速上传到Facebook或YouTube。
综合考虑所有因素,我们可以说Turbo Video Cutter是将大型视频分割为多个片段而又保持原始质量的快速解决方案。该应用程序易于使用,但是缺少一些高级功能和少量受支持的格式,因此无法算是专业人士。
安装方法
1、双击安装程序进入Turbo Video Cutter语言选择界面,选择【简体中文】,点击【OK】。
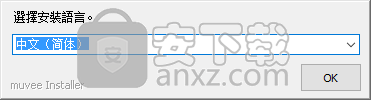
2、安装必要组件,点击【下一步】,等待安装完成。
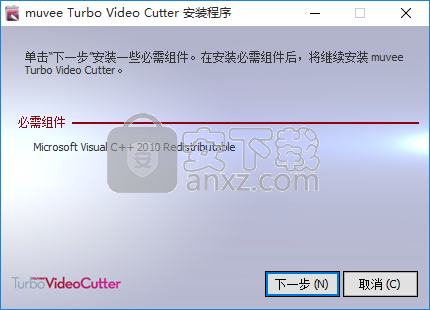
3、进入如下许可协议界面,勾选【I accept the terms in the License Agreement】的选项,然后进入下一步的安装。
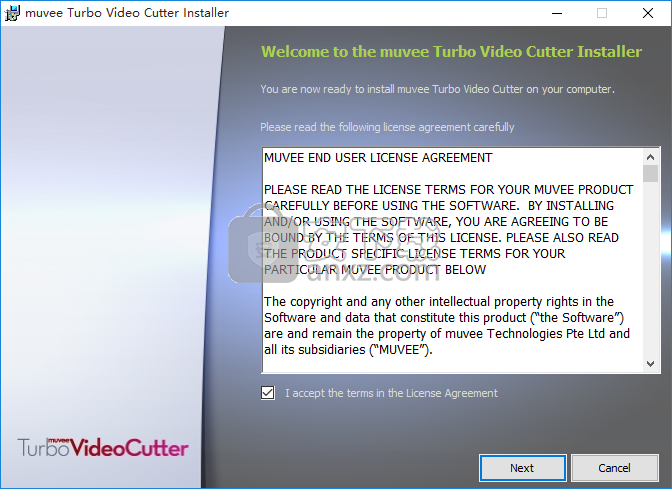
4、安装成功,点击【finish】结束安装。
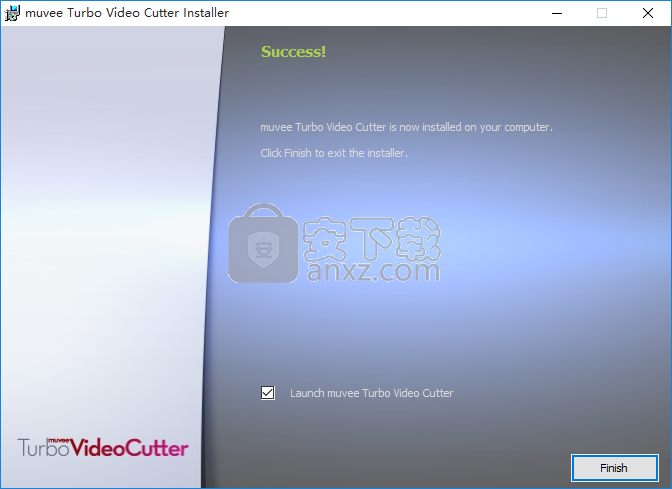
5、将补丁文件“TurboVideoCutter.exe”复制到软件安装目录,默认路径为C:\Program Files (x86)\muvee Technologies\Turbo Video Cutter。
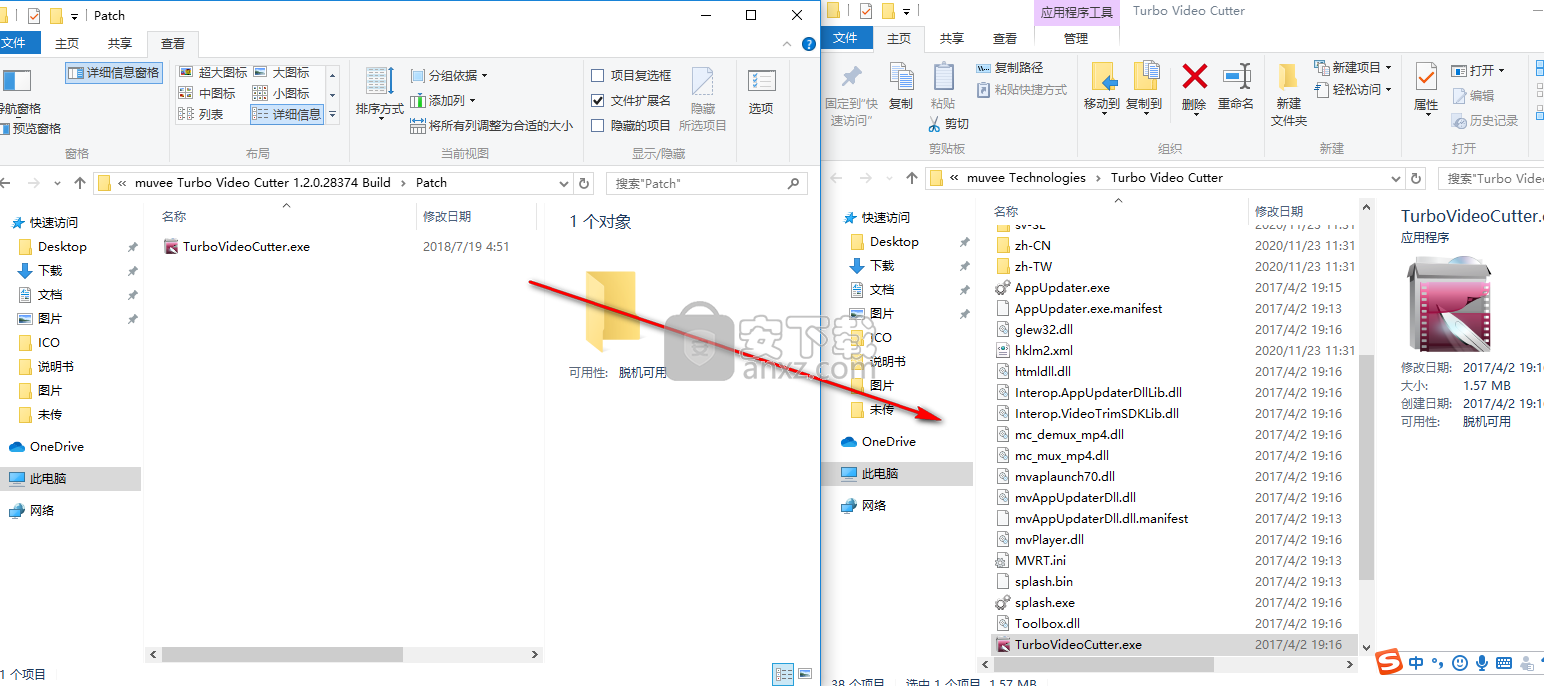
6、弹出目标包含同名文件的提示,选择【替换目标中的文件】。
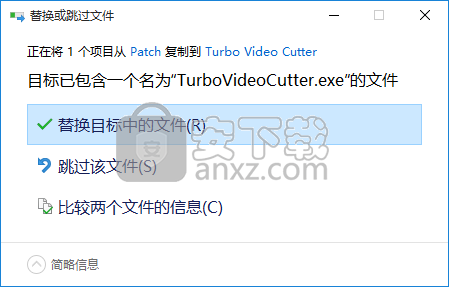
使用说明
1、载入影片
要开始使用-只需将视频拖到播放窗口,或点击“加载视频”按钮并加载视频。 当前支持GoPro摄像机中的所有.MP4文件。
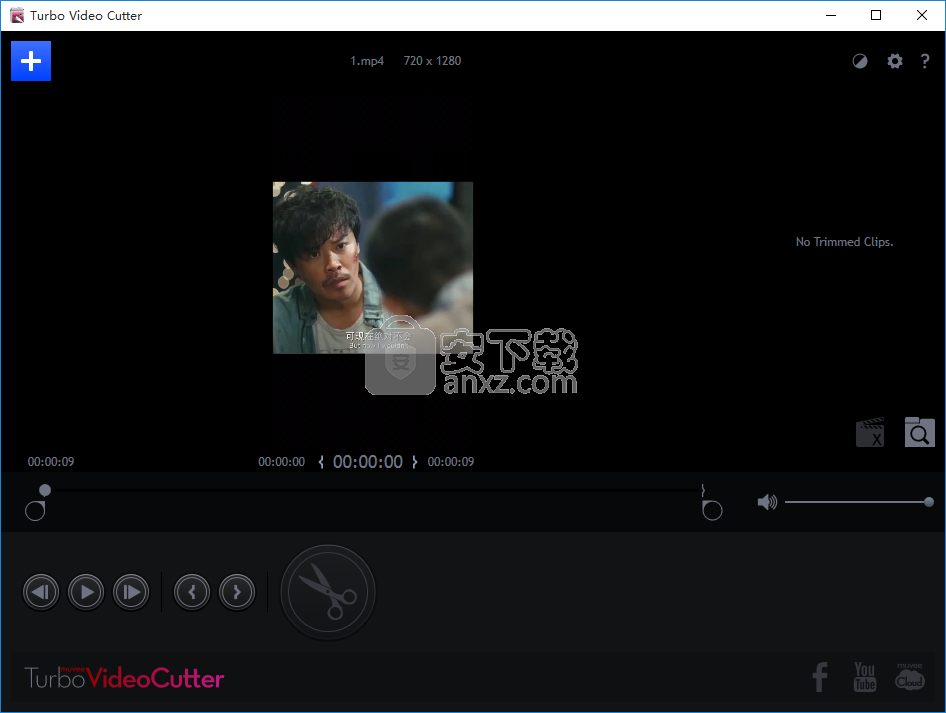
2、播放控制
加载视频后,请使用播放控件进行播放。 使用“播放/暂停”和“下一帧/上一帧”按钮,或直接拖动播放指示器以观看视频以找到要提取的剪辑。
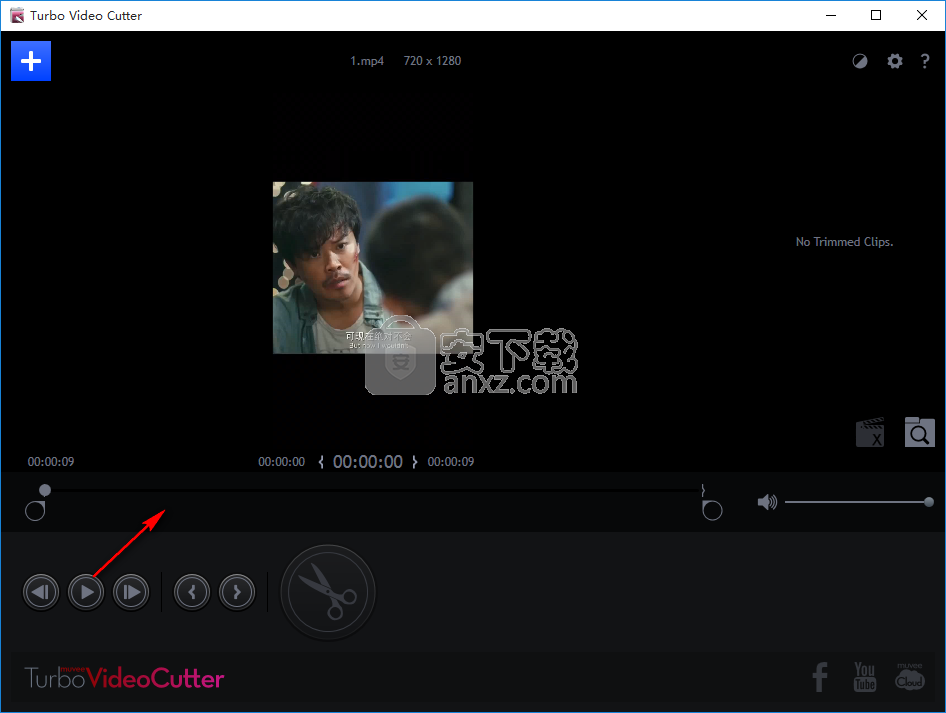
3、设置启点/终点
确定要创建的剪辑后,请点击“设置起点”按钮以设置起点。 将播放指示符移动到要创建的剪辑的末尾,然后单击“设置终点”按钮。 现在,您的剪辑已标记并可以进行剪辑了。
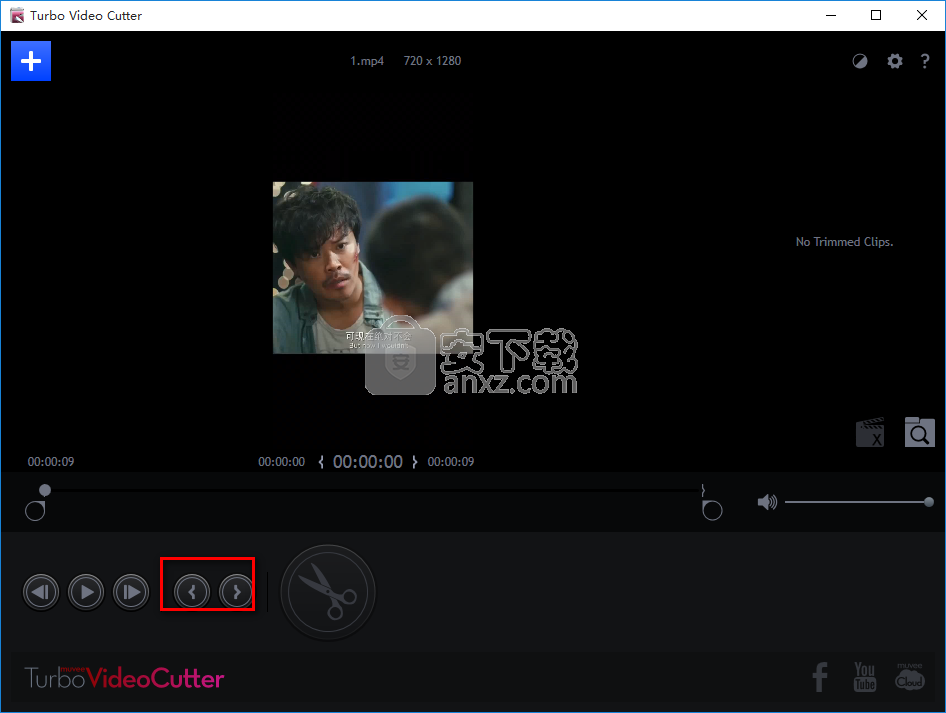
4、创建剪辑
要创建剪辑,只需单击右上角的“创建剪辑”按钮。 这会将您确定的剪辑添加到剪辑堆栈中。
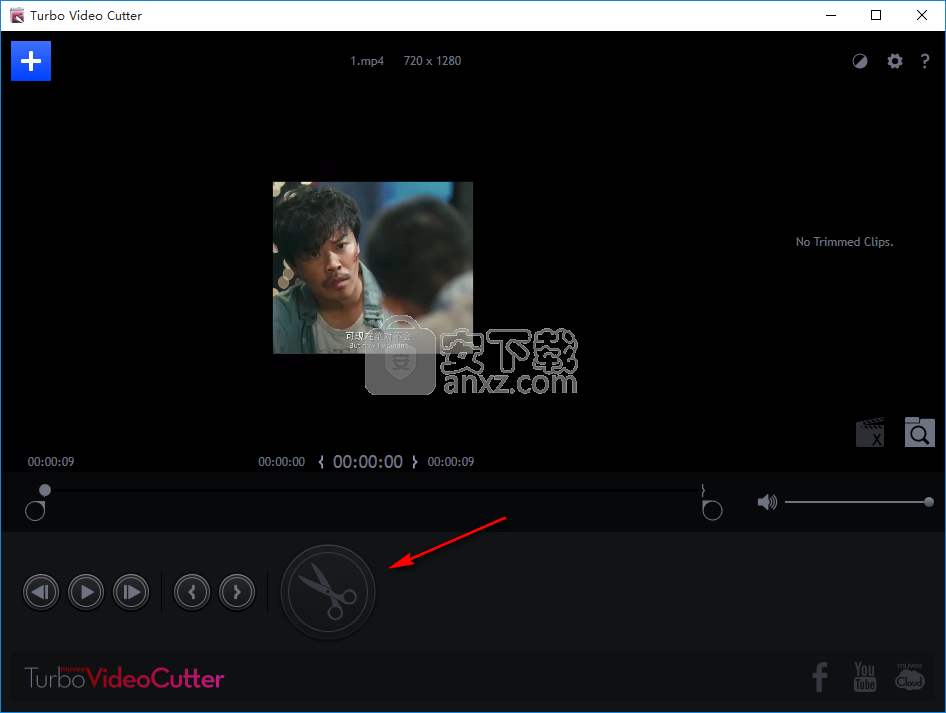
5、剪辑堆栈
剪辑堆栈是您在此会话中显示当前视频中所有剪辑的位置。 您可以通过点击小的“ x”图标从堆栈中删除片段,也可以通过单击片段名称并进行编辑来重命名片段。
6、上载中
要将片段上传到YouTube,Facebook或muvee cloud,只需从片段堆栈中选择片段,然后单击您选择的上载即可。 从那时起,只需登录该服务,然后根据需要输入信息,然后点击上载。
7、浏览文件夹
要查看已保存在硬盘上的剪辑,请单击“浏览剪辑文件夹”按钮,文件夹将打开。这是一种很好的方式,使您可以取出已创建的剪辑并与其他剪辑一起使用 方法。
人气软件
-

pr2021中文 1618 MB
/简体中文 -

HD Video Repair Utility(mp4视频文件修复器) 36.7 MB
/简体中文 -

camtasia studio 2020中文 524 MB
/简体中文 -

adobe premiere pro 2021中文 1618 MB
/简体中文 -

vmix pro 22中文(电脑视频混合软件) 270.0 MB
/简体中文 -

BeeCut(蜜蜂剪辑) 83.6 MB
/简体中文 -

Sayatoo卡拉字幕精灵 35.10 MB
/简体中文 -

vsdc video editor(视频编辑专家) 99.5 MB
/简体中文 -

newblue插件 1229 MB
/简体中文 -

JavPlayerTrial(视频去马赛克软件) 41.1 MB
/简体中文


 斗鱼直播伴侣 6.3.10.0.529
斗鱼直播伴侣 6.3.10.0.529  达芬奇调色(DaVinci Resolve Studio) v2.29.15.43
达芬奇调色(DaVinci Resolve Studio) v2.29.15.43  360快剪辑软件 v1.3.1.3033
360快剪辑软件 v1.3.1.3033 






