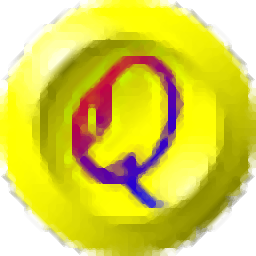
Qimage Ultimate 2021(照片打印软件)
v2021.100- 软件大小:14.7 MB
- 更新日期:2020-11-23 13:45
- 软件语言:英文
- 软件类别:图像处理
- 软件授权:修改版
- 软件官网:待审核
- 适用平台:WinXP, Win7, Win8, Win10, WinAll
- 软件厂商:

软件介绍 人气软件 下载地址
Qimage Ultimate 2021是一款功能强大的照片打印软件,旨在帮助您进行高清照片打印,以及在打印前对照片进行基本的处理与增强。通过一个直观的界面,该工具可以快速访问其所有功能,因此您可以查看自己的照片,对其进行个性化和增强,或将其发送到可用的打印机。主窗口由几个区域组成,这些区域可容纳文件缩略图预览,文件夹树和打印预览,以及所有相关的调整。这里为您分享的是Qimage Ultimate 2021本,可以免费激活与使用,有需要的朋友赶紧下载吧!
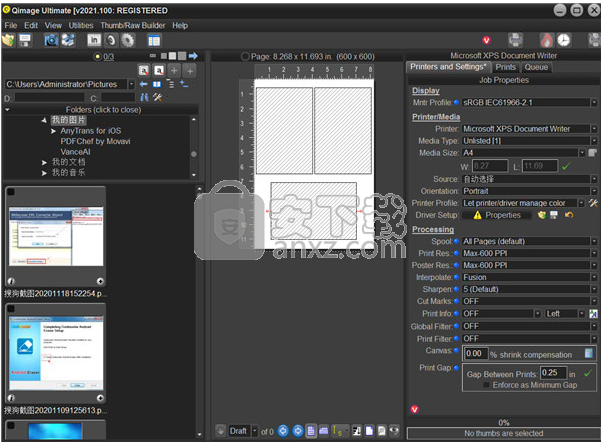
软件功能
显示器,打印机和图像的全彩色管理
能够打印海报并打印到图像文件以进行在线打印
轻松自动排列多种样式的多张照片
矢量,金字塔插值可提高专业打印质量/清晰度
最新的“混合”插值方法:令人难以置信的质量/速度
逐个打印进行单独的色彩管理设置
自动记录作业(自动保存作业以供以后调用)
批量转换多个图像
能够以1-5级快速对图像进行评分
编辑和搜索IPTC数据
软打样
原始图像支持300多个摄像机
“混合SE”插值方法:更平滑,没有伪影
使用用户定义的相册整理照片
能够对带有自定义版权/签名的打印进行标记
能够为画布包装指定任何尺寸的镜框边框/边缘
超级打印:双核/超线程技术可加快打印速度
整版编辑器中的标尺和“快照”功能
能够定义多达100种打印尺寸(Lite / Pro限制为10种)
新的简化的用户界面
独家Fusion内插可提供令人难以置信的打印细节
适用于所有ICC配置文件的更准确的色彩引擎
具有自动填充,HDR,高光恢复等功能的新原始引擎
Lightning Raw:即时查看,打印和编辑原始照片
查看,裁剪和打印3D相机中的3D照片(MPO文件)
内置FlashPipe图像下载器
目标音锐化:选择性锐化
公制模式下的高精度尺寸调整/定位(0.1mm)
通过EXIF数据转换为图像
从作业日志中统计纸张/墨水使用量的能力
100%上网本和平板电脑兼容
软件特色
借助此综合应用程序,可以增强图像并以各种方式校正它们,然后使用自定义布局打印它们。
右键单击任何位置将显示一个全面的菜单,您可以在其中执行许多操作。
从图像编辑和文件操作中,您甚至可以选择悬停操作,对所选图片进行评分或将其添加到相册中。
为了更改所选照片的外观,您可以选择多种预定义的滤镜,也可以创建新的滤镜并将其保存,以便可以与其他图片重复使用。
Qimage Ultimate的编辑模块将使您可以改善亮度,对比度或清晰度,还可以定义饱和度,白平衡,分辨率和自动校正参数。
自定义应用程序运行选项可能需要几分钟,因为可以对用户界面进行许多修改,包括打印,日志记录,颜色管理,3D照片和RAW处理功能,仅举几例。
考虑到所有因素,Qimage Ultimate就功能而言提供了一个很好的软件包,但是在许多方面都减少了易用性,经验不足的用户可能不得不花一些时间来学习如何正确使用它。
安装方法
1、双击安装程序进入如下的试用提示窗口,点击【next】。
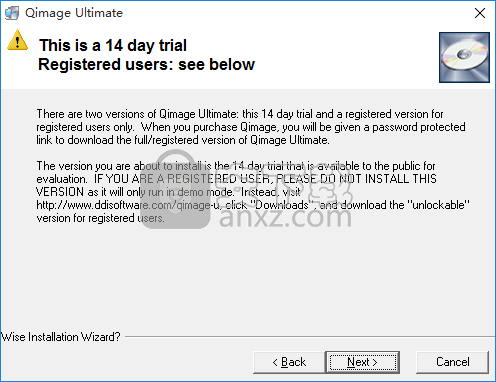
2、随后进入Qimage Ultimate安装向导,单击【next】按钮进入下一步的安装。
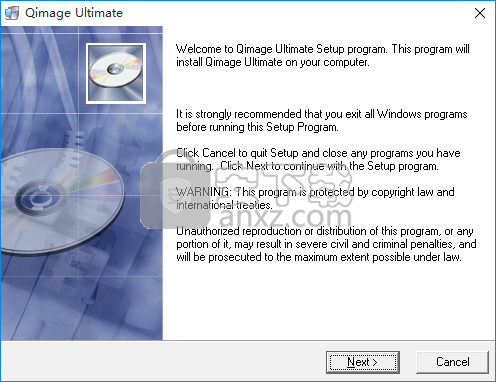
3、阅读许可协议,点击【yes】按钮同意并进入下一步的安装。
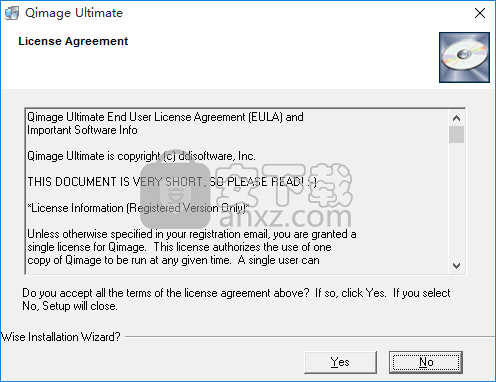
4、选择安装位置,用户可以选择默认的C:\Program Files (x86)\Qimage-U。
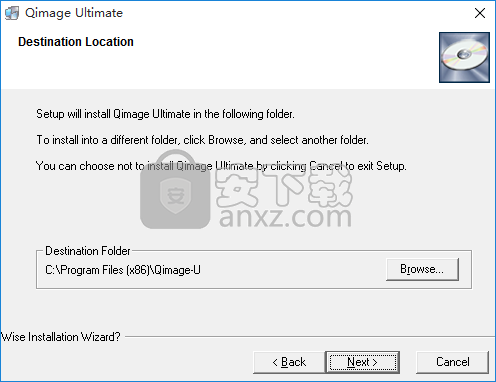
5、选择程序数据位置,您可以选择默认,也可以自定义。
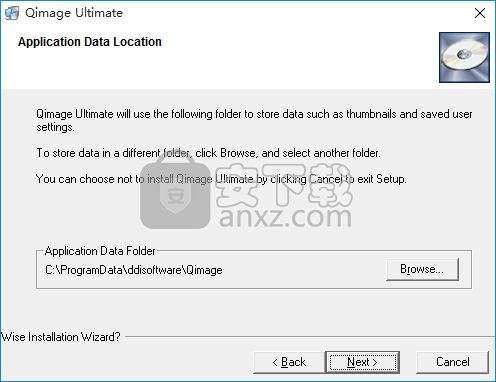
6、选择开始菜单文件夹,用户可以选择默认的Qimage Ultimate。
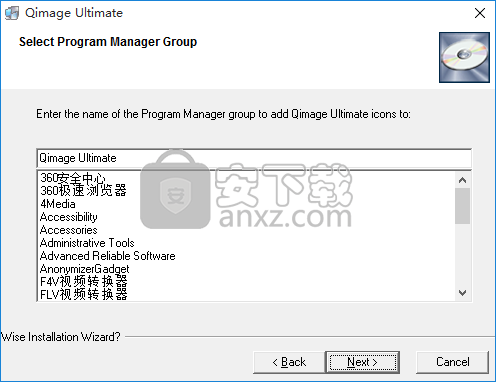
7、选择是否创建桌面快捷方式,用户可以选择【yes】。
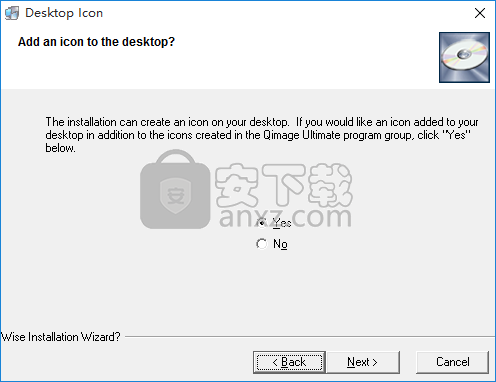
8、准备安装程序,点击【next】按钮开始进行安装。
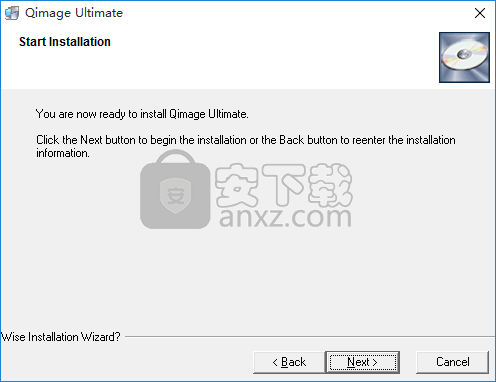
9、弹出Qimage Ultimate安装成功,点击【next】。
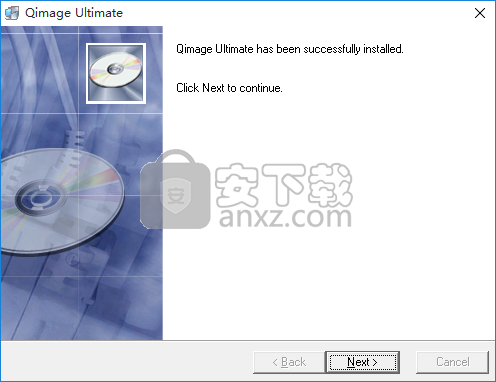
10、弹出向导完成窗口,点击【finish】结束安装。
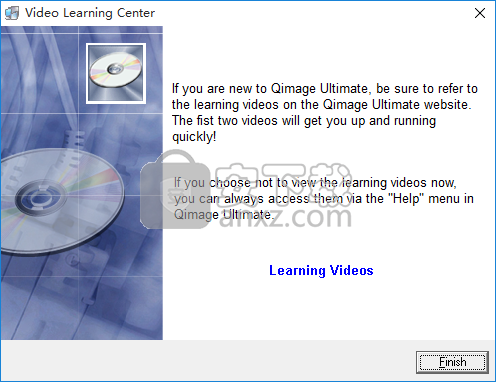
11、打开补丁文件夹,将其中的补丁文件“Qimage.exe”复制到软件的安装目录,默认路径为C:\Program Files (x86)\Qimage-U。
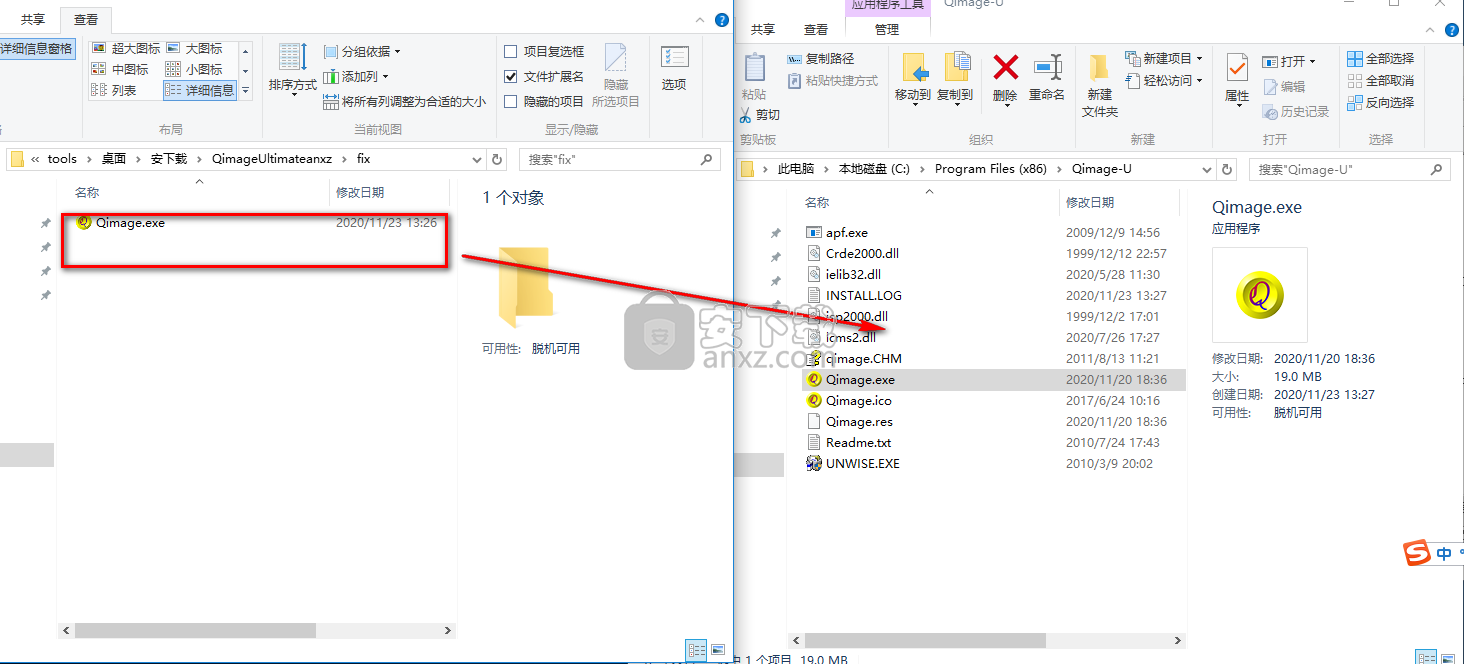
12、弹出如下的目标包含同名文件的提示,选择【替换目标中的文件】即可完成。
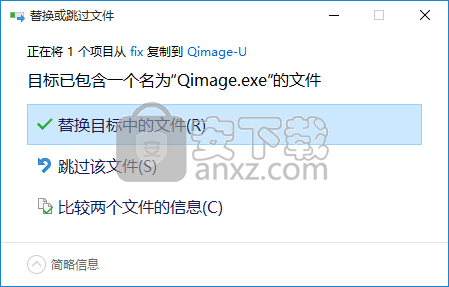
13、启动Qimage Ultimate,即可进行使用。
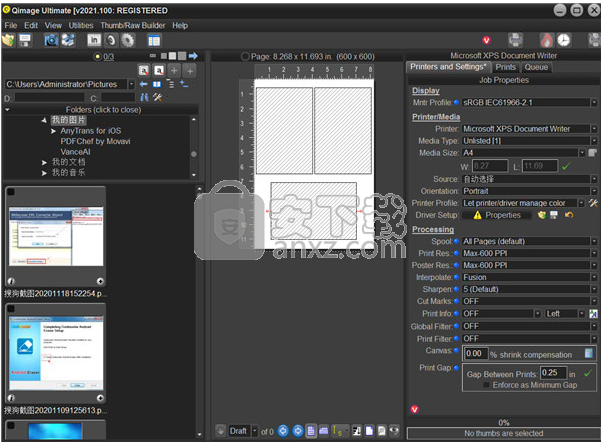
使用说明
主视窗
缩略图快捷方式:要访问这些快捷方式,只需将鼠标光标放在缩略图上,然后按:
适用于鼠标光标下的缩略图(无需选择/突出显示缩略图):
鼠标中键,向下滚动鼠标滚轮,或按Enter键:Instaview
空格键:全屏查看图像。
Ctrl-X:在图像检查器中查看图像(放大/缩小/平移等)。
Ctrl-I:查看图像的EXIF信息。
Alt-X:以草稿形式(超快速)查看RAW格式的图像(NEF,ORF等)。仅适用于RAW CCD格式。
右键单击:通过鼠标访问上方。
适用于选定的缩略图(必须至少选择一个拇指):
插入键:将所选图像添加到队列中。
Ctrl-插入:在添加到队列之前预览所有选定的图像。
Ctrl-Del:删除选定的拇指/图像(删除图像,而不仅仅是拇指!)。
删除:将所选图像发送到回收站。
Ctrl-C:将所选图像复制到另一个文件夹。
Ctrl-M:将所选图像移动到另一个文件夹。
Ctrl-R:重命名选定的图像。
Ctrl-Alt-R:根据图像日期/时间等自动重命名图像。
右键单击:通过鼠标访问上方。
队列快捷方式:要访问这些快捷方式,只需将鼠标光标放在队列中的文件名上,然后按:
鼠标中键,向下滚动鼠标滚轮,或按Enter键:Instaview
Ctrl-A / Ctrl-Alt-A:选择/取消选择队列中的所有文件。
删除键:从队列中删除选定的图像。
Ctrl-删除:清除队列。
Ctrl-C:将队列中的图像转换为另一种图像格式。
Ctrl-X:使用图像比较器并排显示队列中的前两个图像以进行比较。
拖放
单击一个或多个缩略图并将其拖动到预览页面上
放在现有图像的左侧,以在该图像之前插入选定的拇指。
放在现有图像的右侧,以在该图像之后插入选定的拇指。
在页面上的“空白”上,只需将选定的缩略图添加到队列/文档的末尾即可。
单击并将一个或多个缩略图拖放到队列中。
将缩略图放在队列中的“空白”上,只需将选定的缩略图添加到队列/文档的末尾即可。
将一个选定的缩略图拖放到队列中的现有文件名上,以使用选定的缩略图替换该图像。这是一种“覆盖”页面上图像的简单方法。要直观地找到“目标”,只需首先单击预览页面上的打印,队列中的文件名将突出显示。
单击预览页面上的图像并将其拖出页面,将其拖放到缩略图上以从队列/文档中删除该图像。
双击
双击缩略图或页面上的打印以在图像编辑器中打开该图像。
双击队列中的文件名,从队列中删除该图像。
双击预览页面上或页面外部的空白区域,以打开页面编辑器来编辑该页面。
其他捷径
要在“手绘”位置操作Qimage时创建新页面,只需单击预览页面下方的红色小右箭头。
设置Qimage以产生最高质量的打印件
单击“打印机设置”工具按钮。选择照片打印机,然后单击打印机的“属性”,确保将打印机驱动程序设置设置为最高质量的照片设置,然后选择适当的介质类型/尺寸(照片光面纸等)。
单击主窗口右下方的“作业属性”选项卡,并确保您的“插入”。方法设置为“混合”。还要确保将第一个“ Res”值(打印输出分辨率)设置为“ Max”,第二个Res值(海报输出分辨率)设置为“ High”。
如果您没有正在使用的打印机,纸张和墨水的自定义打印机ICC配置文件,则仍在“作业属性”选项卡上,将“ Prtr ICC”设置为“ OFF”。如果为打印机和所用的介质类型获取或创建了准确的ICC配置文件,请在“ Prtr ICC”中激活该配置文件。在激活任何配置文件之前,请确保您知道要与该配置文件一起使用的正确打印驱动程序设置,因为ICC配置文件仅在特定的打印驱动程序设置下才能正常工作。有关更多详细信息,请参见颜色管理部分。
最后,在“作业属性”选项卡上,确保未选中所有复选框。这将确保没有边界或文本信息随您的打印一起打印,并且将确保没有激活任何可能影响打印外观的全局或打印过滤器。
示例1a:设置Qimage以产生无边界打印
背景:Qimage从您的打印驱动程序获取页面尺寸信息,因此要打印无边界打印件,我们必须为正在使用的纸张尺寸设置打印驱动程序属性,并告诉驱动程序在该纸张上进行无边界打印。请注意,并非所有打印机都支持无边界打印,某些打印机驱动程序可能仅支持在某些类型/尺寸的纸张上进行无边界打印。假设您的打印机和打印驱动程序支持无边界打印,以下示例将从Qimage生成无边界打印。请注意,如果您的纸张/介质不支持无边距,则没有软件可以克服这些打印机/驱动程序的限制。
使用主窗口正上方缩略图网格上方的文件夹浏览器导航到包含图像的文件夹。如果缩略图上方的文件夹浏览面板不可见,则可以通过单击缩略图网格上方标有“文件夹”的栏来显示该面板。使用文件夹浏览器选择包含图像的文件夹后,该文件夹中的图像/文件名将显示在文件夹树下。
可选:如果愿意,可以通过再次单击标有“文件夹”的栏来隐藏文件夹浏览器,以便有更多的空间查看缩略图。
使用Ctrl-鼠标单击或Shift-鼠标单击的标准Windows多项选择功能,在缩略图网格中选择一个或多个缩略图。
在“打印属性”自动弹出面板中单击“自定义”尺寸。
单击窗口左侧的“无边界”单选按钮。
单击“确定”,所选图像将使用无边界尺寸添加。如果您的“确定”按钮变灰,则表明您的打印机驱动程序当前未设置为可产生无边界打印。由于所有打印驱动程序在实现无边界打印方面略有不同,因此Qimage无法将您的打印驱动程序自动设置为无边界模式。与设置纸张尺寸和类型一样,无边距是必须通过打印驱动程序设置的驱动程序选项。使用右侧窗口面板中的“单击此处”链接来打开打印驱动程序属性,并在驱动程序中选择无边界(有时称为“无边距”)模式。仅当Qimage检测到您的驱动程序当前未设置为无边距打印时,“单击此处”链接才可见。
注意:将打印驱动程序设置为产生无边界打印后,Qimage会记住该打印驱动程序设置,因此您只需在打印驱动程序中设置一次无边界选项,该选项将一直有效,直到您恢复正常(无边界)打印。
以最“兼容”的尺寸打印多张图像
背景:有时候打印的实际尺寸并不重要;我们只想选择一种最能“适合”我们计划打印的图像的通用尺寸。我们可能正在打印来自不同来源/相机的图像,它们的比例(纵横比)不同,并且我们不确定哪种“标准”打印尺寸最适合那些图像。如果我们可以选择比例与图像比例相似的打印尺寸,则可以减少或消除裁剪照片的需求。 Qimage提供了一个可视化工具,使您甚至可以将所选图像添加到队列中,从而为它们选择最合适的打印尺寸!
使用主窗口正上方缩略图网格上方的文件夹浏览器导航到包含图像的文件夹。如果缩略图上方的文件夹浏览面板不可见,则可以通过单击缩略图网格上方标有“文件夹”的栏来显示该面板。使用文件夹浏览器选择包含图像的文件夹后,该文件夹中的图像/文件名将显示在文件夹树下。
可选:如果愿意,可以通过再次单击标有“文件夹”的栏来隐藏文件夹浏览器,以便有更多的空间查看缩略图。
使用Ctrl-鼠标单击或Shift-鼠标单击的标准Windows多项选择功能,在缩略图网格中选择一个或多个缩略图。
转到“打印属性”自动弹出面板上的尺寸下拉菜单。列表中标准打印尺寸的[文本]颜色将更改,以指示哪种打印尺寸最适合所选图像。下面概述了列表中各种颜色的含义:
黑色:黑色表示打印尺寸与所选图像(或未在缩略图网格中选择任何缩略图)最匹配。
蓝色:蓝色表示打印尺寸与所选图像的比例完全匹配。使用此尺寸意味着无需裁切图像即可获得此尺寸。
红色:红色表示打印尺寸与图像的比例不完全匹配,但与标准尺寸最接近。使用此尺寸将有助于最大程度地减少裁剪以获得确切的尺寸,但不会完全消除裁剪某些图像的需要。
单击突出显示的(蓝色或红色)尺寸之一,以该尺寸添加所选图像。
打印不同大小的多张图像(在此示例中,一张7x5,一张5x3和一张3x2)
点击预览页面下方的展示位置工具按钮,然后选择“最佳”展示位置。这指示Qimage在页面上排列图像以最大程度地减少纸张使用量。
确保未按下(解锁)预览页面下的“图像锁定”按钮。这告诉Qimage,可以自动旋转图像以在框架尺寸内获得最佳配合。
单击预览页面正下方“尺寸”选项卡上的“自动裁剪”按钮。确保按下/打开按钮。这告诉Qimage可以裁剪一些图像以获得准确的打印尺寸。
使用主窗口正上方缩略图网格上方的文件夹浏览器导航到包含图像的文件夹。如果缩略图上方的文件夹浏览面板不可见,则可以通过单击缩略图网格上方标有“文件夹”的栏来显示该面板。使用文件夹浏览器选择包含图像的文件夹后,该文件夹中的图像/文件名将显示在文件夹树下。
可选:如果愿意,可以通过再次单击标有“文件夹”的栏来隐藏文件夹浏览器,以便有更多的空间查看缩略图。
在缩略图网格中选择要以5x7尺寸打印的缩略图。
转到“打印属性”自动弹出面板中的尺寸下拉菜单,然后选择5x7(也可以标记为7x5)。
在缩略图网格中选择要以3x5尺寸打印的缩略图。
转到“打印属性”自动弹出面板中的尺寸下拉菜单,然后选择3x5(也可能标记为5x3)。
在缩略图网格中选择要以3x2尺寸打印的缩略图。
转到“打印属性”自动弹出面板中的尺寸下拉菜单,然后选择3x2(也可以标记为2x3)。
点击“打印”工具按钮。
打印一张图像的多份副本
点击预览页面下方的展示位置工具按钮,然后选择“最佳”展示位置。这指示Qimage在页面上排列图像以最大程度地减少纸张使用量。
确保未按下(解锁)预览页面下的“图像锁定”按钮。这告诉Qimage,可以自动旋转图像以在框架尺寸内获得最佳配合。
单击预览页面正下方“尺寸”选项卡上的“自动裁剪”按钮。确保按下/打开按钮。这告诉Qimage可以裁剪一些图像以获得准确的打印尺寸。
使用主窗口正上方缩略图网格上方的文件夹浏览器导航到包含图像的文件夹。如果缩略图上方的文件夹浏览面板不可见,则可以通过单击缩略图网格上方标有“文件夹”的栏来显示该面板。使用文件夹浏览器选择包含图像的文件夹后,该文件夹中的图像/文件名将显示在文件夹树下。
可选:如果愿意,可以通过再次单击标有“文件夹”的栏来隐藏文件夹浏览器,以便有更多的空间查看缩略图。
选择有问题的缩略图。
在缩略图上方的“要添加的副本”参数中,输入“ 9”作为要添加到队列的副本数。
转到“打印属性”自动弹出面板中的尺寸下拉菜单,然后选择3x2(也可以标记为2x3)。
点击“打印”工具按钮。
人气软件
-

photoshop 2020(图像处理工具) 1894 MB
/简体中文 -

photoshop2020(图像处理工具) 176.88 MB
/简体中文 -

Paint Tool SAI 2(SAI2绘画软件) 6.79 MB
/简体中文 -

SUAPP 5.6 MB
/简体中文 -

lumion10补丁 8.88 MB
/简体中文 -

photoshop cc 2018中文 1475 MB
/简体中文 -

ps cc2019下载20.0 中文 1731 MB
/简体中文 -

Photoshop CS 8.01增强版 150 MB
/简体中文 -

smartdeblur(图片模糊处理工具) 41.7 MB
/简体中文 -

lumion10.0中文 18545 MB
/简体中文


 SARscape(雷达图像处理工具) v5.2.1
SARscape(雷达图像处理工具) v5.2.1  美图云修 v6.9.2
美图云修 v6.9.2  金鸣表格文字识别大师 5.69.6
金鸣表格文字识别大师 5.69.6  图怪兽 4.1.3.0
图怪兽 4.1.3.0  美图秀秀 7.5.7.5
美图秀秀 7.5.7.5  光影魔术手 v4.5.9.415
光影魔术手 v4.5.9.415 








