
alien skin exposure x6免费版
v6.0.0.68 附安装教程- 软件大小:457 MB
- 更新日期:2020-11-24 11:51
- 软件语言:英文
- 软件类别:图像处理
- 软件授权:修改版
- 软件官网:待审核
- 适用平台:WinXP, Win7, Win8, Win10, WinAll
- 软件厂商:

暂无下载
软件介绍 人气软件
exposure x6是一款专业的图像编辑器,可以帮助用户在软件上调色,可以设置图像特效,使用 Exposure的叠加面板向该照片添加了微妙的雾度,可以使用数百种边框,纹理和灯光效果,只需单击几下即可使用 Exposure的创意预设和灵活的叠加层,从而获得老式照片的外观,新的高级颜色编辑器使复杂的颜色替换变得容易,自动调整,批处理和一键式预设可以协同工作,以加快编辑工作流程;Exposure的GPU优化处理流水线使您可以毫无干扰地工作,在典型的GPU硬件上,许多常用的编辑操作已加快了三倍,改进后的性能可以实时编辑,减少了干扰,使摄影师可以专注于创造力,这里小编推荐的就是alien skin exposure x6,如果你需要这款软件就下载吧!
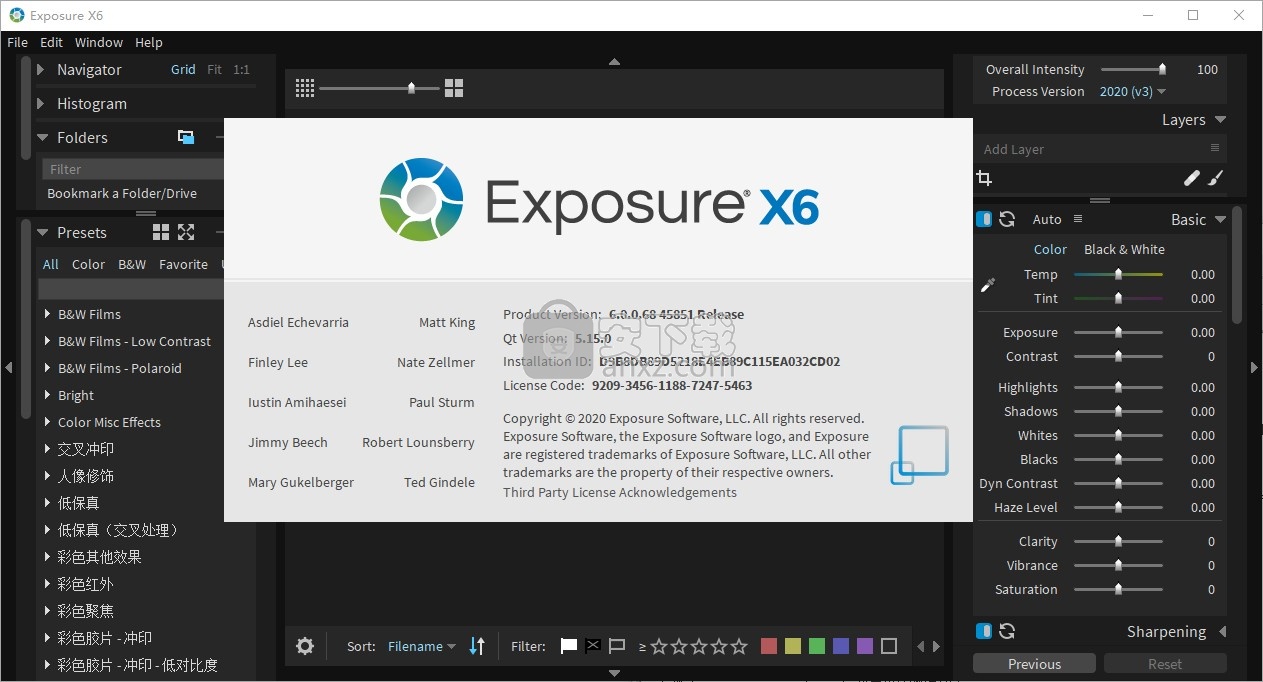
软件功能
曝光是用于创意照片编辑的最佳图像编辑器。
曝光结合了专业级照片调整,庞大的华丽照片外观库以及高效的设计,使其使用起来很愉悦。新的自动调整功能可简化您的工作流程,并使您进入创意区。
独特的工具可带您将想象力带到任何地方-例如其高级色彩编辑器,艺术焦点效果,逼真的胶片颗粒和叠加层。
最好的创意照片编辑器也是最快的。曝光使用您的GPU使编辑变得更快,更流畅。
曝光是一个完整的照片编辑应用程序和一个插件。

华丽的外观
多种精美的胶片预设供您选择,让您轻松掌握摄影史。
在有经验的电影摄影师的帮助下,经过仔细研究,Exposure可以提供最大,最准确的电影外观选择。Exposure的创意外观不仅限于电影模拟,从干净优雅的现代风格到引人注目的色彩变化。
您可以自定义Exposure的每个内置外观,然后将其另存为能够表达自己风格的独特外观。只需单击一下,即可重复使用自定义的预设,以在所有工作中获得一致的外观。
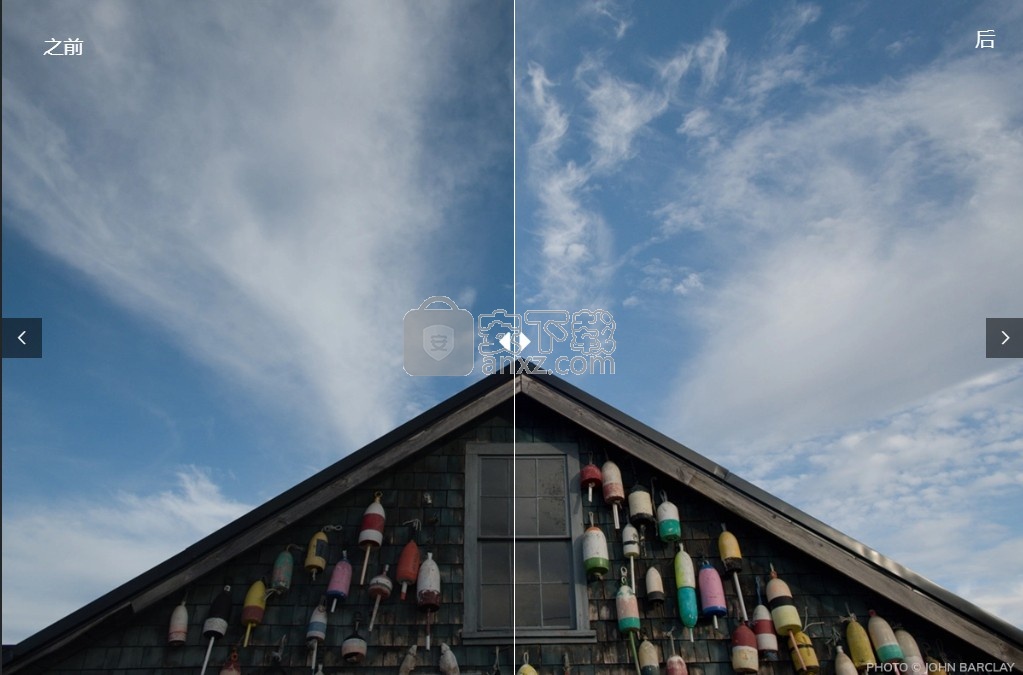
独特的创意工具
新的高级颜色编辑器使复杂的颜色替换变得容易。
Exposure具有其他任何照片编辑器中都找不到的创意工具。
这些工具包括功能强大的色彩编辑器,用于进行复杂的色彩调整,逼真的胶片颗粒,创造性的镜头聚焦和倾斜移位效果,以及大量的叠加效果–灯光效果,纹理和边框。
Exposure的设计鼓励您进行创造性的工作。使用涂刷和遮罩工具将效果有选择地应用于图像的特定区域。非破坏性图层使您可以混合预设和调整,以获得无尽的外观。
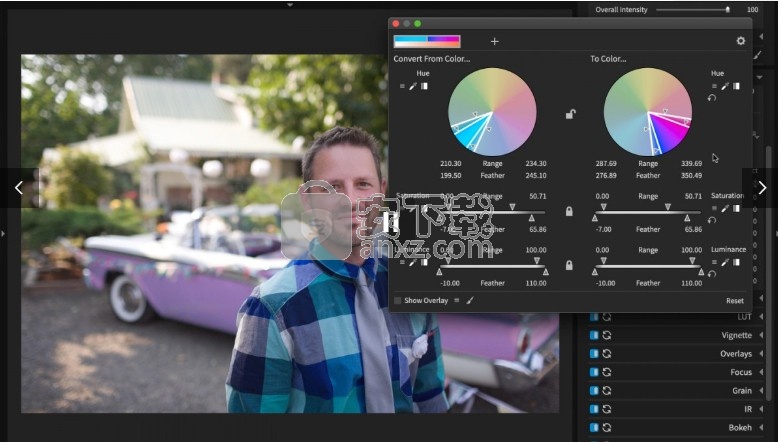
专注于您的艺术
Exposure的直观设计可帮助您专注于创造力。
它的工作流程可靠,高效,并尊重您的硬盘空间。这可以帮助您减少花在管理文件上的时间,而更多地用于创建精美的图像。其全新的GPU优化处理引擎意味着更少的等待时间,因此您可以专注于创意编辑而不会分散注意力。
曝光将您需要的所有内容显示在单个用户界面上,可以对其进行自定义以适合您的工作流程首选项。在组织和编辑之间无缝转换,而无需在模块之间切换。
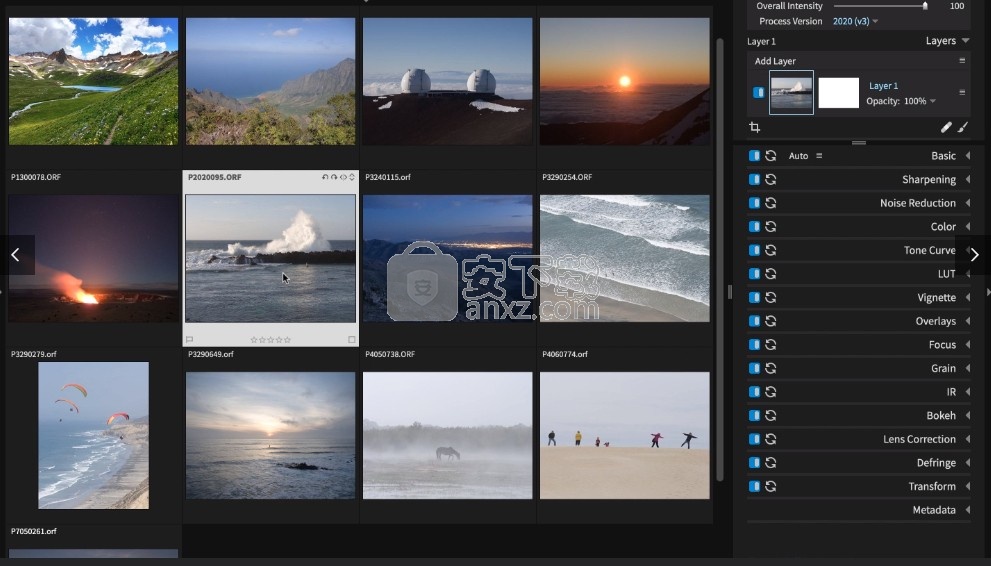
软件特色
1、创意调整
新的高级色彩编辑器
新增功能,可以更好地控制颜色修改
新增按色相,饱和度和亮度范围选择来源和替代颜色
新功能一步完成多个转换
新增将转换另存为预设以供重复使用
2、图片修改
新的自动调整
新的选择优化了常用的控件值在一个单一的点击
新的自动调整功能可设置白平衡,曝光度,雾度,对比度和色调
新功能可以选择自动调整的强度以匹配您的编辑样式
3、新的降噪
新型轮廓引导降噪功能可根据相机传感器的特性降低噪声
新增调整亮度和色度噪声的消除
新的“平滑”选项应用了自适应算法,该算法可保留锐利边缘,同时进一步降低噪声
4、超过500种预设
微妙的现代肖像电影
景观饱和度提升
高对比度黑白
复古外观,例如daguerreotype
彩色和黑白红外胶片
看电影
褪色带来朦胧梦幻效果
明亮的外观非常适合户外人像和婚礼
白金打印模拟和边框覆盖
数百种外观,涵盖了模拟摄影的整个历史
线性和径向预设
模仿Fujifilm相机的胶片模拟的预设
安装方法
1、打开exposure-x6-6.0.0.68.exe直接安装,接受软件协议
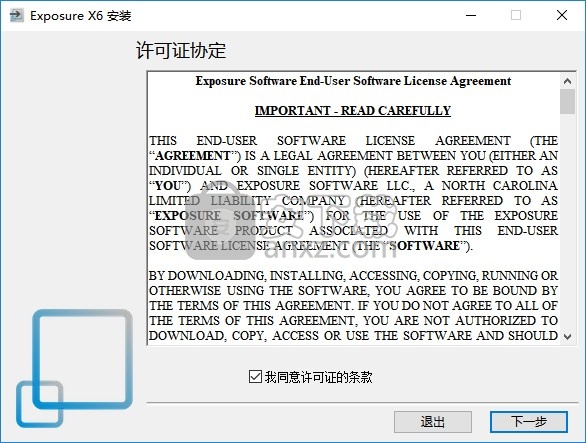
2、提示软件的快捷方式设置界面
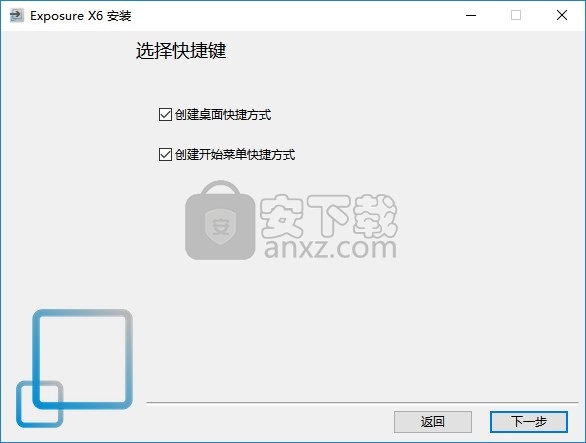
3、提示安装进度,等待主程序安装结束吧
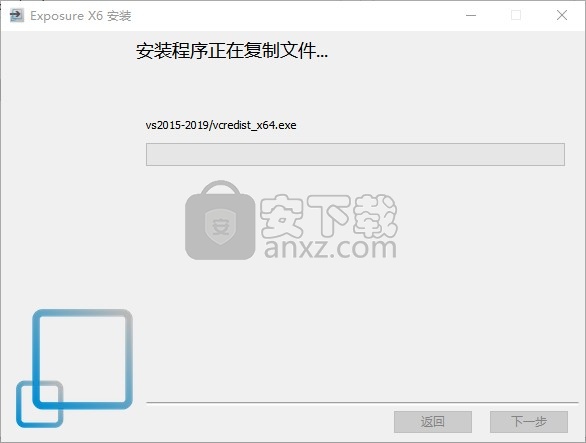
4、现在exposure-x6-6.0.0.68.exe已经完成安装
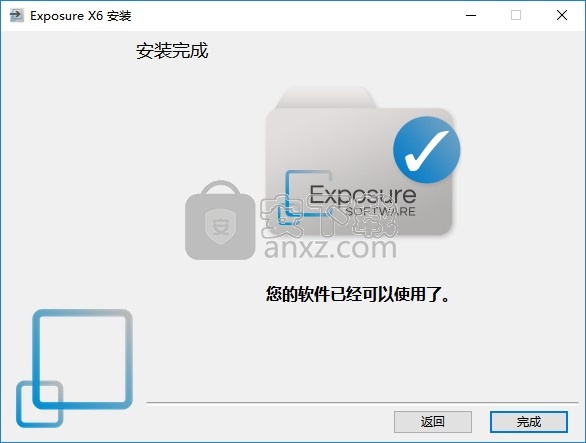
5、现在可以正常进入软件,如果你会使用软件就可以开始工作
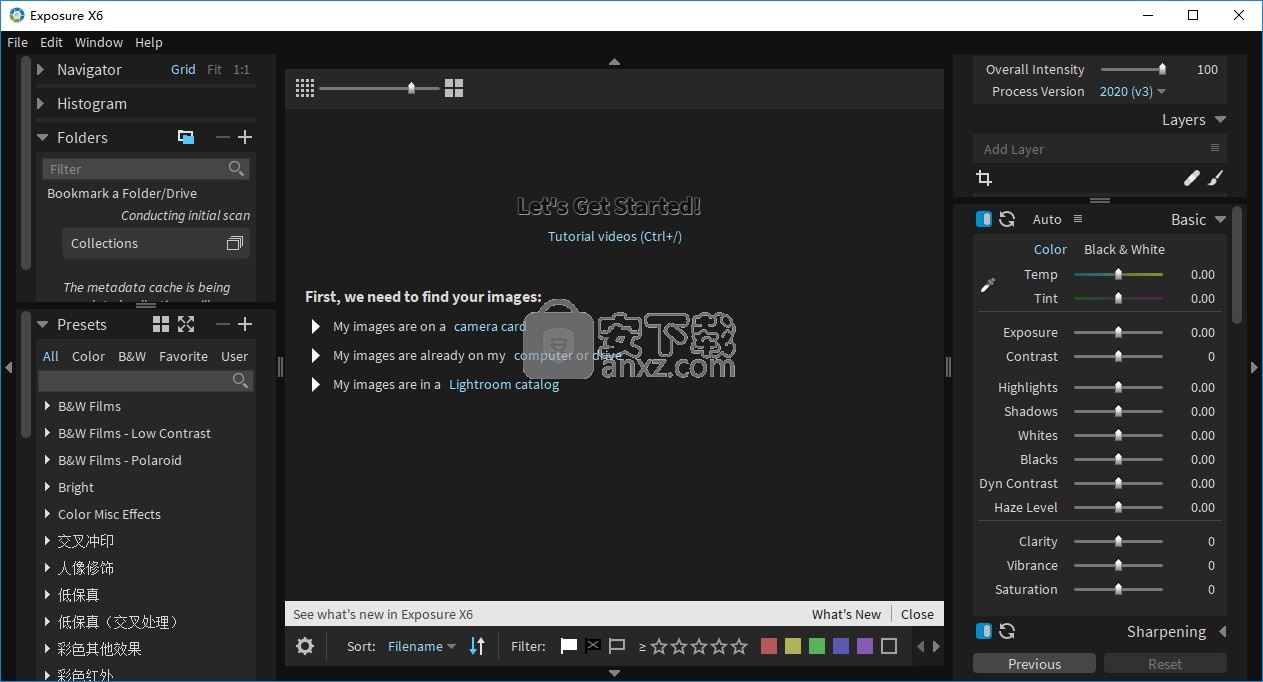
使用说明
先进的颜色编辑器基于Exposure的创新3D遮罩来进行精确的颜色修改。您可以使用简单的控件选择图像中的颜色区域,然后选择新的颜色进行交换。可以在一张照片上多次执行此操作。

进阶色彩编辑器
选择“颜色”面板顶部的“高级颜色编辑器”。定义一种颜色以替换为色相,饱和度和亮度尺寸。要定义色相,只需使用色相吸管在图像中选择一种颜色,然后使用相应的手柄清理选择范围即可。一旦在面板的左侧定义了“从颜色转换”选项,请使用右侧的控件设置“从颜色转换”。
精炼选择
滑块可优化滴管的选择边界。滑块顶部或内部的手柄指示完整值的边缘。底部或外部手柄组控制内部边缘和未遮盖区域之间的羽化。内手柄和外手柄之间的距离越远,面罩的边缘越平缓。
详细调整
遮罩可视化模式在调整选择边界时很有用。使用“显示覆盖图”复选框查看当前的颜色选择。为了更容易查看被遮罩的像素,请单击该复选框旁边的图标并增加遮罩的不透明度,或者选择其他视图。
“仅蒙版”视图非常适合清理选择边界的色相属性。
调整饱和度控件时,请使用“可视化饱和度”模式。
设置亮度范围时,“亮度可视化”模式会有所帮助。
要精确调整每个控件,请单击文本字段并手动输入一个值。您也可以使用向上和向下箭头键更改该值。要获得更大的跳跃,请使用Shift和方向键。对于较小的跳跃,请使用Alt / Option和箭头。
可以在一个步骤中执行多种颜色替换。只需单击加号按钮,然后设置标准以选择和替换颜色。您所做的任何颜色替换设置都可以保存为预设,以备将来编辑时使用。
曝光使与他人协作共享和编辑照片变得容易。无需目录的工作流程使您可以灵活地处理多台计算机上的相同图像。

曝光使用无目录工作流程。这意味着您只需将“曝光”指向计算机上带有图像的文件夹,然后立即开始工作。无需将图像导入目录即可进行编辑。“文件夹”面板使用与计算机硬盘驱动器相同的结构,因此没有像在使用目录时那样查找照片的学习曲线。
云位置
使用云服务同步数据是一种将资源从一台计算机无缝传输到另一台计算机的便捷方法。Dropbox是使用云自动协调文件的工具的示例。在计算机上安装了Dropbox之后,只需将您的Dropbox文件夹添加书签即可快速访问。
在“文件夹”面板中,从r单击菜单中在Dropbox共享中创建一个新文件夹。放置在此文件夹中的图像和编辑将自动同步。所有带有该文件夹的计算机都将提供所有照片,标志,标签,星号和编辑内容。
网络位置
您可以使用网络上的文件夹与团队中的其他人存储和编辑照片。这是相同的不导入过程。
通过设置书签可以快速访问计算机上的文件夹位置。添加一个新书签即可直接单击访问图像文件夹。按“文件夹”面板上的加号按钮添加新书签,或单击“添加文件夹/驱动器”,然后导航到要编辑的图像的文件夹。要快速访问,请在Mac上使用键盘快捷键⌘+ B ,在Windows上使用Ctrl + B。
曝光中的编辑包含在每个图像文件夹中的小边车文件中,从而简化了数据传输和备份。与其他人共享文件位置时,连接速度将影响读取文件的响应速度。尽可能使用有线连接以提高速度。
可移动驱动器
可移动驱动器也可以用于协作。相同的工作流程适用于存档照片。
除非以前已将驱动器添加为书签,否则“曝光”不会自动将驱动器添加到“文件夹”面板中。将新的可移动驱动器(例如USB拇指驱动器)连接到计算机后,单击“添加文件夹/驱动器”,然后选择驱动器以访问其内容。您可以使用“查看”子文件夹选项浏览驱动器上的所有图像。
要将图像和编辑内容移入或移出文件夹,只需拖放图像文件夹即可进行复制。或右键单击并使用“复制”,然后粘贴。启动复制过程后,即可开始处理文件。无需等待完成即可组织或编辑图像。这是Exposure的无目录工作流程的主要优点之一。
改善皮肤质地
皮肤质地通常是摄影师不想强调的。为了减少纹理的外观,使皮肤模糊可以使任何粗糙感平滑。强大的或明显的平滑效果实际上会以负面方式脱颖而出。通过最小化纹理外观来改善照片质量,但仍使皮肤看起来自然。
利用3D颜色限制进行遮罩可以快速对皮肤进行详细选择,以便进行调整。选择“添加图层”以进行皮肤平滑调整。要创建图层蒙版并选择画笔工具。使用“柔化皮肤”预设开始。请注意,蒙版缩略图为黑色,这意味着对图层的影响不影响图像。
使用颜色约束,设置蒙版边界的参数。用吸管设置色相。单击“显示蒙版”以在被蒙版区域上显示红色突出显示。移动手柄以调整在遮罩中选择的色调范围。使用画笔工具无缝清洁面膜,就像选择头发的位置一样。
设置好遮罩后,拨入皮肤平滑效果以处理图像。将鼠标悬停在图层面板中的图像缩略图上以查看图层的调整。它显示了“焦点”面板上的控件用于模糊不透明度和模糊半径。这些是我们要调整以使效果更微妙的控件。
不透明度控制您看到多少模糊。半径控制模糊效果传播的宽度。对于倾倒或温和质地的较小皮肤细节,请使用较小的半径。调整此类细节时,放大至100%。目的是使纹理平滑,但仍使其看起来像皮肤。如果皮肤看起来可塑性,效果太强。按住\键查看照片的前后版本。注意更改。调整图层的不透明度以进一步柔化平滑效果。
请注意,我们并非从修饰皮肤上的斑点开始。可以使用斑点修复工具修饰皮肤上更大,更暗的斑点,但这仅是显着的分散注意力的标记所需要的。皮肤柔滑效果将抑制较小斑点的出现。
校正不均匀的音调
肖像中肤色不均匀的原因很多。当人太热,太冷,皮肤干燥或不舒服时,皮肤可能会出现斑点。当肤色不均分散注意力时,请使用“颜色”面板上的HSL控件将其影响降至最低。
过程是相同的。添加一个新层,将其命名为Red Skin。为了使它更容易看清,请在选择时临时升高“基本”面板上的“饱和度”滑块以增强颜色。使用颜色限制选择红色区域。用吸管设置色调。然后进行调整以缩小颜色范围,仅选择皮肤的较红区域。现在将饱和度设置回正常。
打开“颜色”面板,然后使用“色相”目标调整工具。单击并拖动以将黄色更改为红色。如果冲洗了模型,请考虑降低特定色调的饱和度。
肤色不均的另一个方面是光泽。可以减少或消除皮肤上的亮点。这是肖像中的另一种常见现象
轻盈通风的外观是所有类型摄影的流行编辑风格。这些效果使图像非常明亮,曝光过度,对比度微弱和色彩柔和。

通常,明亮通风的图像非常明亮,甚至曝光过度,明亮的色调和较柔和的色彩对比度也较低。
它是各种摄影的流行创意效果。当将光线应用于明亮的照片上时,光线和通风效果会很好地工作,例如在阴暗,开阔的阴影或黄金时段拍摄时。
保持轻盈通风的外观
在“曝光”中有六种Light和Airy广告素材预设可用。在左侧的扩展坞中,打开“预设”面板。Light和Airy系列的预设位于Bright文件夹中。它们每个都以不同的方式制服颜色并增加图像的对比度。
灯光和通风预设之间的区别很细微。预览每张外观时,正在处理的照片可能不会显示太多变化。有关预设的更多信息,请将鼠标悬停在预设缩略图上。悬停帮助窗口为每个预设阐明了更多详细信息。您可以在Exposure的首选项中打开和关闭悬停帮助。
创造轻盈通风的效果
可以从头开始构建明亮通风的外观,以进行更多控制,或者可以自定义它们以处理特定照片。这是一个基本的食谱。
轻盈通风的外观通常具有柔软的薄膜质量。通过指定Exposure的彩色胶片预设之一可以轻松实现。使用肖像预设之一,例如Kodak Portra或Fuji Pro。这些胶片模拟预设包括胶片的颗粒。为了获得清晰,干净的外观,请考虑降低强度以使其更微妙或关闭谷物。
轻微过度曝光是轻盈通风的常见品质。在“基本”面板上,抬高“曝光”滑块以使照片变亮。使用键盘快捷键使其快速。按F提高曝光度。使用Alt / Option + F可以更好地控制增加的曝光。
另一个流行的轻便通风特性是柔和的图像较亮色调对比度。调整它们的简单方法是使用此面板上的“白色”和“突出显示”滑块。稍微提高“高光”滑块,然后降低“白色”滑块以柔和对比度。
明亮通风的外观通常会增强中暗色调的对比度。使用“色调曲线”面板上的控件进行这些调整。降低“阴影”滑块并提高中间色调。(可选)您可以调整“对比度”滑块,使整体外观更具冲击力。
像这样的对比度调整会使中间色调的颜色和阴影显得过于饱和。“颜色”面板的HSL控件可快速纠正此问题。使用“饱和度”滑块减少阴影和中间色调颜色的影响。
要完成外观,请引入微妙的色调。在“颜色”面板的顶部,使用“彩色滤镜”使照片看起来更温暖或更冷。
3D色彩遮罩

快速定义口罩
基于颜色的蒙版快速而精确,可以节省您的编辑时间。色调范围预设可快速为需要调整的图像中的一种颜色创建遮罩。通过旋转滚轮修改选择的颜色。快速优化蒙版以包含更多色调,或更广泛地羽化颜色边界。当颜色限制生成遮罩时,可以使用画笔工具无缝清理所有不需要的区域。
定义了遮罩后,编辑将仅应用于由参数集指定的图像区域。
可重复使用的精确遮罩
3D色彩遮罩使编辑相似图像组变得轻而易举。
一旦通过一个或所有颜色约束定义了蒙版以创建有用的图像选择,该蒙版就可以在其他图像上重用,并且效果很好。启用“显示遮罩”选项后,在所选区域中将显示红色叠加层。这些蒙版可以简单地从一个图像复制并粘贴到下一个图像。
蒙版边界会自动针对要应用的图像内容重新计算。如果拍摄对象在两次拍摄之间移动到新的位置,或者在相似的环境中拍摄了几张图像,则可以对所有这些图像应用相同的蒙版。
在这种情况下,场景照明会导致图像组中模型皮肤的纹理外观。无需手动修饰它们,而是可以在一张图像中将其平滑化并应用于皮肤,然后复制到其他图像上。
如果需要,可以轻松自定义每个图像的遮罩。刷子可用于通过去除不需要的区域来优化蒙版。
3D色彩遮罩深潜

遮罩控制将所做的调整应用于图像的位置。分配颜色尺寸将精确定义蒙版边缘。我们使用3D色彩遮罩一词,是因为在“曝光”中,遮罩是用三个单独的颜色维度定义的-亮度,饱和度和色相。
如何定位颜色
颜色约束预设对于常见的蒙版情况很有用。它们可用于选择各种肤色,天空或亮度范围。选择预设后,可以手动调整遮罩参数以进行更多控制。您也可以将自己的预设保存到此列表。
在图层上进行的调整受其蒙版限制。遮罩和分层系统使您可以控制单个图像上的许多各种效果。在我们的“使用图层”视频中了解有关使用系统的更多信息。
定义单个遮罩时,可通过面板左侧的4行图标访问多个内置范围预设。这些预设可让您迅速进入所选择的范围。可以轻松地对此图像进行细化。
使用吸管
编辑蒙版时,“显示蒙版”切换非常有用。启用后,遮罩将在您进行调整时显示颜色叠加。您可以轻松地使蒙版更牢固,更不透明,或者将色相更改为其他颜色。一个有用的键盘快捷键,而你的工作是显示面罩中号。
只需单击吸管,然后单击图像中的一个点。使用此工具选择亮度,饱和度或色相范围。重复此过程以使用其他样本重新选择。要使用吸管扩大范围,请按住Shift键。每次单击都会扩大范围,以包括更多选择的值。
完善滑块
要优化使用滴管进行的选择,请使用滑块手柄。滑块上的顶部手柄指示完整值的边缘。底部手柄控制内部边缘和未遮盖区域之间的羽化。内手柄和外手柄之间的距离越远,面罩的边缘越平缓。
遮罩视图模式非常适合进行细化。单击显示蒙版旁边的图标以从视图选项中选择。
色相轮的行为与其他滑块相同。内部值表示完全饱和的色调。外部值控制渐变混合。按住Shift的同时拖动底部手柄,以在另一侧应用相同的羽化量。按住Shift键的同时拖动顶部手柄,将它们全部移动到一起。双击将滑块值重置为默认值。
3D彩色蒙版使创建简单的蒙版变得简单,快捷,因此您可以轻松控制应用图像调整的位置。定义后,可以将遮罩另存为预设,并在其他图像上重复使用。
精确去除色边

彩色条纹很容易去除。Defringe面板顶部的控件设置了色带属性,面板下半部分的色样定义了色带颜色。
彩色条纹通常会在照片边缘出现对比度很高的图像。如果条纹出现在靠近照片边缘和角落的位置,而中心几乎没有,则很可能是由色差引起的。在我们的校正色差和色边视频中了解有关删除它们的更多信息。
如果您不指定边框颜色,则将删除任何颜色的条纹。这在大多数情况下都有效。指定颜色将减少不希望出现的伪影的可能性,例如沿锐利边缘出现的变暗或去饱和效果。启用和禁用defringe面板以可视化其在照片上的效果。
选择要删除的每种条纹颜色。选择后,可以调整色相和色相范围以精确匹配照片中的色带。
精确的色带
要指定要去除的边缘颜色,请选择面板底部的“添加自定义颜色”。使用吸管工具在预览中选择不需要的颜色。
要使用滴管添加更多颜色样本,请按住Shift键。曝光计算出所选点的平均色相。定义颜色后,调整范围滑块以围绕该颜色设置选定的色相值。
可以将自定义条纹颜色另存为Hue预设,并在以后再次使用。通过选择菜单图标下的加号按钮来保存色相预设。右键单击并选择“删除”,从菜单中删除已保存的条纹颜色。
人气软件
-

photoshop 2020(图像处理工具) 1894 MB
/简体中文 -

photoshop2020(图像处理工具) 176.88 MB
/简体中文 -

Paint Tool SAI 2(SAI2绘画软件) 6.79 MB
/简体中文 -

SUAPP 5.6 MB
/简体中文 -

lumion10补丁 8.88 MB
/简体中文 -

photoshop cc 2018中文 1475 MB
/简体中文 -

ps cc2019下载20.0 中文 1731 MB
/简体中文 -

Photoshop CS 8.01增强版 150 MB
/简体中文 -

smartdeblur(图片模糊处理工具) 41.7 MB
/简体中文 -

lumion10.0中文 18545 MB
/简体中文


 SARscape(雷达图像处理工具) v5.2.1
SARscape(雷达图像处理工具) v5.2.1  美图云修 v6.9.2
美图云修 v6.9.2  金鸣表格文字识别大师 5.69.6
金鸣表格文字识别大师 5.69.6  图怪兽 4.1.3.0
图怪兽 4.1.3.0  美图秀秀 7.5.7.5
美图秀秀 7.5.7.5  光影魔术手 v4.5.9.415
光影魔术手 v4.5.9.415 








