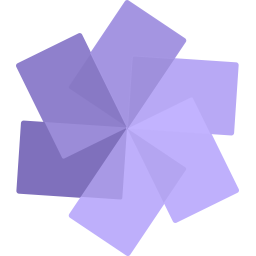
pinnacle studio ultimate 24
v24.0.2.219 附安装教程- 软件大小:4700 MB
- 更新日期:2020-11-25 17:53
- 软件语言:英文
- 软件类别:视频处理
- 软件授权:修改版
- 软件官网:待审核
- 适用平台:WinXP, Win7, Win8, Win10, WinAll
- 软件厂商:

软件介绍 人气软件 下载地址
pinnacle studio ultimate
24是一款视频剪辑软件,可以帮助用户在软件上快速剪辑自己的视频,将拍摄的视频添加到软件就可以立即添加剪辑效果,可以在时间轴处理视频,可以在特效界面选择过渡或者是滤镜渲染视频,新版增强了无限音轨的编辑、新标题编辑器、新的动态视频遮罩、增强的关键帧控件、马赛克模糊增强了运动跟踪、高级颜色分级、多摄像机编辑6台摄像机,为用户处理视频提供更多帮助;pinnacle
studio ultimate
24功能很多,支持稳定视频、360视频编辑、动态分屏视频、关键帧控件、定格、制作DVD、运动追踪、音频回避,如果你需要这款软件就下载吧!
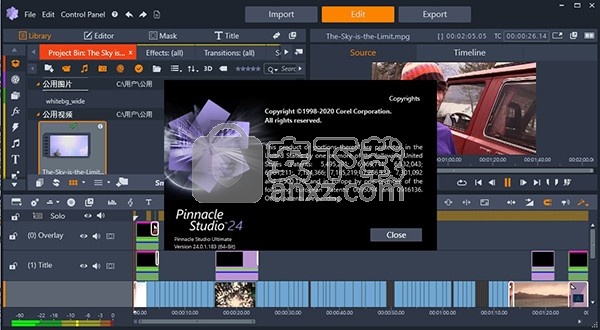
新版功能
看看Pinnacle Studio 24的新功能-我们最好的东西变得更好了!
视频遮罩的新可能性
重新设计的标题编辑器具有创建自定义运动标题图形的新功能
新的叠加层和图形
增强的关键帧控件可简化您的编辑
& 这么多!
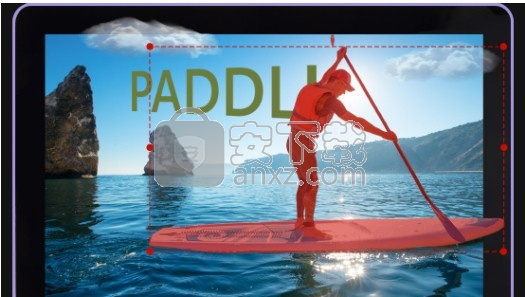
借助高级工具超越基本的编辑范围
从基本工具到高级创意功能,此终极视频编辑套件已满载,将使您能够创建自己迄今为止最好的视频。
修剪,分割,裁剪和旋转视频
添加标题,图形和覆盖
利用模板,滤镜和效果发挥创意
终极独家体验探索无缝过渡,绘画效果,视频蒙版,颜色分级等
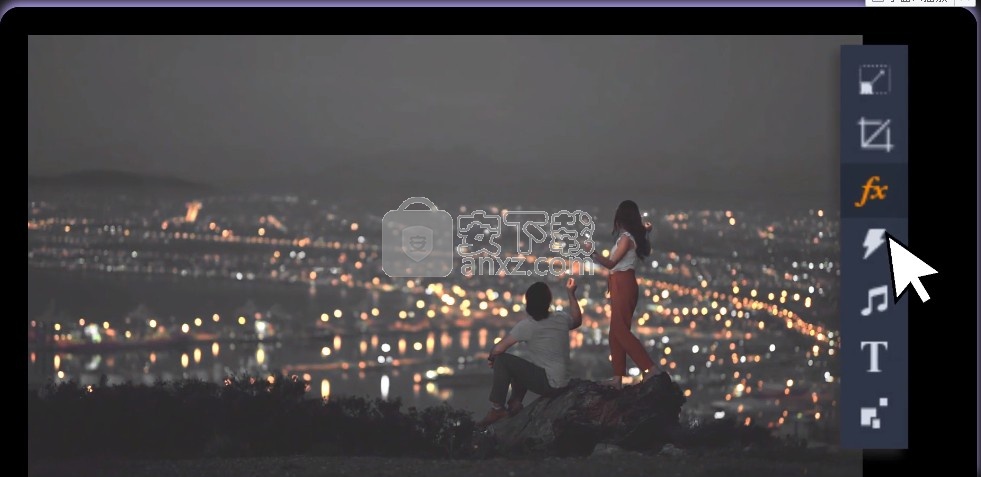
体验色彩分级的力量
终极独家
颜色分级
诸如“色调曲线”,“ HSL调整”,“色轮”和“选择性矢量示波器”之类的高级控件使您可以轻松地独立调整颜色,高光,中间调和阴影。
色彩校正
调整白平衡,校正曝光不足的场景,然后进行即时校正。
LUT和滤波器
立即应用滤镜或电影LUT配置文件以创建特定的电影效果并更改场景的整体色调/情绪。
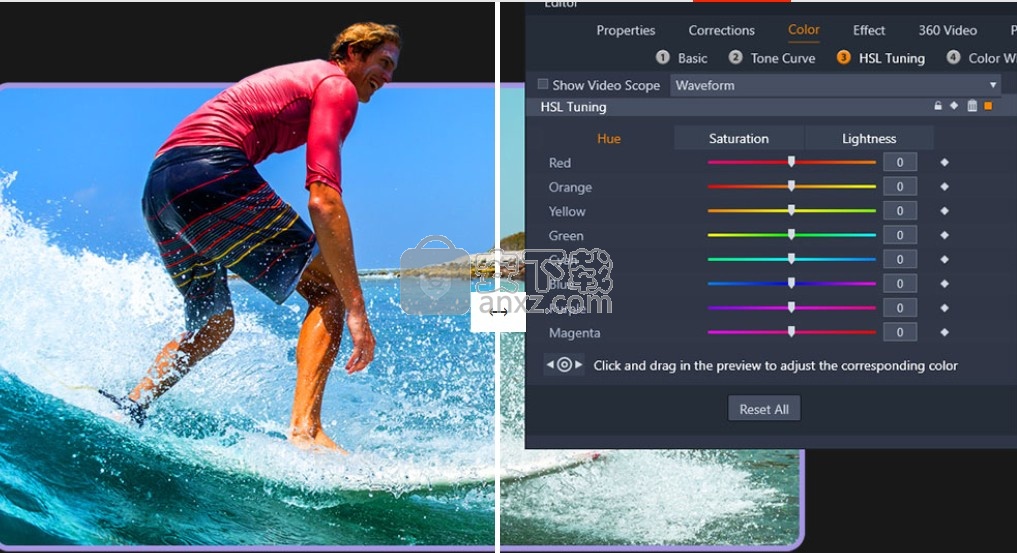
动作和动作视频编辑工具
带有马赛克模糊效果的终极独家审查员移动对象
使用运动跟踪向移动的对象添加图形或文本
使用时间重映射创建快速或慢动作效果
通过平移和缩放以及运动模糊效果增加视觉趣味
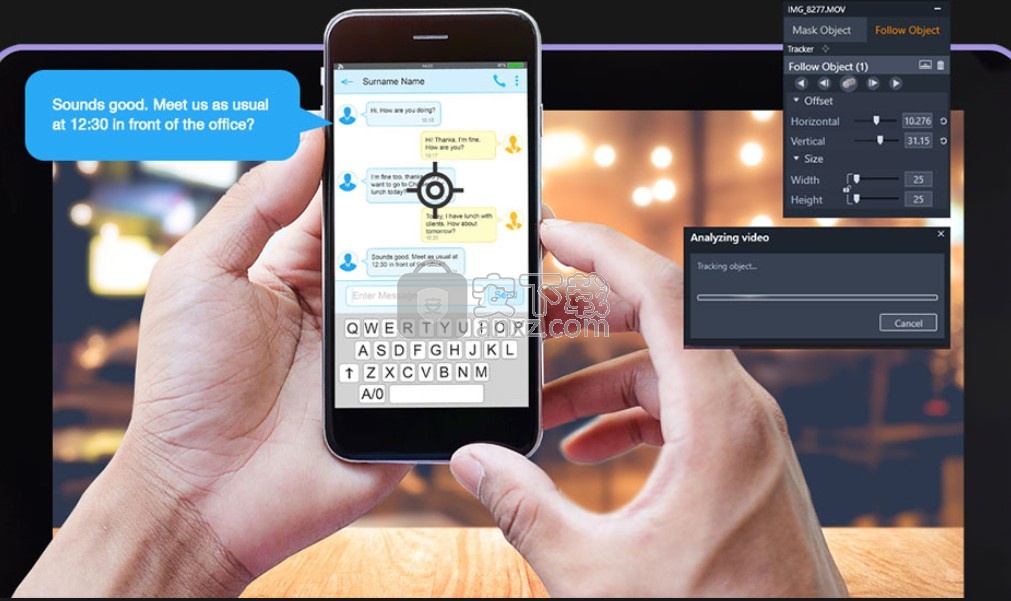
屏幕录像和多摄像机编辑
跨多台摄像机捕获和编辑视频
同时记录屏幕,网络摄像头和系统音频
为YouTube频道,网络连续剧或视频博客创建内容
录制网络研讨会,创建教程并制作游戏视频
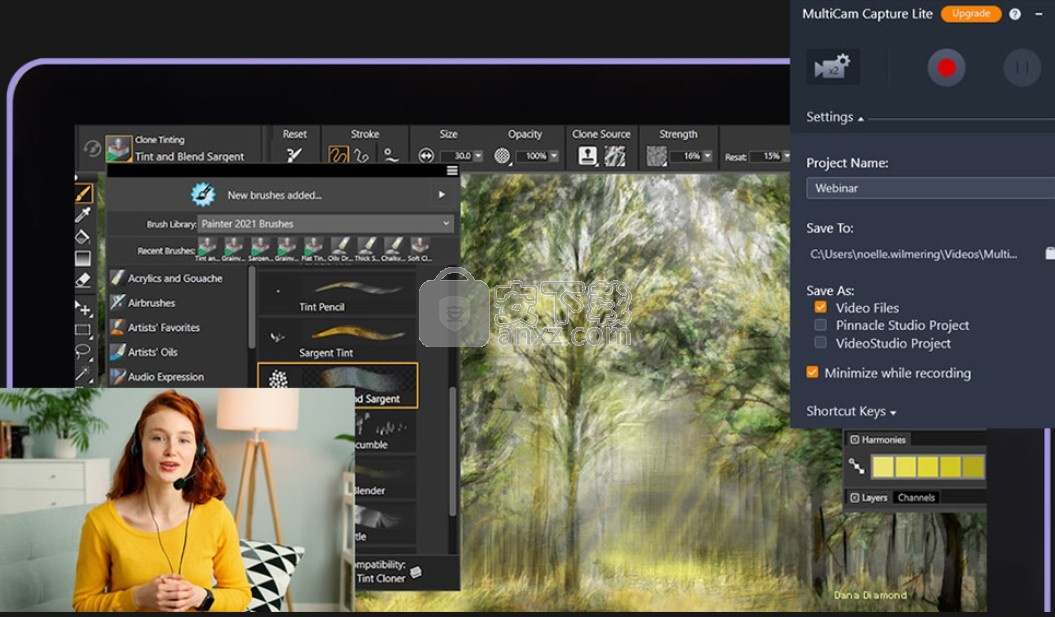
软件特色
1.借助Ultimate的无限编辑功能,获得令人难以置信的效果。使用Pinnacle Studio Ultimate获得全套高级编辑工具。 超越六轨编辑,探索无限轨道上无限的分层可能性。 完全可以使用Pinnacle Studio Ultimate中的专业口径编辑工具来提升制作质量,并以较低的价格探索专业编辑软件中通常具有的功能。
2. 用的功率改变你的编辑 V IDEO屏蔽。体验Pinnacle Studio Ultimate带来的视频蒙版革命性功能。 实现令人难以置信的转换-从移除分散注意力的物体到逐帧演变的特殊效果。 使用自定义视频蒙版探索视频分层,增强和特殊效果的无限可能。动态遮罩控件使您能够独立地定位,编辑,淡入淡出,增强和变换任何帧的部分!Pinnacle Studio Ultimate的“视频蒙版”控件可提供前所未有的控制效果。
3.通过全套功能强大的颜色分级控件扩展您的创作视野。使用Pinnacle Studio Ultimate的全套专业口径色彩分级控件,扩展您的色彩可能性。超越基本的色彩校正,并通过白平衡和色调曲线控件在任何场景中设置心情。使用饱和度设置增强日落时的红色或海洋的蓝调,增亮和增强曝光不足的镜头等等!只有Pinnacle Studio Ultimate包含您需要的所有专业级颜色分级工具,以实现精确而卓越的颜色转换。
4.使用运动跟踪在屏幕上跟踪,标记和强调动作。 利用强大的运动跟踪功能来完全控制视频中的内容。使用动态镶嵌模糊效果,跟踪,标记和遮盖听众的敏感信息(例如面孔和车牌)。探索更多方法来增强您的故事叙述力,包括在任何场景中跟随角色和车辆的图形,标题和叠加层。Pinnacle Studio Ultimate强大的运动跟踪控件使您能够直观地应用不断发展的编辑。
安装
1、打开网络连接界面,将电脑断网,禁止电脑连接网络
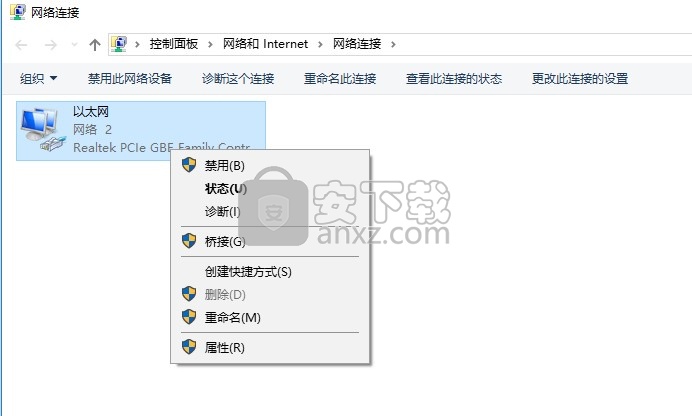
2、管理员身份打开注册机Activation.exe
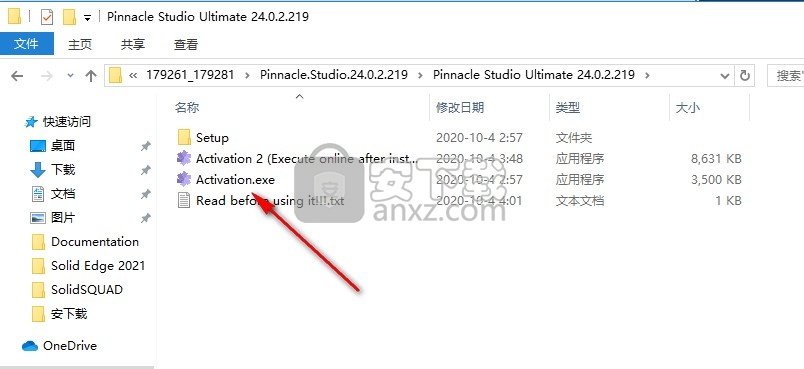
3、根据提示安装补丁,点击next
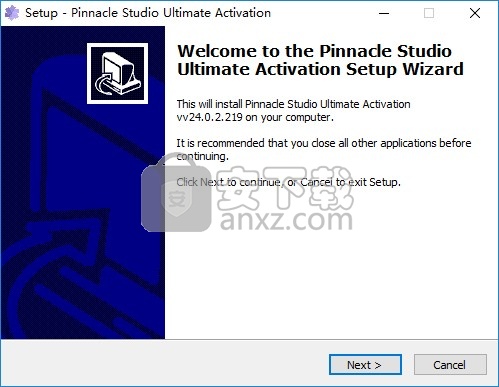
4、如图所示,软件的安装界面,点击install开始安装补丁
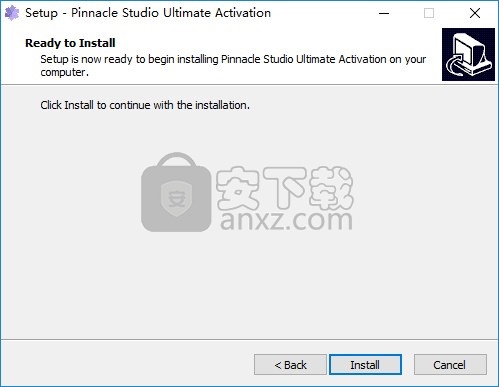
5、补丁安装结束,点击finish结束安装
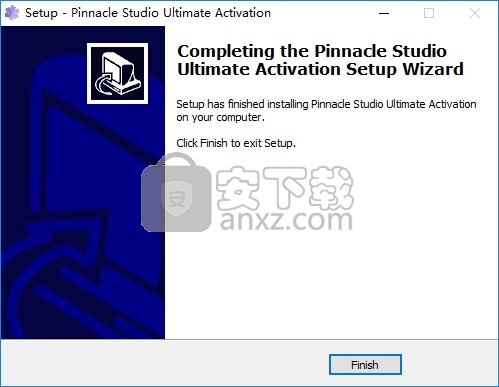
6、打开主程序English Interface.cmd,双击启动安装,请勿以管理员身份运行cmd,请直接运行它,否则它将无法验证msi安装程序。
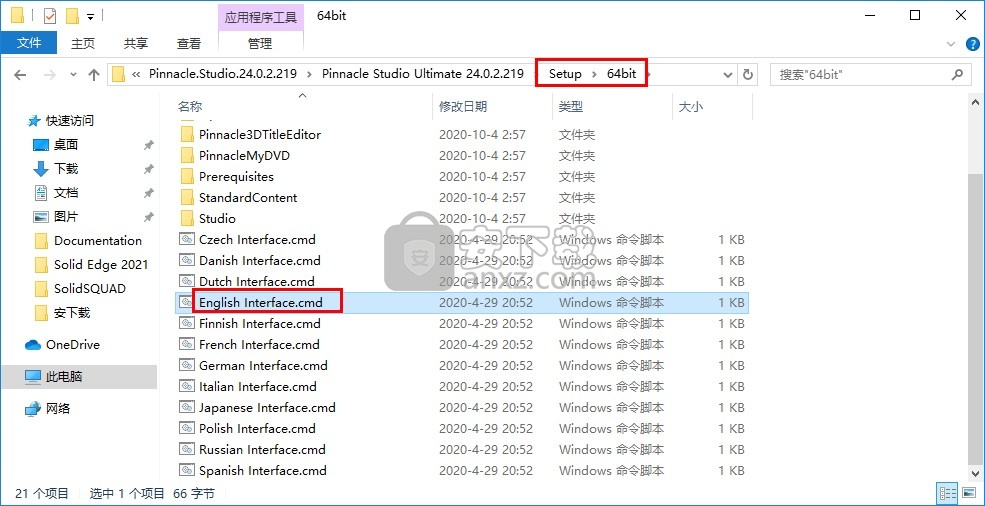
7、提示安装引导,点击finish进入下一步
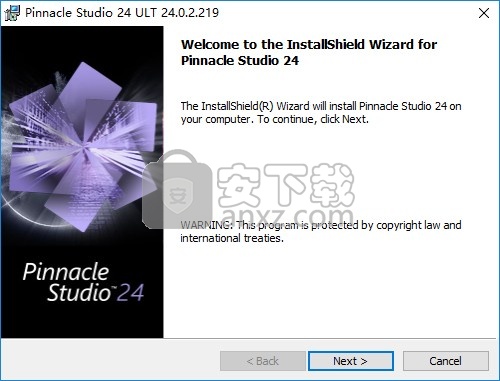
8、软件的许可协议内容,阅读以后勾选接受协议
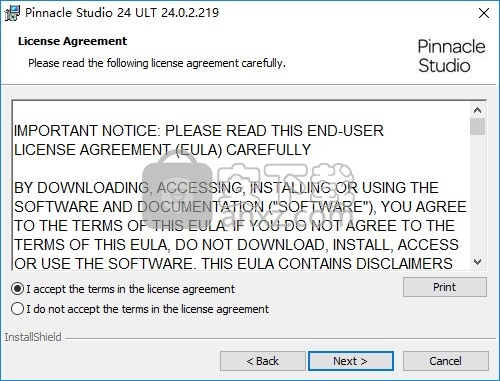
9、设置软件的安装地址C:\Program Files\Pinnacle\Studio 24\
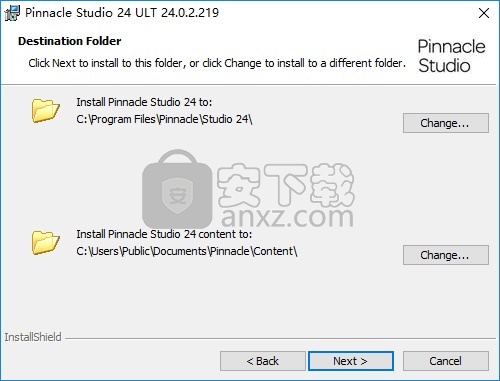
10、提示桌面快捷方式设置界面,点击next
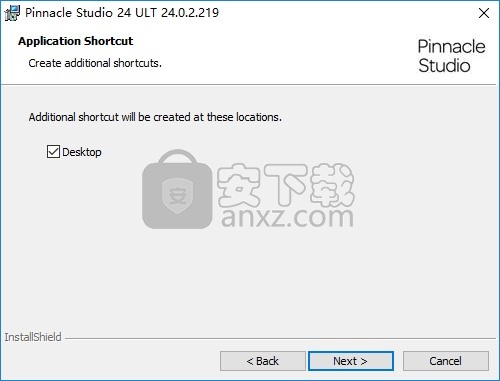
11、软件的安装准备界面,点击install就可以直接安装
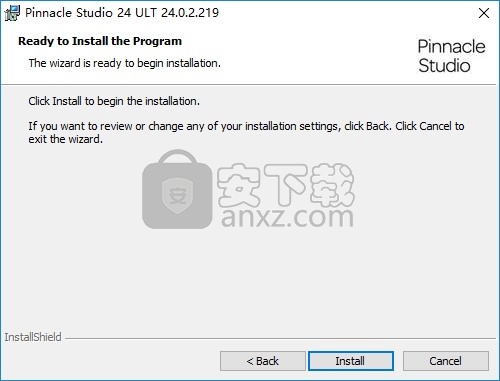
12、显示安装进度条,等待pinnacle studio ultimate 24安装结束
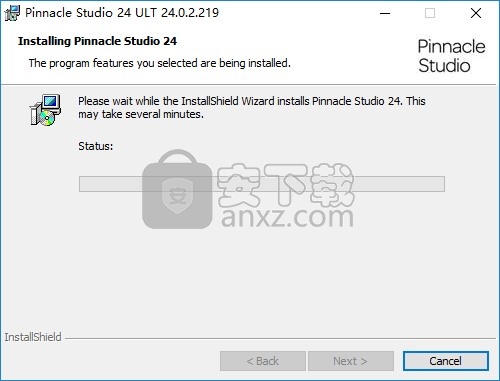
13、pinnacle studio ultimate 24成功部署到电脑,现在软件可以免费使用
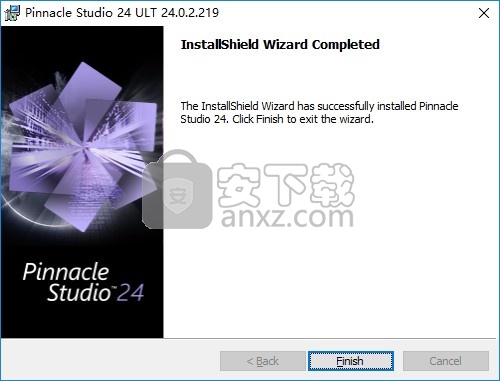
14、注意不要更新软件,并使用防火墙阻止其进行在线检查,为程序新建一个出站规则
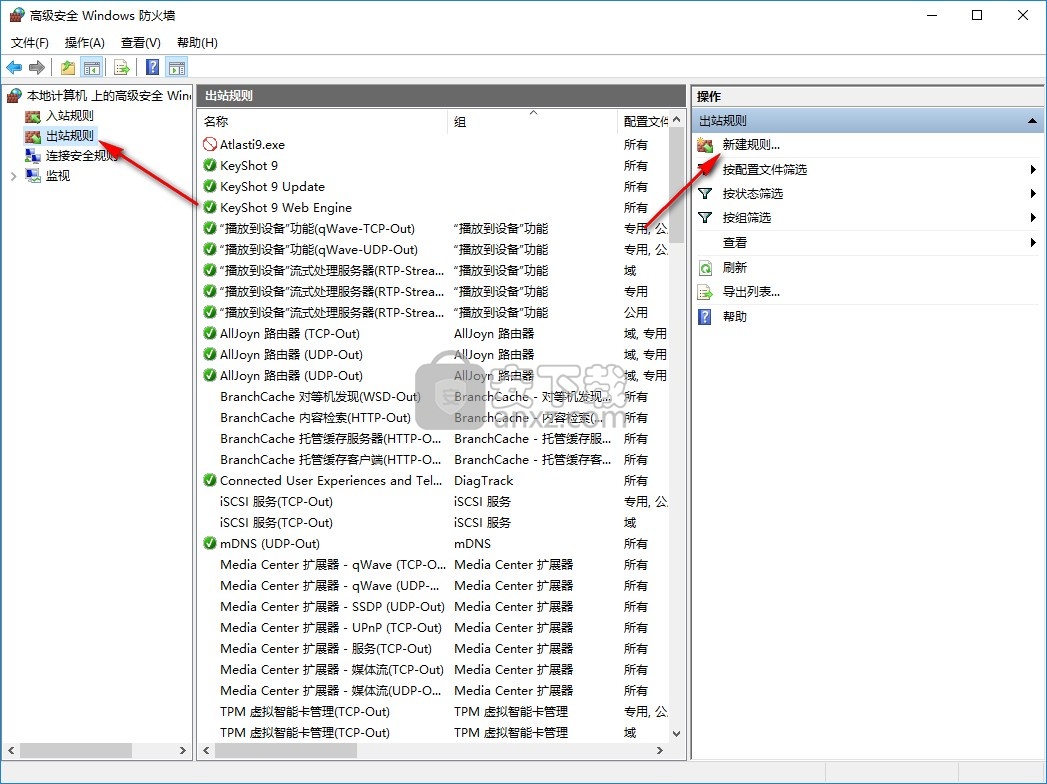
15、选择程序,点击下一步
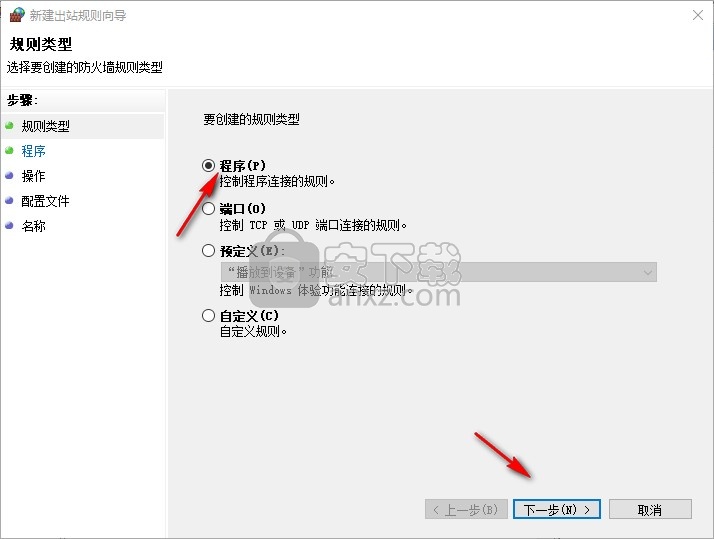
16、找到主程序PinnacleStudio.EXE,添加地址到防火墙
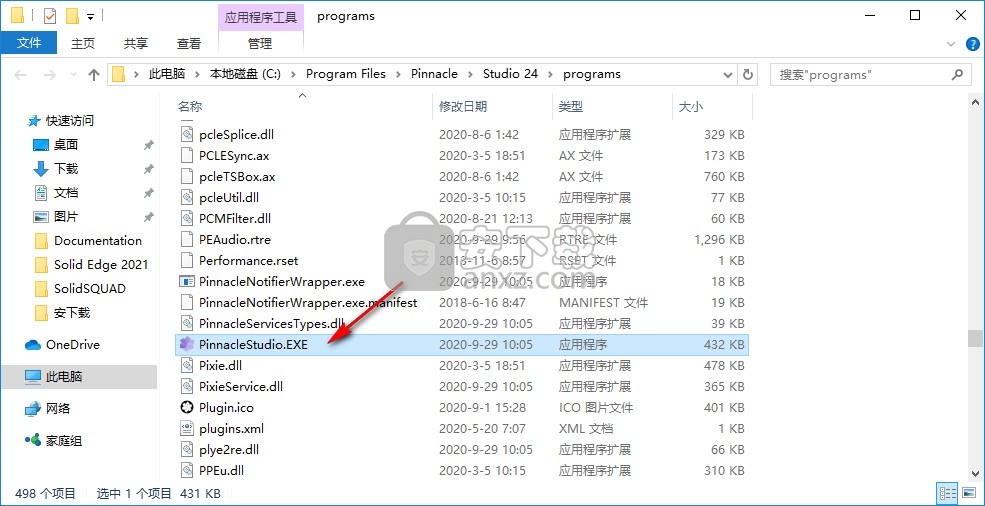
17、输入地址C:\Program Files\Pinnacle\Studio 24\programs\PinnacleStudio.EXE
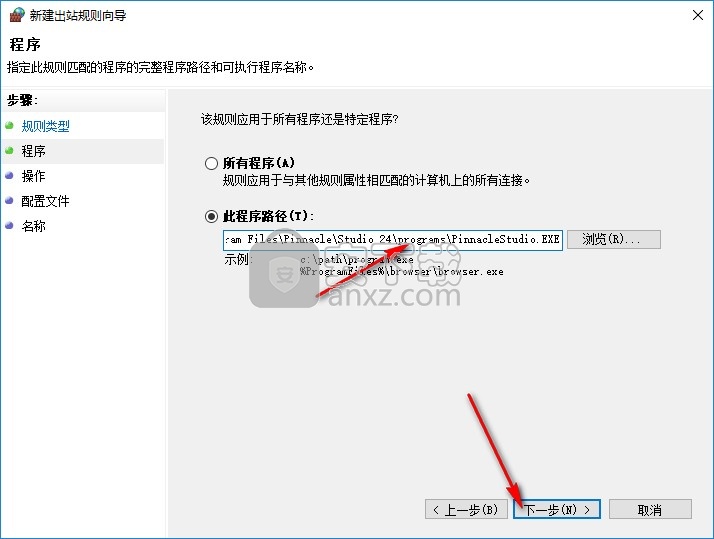
18、选择阻止连接,点击下一步
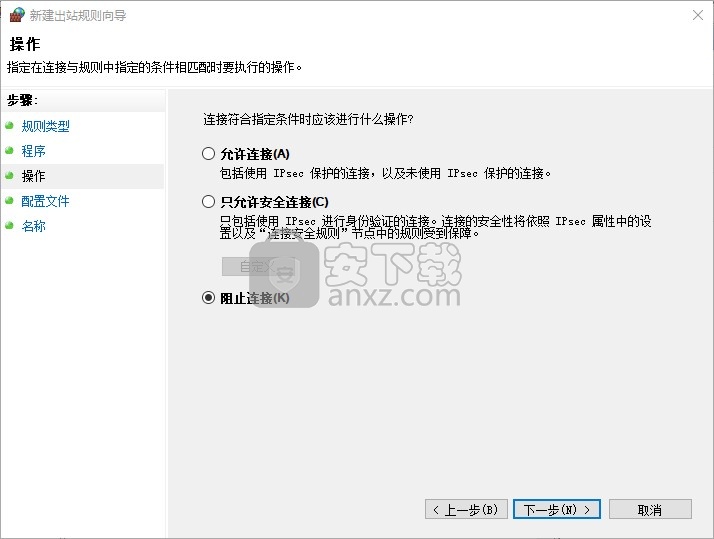
19、全部选择就可以了,点击下一步
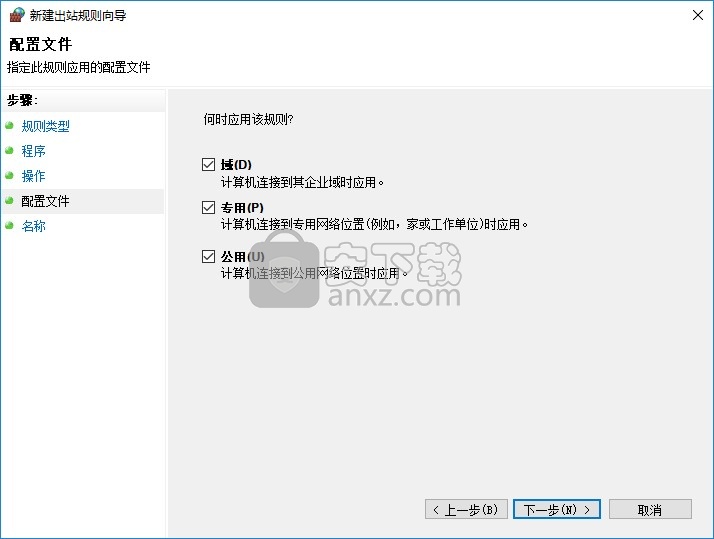
20、输入名字PinnacleStudio.EXE,点击完成
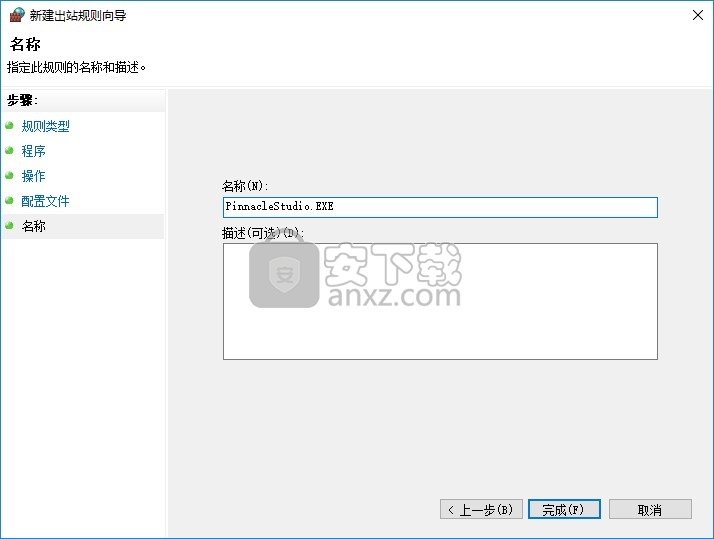
使用说明
编辑电影
任何电影编辑会话的第一步都是启动或打开电影项目。
要启动新作品:从主菜单中选择“文件”>“新建”>“电影”。在添加第一个剪辑之前,请确保时间线视频格式适合该项目(请参见下文)。
编辑现有电影:从“文件”>“最近”菜单中选择一个最近的项目;单击文件>打开以浏览要打开的电影项目;或在“库”的“项目”文件夹中找到要打开的电影,然后双击缩略图。
如果电影已作为项目包存储,则在编辑之前必须将其解压缩。在Library的Studio Projects组中找到您的项目,然后使用缩略图上下文菜单中的Unpack project package命令。或者,您可以单击File> Open并通过在文件扩展名框中选择Studio Project Package(axx)在Explorer中找到该项目包。 。
解压缩完成后,将解压缩的项目添加到库中,并在项目编辑器时间轴上打开,可以像往常一样对其进行编辑。
打开Studio项目:选择“文件”>“导入先前的Pinnacle Studio项目”。请注意,当前版本可能不支持使用Studio先前版本创建的项目的某些功能。
导入Studio for iPad项目:选择“文件”>“导入Studio for iPad App项目”。
项目设定
要开始编辑新项目,请验证项目的视频格式设置(长宽比,2D或3D,帧大小和播放速度)是否符合您的要求。
根据时间轴设置的不同,某些格式的片段可能无法立即播放。此类内容将自动以适当的格式呈现。
建立轨道
除了极少数例外,Pinnacle Studio中的时间轴轨道没有专门的角色,任何剪辑都可以放置在任何轨道上。但是,随着您的项目变得越来越复杂,思考轨道的组织并根据其在电影中的功能对其进行重命名将变得越来越有用。
将剪辑添加到时间线
大多数类型的图书馆资产都可以作为独立的剪辑出现在时间线上。类型包括视频和音频剪辑,照片,图形,ScoreFitter歌曲,模板和标题。您甚至可以将其他电影项目添加为容器剪辑,就像在项目中的视频剪辑一样工作。但是,无法将光盘项目作为容器剪辑添加到时间线中,因为它们需要时间线剪辑所没有的功能-用户交互性。
拖放式
拖放是向项目添加材料的最常见且通常是最方便的方法。单击“库”面板中的任何资产,然后将其拖动到时间轴上的任意位置。
在拖动过程中跨入时间线区域并继续至目标轨道时,请注意鼠标指针下方是否出现垂直线。该行指示如果立即放下剪辑的第一帧将插入的位置。如果放置有效,则线条以绿色绘制;如果无法在指定位置插入剪辑,则线条以红色绘制(例如,由于轨道受到保护)。
可以将多个剪辑同时插入到时间线中。只需选择所需的库资产,然后将其中任何一个拖到时间轴即可。片段在轨道上出现的顺序与它们在媒体库中的顺序相对应(而不是您选择它们的顺序)。
磁铁模式:默认情况下,磁铁模式处于打开状态。这样可以更轻松地插入剪辑,使其边缘完全相交。一旦鼠标指针靠近潜在目标,新的剪辑就会捕捉到某些位置,例如剪辑的末端或标记的位置,就好像是由磁铁绘制的一样。
另一方面,不必担心第一个剪辑在时间轴的开头是否正确。
并非每部电影都是从硬切入第一个场景开始的!
实时编辑预览
为了消除复杂的编辑情况造成的混乱,当您在时间线上拖动剪辑时,Pinnacle Studio提供了编辑操作结果的完整动态预览。如果事情似乎比时间轴编辑过程中的跳动要多,那就是原因。不用担心:您会很快习惯并学习利用所提供的额外信息。首先慢慢来。将拖动的项目悬停在各个可能的着陆点上时,请注意时间轴上的更改,并在看到所需结果时完成放下。
如果发现拖放操作无法按照您想要的方式进行,请按Esc键或将鼠标指针移出时间轴区域,然后释放按钮。这些都放弃了拖放操作。要在完成拖放操作后回叫,请按Ctrl + Z或单击撤消按钮。
别忘了,您可以使用其他模式来更改许多时间轴编辑操作:只需在拖动或修剪时按住Alt键即可。在一对一的剪辑替换中,Shift也很重要。
高级拖放
将各种片段组合到时间轴轨道上之后,开始更改周围的东西只是时间问题。例如,您可能想要:
•用夹子填补空隙。
•在特定片段之前插入一些片段。
•用不同的片段替换时间线上已经存在的片段。
智能编辑模式可帮助您轻松实现这些目标。
填补空白
例如,借助智能模式,可以轻松地用新材料填充特定的时间轴空白。
您无需费心地将新材料修剪到可用的空间,只需将项目拖到空隙中即可。不需要填充间隙的所有剪辑将被丢弃,最后使用的剪辑将自动修剪为适当的长度。时间线上已经存在的剪辑均不受影响,因此不会导致同步问题。
插入剪辑
假设您的目标是在已有剪辑的点向时间线添加新素材。但是,您不希望覆盖已经存在的剪辑。您只希望它(及其右边的任何剪辑)向右移动足够远,以便为新
材料。再次,智能编辑提供了轻松的答案。只需将新材料拖到该片段的开头即可,而不是拖到间隙中。夹子会尽可能精确地移到一边。
拆分插入
如果将项目放置到现有剪辑的中间而不是剪切,则剪辑将被拆分。新材料将插入到您指定的点,然后紧接着是原始剪辑的位移部分。
在智能模式下,目标轨道与所有其他轨道的同步通过在每个轨道中插入长度等于新剪辑的间隙来保持。为避免以这种方式影响其他轨道,请使用插入而不是智能模式。或者,在放下新材质时按Alt键将导致其覆盖现有剪辑的一部分。第三种方法是锁定任何不应修改的轨道,尽管这会影响锁定轨道上的剪辑与未锁定轨道上的剪辑的同步。
更换剪辑
要替换片段,请在按住Shift的同时将单个“资源库”资源拖到要替换的片段上。替换剪辑将继承应用于原始剪辑的所有效果和过渡。但是,更正不是继承的,因为它们通常旨在解决特定媒体项目的问题。
在智能模式下,仅当库素材片段足够长以覆盖要替换的片段的全长时,替换操作才会成功。在其他模式下,将使用过度修剪来扩展长度不足的库片段。扩展的方向和数量取决于您在拖动时的鼠标位置。
如果资料库资产的长度超过了所需的长度,它将被截断为与要替换的剪辑相同的长度。
除了将片段拖动到时间线之外,您还可以将其“发送”到播放头位置的默认轨道。该操作等效于拖放操作,因此在决定如何影响其他剪辑时会相应地应用智能模式。 “发送到时间轴”命令位于库的紧凑视图中单个资产或多项选择的上下文菜单中。
从播放器发送
还有第二种“发送”方法可以提供更好的控制。
如果单击“库”资产,则播放器将切换到“源”模式进行预览。可播放媒体(视频和音频),播放器还提供修剪卡尺,用于剪切资产的开始或结束部分。

修剪库视频资产后,单击播放器中的“发送到时间轴”按钮。
预览资产并根据需要对其进行修剪后,请使用播放器左下方的“发送到时间轴”按钮。与往常一样,资产会在默认轨道和播放头处添加到项目中。一个有用的变体是单击“播放器”屏幕内的任何位置,然后将资产拖动到任何所需的时间轴轨道上。资产是在放置点而非播放头处添加的。
标题编辑,ScoreFitter,旁白
这四个功能将新剪辑添加到项目的时间轴,这些剪辑不受任何“图书馆”资产的支持。 相反,它们是根据您在编辑过程中所做的设置和其他操作创建的。
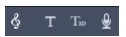
编辑完成后,标题和ScoreFitter片段都将使用“发送到时间轴”功能发送到时间线上的默认轨道,而画外音片段将转到特殊的画外音轨道。
删除片段
要删除一个或多个剪辑,请先选择它们,然后按Delete键。 或者,单击时间轴工具栏上的垃圾桶图标,或从选择的上下文菜单中选择“删除”。
在智能模式下,如果删除操作产生一个跨越所有轨道的间隙,则可以通过向左移动间隙的右侧来关闭它。 这样一来,您可以避免在影片中意外创建空白部分,同时又可以确保保持音轨之间的同步。
如果在删除时按住Alt键,则产生的间隙将不被消除。
在插入模式下,删除片段的音轨上的间隙也将被关闭,但其他音轨将不受影响。 不会做出任何努力来保持删除右侧的同步。
关于同步,最安全的删除编辑模式是覆盖,它将简单地删除剪辑,并使其他所有内容保持不变。
剪辑操作
项目的时间轴为选择,调整,修剪,移动和复制剪辑提供了全面的支持。
选择选择片段以准备对其进行编辑操作。选定的剪辑会在时间线和情节提要中接收一个橙色框,并在导航器中显示为单线橙色。
要选择一个剪辑,请用鼠标单击它。之前的所有选择都将被删除。要进行快速的多重选择,请在打开的时间轴区域中单击,然后拖出与感兴趣的剪辑相交的选择框。要使用一个命令选择所有剪辑,请按Ctrl + A。
要清除选择,请单击时间线的任何空白区域。
使用键盘和鼠标进行多重选择若要创建更复杂的多重选择,请在按住Shift,Ctrl或同时按下鼠标左键的同时单击鼠标左键
要选择一系列剪辑,请执行以下操作:单击第一个,然后按住Shift并单击最后一个。这两个剪辑一起定义了一个边界矩形或选择框,在其中选择了所有剪辑。
切换一个剪辑的选择:使用Ctrl键单击可反转单个剪辑的选择状态,而不会影响其他任何一个。
选择轨道的其余部分:按Ctrl + Shift并单击以选择所有在单击的剪辑的开始位置或之后开始的剪辑。如果您很快想让“时间线”的其余部分“脱节”以插入新材料,或者手动向左波动,则此功能特别有用。
缩小时间线差距。
剪辑分组和取消分组
您可以选择多个片段并将其分组,以便可以一起移动这些片段。分组或取消分组:
1在时间轴中,选择两个或更多片段。
2右键单击所选剪辑之一,然后选择“组”>“组”。
要取消选择的分组,请右键单击一个组,然后选择“组”>“取消分组”。
注意:您还可以将“分组为项目”将组另存为自己的电影。
调整中
在时间轴上的剪辑上缓慢移动鼠标指针时,您会注意到在跨过每个剪辑的侧面时,它会变为箭头符号,表示可以单击并拖动以调整剪辑边界。
调整会在覆盖模式下更改时间线上单个剪辑的长度(因为插入模式会导致同步问题)。如果将剪辑的起点向右拖动,则左侧将打开一个间隙。如果剪辑的最左端有一个剪辑
调整后,向左拖动将其覆盖。
当鼠标悬停在间隙的末端时,也会出现调整指针。间隙是时间线轨道上的空白,向右至少有一个剪辑。
事实证明,像剪辑一样,在覆盖模式下调整间隙并不是特别有用。
但是,如果您要在左侧或右侧波动单个轨道,而忽略任何由此引起的同步问题,那么在智能模式下进行编辑时,间隙确实会派上用场。因此,调整间隙发生在插入模式下。即使没有空隙,顺便说一句,通过调整剪辑的侧面并按住Alt也可以得到相同的结果。
缩放比例
前两个选项会影响项目中与当前时间线格式不一致的剪辑的处理
•适合以正确的纵横比显示图像,并在不裁剪的情况下尽可能放大。框架中未使用的部分被视为透明的。
•填充还可以保持图像的高宽比,但是可以缩放图像以使屏幕上没有未使用的部分。如果宽高比不匹配,图像的部分将被裁剪。
要进一步微调片段的缩放行为,请尝试平移和缩放。
•保留Alpha,删除Alpha,生成Alpha:这些命令适用于具有Alpha通道的内容(逐像素指定透明度)。此类Alpha信息可能与Pinnacle Studio效果冲突。该命令不适用于纯音频剪辑。
旋转视频您可以旋转添加到时间轴的视频剪辑。您可以将视频剪辑旋转90度(左右),也可以选择自定义旋转。
将视频片段旋转90度增量
1在时间轴中,右键单击要旋转的视频剪辑。
2从上下文菜单中选择“旋转”,然后选择以下选项之一:
•向右旋转:将剪辑向右旋转90度。
•向左旋转:将剪辑向左旋转90度
旋转视频剪辑任何角度
1在时间轴中,选择要旋转的视频片段。
2打开编辑器面板。
3在剪辑的“属性”列表中,在“旋转”框中键入一个值,或拖动滑块以设置所需的旋转度。
注意:您可以使用关键帧为剪辑设置不同的旋转值。
修整
更改时间线上的剪辑或间隙的长度称为“修剪”。多轨修剪是一种宝贵的编辑技巧。通过一次修剪多个轨道,可以确保时间线上稍后出现的剪辑保持其相对同步。
剪辑剪辑而不考虑时间轴上的内容可能会破坏项目的同步。配乐与动作不匹配,字幕时间安排不正确是可能导致的问题。
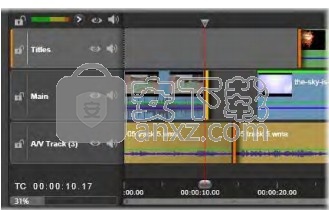
保持同步的规则
Pinnacle Studio具有强大的修整工具,可让您无风险地执行多轨修整。幸运的是,即使在复杂的时间轴上,也有一条维护同步的简单规则:在每个轨道上精确打开一个调整点。修剪点是连接到夹子还是缝隙,以及在哪一端取决于您。
开口修剪点
要在活动时间线轨迹上打开修剪点,请将时间线洗涤器放置在要修剪的剪切附近,然后单击时间线工具栏上的修剪模式按钮。要同时在每个非空轨道上打开一个修剪点,请按住Shift并单击修剪模式按钮。
进入修剪模式后,您可以使用鼠标指针在剪辑的开头或结尾打开修剪点。请注意,修剪指针在剪辑的开始处向左,在结尾处向右。显示修剪指针时,在要修剪的位置单击一次。然后根据需要继续在其他轨道上打开修剪点。
您可以通过按住Ctrl键创建第二个点来为每个轨道打开两个修剪点。此功能对于修剪,滑动修剪和滑动修剪操作都很有用,所有这些都将在下面介绍。
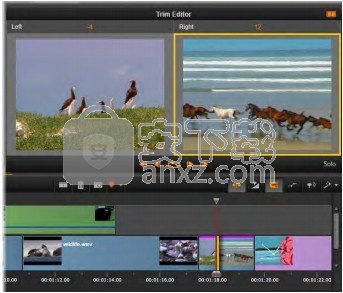
双重模式下的修剪编辑器。黄色矩形在剪辑的开头显示了当前选择的修剪点。左侧显示传出剪辑的最后一帧。
打开修剪点时,会发生以下情况:
•剪辑的左边缘或右边缘以黄色条突出显示,表明它已被选中。当前未选择的修剪点以橙色条显示。
•将打开“修剪编辑器”,并且播放器处于双重预览模式。
•播放器下方的传送控件成为修剪调整工具。
•带有当前活动修剪点的预览以黄色勾勒。
修剪编辑器
在双重预览模式下,修剪编辑器显示时间轴上的两个帧。始终显示当前选择的修剪点,并在其周围带有黄色矩形。如果修剪点在剪辑的开始处,则显示剪辑的第一帧;否则,将显示剪辑的第一帧。在剪辑的末尾,最后一帧。您可以通过在另一个预览窗口中单击或按Tab来切换选定的修剪点。
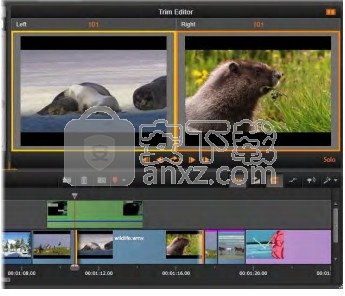
修剪编辑操作中的修剪编辑器。左侧预览显示了当前选择的修剪点;右侧预览显示第二个修剪点。
在第二个预览窗口中显示哪个帧取决于所使用的修剪模式。在滑动或滑动修剪中,显示操作的第二修剪点,并用橙色矩形包围。在其他情况下,第二个预览窗口会在所选修剪点的剪切的另一侧显示框架。
在每个预览窗口上方,显示已修剪的帧数。如果
您将原始剪切点位置视为零,该数字表示剪切点的新位置已移动了几帧。
默认情况下,修剪编辑器处于独奏模式。带有修剪点的剪辑在显示时没有上面的轨道,也没有应用任何过渡。此预览模式最适合确定要修剪的确切帧。相邻帧的默认显示是所有时间线轨迹的完整组成。您可以使用“修剪”编辑器右下角的“独奏”按钮切换显示行为。禁用独奏模式后,预览会在其时间轴上下文中显示修剪点

修剪编辑器以双重预览模式打开。要切换到单个预览,请单击预览区域右上角的预览模式按钮。关闭修剪模式:单击修剪模式按钮可以关闭修剪模式。
修整的编辑模式
当前的编辑模式(智能,覆盖,插入或替换)确定修剪将如何影响时间轴上的其他剪辑。从时间轴工具栏最右侧的下拉列表中选择模式。

插入模式:修剪过的剪辑的右侧和同一轨道上的剪辑将向左或向右移动,以适应新的剪辑长度。与其他音轨的同步可能会丢失,但不会覆盖任何片段。覆盖模式:在此模式下,仅更改您正在修剪的片段以及它们碰巧覆盖的所有相邻片段。跨轨道的同步不受影响。
智能模式:对于修剪,智能模式等效于插入模式。
替换模式:将新剪辑拖到时间线中的现有剪辑上将替换现有剪辑。
修剪剪辑的开头
在修剪指针可见的情况下,单击剪辑的左边缘,准备修剪剪辑的开头(“标记点”)。这样就建立了修剪点,您可以从剪辑的开头添加或删除帧。
要修剪片段,请将修剪点向左或向右拖动。
要在播放器上进行修剪,请使用修剪按钮向前或向后修剪一帧或十帧。单击循环播放按钮以循环预览修剪区域。
播放头相对于修剪点的位置有助于将片段的入点(左)与上一个片段的出点(右)区分开。

修剪剪辑的末端
要修剪剪辑的末端(或“标记”点),请在鼠标指针变为向右箭头时单击剪辑的右边缘,以打开修剪点。现在您可以从剪辑的末端添加或删除帧。再次,您可以通过拖动修剪点直接在剪辑上进行修剪,或者在播放器保持修剪模式时在播放器上进行修剪。
缩小差距
通过项目的时间轴,您不仅可以修剪片段上的剪辑,还可以修剪它们之间的空隙。
乍一看,缩小差距听起来并不是很有用,但实际上很方便。例如,在单个时间轴轨道上插入或删除空间的最简单方法是修剪间隙的右边缘。完成此操作后,间隙右侧的所有剪辑将作为一个块移动。
同样,当需要在每个轨道上打开一个修剪点以在修剪时保持同步时,通常可以选择修剪间隙的持续时间而不是剪辑的持续时间。(请记住规则:每个轨道上一个修剪点需要保持同步。)
修剪间隙,无论是在开始还是结束时,都可以按照上述修剪剪辑的完全相同的方式来完成。

选择了两个间隙和一个音频输出点进行微调。由于在每个轨道上都创建了一个行程点,因此修剪后整个作品保持同步。
都修剪
在此操作中,同时修剪两个相邻的夹子(或一个夹子和一个相邻的间隙)。只要有足够的空间和材料,添加到左侧项目的所有框架都将从右侧的框架中移走,反之亦然。您所要移动的只是各个项目相遇的切入点。该技术的一种应用是将视觉片段调整为音乐原声的节拍。
首先,单击左侧剪辑的末尾以打开第一个修剪点,然后按住Ctrl键单击右侧剪辑的开始以打开第二个修剪点。
当位于刚打开的相邻修剪点上时,鼠标指针应为水平的双向箭头。向左或向右拖动以移动剪辑边界,或在修剪模式下使用播放器。
同时修剪:已选择相邻的内切点和内切点。拖动修剪点会影响从传出剪辑到传入剪辑的切换时间,但不会中断时间线。

过度修剪
当您尝试将剪辑的持续时间扩展到其素材的限制之外时,就会发生过度修剪,这是您通常要避免的情况。
请注意,如果剪辑过度修剪,无效部分将以粉红色显示。

裁剪过度的片段:第一帧和最后一帧将被冻结在裁剪过度的部分中。
过度修剪不是危机情况。您不需要立即采取措施。 Pinnacle Studio只需按照“冻结”剪辑的第一帧和最后一帧到过度修剪的区域中指定的方式扩展剪辑。
根据过度修饰的持续时间和上下文,您可能只需要这种简单的方法。一个简短的冻结帧本身甚至可以在视觉上有效。
但是,如果冻结帧方法发生在涉及快速运动的序列中,则可能不会给出令人满意的结果。在这种情况下,您可能会考虑补充或替换剪辑,或者通过更改速度来延长剪辑。
修边
要在源资料中更改剪辑的起始帧,但保持其持续时间不变,请在剪辑的开头打开一个修剪点,然后在同一剪辑的末尾或在其时间轴轨道的稍后打开一个修剪点。
水平拖动修剪点或使用“播放器”修剪控件将片段重新放置在其源中。
滑动修剪:选择剪辑的切入和切出修剪点后,拖动剪辑可更改其相对于原始材质的切入点和切出点,但不会影响其在时间线上的开始时间或持续时间
人气软件
-

pr2021中文 1618 MB
/简体中文 -

HD Video Repair Utility(mp4视频文件修复器) 36.7 MB
/简体中文 -

camtasia studio 2020中文 524 MB
/简体中文 -

adobe premiere pro 2021中文 1618 MB
/简体中文 -

vmix pro 22中文(电脑视频混合软件) 270.0 MB
/简体中文 -

BeeCut(蜜蜂剪辑) 83.6 MB
/简体中文 -

Sayatoo卡拉字幕精灵 35.10 MB
/简体中文 -

vsdc video editor(视频编辑专家) 99.5 MB
/简体中文 -

newblue插件 1229 MB
/简体中文 -

JavPlayerTrial(视频去马赛克软件) 41.1 MB
/简体中文


 斗鱼直播伴侣 6.3.10.0.529
斗鱼直播伴侣 6.3.10.0.529  达芬奇调色(DaVinci Resolve Studio) v2.29.15.43
达芬奇调色(DaVinci Resolve Studio) v2.29.15.43  360快剪辑软件 v1.3.1.3033
360快剪辑软件 v1.3.1.3033 






