
Ultimate Suite for Excel(多合一表格编辑工具箱)
v2021 免费版- 软件大小:41.85 MB
- 更新日期:2020-11-26 11:05
- 软件语言:英文
- 软件类别:办公专区
- 软件授权:免费版
- 软件官网:待审核
- 适用平台:WinXP, Win7, Win8, Win10, WinAll
- 软件厂商:

软件介绍 人气软件 下载地址
Ultimate Suite for Excel是一款针对Excel而开发的60多个智能工具集合程序,此工具箱为用户提供60多种专业工具,涵盖300多个用例:合并表和合并工作表,查找和删除重复项,连接和拆分字符串,修剪空间和清除数据,比较两张表的匹配和差异,建立自定义的公式以及很多更多;无论用户面临什么任务,都可以找到可以快速,完美地完成任务的工具;这些工具提供了一种非常简单的方式来应对各种复杂的挑战,这些工具将节省您的时间,并且每天都会发现新用途;借助这60多种专业工具的集合,用户可以毫无瑕疵地完成任何任务,而不会出现错误或延迟;它具有15年的Office开发经验,体现在完美的解决方案代码中,这些代码可以在所有Excel版本和所有数据集上正常工作;在终极套房旨在满足每天使用Excel的所有用户的需求;那么,为什么不添加更多工具来使您的生活更轻松,工作更舒适,只需将它们视为可帮助您管理工作簿,水印,注释和空白的不错的奖励;支持查找并检查,查找部分重复项,错别字和拼写错误的单词,搜索和替换值,公式,超链接和注释中的数据,搜索并导出或选择找到的值以及支持查找并修复对其他工作簿的损坏引用!
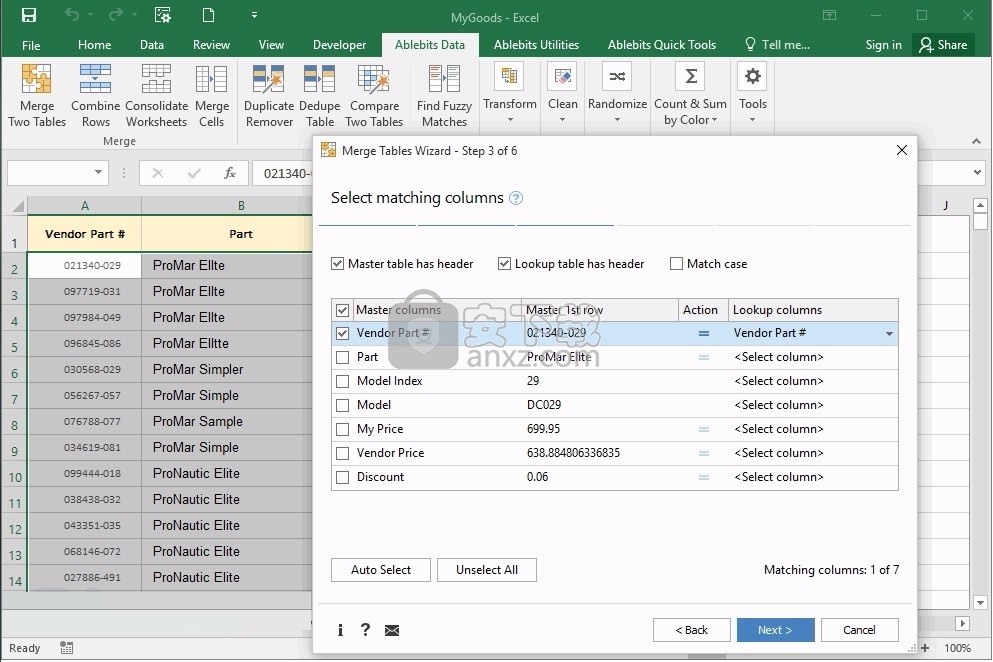
软件功能
合并和合并
根据键列匹配并合并两个表。
合并两个表并添加缺少的列和行。
将多个范围的数据汇总到一张表中。
将数据从选定的范围复制到一个工作表。
将工作簿转换为工作表,然后将结果表放置到一个文件中。
将所选的工作表复制到一个工作簿。
合并选定的行或列。
连接几个保留所有数据的单元。
将名称相同的工作表合并为一个。
合并和拆分
合并重复的行并将唯一的数据粘贴到一行。
通过选定列中的值将一个大表拆分为多个单独的列表。
将多部分名称分成几列。
重复数据删除和比较
在一个Excel表中查找和删除重复项。
查找并处理重复项及其第一次出现。
在一张表中查找唯一值。
查找和删除,选择,着色,复制或移动重复或唯一值。
比较两个表的重复值和唯一值。
变形和重塑
将汇总表转换为平面列表。
将您的桌子变成标签卡。
在工作表或工作簿中交换两个范围。
垂直或水平翻转所选范围。
将行转换为列,反之亦然。
随机填充
生成唯一的随机数。
获取随机日期和布尔值。
保存带有值的自定义列表以从中获取随机数据。
生成强密码,代码和测试数据。
随机排列行,列或选定范围内的单元格。
随机选择一定数量或百分比的数据。
在上方或下方填充空白单元格。
软件特色
修剪和清洁
修剪多余的前导,尾随,中间空格和。
按位置将文本添加到所选单元格。
将带有文本的列拆分为几列。
更改Excel表中的文本大小写。
将存储为文本的数字转换为数字。
按位置删除字符。
清除表格中的格式。
删除非印刷,数字,文本字符,符号和标点符号。
将换行符和其他字符转换为任何自定义符号。
选择并计算
根据单元格的颜色对单元格进行计数和求和。
选择某些颜色以对单元格进行计数或求和。
将平均值/最大值/最小值功能应用于彩色数据。
按类型选择单元格。
按值选择单元格。
在两张纸之间切换时,请保持相同的选择。
在列表中选择任何值以过滤表。
根据其值或颜色搜索单元格。
将基本计算应用于所选单元格。
快速实用程序
删除空的行,列和工作表。
在一个窗格上查看所有打开的工作簿和工作表。
立即移动表格中的列。
获取单元格或范围地址到剪贴板。
用值替换公式。
将公式转换为相对或绝对。
单击两次即可插入图片注释。
更改评论形状。
管理评论。
软件优势
超过60种功能强大的工具可用于具有挑战性的任务
只需尝试一下Ultimate Suite,您将看到所有功能的实用性以及整体体验的快速和愉快。
两台计算机的一个许可证
您可以在任意两台计算机上安装和使用一个许可证,例如,办公电脑和家用PC或台式机和笔记本电脑。
支持所有Excel和Windows版本
Ultimate Suite可以在所有版本的Excel 2007至2016(32位和64位)以及Windows XP至Win 10的所有版本上使用。
企业部署
您的管理员可以快速,轻松地为该项目部署外接程序。组用户而不会打扰他们。
30天无条件退款保证
如果您对产品不满意100%,则可以取消订单并不提出任何疑问就可以退款。
无需年费或经常性费用
您购买的许可证是永久性的,您无需支付任何额外费用。
终身支持
许可证中包含终身支持。它绝对涵盖所有许可,安装,技术或任何其他问题。
快速获得投资回报
根据经验,Ultimate Suite可以平均每月为Excel用户节省3½小时。
只需做一点数学,看看您每年可以节省多少时间和金钱!
安装步骤
1、用户可以点击本网站提供的下载路径下载得到对应的程序安装包
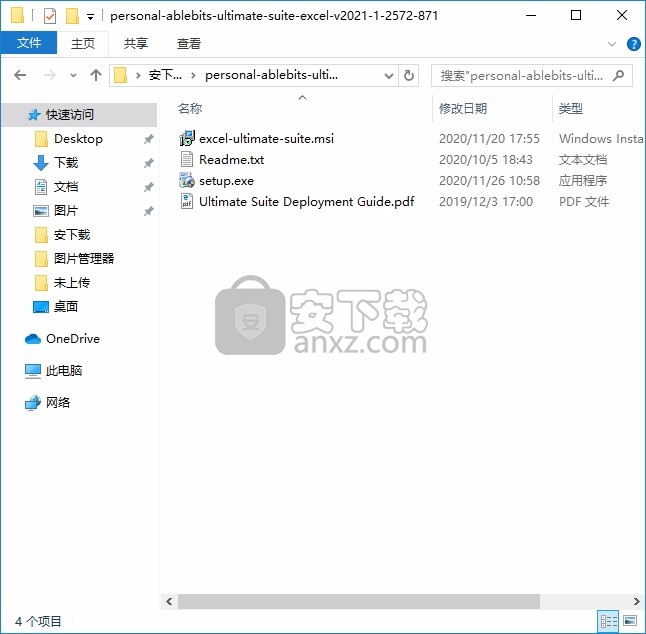
2、只需要使用解压功能将压缩包打开,双击主程序即可进行安装,弹出程序安装界面
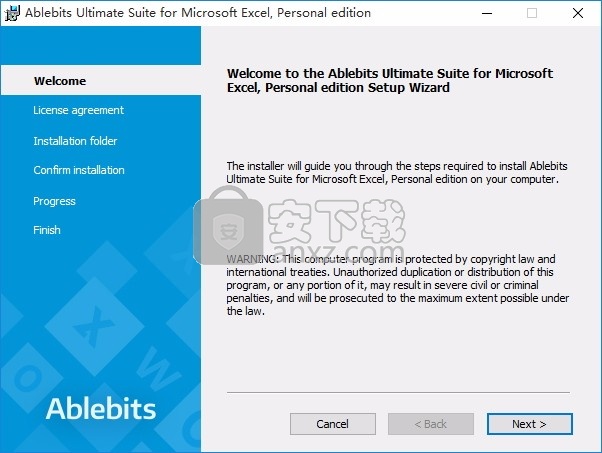
3、同意上述协议条款,然后继续安装应用程序,点击同意按钮即可
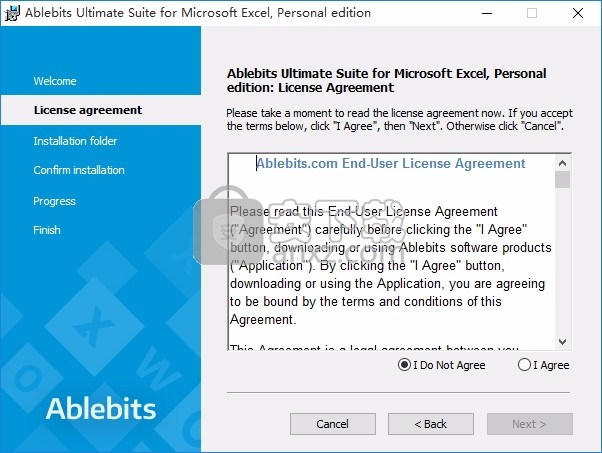
4、可以根据自己的需要点击浏览按钮将应用程序的安装路径进行更改
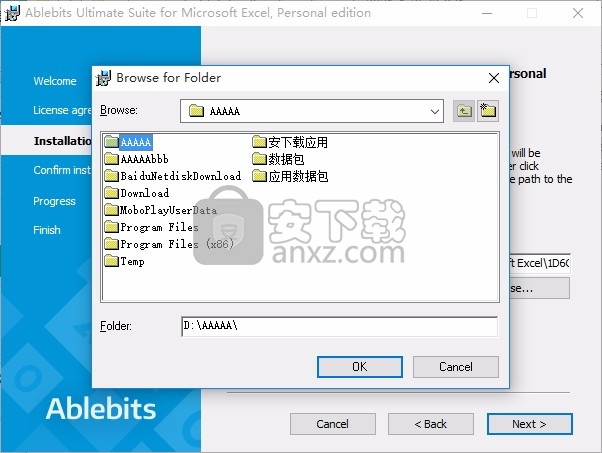
5、弹出以下界面,用户可以直接使用鼠标点击下一步按钮
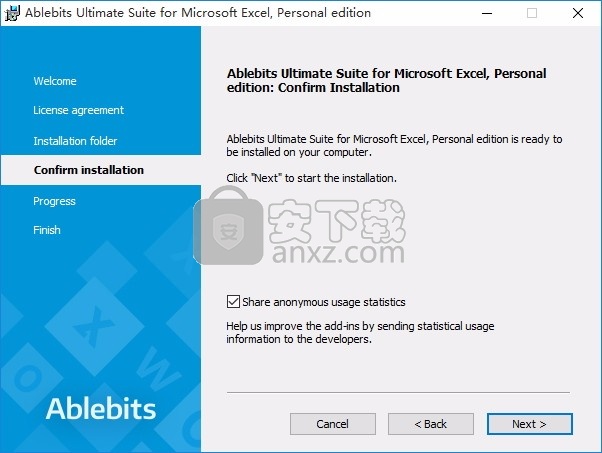
6、弹出应用程序安装进度条加载界面,只需要等待加载完成即可
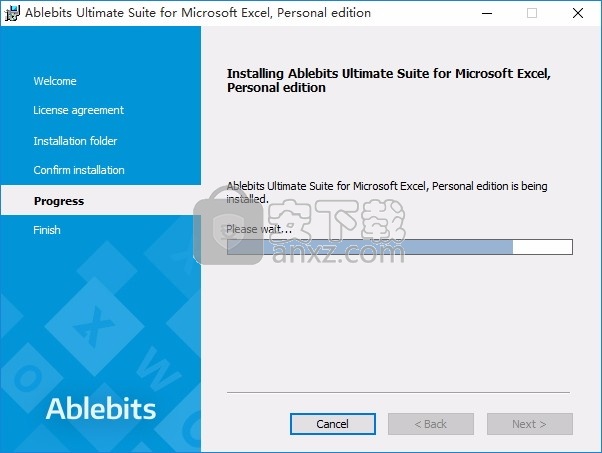
7、根据提示点击安装,弹出程序安装完成界面,点击完成按钮即可
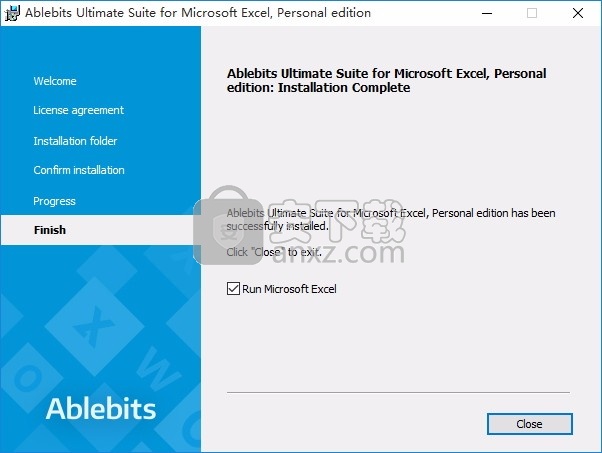
使用教程
如何在Excel中突出显示顶部或底部的3、5、10个值
如果要将焦点集中到数据集中的前N个值或后N个值,最好的方法是用不同的颜色突出显示它们。本文将教您如何使用Excel的预设进行此操作,并根据公式设置自己的条件格式设置规则。
用Excel条件格式突出显示单元格听起来像是一项琐碎的任务。但是,如果您想到实际上有多少种方法,那就不会了。您要为范围,列或行中的最高或最低数字着色吗?还是您希望在每行中显示前3个值?如果您可以直接在工作表上控制突出显示的单元格的数量,而不必每次都去“条件格式设置规则”管理器,那就太好了。本教程说明了如何进行所有这些操作!
高亮显示范围内的前N个或后N个值
Excel的内置顶部/底部规则
更多格式选项
用公式突出显示最高或最低值
遮蔽某些列中具有最高或最低值的行
高亮显示每行的前N个值或后N个值
高亮显示范围内的前N个或后N个值
在Microsoft Excel中,有几种方法可以用条件格式突出显示最高和最低值。下面,我们概述了3种不同的方法,因此您可以选择最适合自己的一种。
使用内置规则突出显示最高和最低值
在Excel中突出显示前3个,5个,10个(或下n个)值的最快方法是使用内置的条件格式设置规则。就是这样:
选择您要突出显示数字的范围。
在“主页”选项卡上的“样式”组中,单击“条件格式”。
在下拉菜单中,选择“顶部/底部规则”,然后单击“顶部10项…”或“底部10项…”。
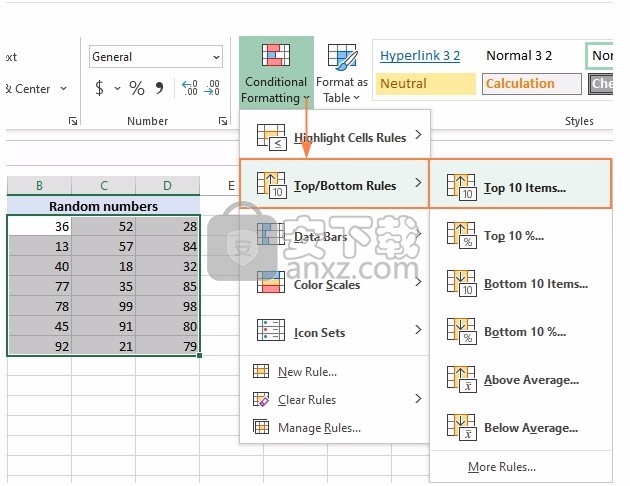
在打开的对话框中,指定要突出显示的项目数,然后选择预定义的格式选项之一。要应用列表中没有的格式,请单击“自定义格式...”。您在此处所做的更改会立即反映在数据集中。因此,如果您对结果满意,请单击确定。
对于此示例,我们选择使用默认的浅红色填充突出显示前3个值,并得到以下结果:
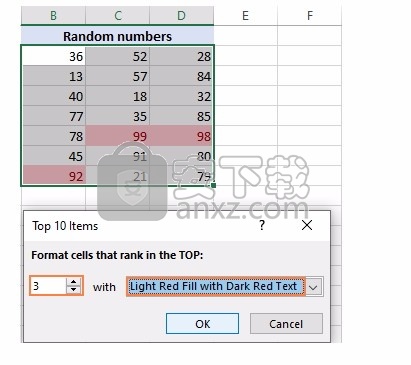
更多格式选项可显示最高和最低值
如果您想要的选项多于“顶部/底部”预设中提供的选项,则可以从头开始创建新规则:
选择一个带数字值的范围。
在主页选项卡上,单击条件格式>新规则。
在“新格式设置规则”对话框中,选择“仅设置排名靠前或排名靠后的值”。
在下拉列表中,选择“顶部”或“底部”,然后在其旁边的框中键入要突出显示的值。
单击格式按钮,然后为字体,边框和填充选择所需的任何格式。
单击确定。
例如,以下是您可以用绿色背景色突出显示前5个值的方法。
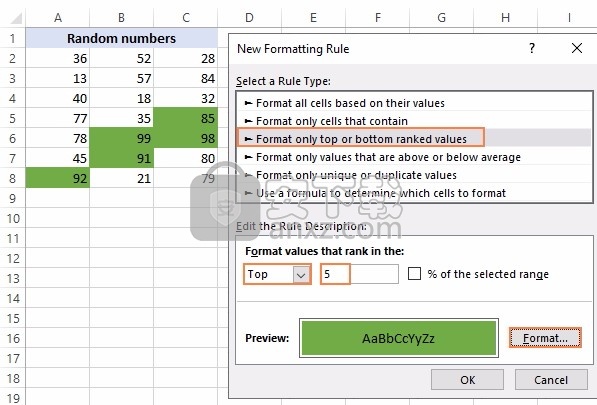
用公式突出显示最高或最低值
上述内置规则方便易用。但是,它们有一个明显的缺点-每当您想要显示不同数量的值时,都将不得不在条件格式设置规则管理器中更改数字。
为了使规则更具弹性,您可以基于公式。在我们的情况下,我们将使用:
较大的功能可隐藏顶部数字:
= upper_left_cell > = LARGE(range,n)
SMALL函数以阴影底数:
= upper_left_cell <= SMALL(range,n)
要使用基于公式的规则为最大值或最小值着色,请按照下列步骤操作:
键入要在预定义输入单元格中突出显示的值的数量。在此示例中,我们在F2中输入最高值的数量,在F3中输入最低值的数量。
选择数字范围(A2:C8)。
在主页选项卡上,单击条件格式>新建规则。
在“新格式设置规则”对话框中,选择“使用公式来确定要格式化的单元格”。
在设置公式为真的值的格式框中,输入以下公式之一:
要突出显示前n个值:
=A2>=LARGE($A$2:$C$8, $F$2)
要突出显示底部n个值:
=A2<=SMALL($A$2:$C$8, $F$3)
其中$ A $ 2:$ C $ 8是应用范围,A2是该范围的最左侧单元格;F2和F3是n值。
请注意,我们使用绝对引用锁定了源范围和输入单元格,并在左上角使用了相对引用。
单击格式按钮,然后选择所需的格式。
单击确定两次以关闭两个窗口。
有关更多详细说明,请参阅使用公式创建条件格式设置规则。
做完了!前3个值和后3个值用不同的颜色突出显示。
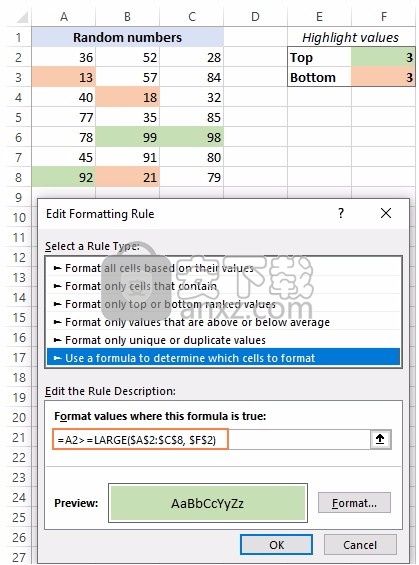
以后,如果要突出显示(例如)前5个值,则只需在F2中键入5,Excel就会自动应用更改。
此公式的工作原理:
LARGE函数返回指定范围内的第n个最大值。在我们的情况下,它找到的3次在A2最大值:C8,其是92.式每个号码与3所选择的范围相比较RD最高值。对于任何大于或等于92的单元格,它将返回TRUE,并且将应用条件格式设置规则。
如何对包含顶部或底部N个值的行进行阴影处理
在分析结构化数据时,识别包含关键列中前n个或后n个值的整个行通常可能会有所帮助。为此,您可以像上一个示例中所述配置基于公式的条件形成规则,但是公式有些不同。
要显示前n行:
=$B2>=LARGE($B$2:$B$15, $E$2)
要显示底部n行:
=$B2<=SMALL($B$2:$B$15, $E$3)
哪里:
$ B2是数字列的顶部单元格。
$ B $ 2:$ B $ 15是要排名的数字。
$ E $ 2是要突出显示的前几行。
$ E $ 3是要突出显示的底行数。
该规则适用于整个表,但标题行(A2:B15)除外。
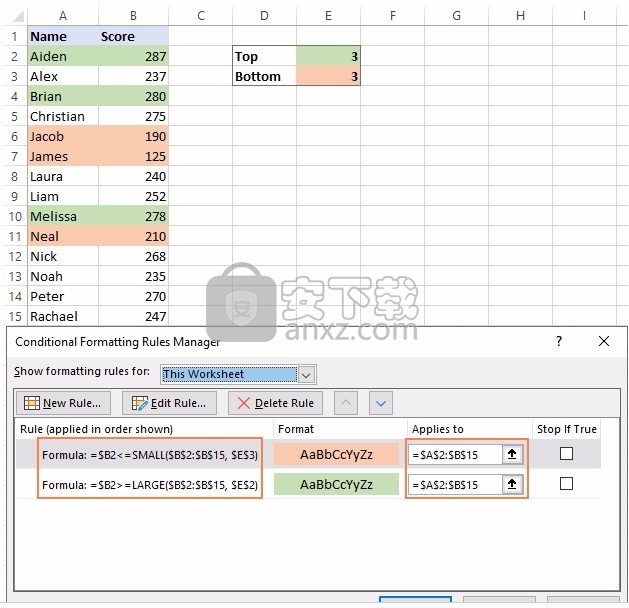
像前面的示例一样,这些规则很灵活。一旦更改了输入单元格(E2和E3)中的数字,公式将自动重新计算,并且Excel将立即反映这些更改并突出显示相应的行数。
如何突出显示每行中的前N个值
如果您的数据集包含多个数字列,则可能需要在每行中显示最高或最低值。为此,您再次使用公式创建Excel条件公式规则。
例如,要突出显示下表中每行中的前3个数字,公式为:
=B2>=LARGE($B2:$G2, 3)
在此示例中描述了创建规则的步骤,因此这里我们仅显示结果。该规则适用于所有数字单元格(B2:G2):
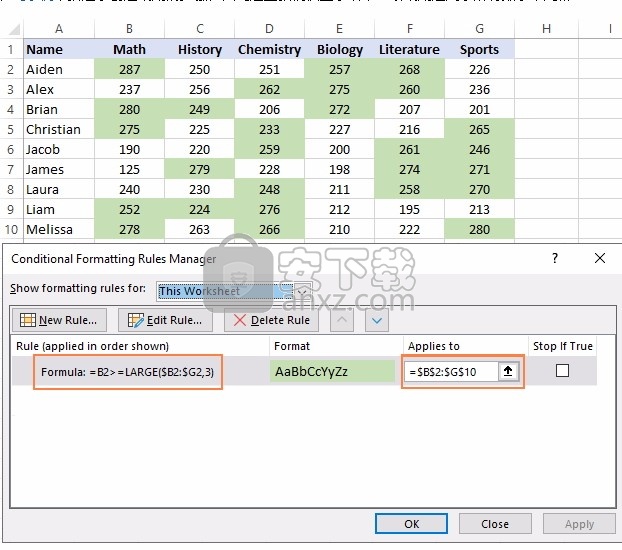
要显示底部3行,公式将为:
=B2<=SMALL($B2:$G2, 3)
此公式的工作原理:
您可能已经注意到,除了单元格和范围引用之外,该公式与前面示例中使用的公式非常相似。一点点变化就可以带来很大的改变!
在Excel条件格式中,引用相对于规则适用范围的左上单元格。因此,我们可以假装好像在为最左侧的单元格编写公式,而Excel则通过选定范围内的所有其他单元格“复制”该公式。
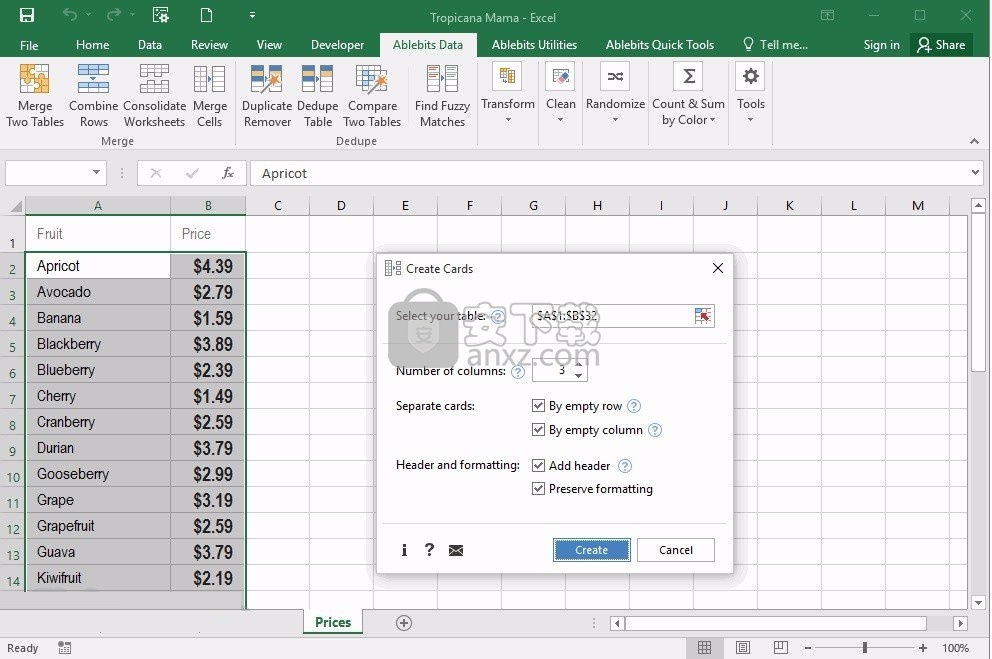
在此示例中,该规则将应用于所有数字单元格(B2:G10),但是公式是为第2行编写的:
=B2>=LARGE($B2:$G2, 3)
大功能发现3次在B2最大值:G2,这是257.式检查是否B2比大于或等于275,并且如果为真,适用条件格式到该小区。由于B2是相对引用,因此Excel实际上会将公式“复制”到C2,D2等。由于列坐标已用$符号($ B2:$ G2)锁定,因此在比较其他单元格时范围不会改变。同一行。
例如,对于C2,Excel将评估此公式:
=C2>=LARGE($B2:$G2, 3)
对于第3行,公式会自动更改,如下所示,因为所有行坐标都是相对的:
=B3>=LARGE($B3:$G3, 3)等等。
让我们继续有关共享电子邮件模板中图像的系列教程,并查看一些将其插入到Outlook邮件中的快速方法。您将看到每种方法的优缺点,将它们进行比较,并确定哪种方法更适合您。
您可能还记得我以前的手册,我们的“共享模板”工具可以帮助您将图片从OneDrive和SharePoint等在线存储添加到Outlook邮件中。尽管它很简单,但有些人可能认为要粘贴一张图像要采取太多步骤。
因此,今天,我将向您展示如何从Internet向Outlook电子邮件正文添加图片,以及如何直接从剪贴板粘贴图片。没有共享的文件夹,权限和登录名。只是一个链接和一张图片。很简单的!
关于共享电子邮件模板
将图片从URL插入Outlook邮件
将图片从剪贴板添加到Outlook电子邮件
关于共享电子邮件模板
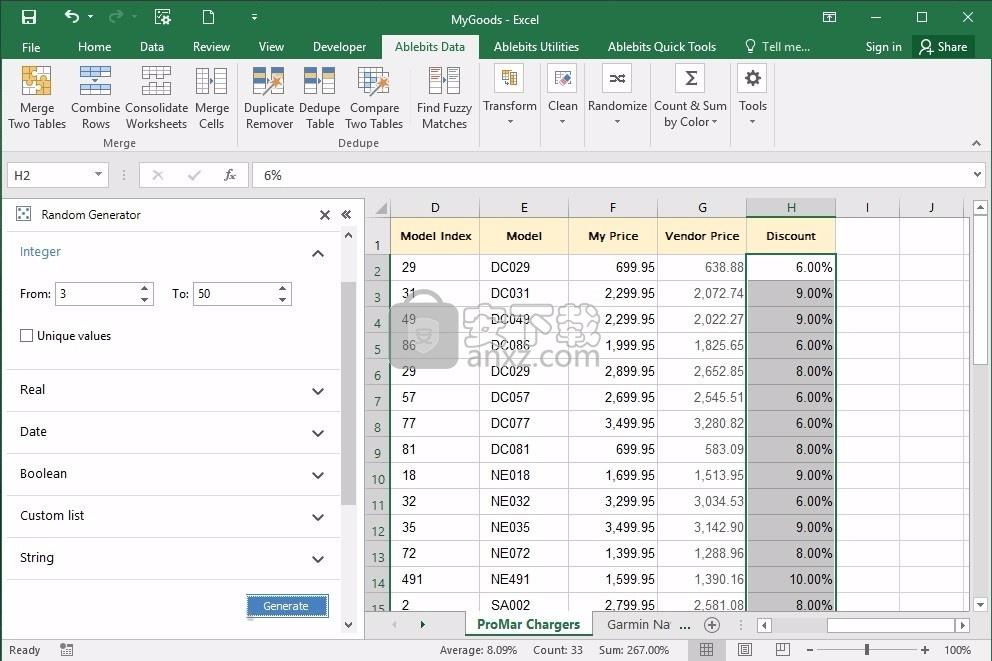
首先,我想为尚不熟悉我们的新加载项的用户提供一些关于“共享电子邮件模板”的信息。我们创建此工具是为了节省您的时间,并帮助您快速而轻松地编写和发送电子邮件。不只是言语。
想象一下:您发布了一种新产品,并且所有客户都有一个相同的问题-它比以前的产品好吗?它与以前的产品有何不同?让我们看看您的选择:
您可以一遍又一遍地用不同的词写同样的东西来亲自回复所有人。
您可以创建样本响应,然后将其从某些文档中复制并粘贴到电子邮件中,以手动恢复格式,超链接和图像。
或者,您可以启动“共享电子邮件模板”,选择预先保存的模板并将其粘贴。单击几下,您的电子邮件就可以发送了。单击几下,工作就完成了。
您需要做的就是创建一个模板。剩下的工作将由共享电子邮件模板完成:)单击鼠标,即可嵌入格式完美的文本,其中保留了所有必要的超链接和图像。而且,如果您是团队的一员,并且希望其他人也使用您的短语,那将完全没有问题!
现在,在共享电子邮件模板的帮助下,回到电子邮件中的图片及其粘贴。由于这是我们的新Outlook加载项,因此我想宣传一下它,并向可能感兴趣的朋友发送一些电子邮件。因此,我将编写一些文本,应用一些颜色,创建一个链接,这样我的朋友就不必用Google搜索了。然后我看一下我的文字并意识到。阅读没有图像的文本有点沉闷。图片很吸引人,可以直观地反映您的想法。因此,我将嵌入一张图片以使我的消息更完整,更有意义。现在我喜欢我所看到的:)
人气软件
-

microsoft office2021中文 3052 MB
/简体中文 -

microsoft project 2019中文 3584 MB
/简体中文 -

acrobat pro dc 2021 867 MB
/简体中文 -

福昕高级PDF编辑器 480 MB
/简体中文 -

Mindjet MindManager 2020激活码 0 MB
/简体中文 -

foxit pdf editor(福昕pdf编辑器) 4.6 MB
/简体中文 -

office tab14.0 56.1 MB
/简体中文 -

Tableau Desktop Professional Edition(专业数据分析软件) 431.0 MB
/简体中文 -

福昕pdf编辑器10.0 686 MB
/简体中文 -

XMind ZEN(思维导图软件) 131.0 MB
/简体中文


 钉钉电脑版 7.6.15
钉钉电脑版 7.6.15  华为welink电脑版 7.44.5.541
华为welink电脑版 7.44.5.541  网络编辑超级工具箱 1.0.3.0
网络编辑超级工具箱 1.0.3.0 









