
acdsee2021专业版64位
v14.0 附安装教程- 软件大小:242 MB
- 更新日期:2020-11-26 15:17
- 软件语言:英文
- 软件类别:图像处理
- 软件授权:修改版
- 软件官网:待审核
- 适用平台:WinXP, Win7, Win8, Win10, WinAll
- 软件厂商:

软件介绍 人气软件 下载地址
ads2021是国外开发的一款图像编辑和管理软件,全名是ACDSee Photo Studio Professional 2021,通过该软件就可以管理本地文件夹保存的图像资源,软件可以自动查询本地的图像添加到软件管理,您也可以自己添加指定的文件夹导入图像资源,可以在软件设置图像分类,可以设置相册,可以为图像添加标签,可以编辑图像属性,通过本软件就可以更好分类管理本地图像,以后查看图像的时候就直接进入ACDSee软件浏览,可以选择幻灯片查看图像,本软件也提供编辑功能,可以在软件处理图像,可以设置图像效果,可以调色,可以美化人像,如果你需要就下载吧!
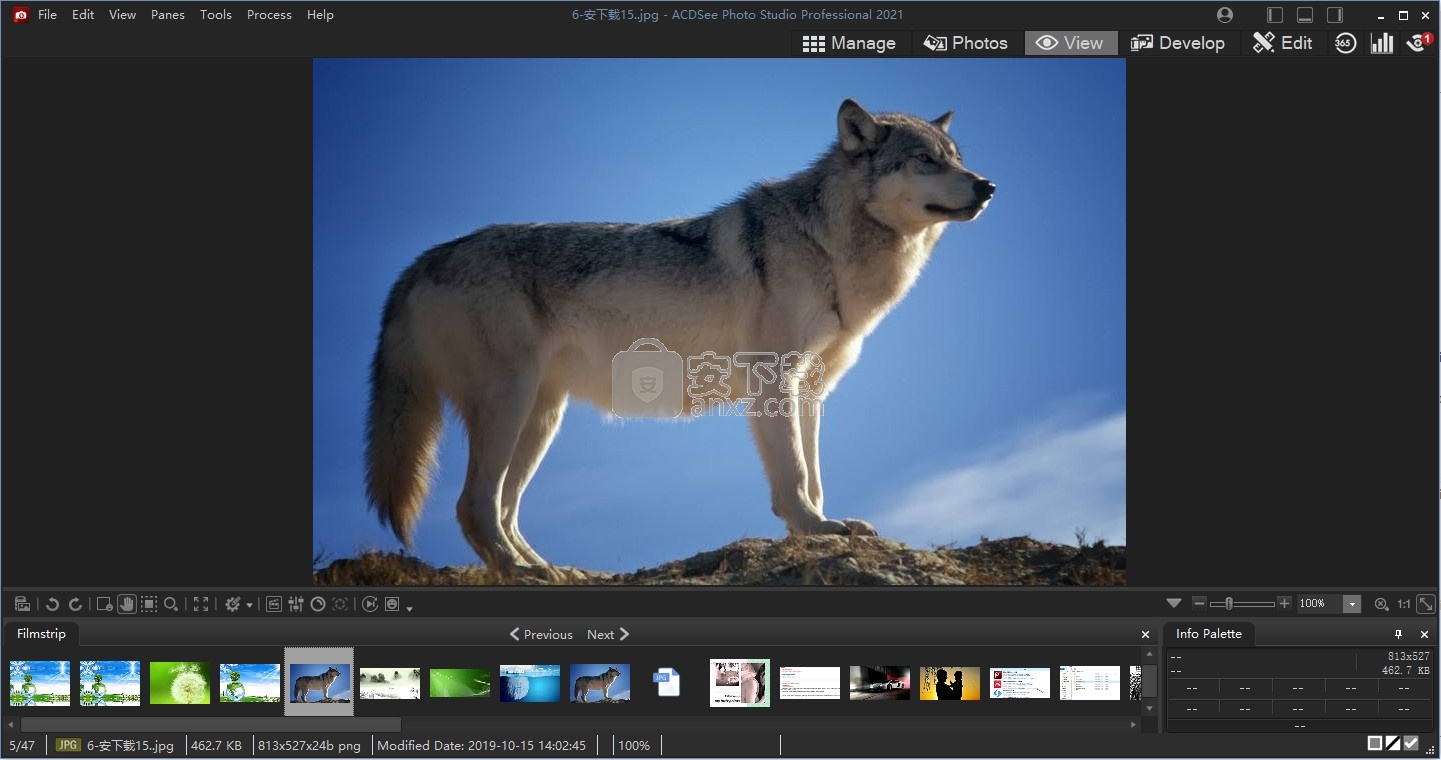
新版功能
优化选择
现在,您可以使用“精炼选择”来移动或柔化边缘,从而最大程度地发挥智能擦除等工具的作用。
音轮
用户友好的音轮使高光,中间调和阴影的分割色调变得容易。
色轮
专注于整个图像的精确色彩,以更高的精确度进行操作。
新的和改进的批次重命名
响应客户反馈重命名多个图像的改进过程。选项几乎是无止境的。
新的开发模式用户界面和窗格
新窗格可增强您的编辑过程。创建并分类预设库。拍摄快照并查看完整的编辑历史记录。
新的和改进的批量调整大小
借助巨大的功能扩展,我们重新启动了“批量调整大小”工具,使您可以将多幅图像调整为任意尺寸,沿像素或百分比,沿边缘或作为打印尺寸。
改进的快速搜索
快速搜索的新切换选项使在大型数据库中查找图像的速度大大提高。
GoPro支持
直接与GoPro RAW图像配合使用,完善您的冒险之旅。
改进的水印
更精确地添加水印–特别有利于将水印应用于一批图像。
改良剪切
具有相对定位功能的改进的裁切工具使您可以在几秒钟内裁切多个图像。
软件特色
人脸检测和面部识别
ACDSee的面部检测和面部识别工具将在照片中找到人物,因此您可以命名它们以进行快速搜索。
该软件将立即学习将哪些名称放置在哪些面孔上,甚至会建议可能的匹配项。
轻松控制要扫描的人脸图像队列。
通过按未命名,自动命名和建议的名称搜索照片,节省了繁琐的手动略读工作。
将照片按客户,家人或感兴趣的人进行区分,然后将面部数据嵌入照片中以安全保存。
新!从Lightroom和Picasa导入人脸数据,省去重命名图像中所有人的精力。然后,面部识别将在ACDSee数据库中找到任何匹配的面部。

数字资产管理
ACDSee具有无与伦比的文件管理功能。查找,排序,移动,组织和共享-完全掌握摄影工作流程所需的一切都在这里,唾手可得。禁止上传或导入图像。添加等级,分层关键字,标签,类别,位置数据和可自定义的颜色标签。
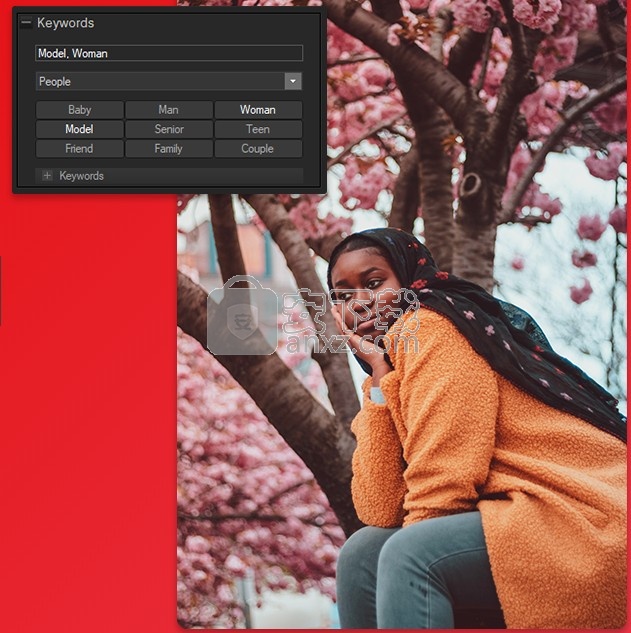
开发模式
显影模式是ACDSee Photo Studio Ultimate和Professional所独有的,并提供无损的高级编辑功能。今年,新窗格简化了您应用预设,拍摄快照以及查看直方图和开发历史记录的过程。
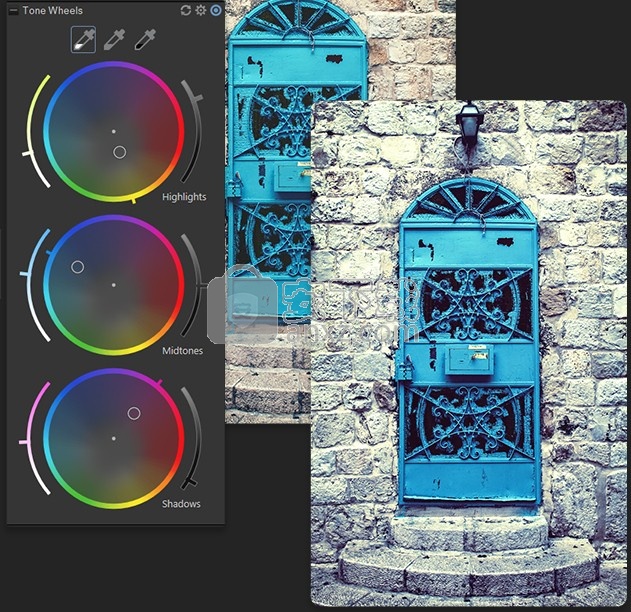
全面的RAW编辑器
ACDSee Photo Studio Professional 2021具有内置的RAW图像支持,可支持500多种相机型号。
通过ACDSee进行显影并利用非破坏性工具和效果来充分利用图像。
安装方法
1、打开Setup.exe软件直接安装,点击下一步
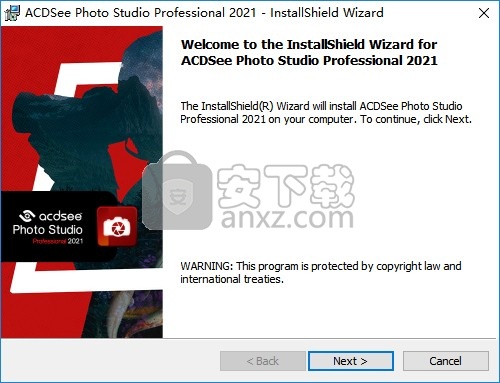
2、提示软件的安装许可协议内容,点击下一步
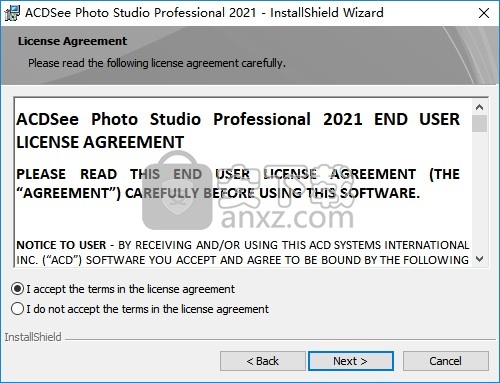
3、软件的安装模式,默认第一个模式执行安装
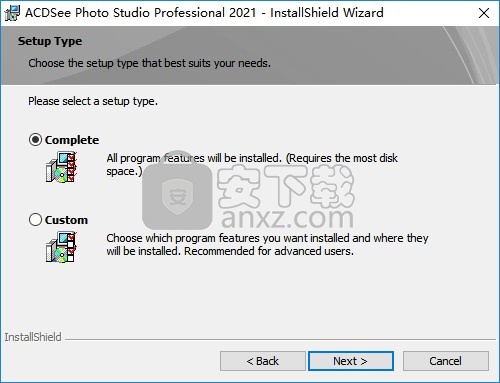
4、提示软件的安装准备界面,点击install就可以开始安装软件
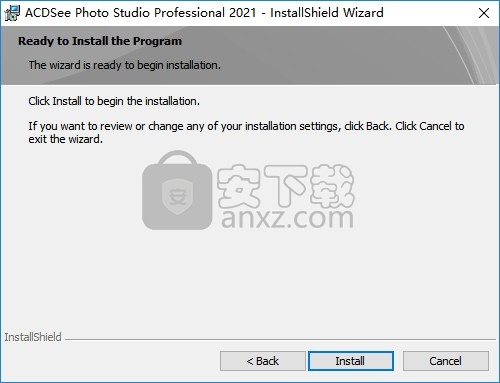
5、提示ACDSeeProfessional安装进度,等待软件安装完毕吧
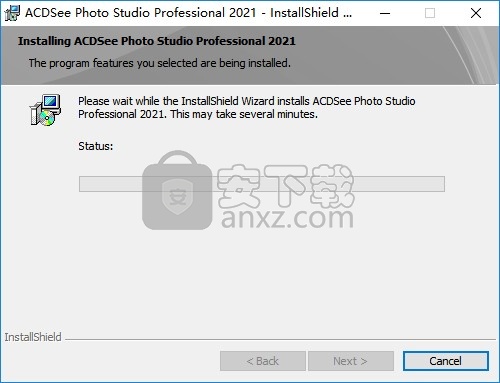
6、显示软件的安装结束界面,点击finish完成安装
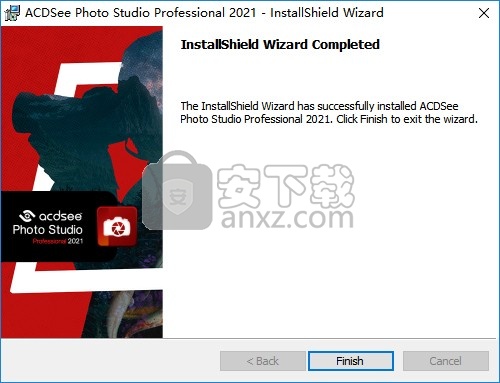
方法
1、将补丁ACDSeeProfessional2021.exe复制到软件的安装地址替换软件
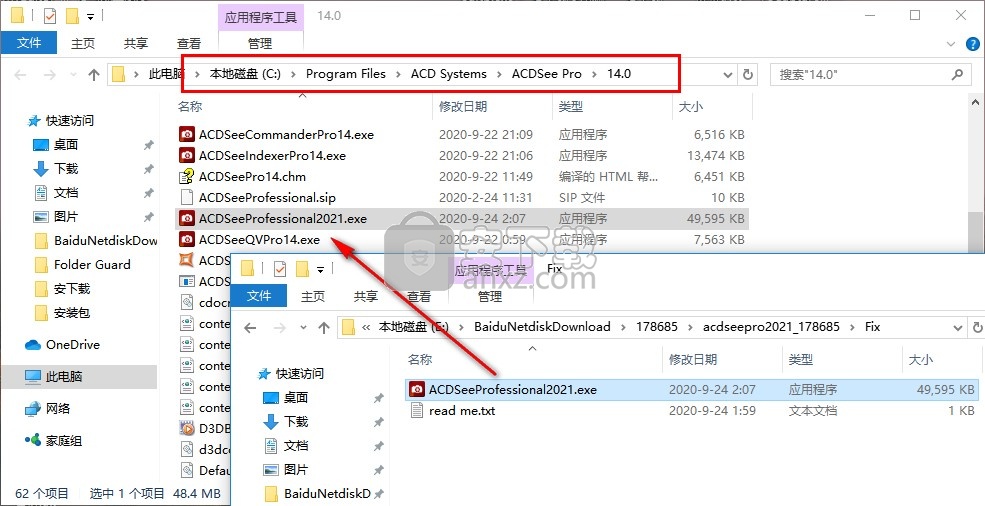
2、打卡软件显示启动界面,等待启动结束
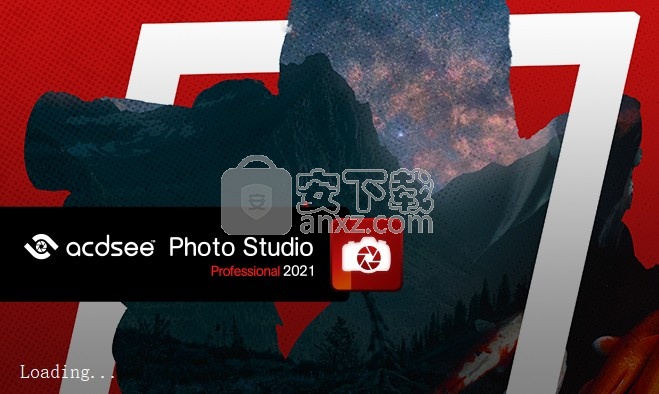
3、提示输入账号登录,点击下方蓝色的英文进入登录
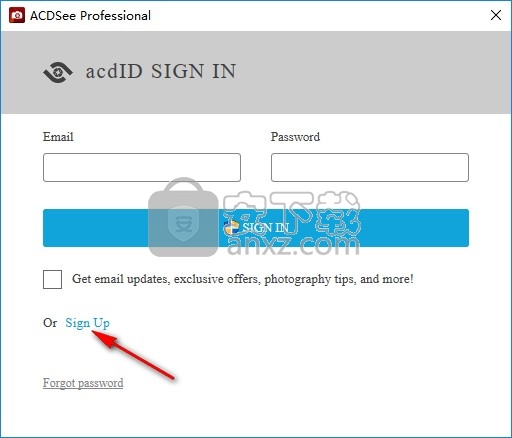
4、点击底部的离线激活方式按钮进入注册界面
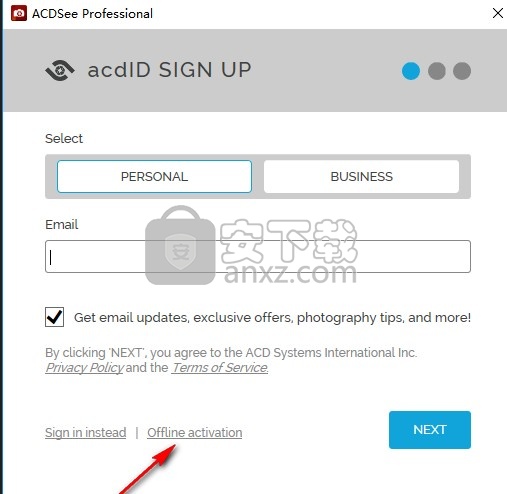
5、如图所示,输入bdb59541-0d92-4a86-b922-3697777ef6c3
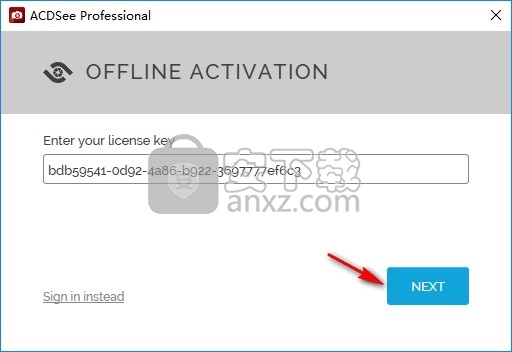
6、提示相关的激活信息,点击右下角的按钮解锁软件
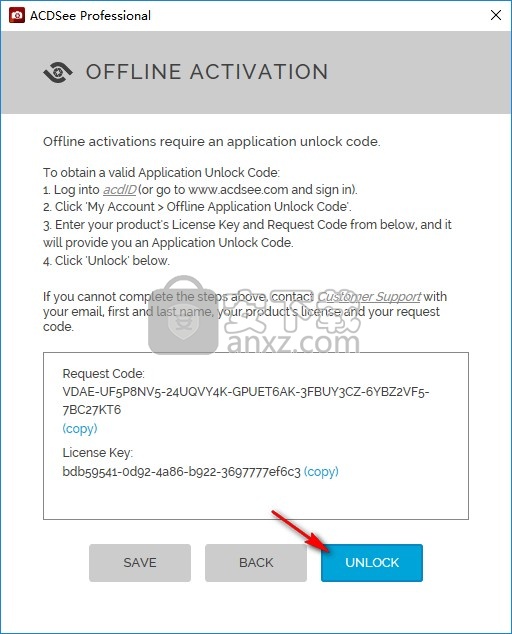
7、再次输入bdb59541-0d92-4a86-b922-3697777ef6c3,现在软件激活完毕
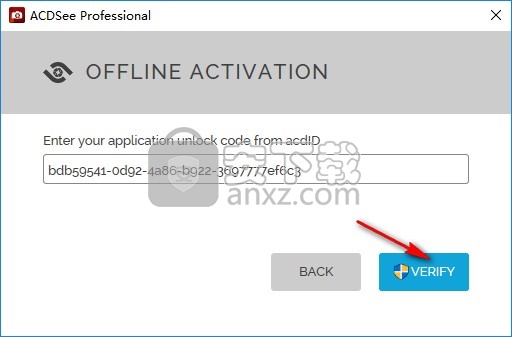
8、弹出这样的界面 Thank you for activating ACDsee Professional!激活成功
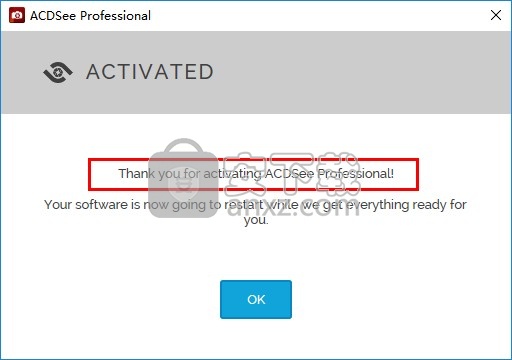
9、软件引导界面,现在可以重启软件使用,添加自己的图像
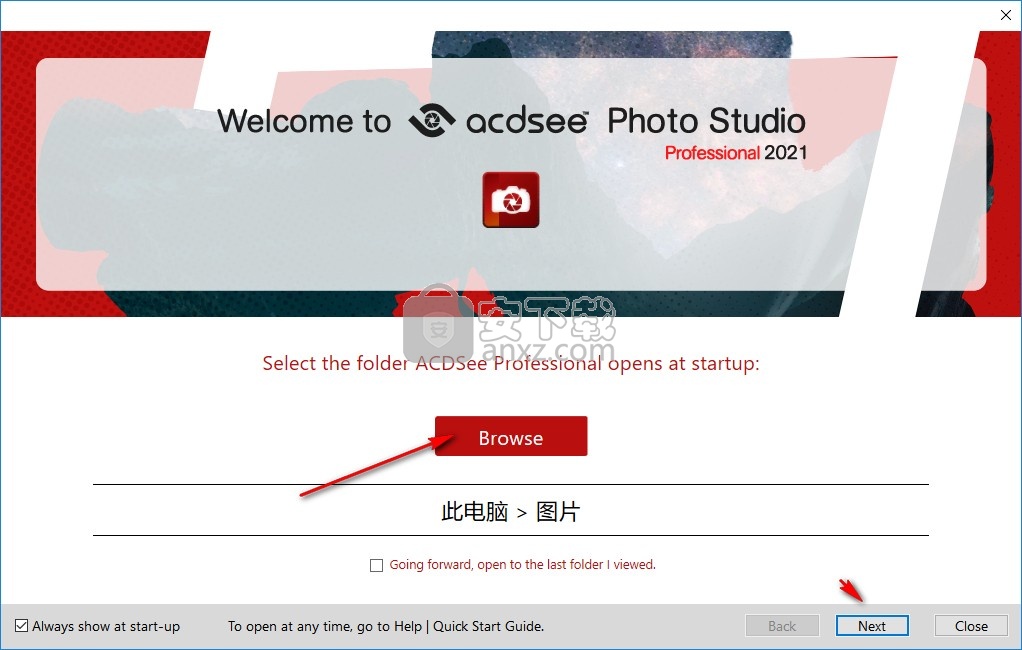
10、图像管理界面如图所示,您可以在软件查看图像,双击可以查看
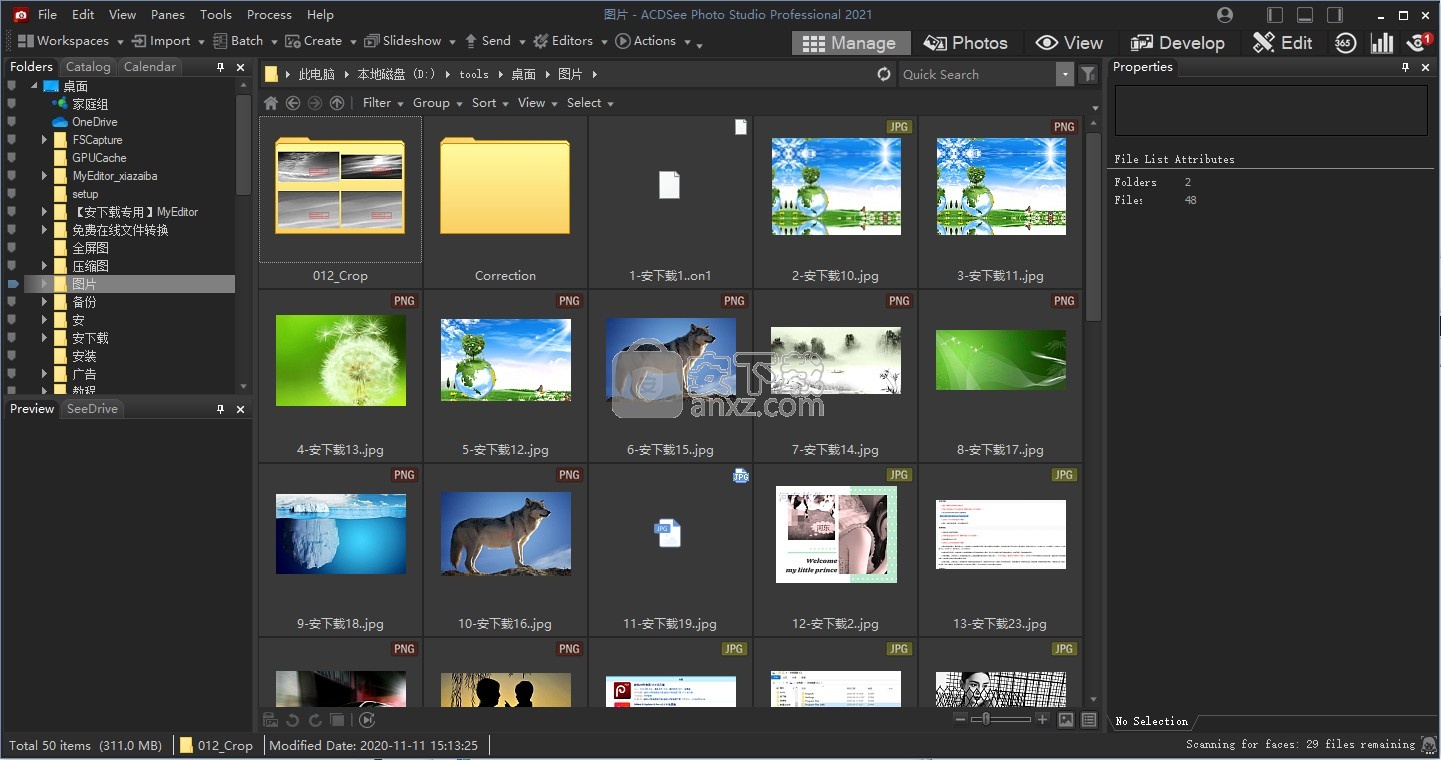
11、预览图像界面,您可以切换图像继续查看,也可以进入编辑界面处理图像
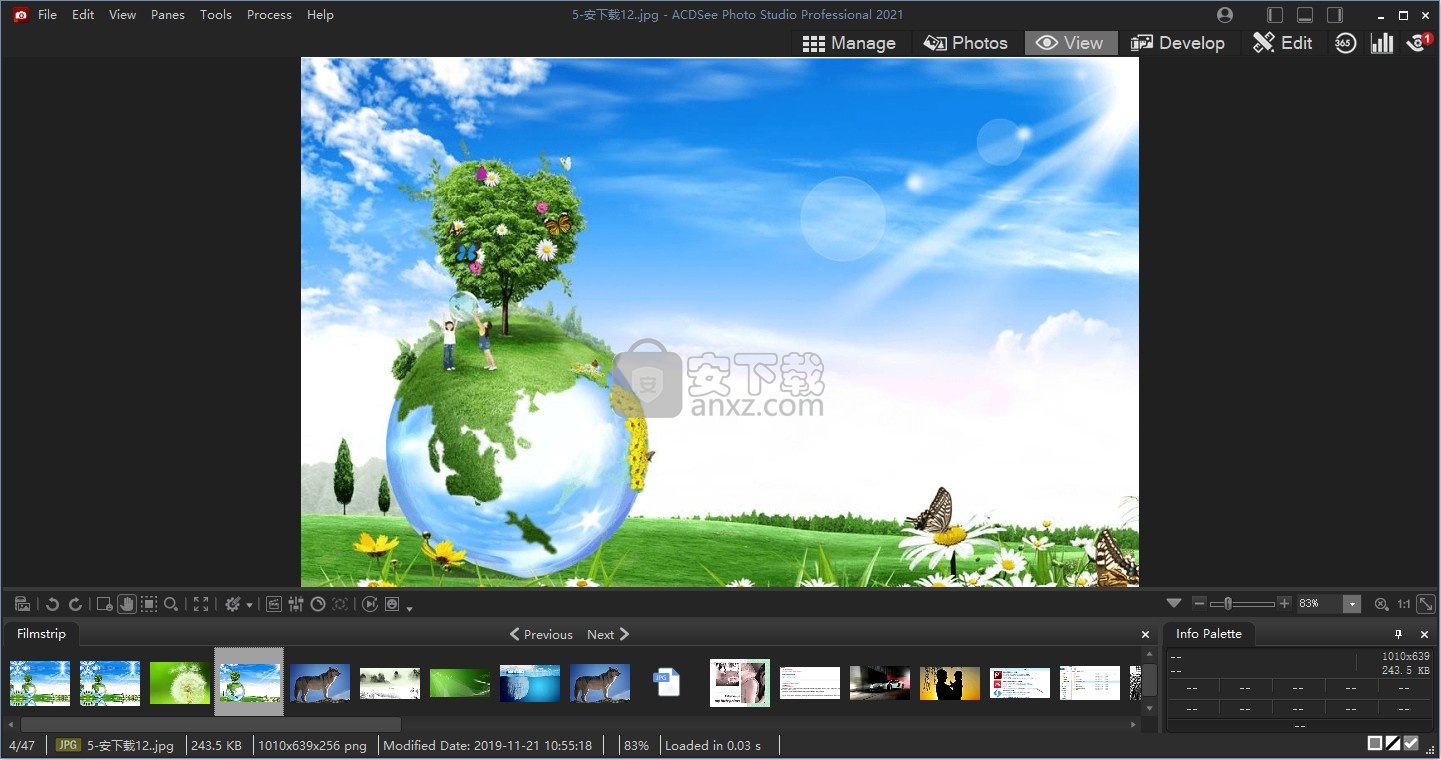
12、ACDSeeProfessional2021功能还是很多的,点击帮助查看更多介绍
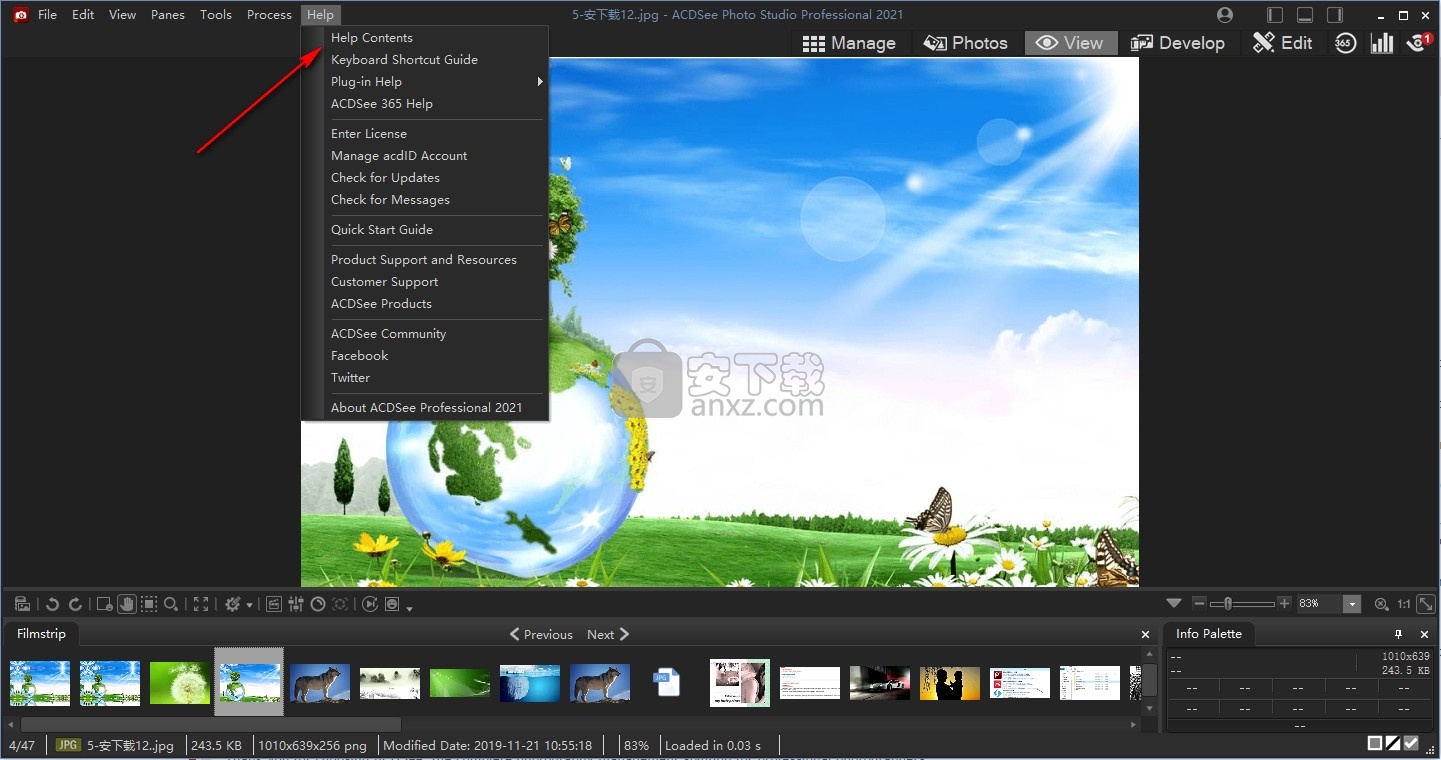
使用说明
向图像添加文本
您可以在“编辑”模式下使用“添加文本”工具将带格式的文本添加到照片中,或添加谈话和思想泡泡来创建漫画效果。您还可以调整文本的不透明度以创建水印效果,这对于将版权信息添加到照片上很有用。
您可以将设置另存为预设,以备将来使用。
要将文本添加到图像:
1、在编辑模式下,在添加组中,选择文本。
您也可以从“过滤器”下拉菜单或“过滤器”工具栏访问“文本”工具。
2、在文本字段中输入要添加的文本。
3、在“字体”区域中,指定要使用的字体,格式选项(例如,斜体或对齐方式)以及文本的颜色。拖动“大小”滑块以指定点的大小,然后拖动“不透明度”滑块以指定文本的透明度。
4、单击并拖动文本选取框以将其重新定位在图像上的任何位置,或者拖动选取框的手柄以调整其大小。
5、从“混合模式”下拉列表中选择一个选项,以指定希望文本如何混合到基础图像中。
6、请执行以下任一操作:
选中气泡文本复选框,然后按照下表中的说明设置气泡文本设置。请注意,其他文本效果无法应用于气泡文本。
选中“效果”,“阴影”和“斜角”复选框中的一个或多个以自定义文本。单击“设置”按钮,为每个选项调整设置,如下表所述。
7、请执行以下任一操作:
单击“应用”将文本添加到图像中,并使“文本”工具保持打开状态,以便您可以添加更多文本。文本工具将创建一个新的空字幕,您可以返回到上面列表中的第3步。
单击“完成”将文本添加到图像,然后离开工具。如果您仍然打开一个空的字幕,它将被丢弃。
单击“取消”放弃所做的更改并离开工具。
添加文字选项
1,气泡文字设置
谈论:
将您的文本包含在带有尖头的漫画文本泡泡中。
思想:
将您的文本括在带有虚线词干的漫画文本泡泡中。
阀杆角度:
指定文本气泡茎的方向。拖动箭头以调整角度。
厚度
指定文本气泡边框的粗细。
长度
指定文本气泡茎的长度。
填:
指定文本气泡的背景颜色。单击箭头选择一种颜色。
边境:
指定文本气泡边框的颜色。单击箭头选择一种颜色。
2,效果设置
影响:
指定要应用于文本的效果。每个效果都有控制其外观的不同选项。拖动滑块以调整文本的外观。
3,阴影设置
距离:
指定阴影和文本之间的距离。值越高,阴影越远,文本显示得越高。
如果阴影被切除或边缘明显锐利,则可能需要增加文本矩形的大小。
模糊:
指定应用于阴影的模糊量。锐利的阴影看起来似乎不如带有轻微模糊的阴影真实。
不透明度:
指定阴影在图像上的暗度。
角度:
指定创建投影的假想光源的方向。拖动箭头以调整角度-请注意,这也会调整文本斜角的阴影。
4,斜角设置
斜角:
指定每个字母的边缘被切成多少。较高的值可使文本更圆润,更平滑。
强度:
指定文本的最高点和最低点之间的差异。较高的值会增大文本的平坦部分和斜角边缘之间的差异。
海拔:
指定创建斜角阴影效果的假想光源的高度。较低的值会在文本上产生较长的阴影,而较高的值会产生更直接的照明效果和较短的阴影。
角度:
指定创建斜角效果的假想光源的方向。拖动箭头以调整角度-请注意,这也会调整阴影的角度。
关于混合模式
混合模式是可以更改添加到图像中的文本外观的过滤器。下表列出了“文本”工具中可用的混合模式,并简要说明了它们的效果。
混合模式
正常
将文本应用于具有指定颜色的基础图像。仅不透明度会影响此混合。
屏幕
将文本颜色与基础照片颜色的反色组合,以得到相同或较浅的颜色。
乘
将文本颜色与基础照片组合在一起以产生较深的颜色。将任何颜色与黑色相乘会产生黑色;任何颜色乘以白色都会使颜色保持不变。
躲闪
将文本颜色与照片中的基础像素组合在一起,以产生较浅的颜色。
烧伤
将文本颜色与照片中的基础像素组合在一起以产生较深的颜色。
覆盖
根据基础图像区域的颜色值应用“相乘”或“屏幕混合”模式时,保留较低层的阴影和高光。
区别
从基础照片的颜色中减去文本颜色。文本中的任何白色都会产生图像颜色的真负片,而黑色则不会产生任何效果。
变暗
应用文本中比基础图像更暗的像素。文本中比基础图像浅的像素消失(基于RGB值)。
减轻
应用文本中比基础图像浅的像素。文本中比基础图像暗的像素消失(基于RGB值)。
硬灯
通过基于基础图像区域的颜色值应用“相乘”或“屏幕”来添加强烈的高光或阴影。
柔光
根据基础图像区域的颜色值通过变暗或变亮添加柔和的高光或阴影。
色调
将文本中颜色的色相值应用于基础图像区域的颜色。
饱和
将文本中颜色的饱和度值应用于基础图像区域的颜色。
颜色
将文本的色相和饱和度应用于图像。这种混合不会影响基础图像的亮度。
亮度
将文本中颜色的明度值应用于基础图像区域的颜色。
溶解
根据任意像素位置的不透明度,以图像(基础)或文本(混合)颜色随机替换像素。
排除
与“差异”类似,但对比度较低,“排除”从基础照片的颜色中减去文本(混合)颜色。文本中的任何白色都会产生图像颜色的真负片,而黑色则不会产生任何效果。
生动的光
通过增加或减少对比度来将文本(混合)颜色与照片中的基础像素组合在一起,以产生较浅或较深的颜色(由混合颜色确定)。
别针灯
当光源的亮度大于50%的灰度时,将替换比光源暗的像素。比光源亮的像素保持不变。当光源的暗度大于50%的灰度时,将替换比光源轻的像素。比光源暗的像素保持不变。
线性光
通过变暗或变暗亮度值来躲避或烧伤,具体取决于文本(混合)颜色。
硬混合
将文本(混合)颜色的红色,绿色和蓝色通道值应用于图像的RGB值。
减去
从每个通道的图像(基础)颜色中减去文本颜色。
划分
将文本颜色与图像(基础)颜色分开。
深色
从文本颜色和图像(基础)颜色中选择较低的通道值。
浅色
从文本颜色和图像(基础)颜色中,选择较高的通道值。
在图像上添加水印
您可以使用水印工具为照片添加水印。您可以将水印移动到照片上的任何位置。您还可以更改水印的不透明度并将水印混合到图像中。您可以添加新的水印,也可以从不再使用的列表中删除水印。
您可以将设置另存为预设,以备将来使用。
您需要先创建水印图像,然后才能将水印添加到照片中。
要将水印添加到图像:
1、在“编辑”模式下,在“添加”组中,选择“水印”。默认情况下,默认水印显示在照片的右下方。
您也可以从“过滤器”下拉菜单或“过滤器”工具栏访问水印工具。
2、从下拉列表中选择水印,或使用+按钮添加新的水印。
3、单击并拖动水印以将其重新放置在图像上的任何位置,或从“定位”设置中选择“锚点”。当您在图像上移动水印时,将显示标尺准则,以显示距边缘的像素距离。您也可以在“定位”设置中更改此像素距离。
4、拖动选取框控点以调整水印图像的大小。
5、如果要调整水印图像的大小而不使其变形,请在调整大小时选择“保持纵横比”。
6、选择“应用Alpha通道”以应用Alpha通道(如果水印中存在的话)。
(只有TIFF,PNG和ICO水印文件可以具有Alpha通道。)
7、选择“应用透明度”以使水印中的颜色透明。
默认颜色是黑色。您可以通过单击颜色框来选择其他颜色。在“标准”选项卡中,您可以选择一种颜色,或使用颜色选择器选择一种颜色。在“自定义”选项卡中,您可以输入HSB值(“色调”,“饱和度”和“亮度”),“红绿色蓝”值或十六进制颜色代码。所选的颜色将在水印图像本身中变为透明。
8、从“混合模式”下拉列表中选择一个选项,以指定您希望水印如何混合到基础图像中。
9、拖动“不透明度”滑块以指定水印的透明度。
10、请执行以下任一操作:
单击“应用”将水印添加到图像中,并保持“水印”工具处于打开状态。
单击“完成”将水印添加到图像,然后离开工具。
单击“取消”放弃所做的更改并离开工具。
您可以右键单击滑块以重置为默认值。
单击重置以清除更改并重置为默认设置。如果您保存更改,则无法重置设置。如果只想放弃“编辑”设置,请选择“文件” |“其他”。恢复为已开发。
要从列表中删除水印:
1、在下拉列表中选择水印。
2、按减号-。
3、您的水印已删除。
添加边框
您可以使用“边框”工具向图像添加一个或多个边框和边缘效果。您可以设置边框各边的大小,更改边框的颜色和纹理或通过单击图像中的颜色从图像中拾取颜色。
有一些边缘和纹理库可以帮助您入门,但是您可以将自己的纹理或边缘保存到ACDSee文件夹中,以便它们出现在库中供您使用。
您还可以使用“边缘模糊”来柔化边缘或将图像混合到背景纹理中。您还可以使用“阴影”和“凸起边缘”效果向图像添加第三维。
多个边框和边缘效果的组合使用可以增加照片的气氛和氛围,强调对比度并增强色彩。
您可以将设置保存为预设,以备将来使用。
要向图像添加边框:
1、在“编辑”模式下,在“添加”组中,选择“边框”。
您还可以从“过滤器”下拉菜单或“过滤器”工具栏访问“边框”工具。
2、通过选择边框的大小,颜色,纹理,边缘或边缘效果来创建边框,如下面的“边框”选项中所述。
3、请执行以下任一操作:
单击“完成”以应用更改并关闭“边框”工具。
单击取消放弃所有更改并关闭该工具。
4、要添加另一个边框,请重新启动边框工具并重复这些步骤。
单击重置以清除更改并重置为默认设置。如果您保存更改,则无法重置设置。如果只想放弃“编辑”设置,请选择“文件” |“其他”。恢复为已开发。
边框选项
吸管
单击图像时,拾取光标下方的颜色。边框将更改为单击的颜色,该颜色也会显示在“边框”窗格的“颜色”框中,以便在打开“颜色”对话框时可以对其进行调整。
使用纹理时,吸管不可用。
边境
尺寸
同时设置边框所有边的大小。左右拖动滑块以调整边框的宽度。您也可以输入其他数字或使用向上和向下箭头更改边框的大小。
“大小”字段下方的文本显示了带有边框的图像的最终大小。最终尺寸随着您调整边框的尺寸而动态变化。
进阶尺寸控制
打开高级尺寸控件的弹出菜单。使用滑块,上下箭头键,或输入数字以分别设置边框各边的大小。例如,您可以将底部边框设置为更大,以包含版权信息的空间。单击“尺寸”滑块旁边的箭头以打开高级尺寸控件菜单。

彩盒
选择“颜色”单选按钮时激活。

请执行以下任一操作:
单击图像中的颜色以使边框成为该颜色。单击的颜色出现在“颜色”框中。
单击“颜色”框中间的颜色以打开“颜色”对话框,您可以在其中以多种方式调整颜色。
单击框旁边的向下箭头,并将鼠标悬停在快速颜色框上,直到找到所需的颜色。当您在快速颜色框内单击时,所选择的颜色将出现在“颜色”框中,并且边框变为所选颜色。
纹理框
选择“纹理”单选按钮时激活。
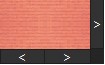
请执行以下任一操作:
单击侧面箭头以打开纹理库,并查看纹理的缩略图以进行选择。
单击前进和后退箭头,一次浏览一个纹理,而无需打开库。
边缘
直行
将边框的边缘设置为直线。
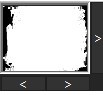
不规则
选择不规则单选按钮时激活。
请执行以下任一操作:
单击边缘框旁边的侧箭头以打开边缘库并查看要选择的边缘的缩略图。
单击前进和后退箭头,一次浏览一个边缘,而无需打开库。
边缘模糊
将图像边缘的边缘模糊到边框中。向右拖动滑块以增加模糊,向左拖动滑块以减少模糊。
边缘效果
阴影
在显示的图像上添加阴影以将其抬离页面。阴影出现在图像的后面,位于图像和边框之间。您可以调整阴影边缘的模糊深度和阴影的透明度,这会影响通过阴影显示的边框数量。您还可以通过拖动“光源”球上的辉光来更改虚拟光源的方向。
模糊:拖动滑块时,调整阴影边缘的模糊。
不透明度:拖动滑块时调整投影的透明度。
提高
在图像上添加一个凸起的边缘,使其看起来高于边界,使其具有3D外观。凸起的效果将应用于图像及其边界之间。您可以通过拖动“光源”球上的辉光来更改凸起边缘的假想光源的方向。您还可以通过以下方式调整凸起边缘的大小,强度和颜色:
大小:将滑块向右拖动以增加凸起边缘的大小,使其看起来更高。大小越大,效果越圆滑。
强度:将滑块向右拖动以增加凸起边缘的3D效果。
彩色的:选择此选项可将边框颜色应用于凸起的边缘。
光源
选中“阴影”或“凸起”复选框时激活。单击并拖动球上的辉光,以将虚像光源重新放置为投影阴影或凸起边缘效果的3D效果。
您可以右键单击滑块以重置为默认值。
添加自己的纹理或边缘
可以在“边框”工具中向库添加自定义纹理和边缘。如果您自己制作边缘或纹理,或从Internet拥有一个集合,则可以将它们添加到纹理和边缘库中。您也可以从库中删除现有文件,以便为其他文件腾出空间。
带有这些扩展名的纹理或边缘必须采用以下文件格式:
骨形态发生蛋白
电动势
GIF
JPG格式
GIF
PNG
TIF
贴图
在平铺纹理时,使用可以无缝重复的图像非常重要。这些文件以其完整分辨率使用,而不是按比例放大或缩小。例如,如果您的纹理图像为100 x 100像素,并且正在创建1000 x 1000像素的带边框图像,则纹理文件将被平铺10次。如果您使用1000 x 1000像素的纹理文件,则整个边框只有一个纹理图块。
要将自己的纹理添加到纹理库:
如果已打开,请在ACDSee中关闭“边框”工具。
将纹理文件复制并粘贴到此文件夹中:
C:\ Program Files \ Common Files \ ACD Systems \ borders \ textures
在管理模式下,选择要使用的图像,然后单击工具|工艺流程编辑。
在“添加”组中,单击“边框”。
选择“纹理”单选按钮,然后单击纹理框右侧的箭头以打开纹理库。
显示纹理的缩略图供您选择。
边缘
边缘文件是调整大小以适合图像的灰度图像。图像文件将通过边缘文件中的任何白色区域显示,而不会通过任何黑色区域显示。边缘文件中呈灰色调的像素根据像素与黑色或白色的接近程度显示相对的不透明度(换句话说,灰色像素越暗,则显示的越少)。
要将自己的边缘添加到Edges库:
如果已打开,请在ACDSee中关闭“边框”工具。
将边缘文件复制并粘贴到此文件夹中:
C:\ Program Files \ Common Files \ ACD Systems \ borders \ edges
在管理模式下,选择要使用的图像,然后单击工具|工艺流程编辑。
在“添加”组中,单击“边框”。
选择“不规则”单选按钮,然后单击边缘框右侧的箭头以打开边缘库。
将显示边缘的缩略图供您选择。
如果打开已应用边框的图像,则另一个边框将应用于该图像。
更新日志
新功能
在“开发”和“编辑”模式下引入了色轮
在“开发”和“编辑”模式下引入了音轮
在编辑模式下添加了优化选择
在“开发”模式下引入了“预设窗格”
在开发模式下引入了历史窗格
新的和改进的批次重命名功能,包括进行自定义预设的功能
添加了对从Lightroom和Picasa导入面部数据的支持
添加了一个切换选项以搜索整个数据库或当前文件列表选择
添加了GoPro .GPR文件支持
性能改进
更快地提高启动性能,尤其是在使用关键字和类别时
更快的模式切换性能,尤其是在使用关键字和类别时
更快的RAW解码性能
更快的数据库维护加载性能
平铺的HEIC图像具有更快的解码性能
改进之处
相对位置改善了水印
通过相对定位改善作物
在开发模式下添加了直方图窗格
在“开发”模式下添加了“快照”窗格
为像素定位添加了颜色选择器
改进的批量调整大小,可以创建预设
添加了在Mobile Sync应用程序中手动添加带有QR码的PC目标的功能
添加了更多的镜头校正配置文件
帮助文件在线
人气软件
-

photoshop 2020(图像处理工具) 1894 MB
/简体中文 -

photoshop2020(图像处理工具) 176.88 MB
/简体中文 -

Paint Tool SAI 2(SAI2绘画软件) 6.79 MB
/简体中文 -

SUAPP 5.6 MB
/简体中文 -

lumion10补丁 8.88 MB
/简体中文 -

photoshop cc 2018中文 1475 MB
/简体中文 -

ps cc2019下载20.0 中文 1731 MB
/简体中文 -

Photoshop CS 8.01增强版 150 MB
/简体中文 -

smartdeblur(图片模糊处理工具) 41.7 MB
/简体中文 -

lumion10.0中文 18545 MB
/简体中文


 SARscape(雷达图像处理工具) v5.2.1
SARscape(雷达图像处理工具) v5.2.1  美图云修 v6.9.2
美图云修 v6.9.2  金鸣表格文字识别大师 5.69.6
金鸣表格文字识别大师 5.69.6  图怪兽 4.1.3.0
图怪兽 4.1.3.0  美图秀秀 7.5.7.5
美图秀秀 7.5.7.5  光影魔术手 v4.5.9.415
光影魔术手 v4.5.9.415 








