
ACDSee Photo Studio Professional 2021补丁
附激活码- 软件大小:18.1 MB
- 更新日期:2020-11-26 15:30
- 软件语言:简体中文
- 软件类别:驱动补丁
- 软件授权:免费版
- 软件官网:待审核
- 适用平台:WinXP, Win7, Win8, Win10, WinAll
- 软件厂商:

软件介绍 人气软件 下载地址
ACDSee Photo Studio Professional2021是一款图像处理软件,可以帮助用户在软件上编辑图像,将本地的图像添加到软件就可以开始编辑,可以选择进入编辑模式处理图像,可以选择进入看图模式浏览图像,无论是管理图像还是编辑图像都可以在软件找到适合的功能,软件也可以作为Photoshop插件使用,方便用户将图像发布到PS编辑,这里小编推荐的就是acdsee2021专业版补丁,可以通过补丁将主程序激活,结合注册码就可以主程序,让用户可以体验2021版本的全部新功能,如果你需要这款补丁就下载吧!
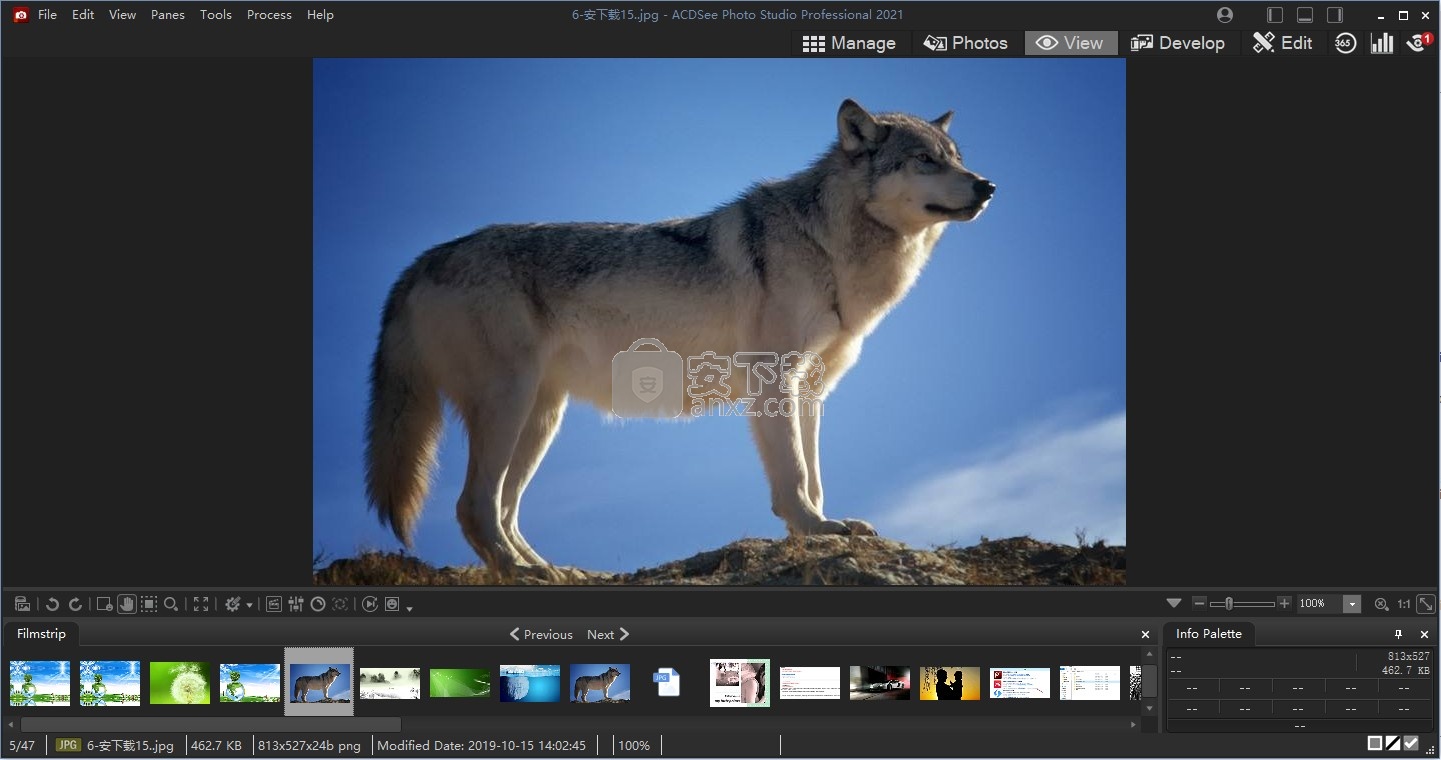
新版功能
优化选择
现在,您可以使用“精炼选择”来移动或柔化边缘,从而最大程度地发挥智能擦除等工具的作用。
音轮
用户友好的音轮使高光,中间调和阴影的分割色调变得容易。
色轮
专注于整个图像的精确色彩,以更高的精确度进行操作。
新的和改进的批次重命名
响应客户反馈重命名多个图像的改进过程。选项几乎是无止境的。
新的开发模式用户界面和窗格
新窗格可增强您的编辑过程。创建并分类预设库。拍摄快照并查看完整的编辑历史记录。
新的和改进的批量调整大小
借助巨大的功能扩展,我们重新启动了“批量调整大小”工具,使您可以将多幅图像调整为任意尺寸,沿像素或百分比,沿边缘或作为打印尺寸。
改进的快速搜索
快速搜索的新切换选项使在大型数据库中查找图像的速度大大提高。
GoPro支持
直接与GoPro RAW图像配合使用,完善您的冒险之旅。
改进的水印
更精确地添加水印–特别有利于将水印应用于一批图像。
改良剪切
具有相对定位功能的改进的裁切工具使您可以在几秒钟内裁切多个图像。
安装方法
1、打开Setup.exe软件直接安装,点击下一步
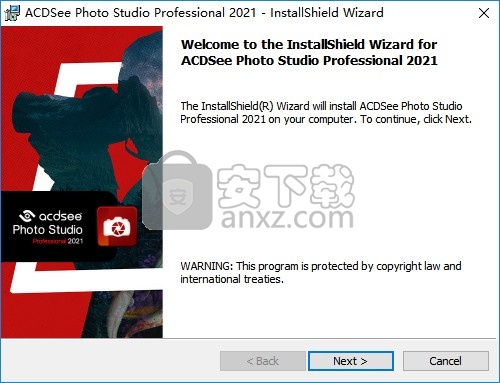
2、提示软件的安装许可协议内容,点击下一步
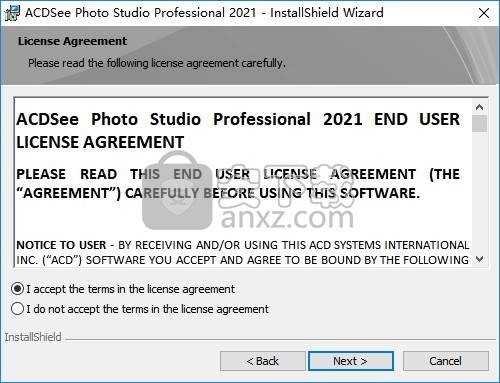
3、软件的安装模式,默认第一个模式执行安装
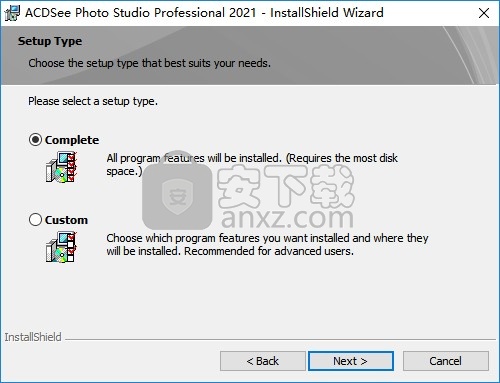
4、提示软件的安装准备界面,点击install就可以开始安装软件
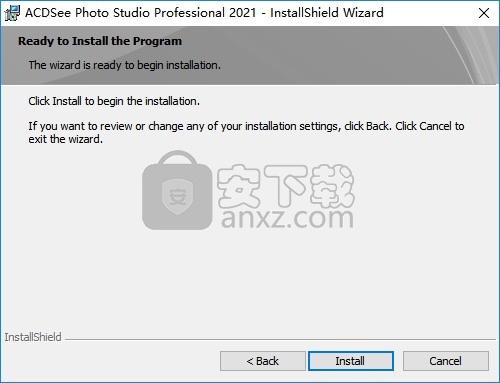
5、提示ACDSeeProfessional安装进度,等待软件安装完毕吧
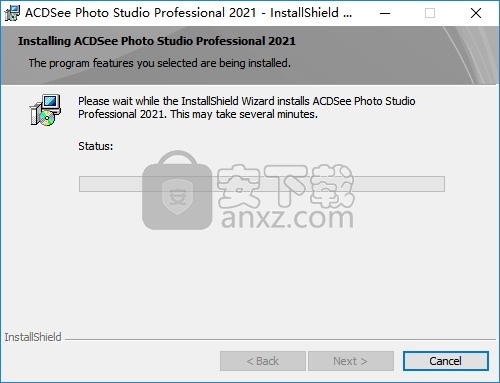
6、显示软件的安装结束界面,点击finish完成安装
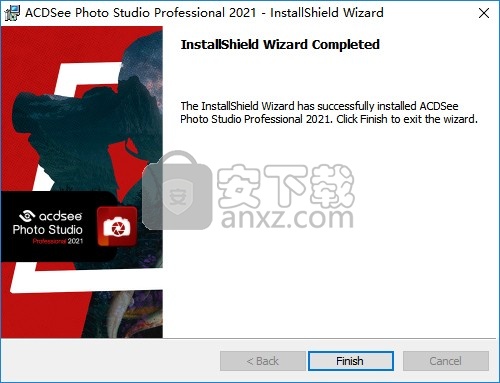
方法
1、将补丁ACDSeeProfessional2021.exe复制到软件的安装地址替换软件
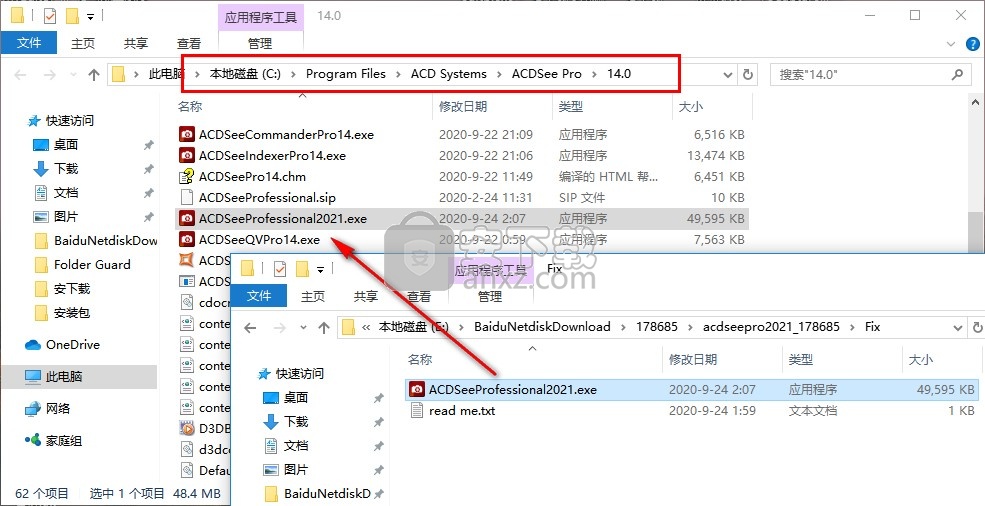
2、打卡软件显示启动界面,等待启动结束
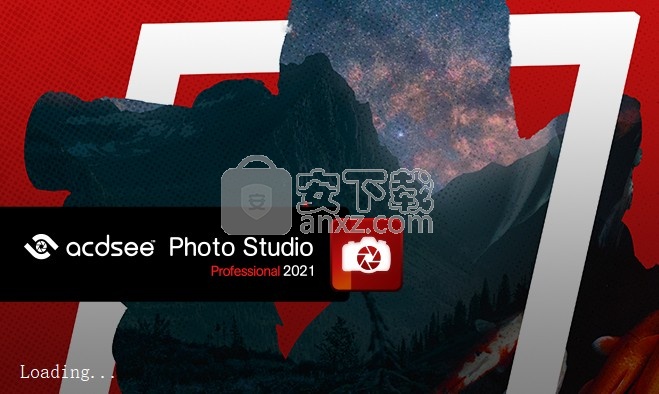
3、提示输入账号登录,点击下方蓝色的英文进入登录
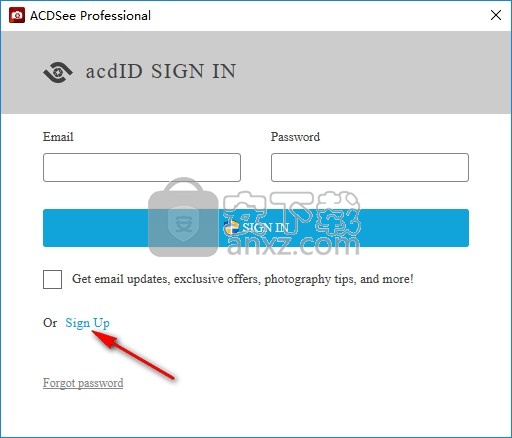
4、点击底部的离线激活方式按钮进入注册界面
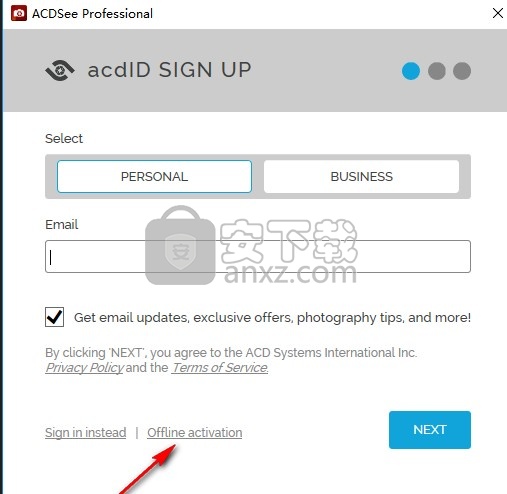
5、如图所示,输入bdb59541-0d92-4a86-b922-3697777ef6c3
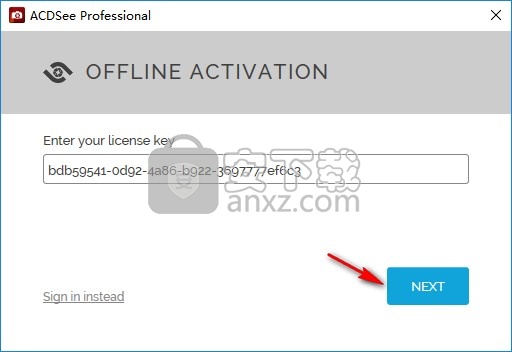
6、提示相关的激活信息,点击右下角的按钮解锁软件
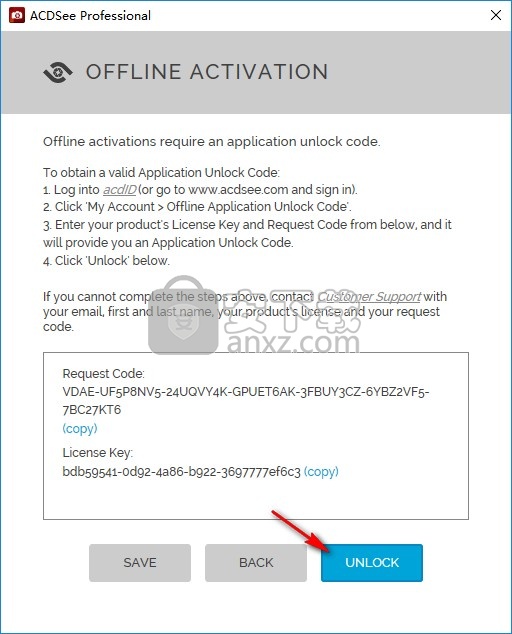
7、再次输入bdb59541-0d92-4a86-b922-3697777ef6c3,现在软件激活完毕
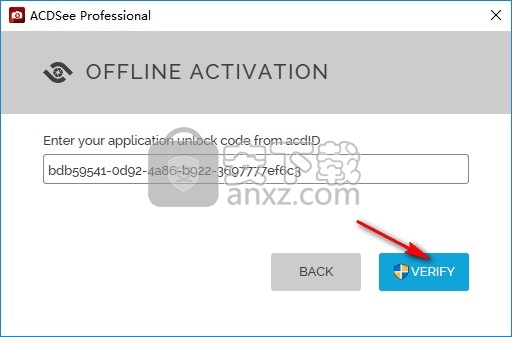
8、弹出这样的界面 Thank you for activating ACDsee Professional!激活成功
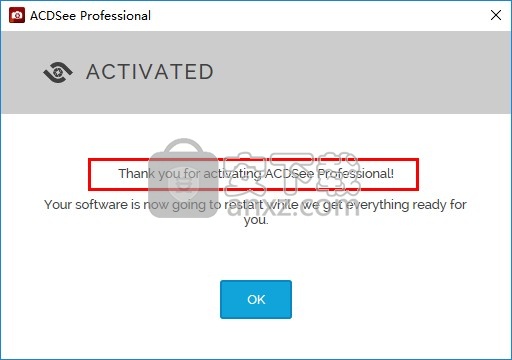
9、软件引导界面,现在可以重启软件使用,添加自己的图像
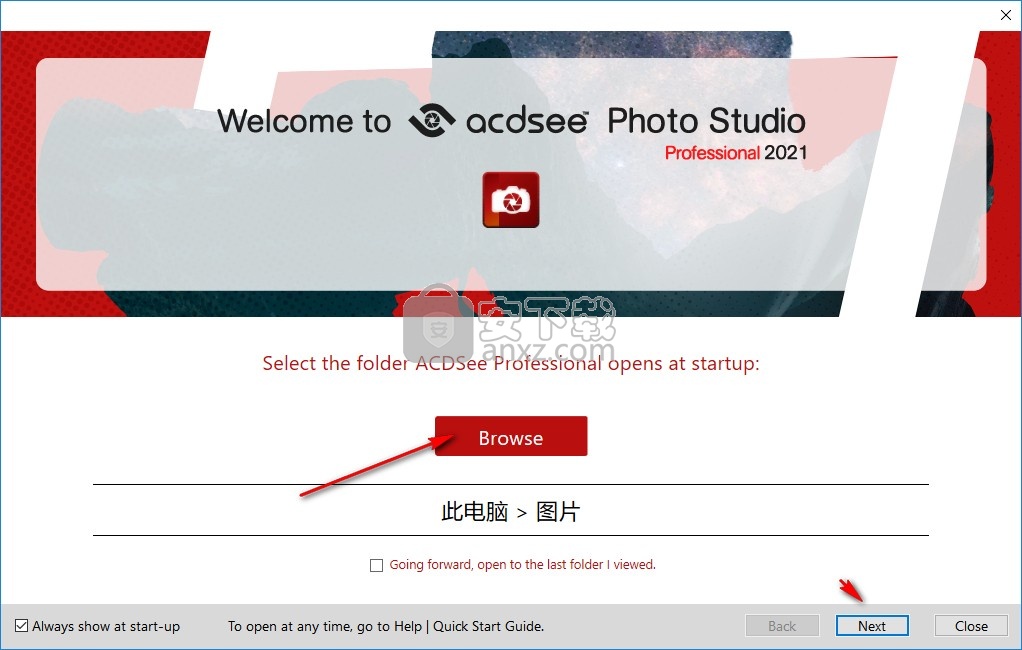
10、图像管理界面如图所示,您可以在软件查看图像,双击可以查看
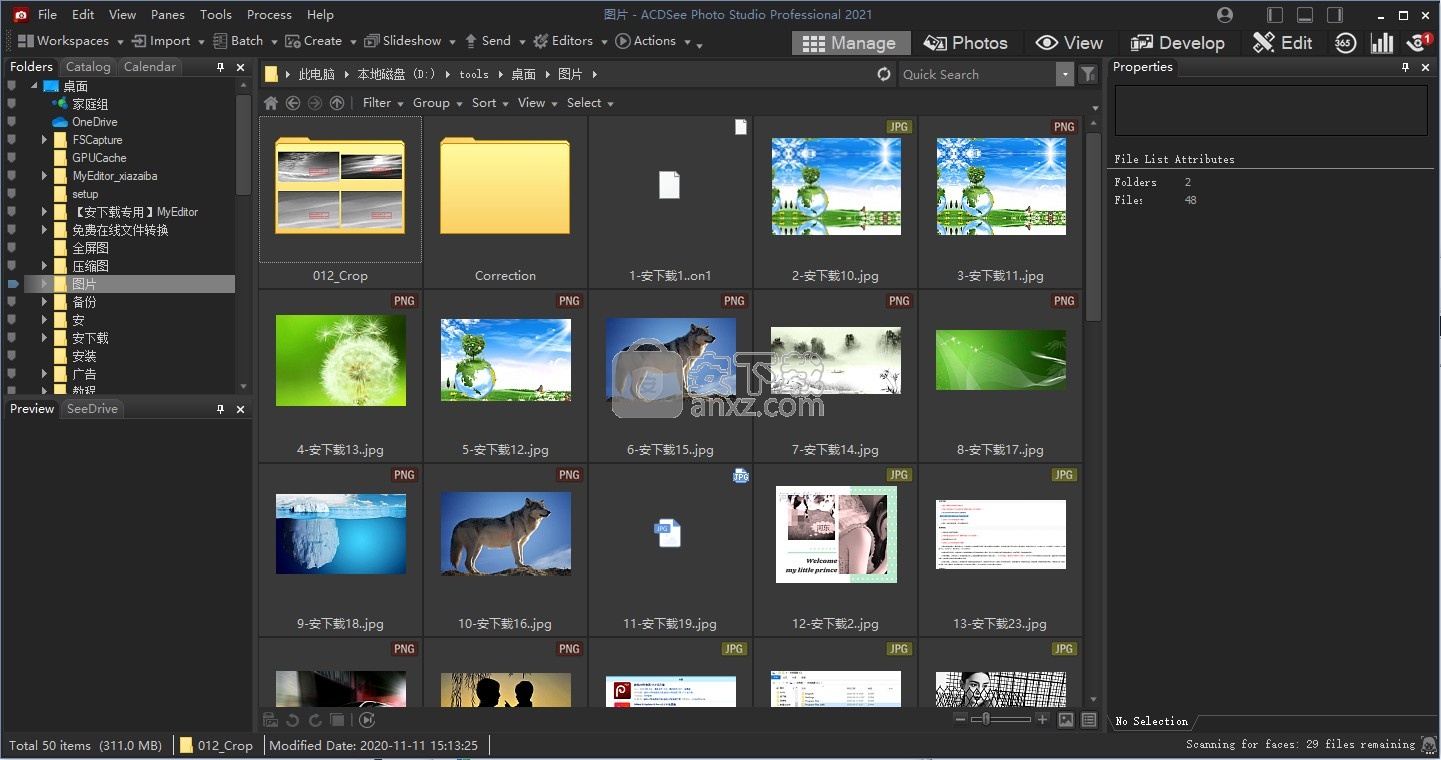
11、预览图像界面,您可以切换图像继续查看,也可以进入编辑界面处理图像
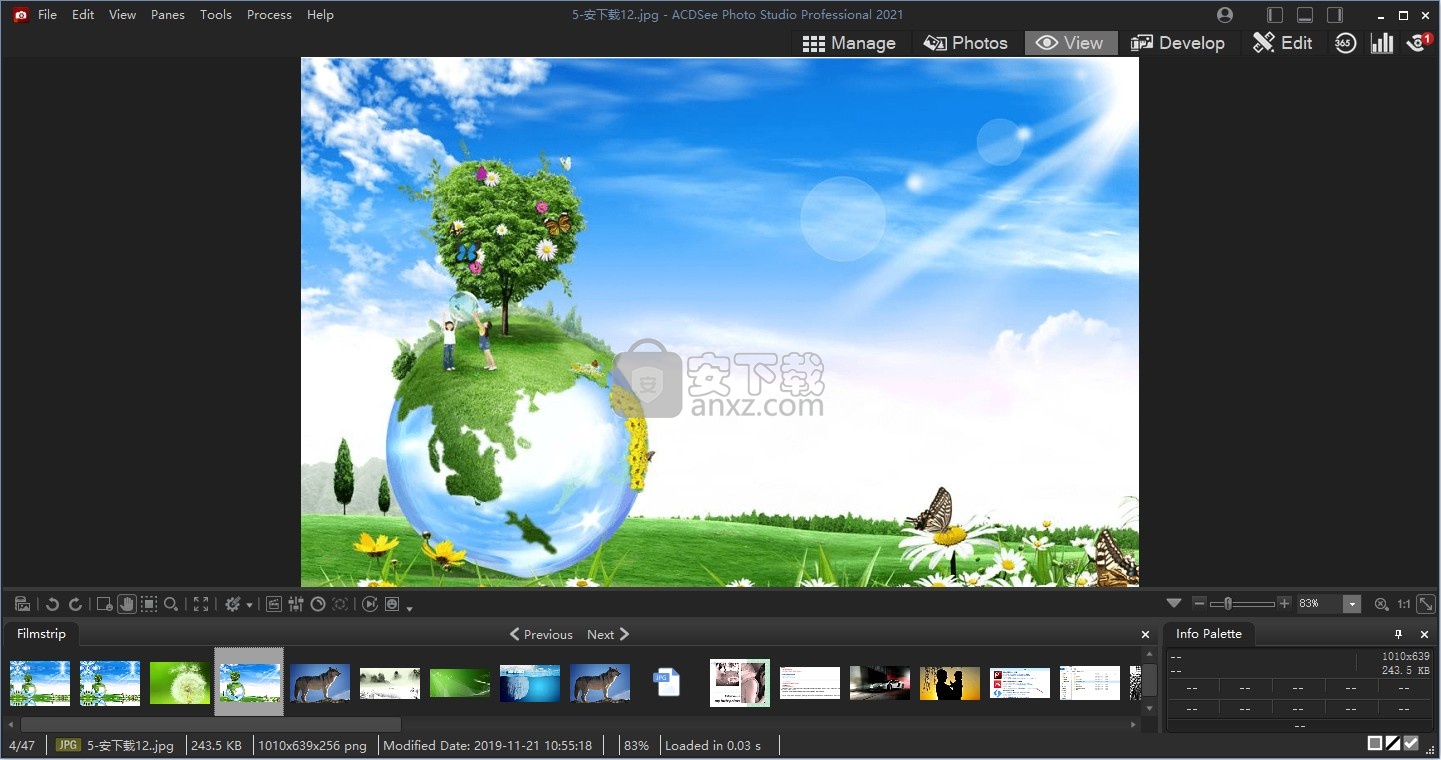
12、ACDSeeProfessional2021功能还是很多的,点击帮助查看更多介绍
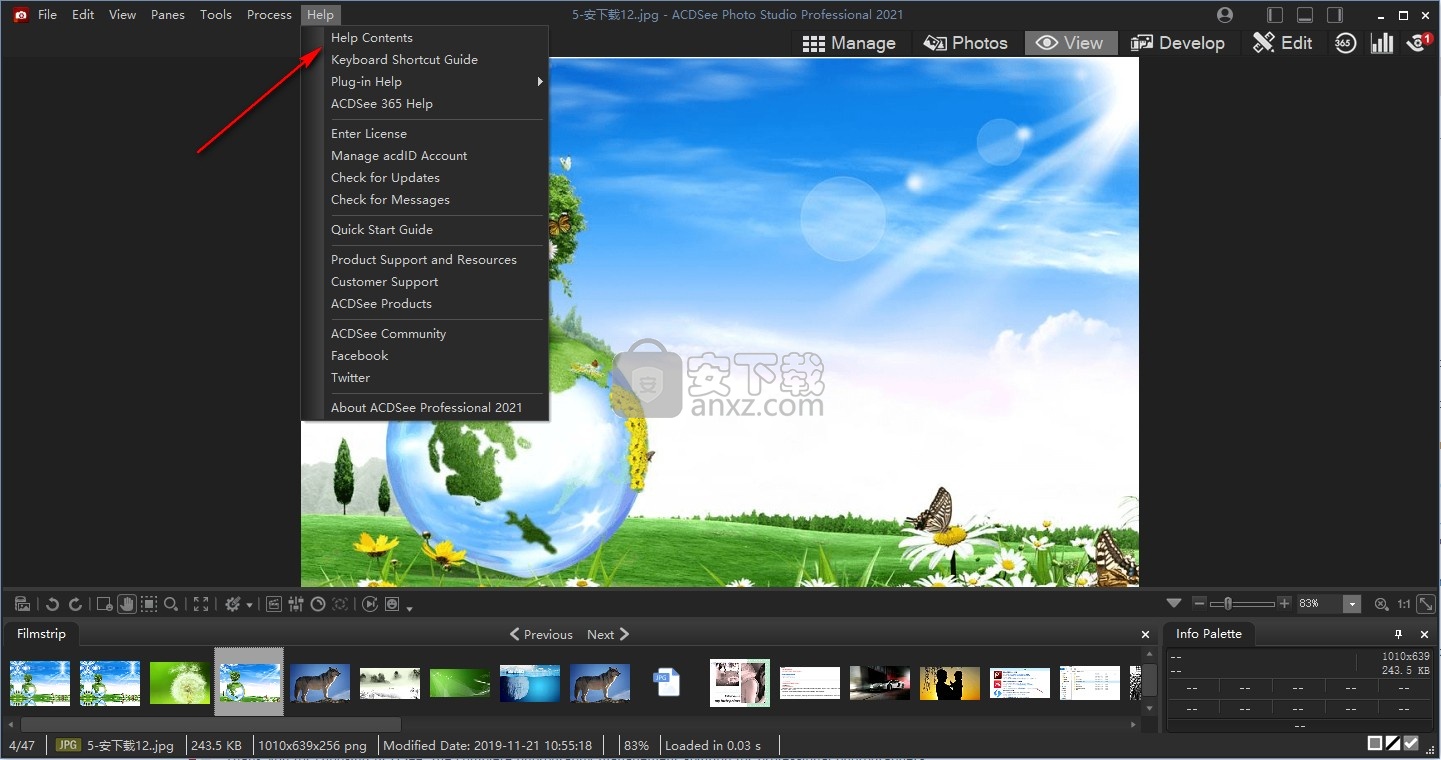
使用说明
锐化影像
您可以使用“锐化”工具通过增强中等和高对比度边缘来锐化图像。
您可以将设置另存为预设,以备将来使用。
使用锐化工具锐化图像:
在“编辑”模式下,在“细节”组中,选择“锐化”。
您也可以从“过滤器”下拉菜单或“过滤器”工具栏访问“锐化”工具。
拖动滑块以增强或固定图像,如下所述。
请执行以下任一操作:
单击完成以应用更改并关闭该工具。
单击取消放弃所有更改并关闭该工具。
单击重置以清除更改并重置为默认设置。如果您保存更改,则无法重置设置。如果只想放弃“编辑”设置,请选择“文件” |“其他”。恢复为已开发。
锐化选项
量
指定通过增加边缘周围的对比度来应用的锐化量。
半径
控制要在每个边缘周围调整的像素数。较高的值会增加锐化像素的数量,并趋于带来更粗糙的细节,而较低的值会降低锐化像素的数量,并趋于带来更精细的细节。
面具
在抑制噪声和纹理的锐化的同时,允许边缘定位。要查看蒙版影响的区域,请在移动蒙版滑块时按Alt键。受锐化影响的区域显示为白色。
详情
通过降低光晕的强度来抑制光晕(光晕在边缘周围形成的明亮边界)。值越高,减少幅度越大。
阈
指定在锐化边缘内的像素之前边缘内的像素亮度值必须相差多少。较高的值只会锐化更强的边缘,但会最小化噪音的出现。较低的值会同时增强和减弱边缘,但会增加噪点的外观。我们建议您设置阈值以增强边缘,同时将背景噪声降至最低。
模糊影像
您可以使用“模糊”工具将不同类型的模糊应用于图像。
您可以将设置保存为预设,以备将来使用。
要模糊图像:
在“编辑”模式下的“详细信息”组中,选择“模糊”。
您也可以从“过滤器”下拉菜单或“过滤器”工具栏访问“模糊”工具。
在“模糊类型”部分中,选择要应用的模糊类型。
如下所述设置选项。
请执行以下任一操作:
单击“完成”以应用更改并关闭“模糊”工具。
单击取消放弃所有更改并关闭该工具。
单击重置以清除更改并重置为默认设置。如果您保存更改,则无法重置设置。如果只想放弃“编辑”设置,请选择“文件” |“其他”。恢复为已开发。
模糊类型
高斯型
产生均匀,平滑的模糊。
量
指定模糊量。向右移动滑块可增强效果。
线性的
产生模糊效果,使人产生运动错觉。
量
指定模糊量。向右移动滑块可增强效果。
角度
指定模糊效果的方向。
径向的
在中心点周围产生模糊。单击图像以设置中心点。
量
指定模糊量。向右移动滑块可增强效果。
顺时针
指定顺时针模糊。
逆时针方向
指定逆时针模糊。
水平位置
在水平轴上指定模糊的中心点。
垂直位置
在垂直轴上指定模糊的中心点。
传播
产生模糊或磨砂的模糊。
量
指定模糊量。向右移动滑块可增强效果。
放大
在中心点处产生向内或向外的模糊。
量
指定模糊量。向右移动滑块可增强效果。
放大
创建模糊以放大图像的中心。
缩小
创建从图像中心缩小的模糊。
水平位置
在水平轴上指定模糊的中心点。
垂直位置
在垂直轴上指定模糊的中心点。
智能模糊
通过检测和避免边缘产生模糊,并根据阈值设置保留细节。此效果通常用于使皮肤光滑。
量
指定模糊量。向右移动滑块可增强效果。
阈
指定在模糊应用到区域之前,区域必须具有的细节很少。
镜片
产生模仿相机光圈模糊效果的模糊效果。
从“模糊”面板上的选项中选择一个散景形状。这些形状集中在亮点上。
量
指定模糊的强度。向右移动滑块可增强效果。
散景频率
指定散景形状出现的频率。
散景亮度
指定散景形状突出的程度。
关于降噪和降噪
图像噪点看起来像应该是纯色的照片区域中的随机黑色,白色或彩色像素,例如夜空。在数码摄影中,噪点通常在照片的黑暗区域更明显。
造成图像噪点的原因很多。如果使用较高的ISO设置(例如ISO 800)来拍摄照片,或者延长曝光时间,则会增加图像噪点。 (您通常会使用较高的ISO设置并延长曝光时间以在弱光下拍照。)但是,图像噪声可能是由数码相机的图像传感器中的坏点或残留像素引起的。同样,相机镜头或扫描仪底座上的灰尘也会通过阻挡或反射光而引起噪音。
图像通常具有两种类型的噪点:亮度和彩色。亮度噪声是亮度的随机变化,尤其是在灰色区域,当图像区域中应该有纯色时,可能会出现斑点。
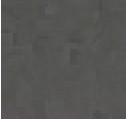
颜色噪声是图像中颜色的随机变化。
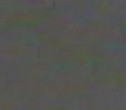
噪点在视觉上会分散注意力,因此在大多数情况下,您将需要减少照片中的噪点。但是,如果减少过多的噪点,可能会无意间降低图像的清晰度。可以使用“噪点消除”工具消除图像中的亮度和色噪。
使用智能擦除工具
您可以通过选择或刷涂图像并使用智能擦除功能从图像中删除不需要的对象。 Smart Erase将分析图像并预测如何最好地填充画笔或选定区域。这是基于没有选择或刷过对象的情况下图像最可能的外观。
如果选择或刷掉图像的25%以上,智能擦除将无法正常工作。
擦除并填充选区:
1、在“编辑”模式下,在面板顶部,选择一个选择工具。
2、选择要填充图像的区域。
3、单击选择|智能擦除。填充将被应用。
4、重复步骤,直到获得所需的外观。
如果使用“画笔选择”工具,则必须将“强度”滑块设置为50或更大。
使用智能擦除笔刷擦除和填充:
1、在“编辑”模式下,在面板顶部,从工具栏中选择“智能擦除笔刷”。
2、刷上您想要填充的区域。释放鼠标按钮时,将应用填充。
3、重复步骤,直到获得所需的外观。
人气软件
-

NVIDIA Control Panel(NVIDIA控制面板) 8.25 MB
/简体中文 -

microsoft visual c++ 2019(vc2019运行库) 28.3 MB
/简体中文 -

.NET Framework 3.5 cab格式离线安装包 68.6 MB
/简体中文 -

originpro2020激活码 0 MB
/简体中文 -

autocad2022注册机 0.1 MB
/简体中文 -

浩辰CAD2021中文专业版补丁 1.33 MB
/简体中文 -

xmind112021补丁 55.0 MB
/简体中文 -

Aisino SK-820票据打印机驱动 0.54 MB
/简体中文 -

福昕高级PDF编辑器10.0企业版补丁 41.7 MB
/简体中文 -

securefx9.0文件 4.68 MB
/英文


 驱动精灵万能网卡版电脑版 2021.12.15.104
驱动精灵万能网卡版电脑版 2021.12.15.104  Siemens Simcenter Flotherm XT 2020.2文件 附激活教程
Siemens Simcenter Flotherm XT 2020.2文件 附激活教程  Autodesk Fabrication ESTmep 2022文件 附激活教程
Autodesk Fabrication ESTmep 2022文件 附激活教程  Geomagic Control X2020注册机 附安装教程
Geomagic Control X2020注册机 附安装教程  jetbrains datagrip 2021.1文件 含激活和汉化教程
jetbrains datagrip 2021.1文件 含激活和汉化教程 












