
ansys spaceclaim 2020 r2文件
附安装教程- 软件大小:2.38 MB
- 更新日期:2020-11-27 11:02
- 软件语言:简体中文
- 软件类别:驱动补丁
- 软件授权:免费版
- 软件官网:待审核
- 适用平台:WinXP, Win7, Win8, Win10, WinAll
- 软件厂商:

软件介绍 人气软件 下载地址
spaceclaim 2020
r2是一款零件设计软件,软件支持草图绘制功能,可以在软件上草绘平面,草绘栅格用于表示正在二维平面内执行操作,选择、草绘、创建布局、调整融合平面、编辑剖面以及标注都要使用草绘栅格,可以调整栅格的单位和间距,以及显示栅格时实体的显示方式,支持三维模式中的草绘曲线操作、编辑草图、复制草图、布局曲线、在二维模式中移动、通过尺寸草绘,支持零件分析功能,可以选择抽取体积块、创建中间面、点焊、焊接、缠绕、创建外壳、由平面分割、延伸相邻面等功能分析零件,这里小编推荐的是ansys
spaceclaim 2020 r2补丁,通过这款补丁激活主程序就可以免费使用全部功能,如果你需要体验spaceclaim 2020就下载这款补丁!
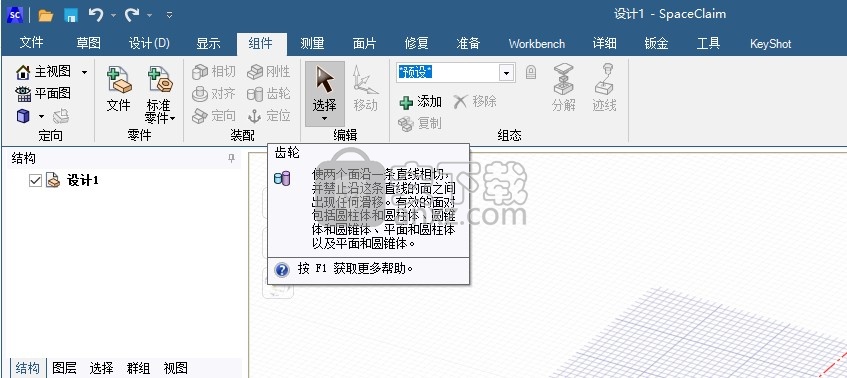
新版功能
1、多项性能增强
启动时间减少了60%; 10-50倍的加速时间,可节省大型模型和加载时间; 和Imprint等工具的速度提高200倍
导入增强,例如:具有可变逼真度导入的ECAD(Cadence,GDSI1,ODB ++等); Sketchup 2015; Solidworks 2015; Creo 3.0; ST 7; 卡蒂亚V6
对DirectX11和OpenGL的图形支持
新语言支持:俄语,荷兰语,匈牙利语
2、设计增强
现在可以使用与Keyshot的实时链接来轻松更新对Keyshot中模型的编辑,而无需重新设计渲染场景
用户会对标记组以锁定/锁定组的新功能感到特别兴奋。
监控维度和新的脚本选项(将在Beta中发布)
此外,还将进行如下增强:补丁混合预览; 交互式曲线,拖动,捕捉和复制; 包裹点的能力
3、新的逆向工程工具
通过我们的皮肤表面处理工具,用户可以通过对多面模型进行表面拟合,更轻松地快速对复杂的几何图形进行反向工程。用户可以直接编辑面片边界,连接相邻面片,创建4面,
3面,半球形和周期性色块,并自动平滑
安装方法
1、下载软件以后打开Ansys.SpaceClaim.2020.R2.Win64.iso
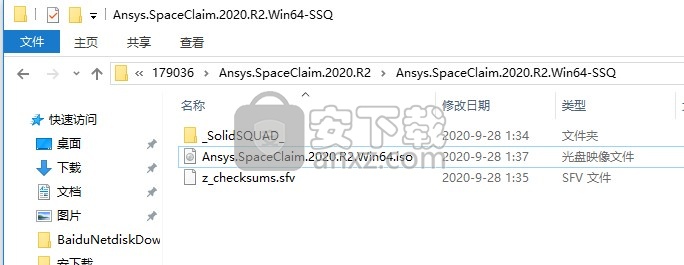
2、双击启动setup.exe就可以执行安装
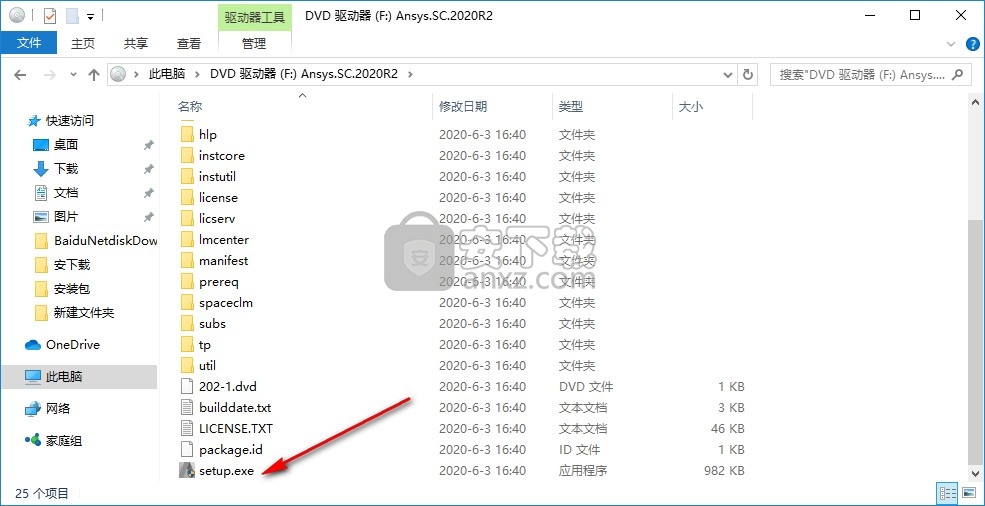
3、提示软件的安装引导界面,点击安装ANSYS产品
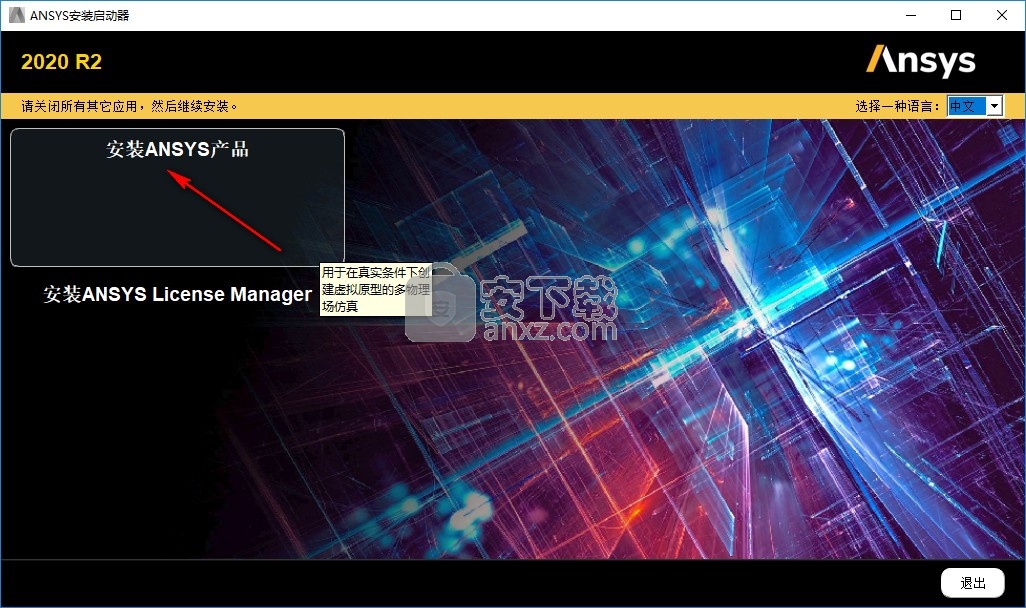
4、如图所示,弹出许可条款内容,点击接受协议
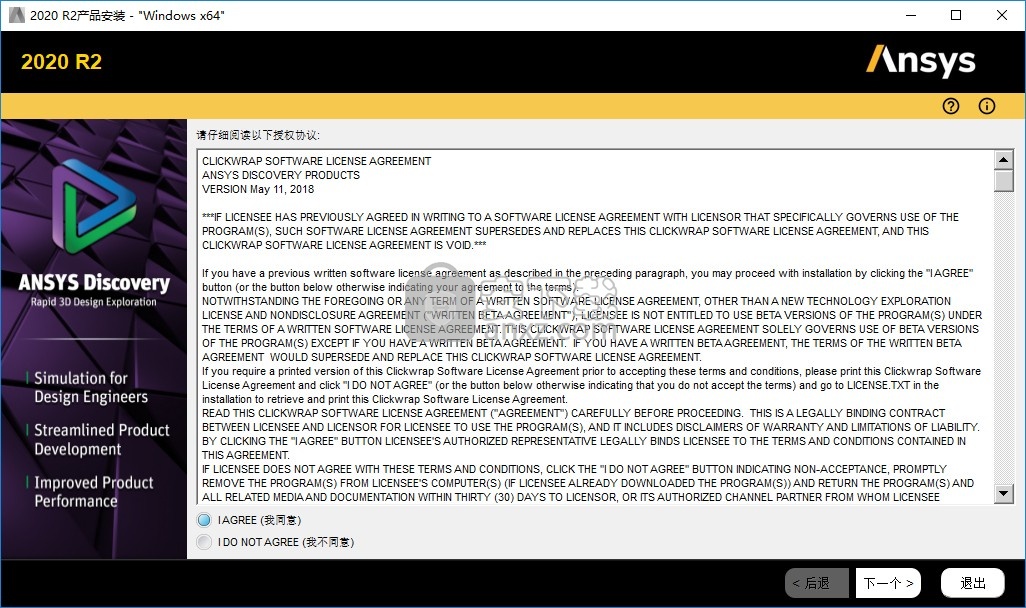
5、软件的安装地址设置,默认安装在C:\Program Files\ANSYS Inc
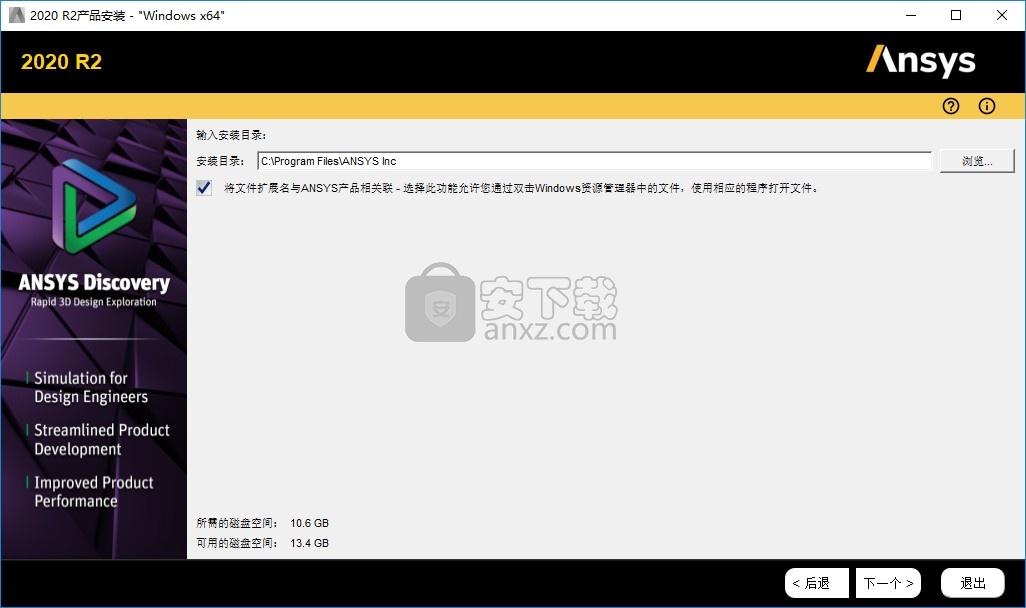
6、软件需要安装10GB的数据,你可以自己设置一个较大的分区保存软件
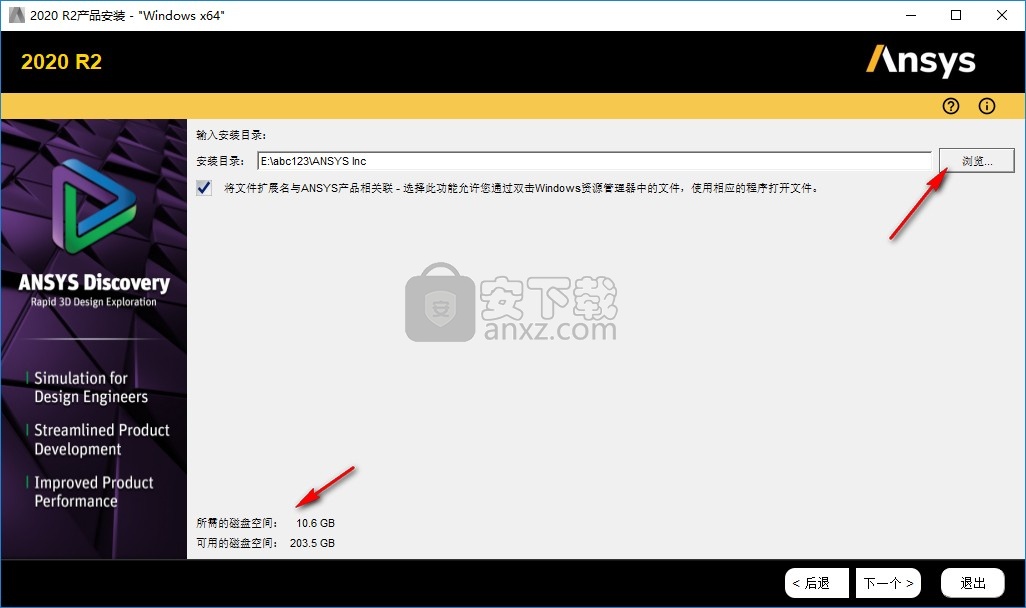
7、选择服务器模式执行安装

8、勾选跳过步骤,点击下一步

9、提示安装进度条,等待ansys spaceclaim 2020软件安装结束
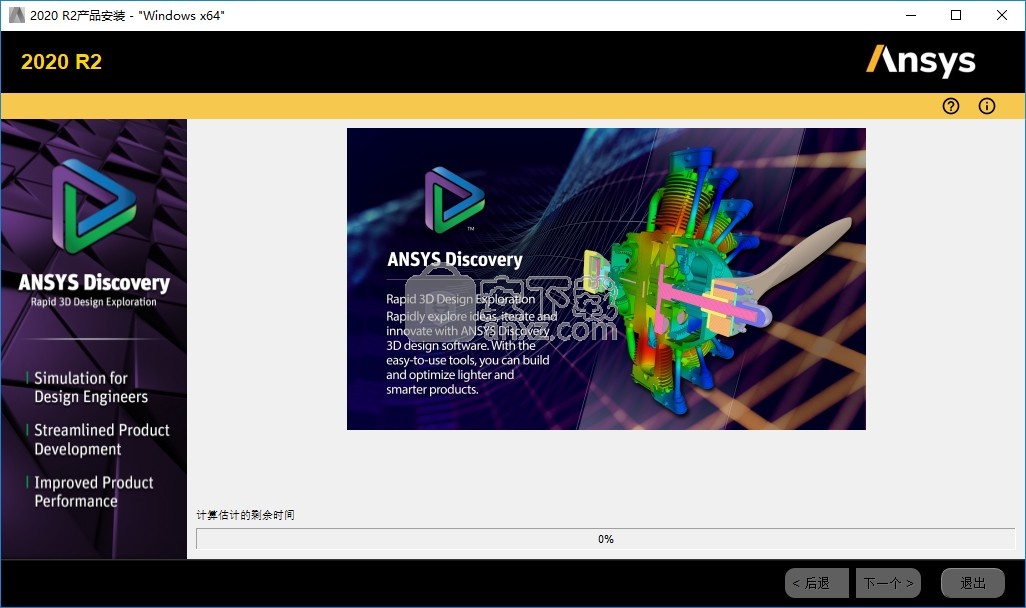
10、安装时间还是很长的,等待几分钟直到安装结束
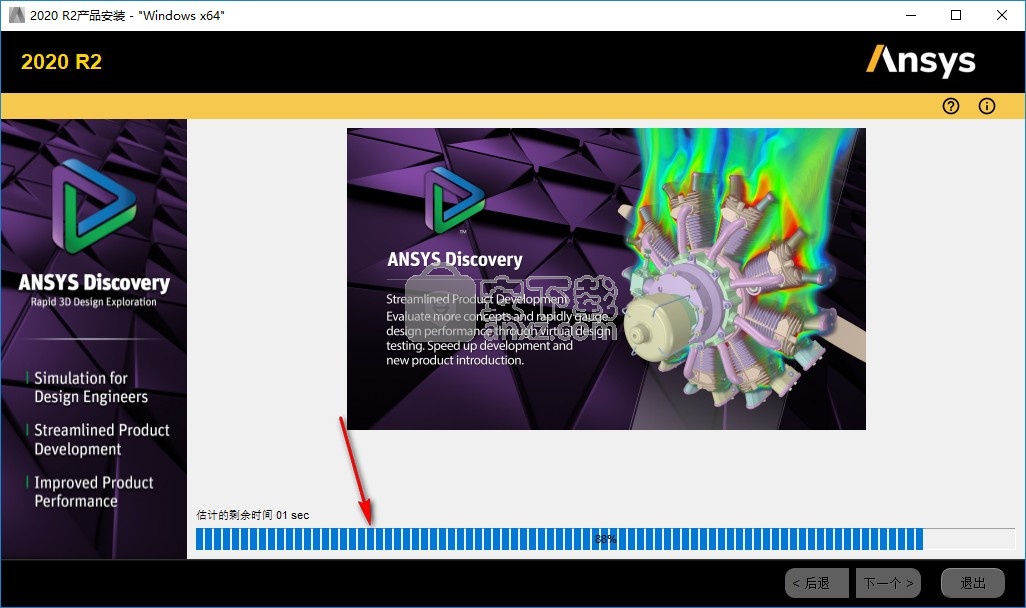
11、如图所示,现在软件成功安装到电脑
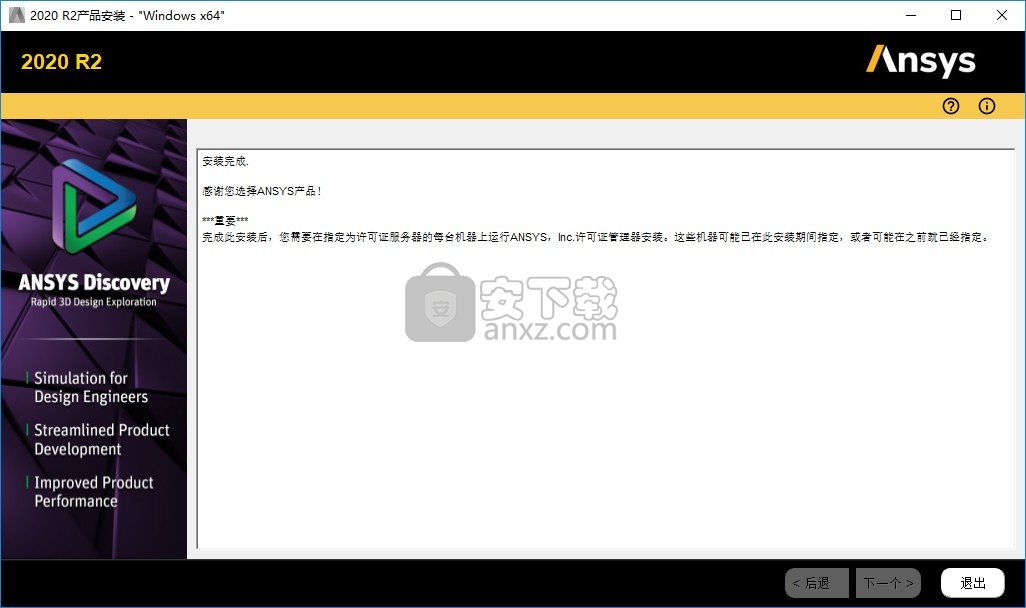
方法
1、打开_SolidSQUAD_文件夹,复制ANSYS Inc到软件安装地址替换,如果你已经修改地址,直接打开ANSYS Inc文件夹复制里面的全部内容到安装地址替换
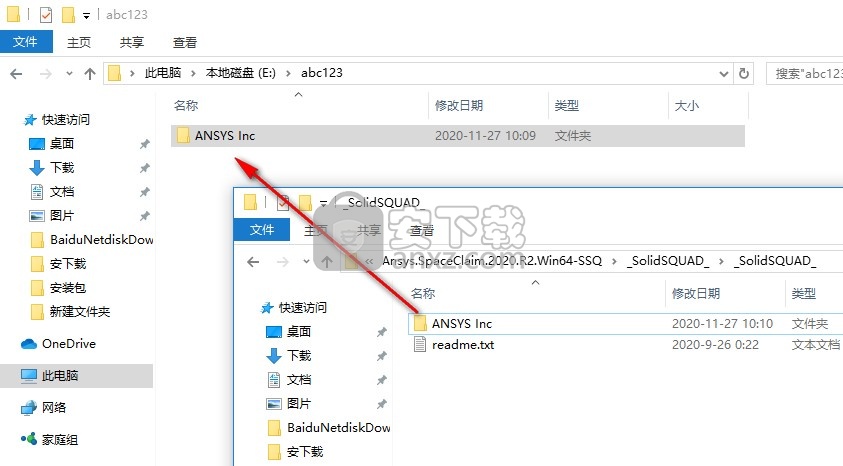
2、点击此电脑-属性-高级设置-环境变量
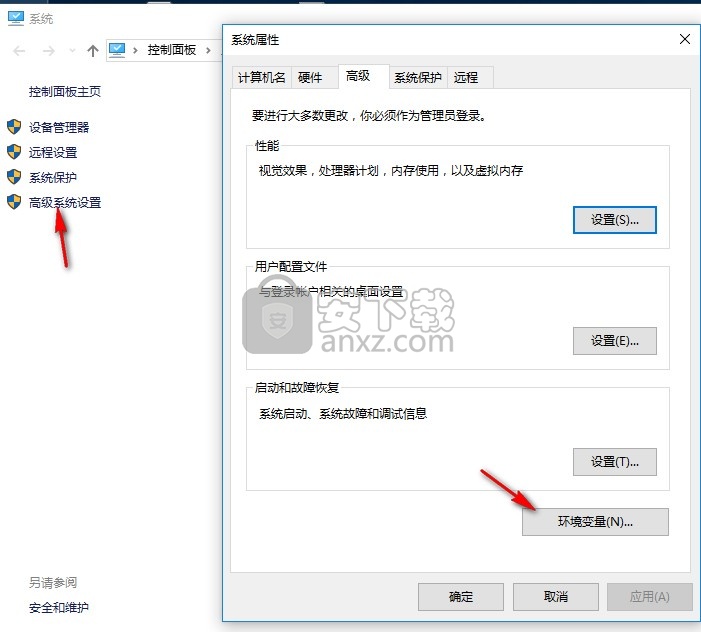
3、如图所示,新建一个系统变量,输入下方的内容,点击确定
ANSYSLIC_DIR
C:\Program Files\ANSYS Inc\Shared Files\Licensing\license_files
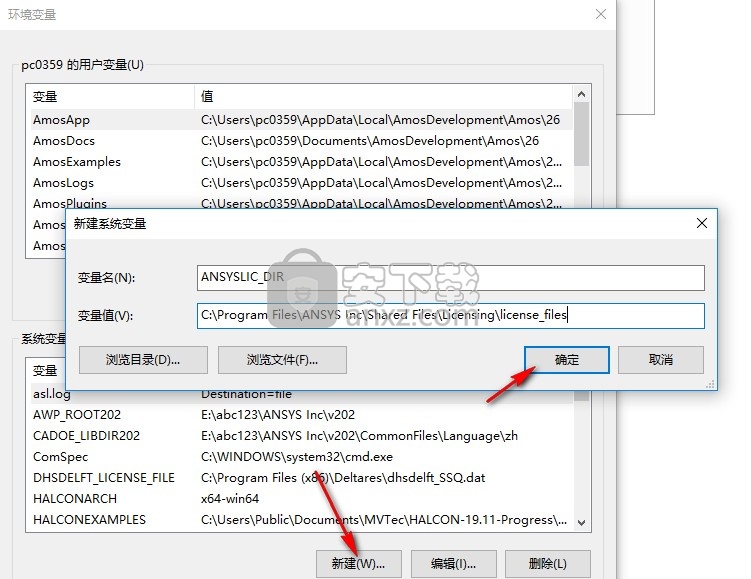
4、因为小编已经修改地址,所以设置为下方的内容,根据自己将软件安装到哪里就设置哪里“..Licensing\license_files”
ANSYSLIC_DIR
E:\abc123\ANSYS Inc\Shared Files\Licensing\E:\abc123\ANSYS Inc\Shared Files\Licensing\license_files
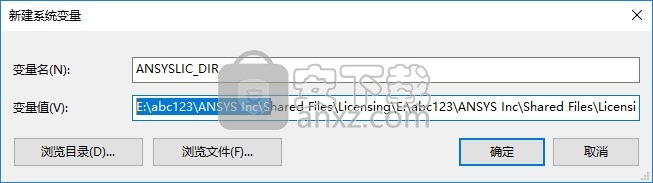
5、重启电脑,在开始菜单界面找到 SpaceClaim 2020 R2就可以正常使用
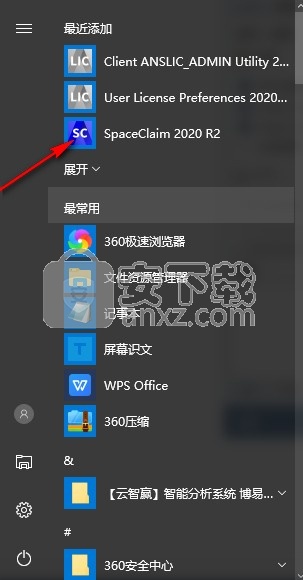
6、这里就是SpaceClaim 2020 的功能界面,可以开始设计零件

7、刚性;锁定两个或以上组件之间的相对方向和位置。要启用此工具,在两个不同的组件中选择两个轴。
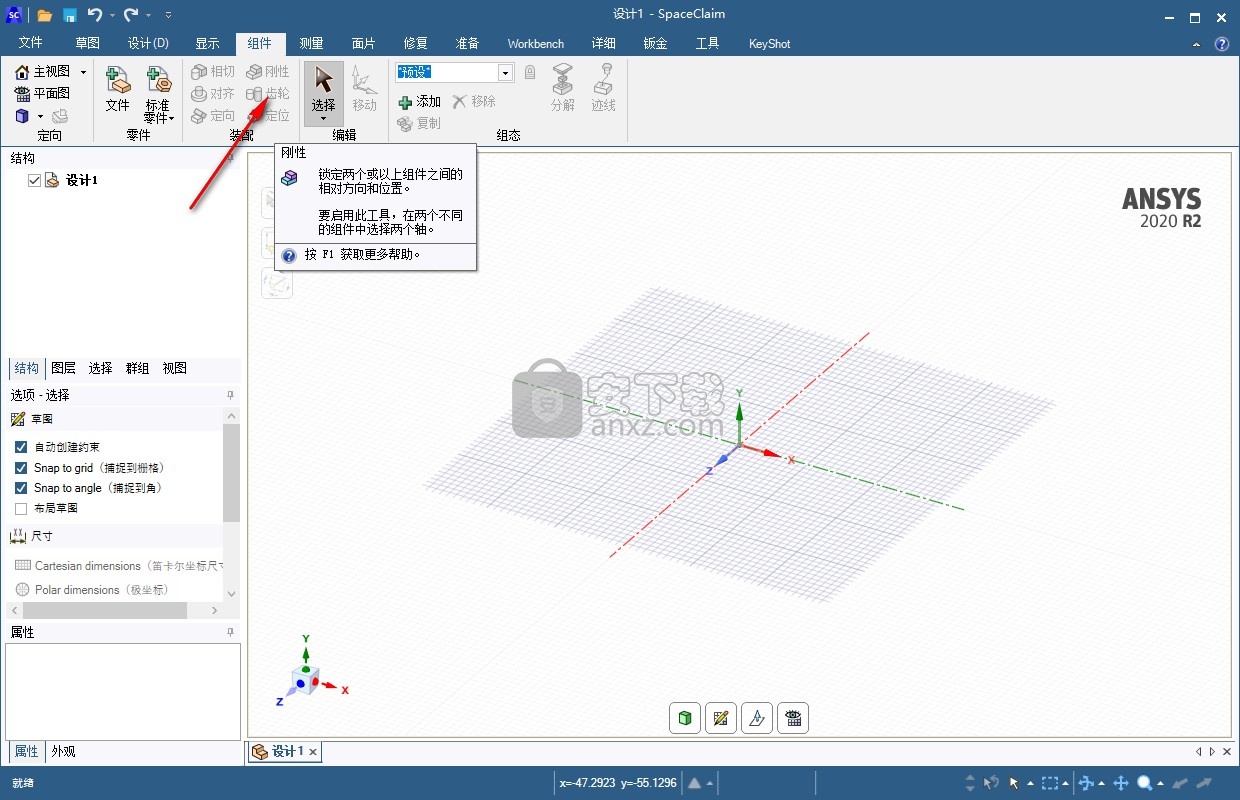
8、齿轮;明使两个面一条直线相切并禁止沿这条直线的面之间出现任何滑移。有效的面对包括圆柱体和圆柱体、圆锥体和圆锥体、平面和圆柱体以及平面和圆锥体。
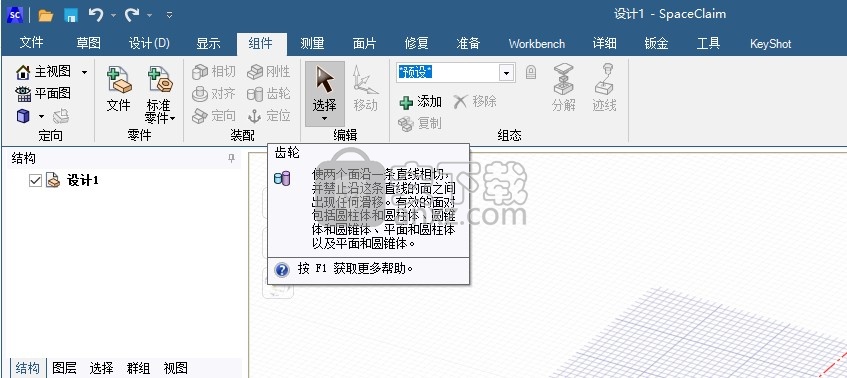
官方教程
查找和修正缺失面
Missing Faces(缺失面)工具向导自动检查并填充对象上的缺失面。使用该工具可查找导入设计上的缺失面。
当了解新面的边所在位置时,使用 Fill(填充)工具以填充面。使用 Missing Faces(缺失面)工具以识别缺失面并进行自动填充,或选择要创建的缺失面。
为防万一,若设计中存在开放边环,请首先确认该环并非仅为导入零件(该零件可能设计为带有开放区域的曲面主体)。

查找缺失面
1、在 Repair(修复)选项卡的 Solidify(固化)功能组中单击 Missing Faces(缺失面)。
此工具会自动检测并高亮显示缺失面,如上图所示。
2、选择要更改的对象:
使用 Select Problem(选择问题)工具向导,选择要更改的高亮显示区域。将鼠标移动到问题区时,光标会变为手形。默认情况下,此工具向导处于活动状态。
使用 Select Geometry (选择几何)工具向导选择无法自动检测到的边环。
3、设置以下选项:
Minimum Angle(最小角度):可能缺失面边环中所有相邻边对之间的最小角度。
Minimum Distance(最短距离):可能缺失面边环中所有相邻边对之间的最小距离。
Note: 此工具查找符合两个最小测量标准的缺失面。
Fill(填充):通过延伸相邻面直至相交来修复缺失面。
Patch(修补):通过穿过相邻面的边界创建新面来修复缺失面。要修复边环,请选择 Patch(修补)并插入新的融合面。此新面将包含每个相关的相切相邻面,以便使用最平滑内曲面闭合所选边环,从而创建更实际的设计。
Try both(使用两种方法):通过延伸相邻面修复缺失面。若无效,SpaceClaim 将尝试通过创建修补来进行填充。
Allow multiple faces(允许多个面):修复带有两个或更多缺失面的曲面上的孔。
4、使用 Navigate(浏览)功能组中的控件以在修复问题前每次查看一个问题。
单击 Next(下一个)或 Previous(上一个)以完成并高亮显示发现的每一个问题。
如果要在单击 Next(下一个)或 Previous(上一个)时自动在设计区域放大问题,可选择 Zoom to Fit(缩放到屏幕大小)。
5、单击 Complete(完成)工具向导。
SpaceClaim 使用 Options(选项)面板中选择的方法创建新面。
工具向导
以下工具向导将逐步指导您完成整个操作过程。使用 Tab 键可在它们之间进行循环切换。一旦工具向导发生切换,光标也可能发生变化,以反映出当前处于活动状态的向导。

选项
在 Options(选项)面板中可使用以下选项:
1、Minimum angle(最小角度):可能缺失面边环中所有相邻边对之间的最小角度。
2、最小距离:可能缺失面边环中所有相邻边对之间的最小距离。
3、填充:通过延伸相邻面直至相交来修复缺失面。
4、Patch(修补):通过穿过相邻面的边界创建新面来修复缺失面。
边界上带有高度细节的面可能具有一个或多个短边。为使边界修补更加平滑,修补时将自动移除短边。
5、Try both(使用两种方法):通过延伸相邻面修复缺失面。若无效,SpaceClaim 将尝试通过创建修补来进行填充。
6、Allow multiple faces(允许多个面):修复带有两个或更多缺失面的曲面上的孔。
修复间隙
Gaps(间隙)工具可移除面之间的间隙。这些间隙通常出现在从其他 CAD 系统导入的零件中,前提是原始格式允许这些面松散地组装在一起。
此工具仅适用于成对边。成对边是指长度方向上不超过最大距离的边或共用一个终点,且不超过工具选项设置中最大角度的边。如果要修复含不成对边的零件,可使用 Missing Faces tool(缺失面工具)。如果间隙与较大的孔相邻,则此工具仅修复间隙,而不修复孔。

移除间隙
1、在 Repair(修复)选项卡的 Solidify(固化)工具栏组中单击 Gaps(间隙)。
此工具会自动检测并高亮显示对象中的间距,如上图所示。
2、选择要更改的对象:
使用 Select Problem(选择问题)工具向导,选择要更改的高亮显示区域。将鼠标移动到问题区时,光标会变为手形。默认情况下,此工具向导处于活动状态。
使用 Select Geometry (选择几何)工具向导选择无法自动检测到的边。
3、设置以下选项:
Maximum Angle(最大角度):可能的缺失面边环中一对相邻边之间的最大角度。
Maximum distance(最大距离):可能的缺失表面边环中一对边之间的最大距离。
4、使用 Navigate(浏览)功能组中的控件以在修复问题前每次查看一个问题。
单击 Next(下一个)或 Previous(上一个)以完成并高亮显示发现的每一个问题。
如果要在单击 Next(下一个)或 Previous(上一个)时自动在设计区域放大问题,可选择 Zoom to Fit(缩放到屏幕大小)。
5、单击 Complete(完成)工具向导。
SpaceClaim 将调整相邻面以移除高亮显示间隙。
缝合相邻面
Stitch(缝合)工具将边相接触的表面部分的面相组合。合并后的面形成一个封闭表面后,将自动创建一个实体。可使用该工具修复单独元件的多个表面部分。在 Stitch(缝合)工具将表面合并为单独主体前,会检测重叠面并将其移除。

缝合面
1、(可选)选择一个或多个表面部分或一个元件。
使用工具前选择对象会限制工具对该对象的作用。
选择一个元件后,元件中所有接触面的表面部分将被合并。
2、在 Repair(修复)选项卡的 Solidify(实体化)功能组中单击 Stitch(缝合)。
可合并面的边将高亮显示。
3、(可选)在 Options(选项)面板中更改 Maximum distance(最大距离)滑块以调整自动检测的零件间的距离。
4、选中 Check for coincidence(检查重合)复选框,以查找彼此重合的任何边或平面。
5、单击要合并的高亮显示面。
在面上单击时其将合并。
6、(可选)单击 Select Geometry (选择几何)工具向导以选择无法自动检测到的面。
7、单击 Complete(完成)以合并所有高亮显示的面。
Auto Skin
Auto Skin 工具从相对平滑、无错误的面片模型生成 CAD 几何体。例如,设计的起始点可以是一个经过扫描并输出为某一种受支持的带面片数据类型的泥塑模型。将面片数据导入为面片网格后,使用 Auto Skin 工具创建 CAD 几何体。
Note:
面片模型应平滑无缺陷(例如,模型应为流型,无锐边、自相交等)。如果模型边界不平滑,CAD 几何体可能创建失败或不正确。
一次只能转换一个面片体。
转换与面片数量、拐点、曲线等无关。对包含大量面片的模型创建表层时,会对性能产生影响(超过 200,000 个三角形)。
Skin Surface(表层曲面)工具可用于手动创建任何缺失的补块。
创建 CAD 几何体:
1、导入或创建一个面片网格。
2、在创建表层前,使用 Facets(面片)选项卡的 Cleanup(清理)功能组中的工具,确保模型平滑、密封。
3、在 Tools(工具)选项卡的 Reverse Engineering(逆向工程)功能组中选择Auto Skin 工具
4、选择一个面片体。
5、单击Complete(完成),将模型转换为 CAD 几何体。
示例显示了面片模型向 CAD 几何体的转换。

示例显示了带开放体的面片模型向 CAD 几何体的转换。

6、验证 CAD 几何体。在示例中,创建的 CAD 几何体有补块缺失。
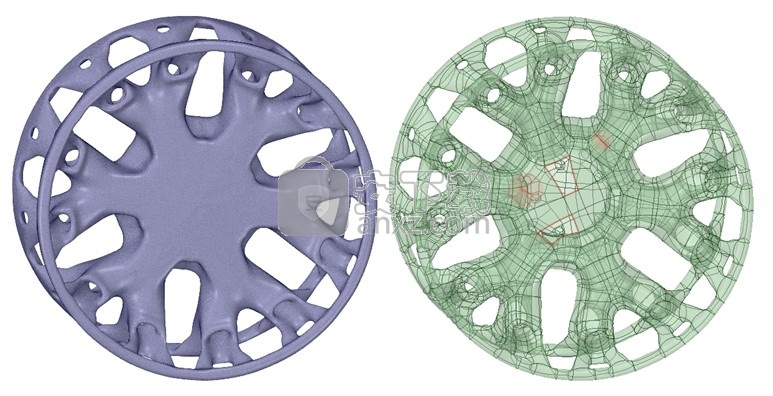
如果几何体有补块缺失,使用Skin Surface(表层曲面)工具创建缺失补块。
如果边界不平滑,CAD 几何体可能创建失败或不正确。

从图像创建曲线
Tools(工具)选项卡中的 Vectorize Image(矢量化图像 工具可围绕图像中有颜色的区域创建曲线。
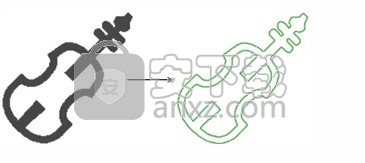
矢量化图像
1、在设计中插入一个图像。
2、打开 Tools(工具)选项卡
3、在 Tools(工具)选项卡上的 Reverse Engineering(反向设计)功能组中选择 Vectorize Image(矢量化图像)。
4、可预览到沿有颜色区域边界的曲线。
5、(可选)更改工具选项。
跟踪方法:
Border(边界):曲线沿两种不同颜色的边界来创建。
Midline(中间线):曲线沿带颜色区域的中间线来创建。将此选项用于线条图
Threshold(阈值):这是介于 0 和 1 之间的正规化 RGB 颜色值总和。对于非黑白图像,区域边界可能不如黑白图像那样容易界定,此工具将非常有帮助。
检查要包含哪些 RGB 颜色。
Smoothness(平滑度):通过图像像素控制曲线的拟合度。输入介于 0 和 1 之间的数字。数字越大,产生的曲线越平滑。
6、如果预览时对曲线满意,请单击 Complete(完成)按钮创建曲线。
7、如有必要,打开 Repair(修复)选项卡,使用拟合曲线工具进一步完善曲线。
下图所示为此工具选项的效果。黑白图像用于显示平滑度,彩色图像用于显示阈值。
追踪方式 = 边界
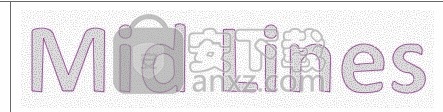
追踪方式 = 中线
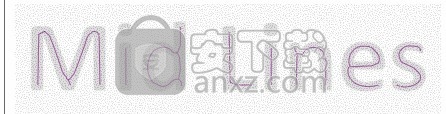
阈值 = 0.3
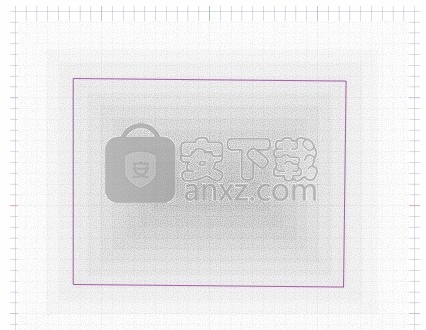
阈值 = 0.5
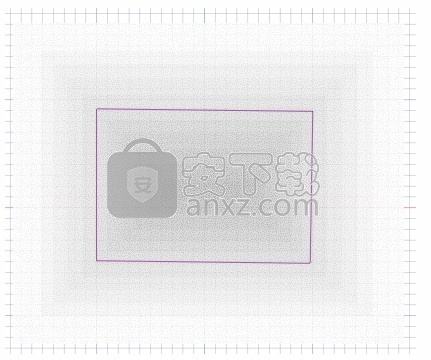
阈值 = 0.7

人气软件
-

NVIDIA Control Panel(NVIDIA控制面板) 8.25 MB
/简体中文 -

microsoft visual c++ 2019(vc2019运行库) 28.3 MB
/简体中文 -

.NET Framework 3.5 cab格式离线安装包 68.6 MB
/简体中文 -

originpro2020激活码 0 MB
/简体中文 -

autocad2022注册机 0.1 MB
/简体中文 -

浩辰CAD2021中文专业版补丁 1.33 MB
/简体中文 -

xmind112021补丁 55.0 MB
/简体中文 -

Aisino SK-820票据打印机驱动 0.54 MB
/简体中文 -

福昕高级PDF编辑器10.0企业版补丁 41.7 MB
/简体中文 -

securefx9.0文件 4.68 MB
/英文


 驱动精灵万能网卡版电脑版 2021.12.15.104
驱动精灵万能网卡版电脑版 2021.12.15.104  Siemens Simcenter Flotherm XT 2020.2文件 附激活教程
Siemens Simcenter Flotherm XT 2020.2文件 附激活教程  Autodesk Fabrication ESTmep 2022文件 附激活教程
Autodesk Fabrication ESTmep 2022文件 附激活教程  Geomagic Control X2020注册机 附安装教程
Geomagic Control X2020注册机 附安装教程  jetbrains datagrip 2021.1文件 含激活和汉化教程
jetbrains datagrip 2021.1文件 含激活和汉化教程 












