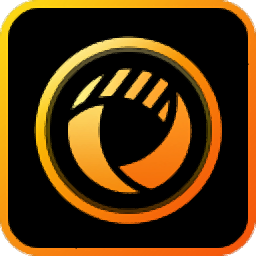
PhotoDirector12中文
安装教程- 软件大小:380 MB
- 更新日期:2020-11-30 13:55
- 软件语言:简体中文
- 软件类别:图像处理
- 软件授权:修改版
- 软件官网:待审核
- 适用平台:WinXP, Win7, Win8, Win10, WinAll
- 软件厂商:

软件介绍 人气软件 下载地址
PhotoDirector12是一款功能丰富的图像编辑器,用户可以在软件设置多种图像效果,启动软件以后进入编辑界面就可以对当前图像添加照片特效,支持AI风格转换、风格特效、光线放射效果、颜色特效、模糊工具、颗粒特效、故障特效、叠加、动态特效、碎片特效等多种图像处理方式,用户点击相关的功能就可以进入细节参数设置界面,从而控制图像具体效果,软件也提供钢笔工具、形状工具、填充工具、文字工具、选择工具、区域工具,可以借助这些工具在软件上编辑图像,这里小编推荐的就是PhotoDirector12中文,如果你需要就下载吧!
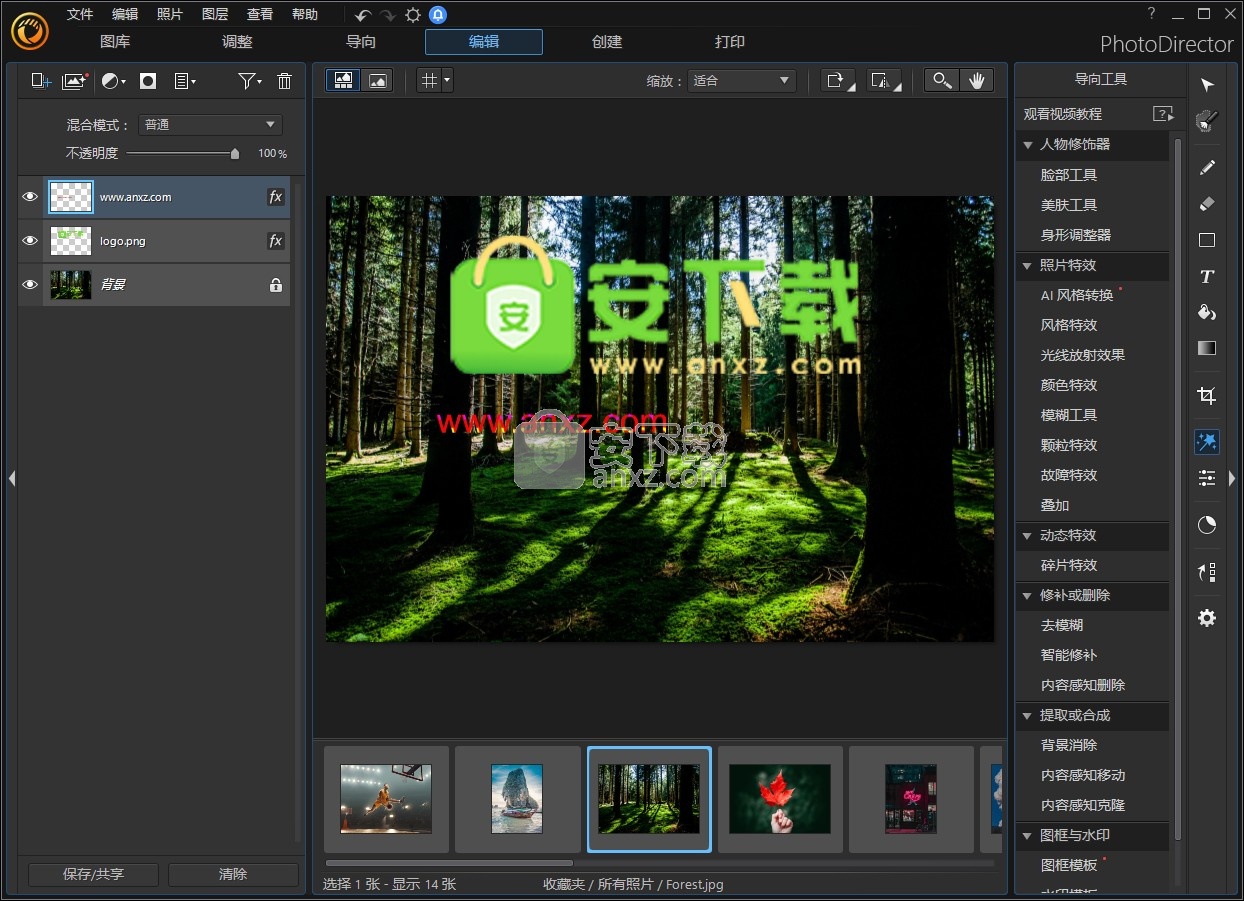
新版功能
AI 技术AI 艺术风格效果
导入 AI 人工智能技术,深入学习水彩、油画、浮世绘、素描、马赛克等艺术派别的画风笔触,智慧分析相片,将你的照片一键转换成一幅惊艳画作。
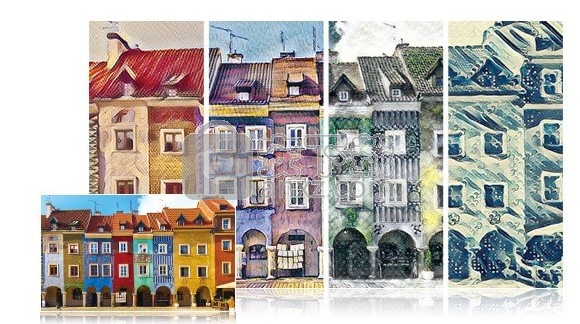
AI 技术脸部辨识相片管理
导入讯连科技独家的 FaceMe™ 脸部辨识引擎,精准脸部标记让你轻松管理大量相片。只需在一张相片中标记人脸,所有的相片皆能被自动侦测与标记。
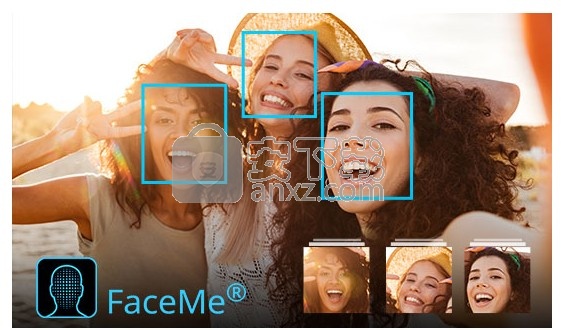
还原清晰影像
使用去霾工具,有效除去画面雾霾,再现清晰锐利色彩。使用修饰外缘功能,快速修正相片中不自然的颜色外缘。
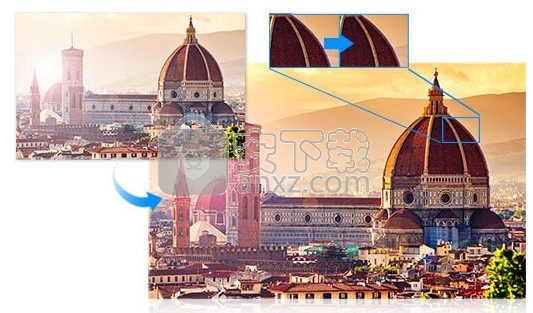
全新背景音乐 – 为幻灯片秀加入配乐
从我们持续新增的背景音乐库中选择,为精彩的幻灯片秀添加绝佳配乐!
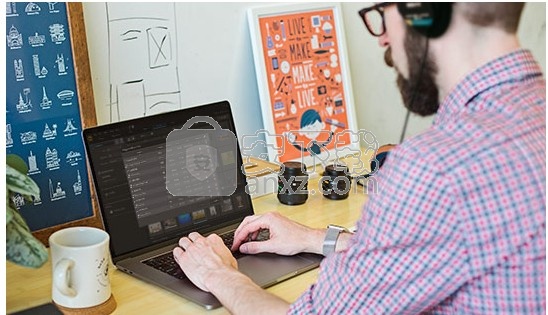
全新LUT 色调预设 – 找到合适的色彩风格
让画面更精采生动,使用专业的 LUT 色调预设,透过配色方式,快速调整影像色调。

全新光线放射效果 – 增添自然光芒
以光线渲染完美的夜景、创造明亮的城市,并能添加自然的阳光效果。
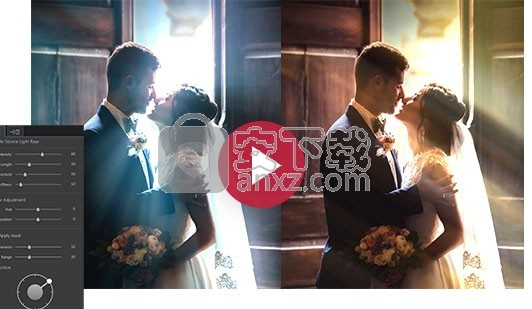
软件特色
AI 选取人像 - 人物分割工具
透过 AI 技术,一键选取图片中的人像,快速进行去背。或是反向选取,保留背景、移除人像。
使用遮罩与混合工具打造不可思议的 3D 手机相片
使用色彩渐层、光晕和阴影工具,创建令人惊艳的文字与形状。
移动、重设大小与旋转 进行多形状编辑
将不同形状同时移动、翻转、旋转与合并,创建精美的构图。
运用色彩渐层功能 创造吸睛的文字与形状
以光线渲染完美的夜景 、创建明亮的城市,景观并能添加自然的阳光效果
获得由 Shutterstock 提供,数万支视频、数十万张图像及数百首音乐等专业素材。
以碎片特效增添相片的戏剧化效果,协助你立即学会电影中吸睛的超级英雄效果!
让相片动起来,打造会动的照片魔法!
超快速、轻松打造你的专属贺卡,在特别的日子里献上你的满满心意!
图层编辑可创作出具有超现实特效的作品 — 跟着教学一步步利用操作图片技巧,创造出专属的梦幻相片吧
使用黑白效果与抽色功能创造令人惊艳的人物照片
打造有质感的黑白照片,也可以试着用抽色效果,突显部分色彩,玩出不同的人物影像。
使用进阶的换色工具,可以轻松更改特定对象的颜色。
玩出色彩创意 使用换色工具打造人物风格作品
透过 AI 风格转换 创造如诗如画的艺术作品
使用图层遮色片创建复叠效果,为你的图像带来令人惊豔的视觉艺术效果!
安装方法
1、打开CyberLink PhotoDirector Ultra v12.0.2024.0.exe就可以将软件安装
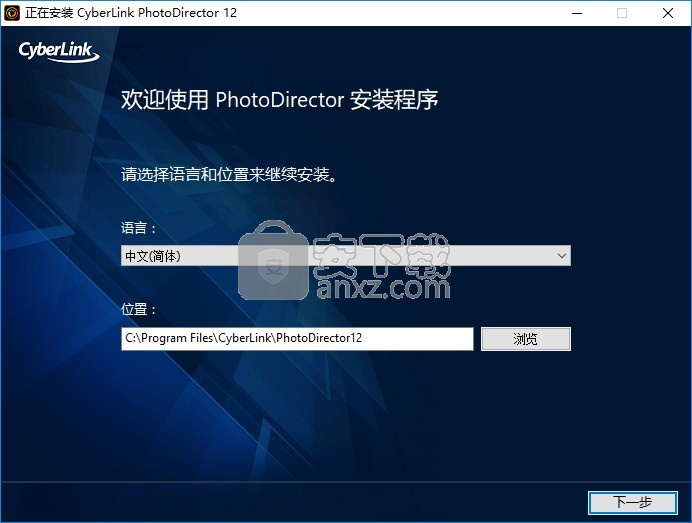
2、如图所示吗,阅读软件的安装协议内容
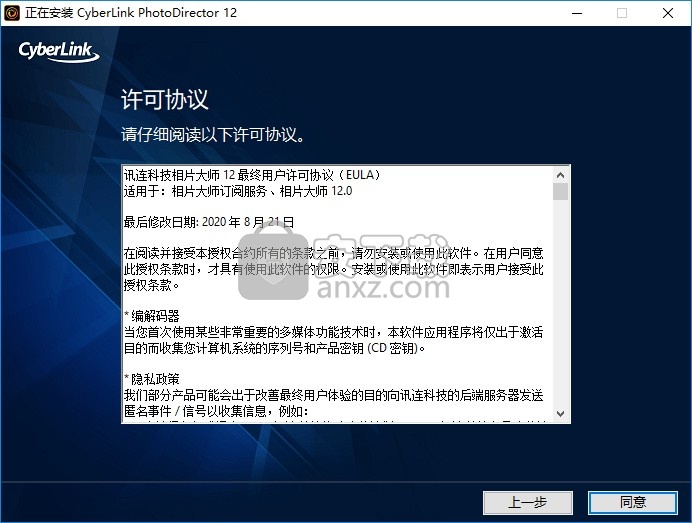
3、软件的安装进度,等待主程序安装结束
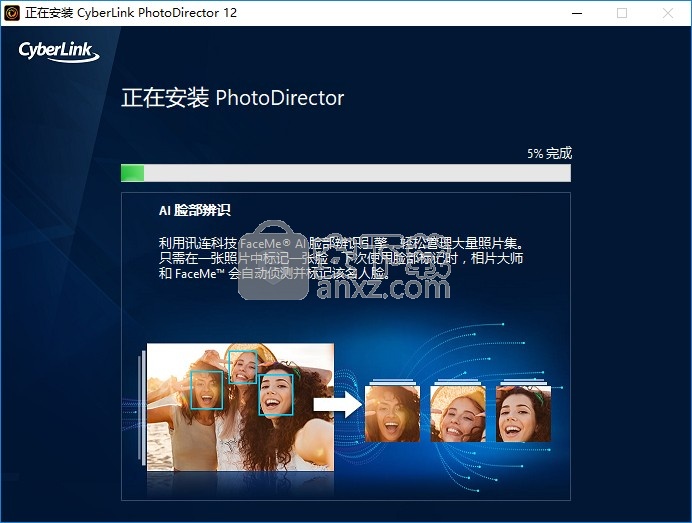
4、提示安装完毕,不要启动软件。点击右上角“×”
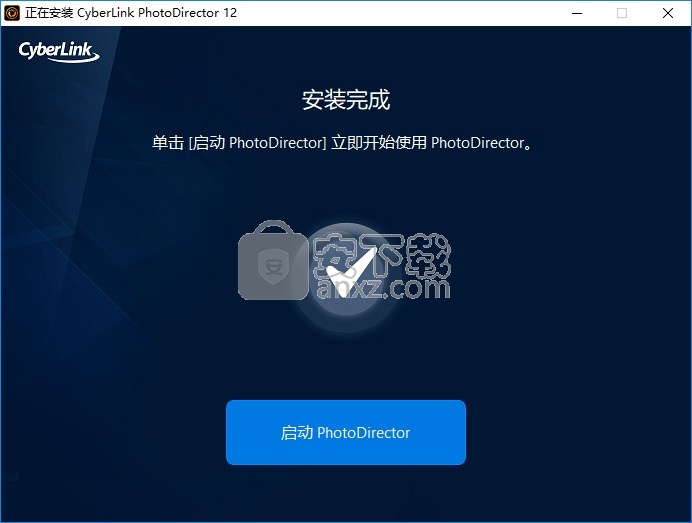
方法
1、启动Crack文件夹里面的激活补丁Codec Activation.exe,可以选择管理员身份启动,安装提示安装补丁,会提示输入密码,输入SamuRa1点击下一步
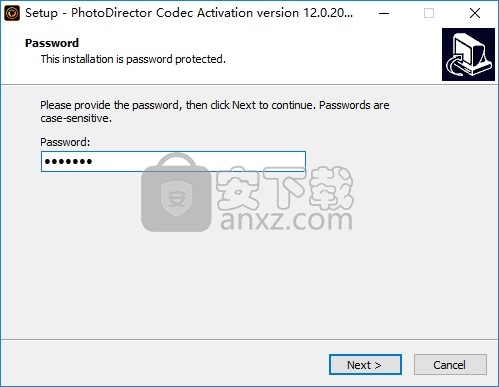
2、设置补丁安装位置,默认C:\Program Files\CyberLink\PhotoDirector12,如果你修改了主程序的安装地址,这里也需要修改
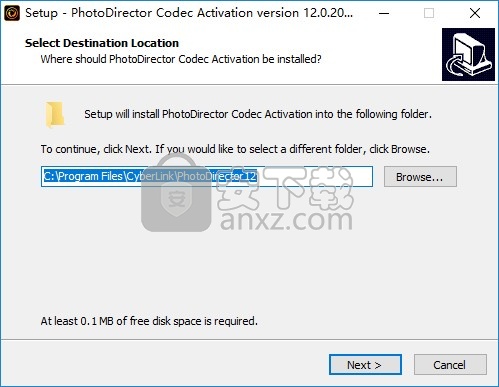
3、-将以下行添加到主机 hosts 文件(默认情况下:C:\Windows\System32\drivers\etc\hosts):
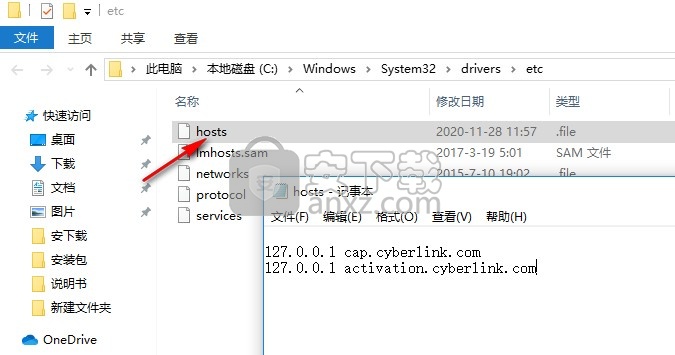
127.0.0.1 cap.cyberlink.com
127.0.0.1 activation.cyberlink.com
4、如果无法在host保存,可以将host复制到桌面添加两个地址以后再复制到原地址替换
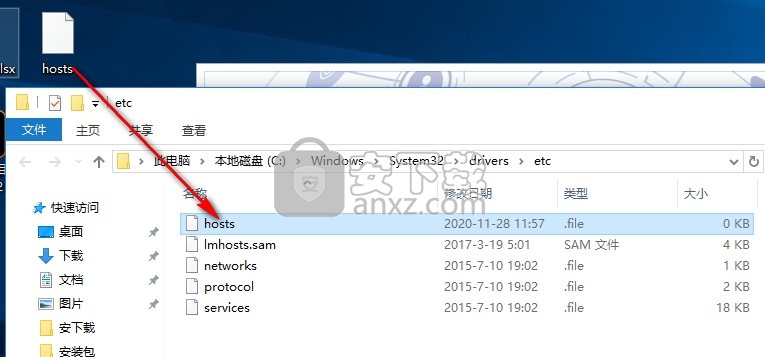
使用说明
1、软件界面显示图层管理功能,可以在软件附加新的图层内容
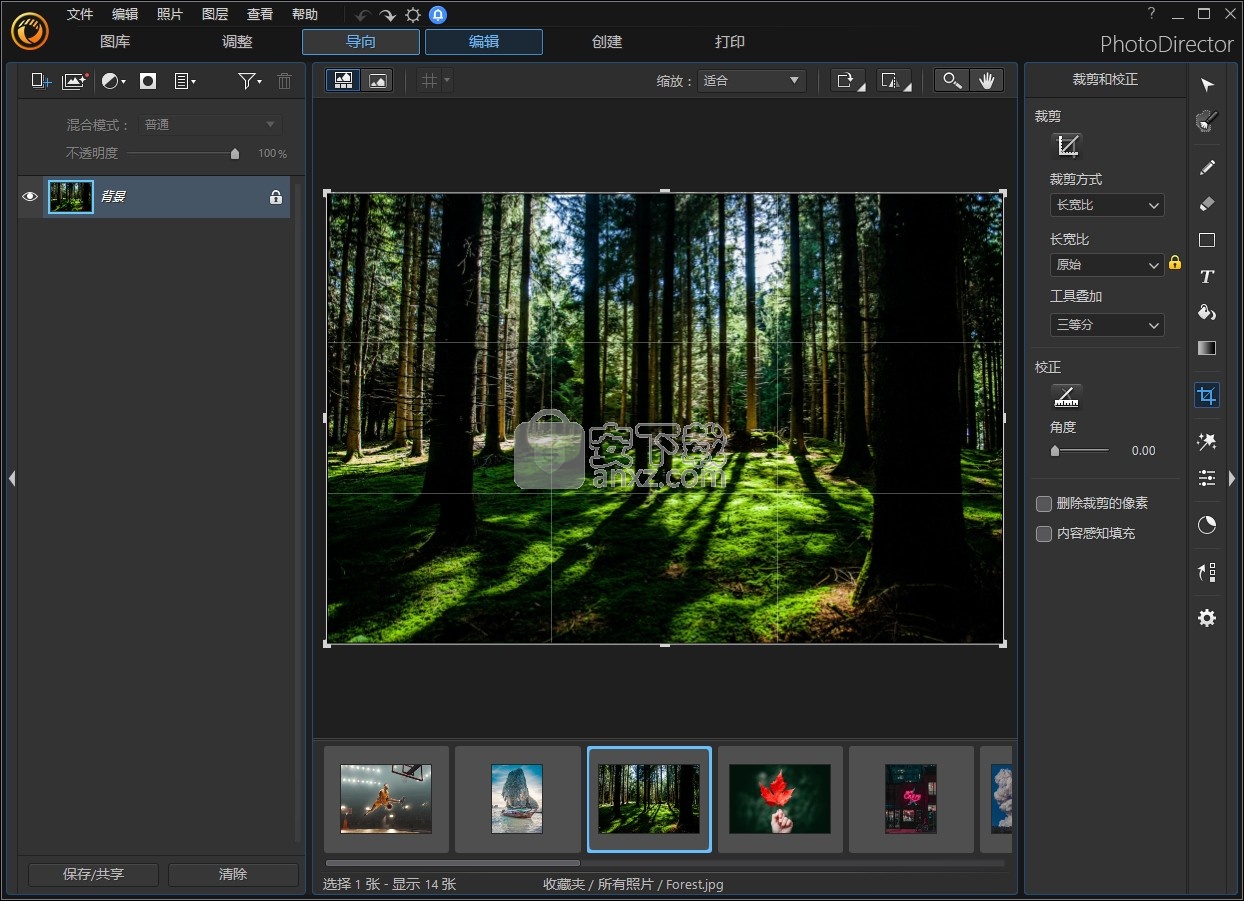
2、支持创建空项目、添加快捷模板、添加PHI文件、添加空图层、添加照片图层、添加纯色图层
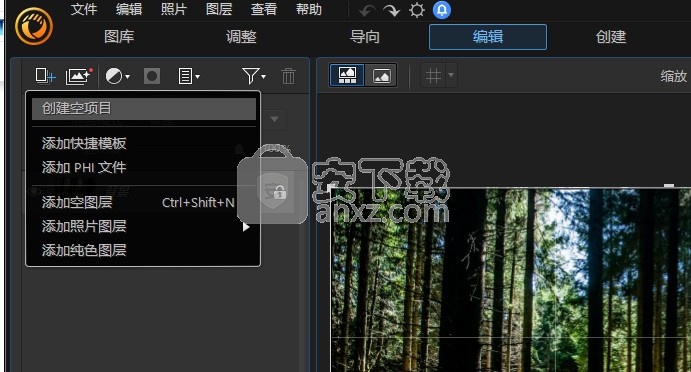
3、将新的图像添加到软件作为图层,选择从文件夹、从照片浏览器面板、从背景消除图库
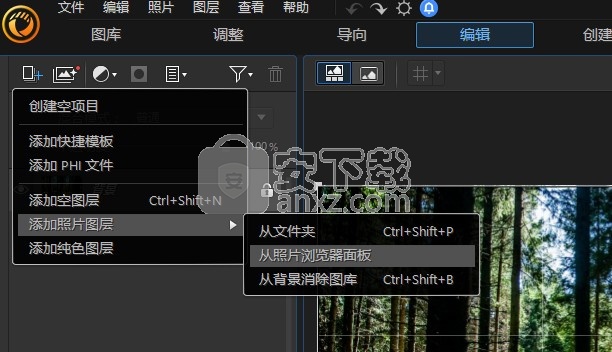
4、添加了一个安下载的图层,您可以在软件右侧移动和转换比例
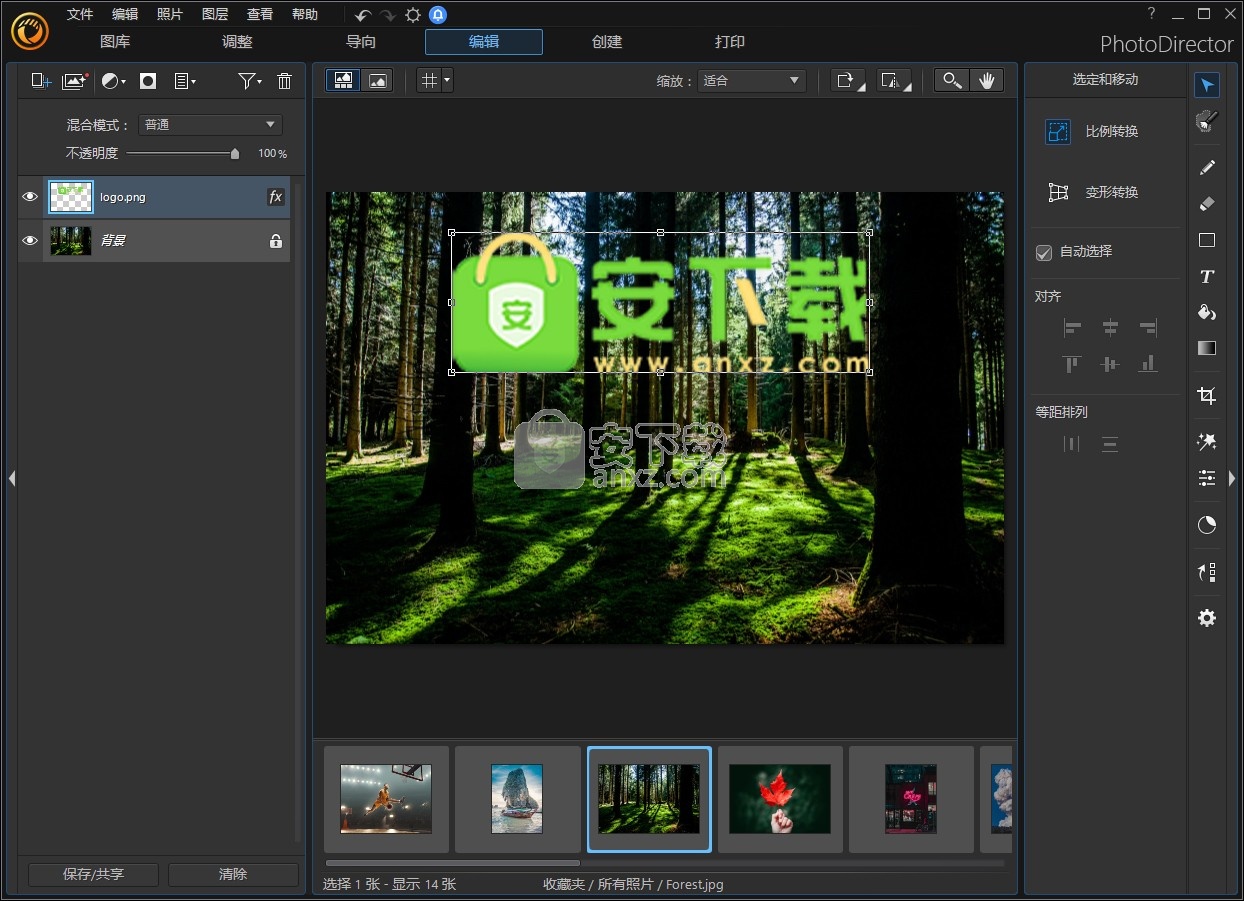
5、文字编辑功能,如果你需要附加文字内容就可以在软件右侧点击文本按钮
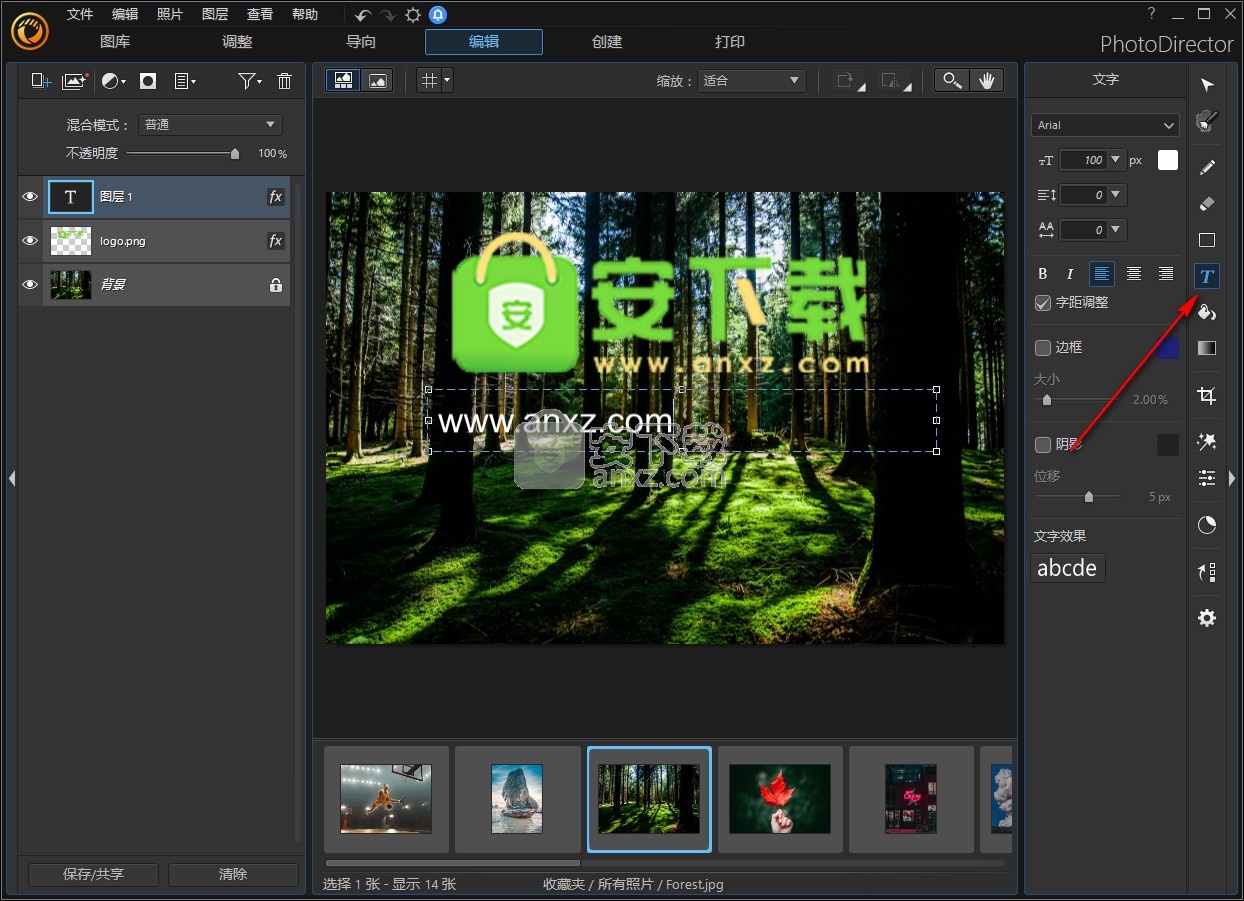
6、贴纸功能,可以直接在软件界面添加贴纸到图像使用
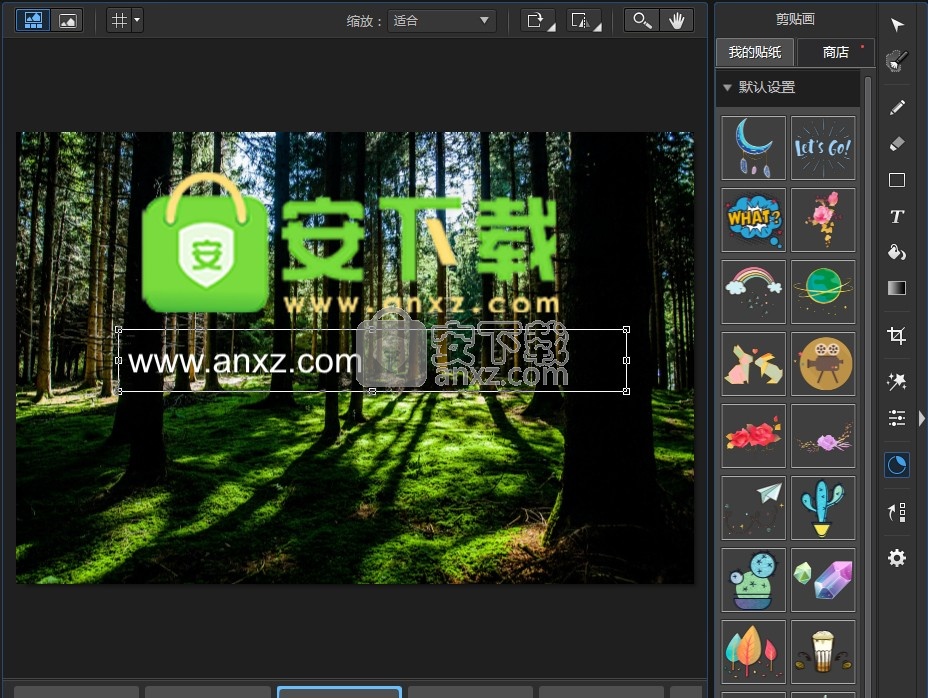
7、支持贴靠首选项:
启用贴靠至参考线
贴靠至画布
贴靠至网格线
贴靠至对象
显示提示线
启用对齐裁剪:
贴靠至画布
贴靠至对象
显示提示线
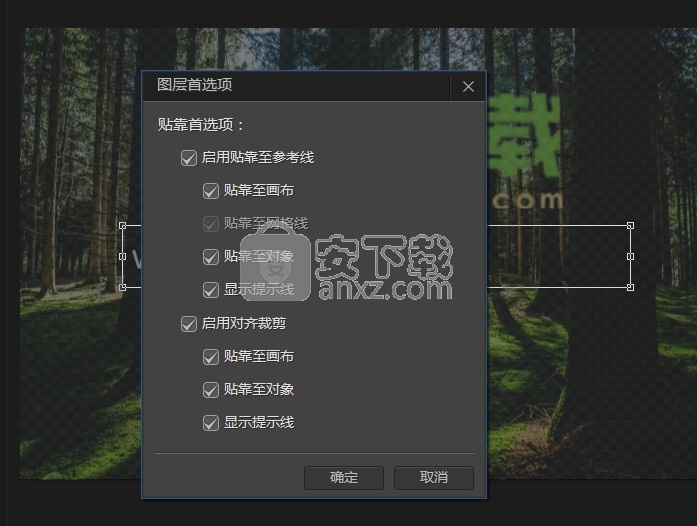
8、图像效果,步骤1:选择模板以将其应用到照片。步骤2:调整故障特效设置。步骤3:使用工具以删除特效,并恢复原来的颜色。
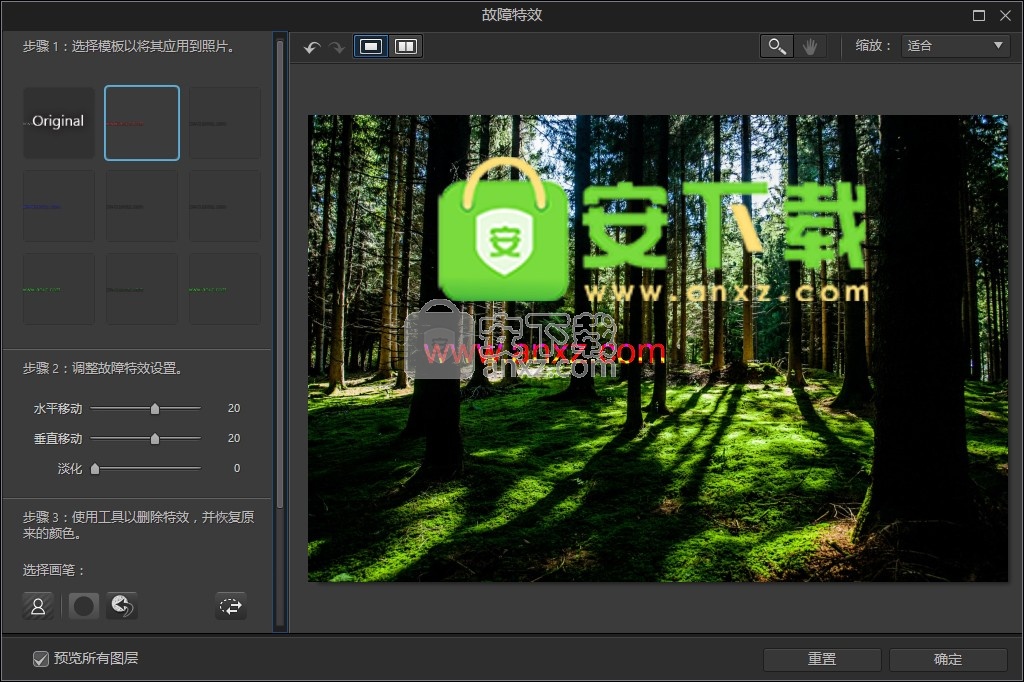
官方教程
选定和移动工具
在编辑窗口,单击窗口右侧的选择和移动按钮,可在编辑画布上移动、旋转或调整照片大小、形状和文本。
注:使用此功能时,请确认在图层首选项中启用可用的对齐功能,以在编辑画布上重新调整和移动照片/文字/形状等获得帮助。
您也可以使用选定和移动工具来变形/更改照片的形状。使用此工具时,有两种转换模式可用。
注:当自动选择选项启用后,相片大师将在您单击编辑画布时选择鼠标所在的顶层。取消选择此选项将让您选择“图层管理器”中活动的图层。
比例转换
以移动、调整大小或手动旋转所选择的图层(照片、形状和文本)。单击后,在所选图层中的对象周围将出现选择节点。

若要移动该对象,只需将鼠标悬停在其上面即可。当指针变为手形时,单击并移动对象到编辑画布上的新位置。

若要调整对象大小,单击并拖动任一选择节点。

若要旋转对象,只需将鼠标悬停在任一选择节点附近即可。当指针变为弯箭头时,在编辑画布上单击并拖动可旋转对象。
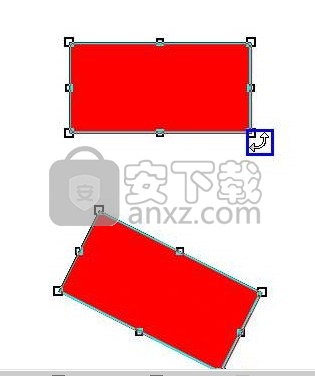
变形转换
单击以对所选择的照片图层的形状进行变形或更改。单击后,在所选的照片图层中的边角将出现变形节点。

单击并拖动变形节点以根据需要更改所选照片图层的形状。

保存更改并设置更改的照片形状。
对齐
您可通过单击和拖动鼠标选择两个或更多的照片/文字/形状/等,然后选择六个可用对齐选项之一,以在编辑画布上对齐这些对象。
等距排列
您可通过单击和拖动鼠标选择三个或更多的照片/文字/形状/等,然后选择两个等距排列选项之一,以在编辑画布上等距排列这些对象。
钢笔工具
钢笔工具可让您使用铅笔、画笔或喷笔在照片图层上绘制彩色像素。
注:如果您要在一个非照片图层上使用钢笔工具,讯连科技相片大师会要求您将图层转换为图像才能继续。
请按照下列步骤,使用钢笔工具:
1.在编辑窗口,单击窗口右侧的按钮,可打开“钢笔”面板。
2.从选择工具下拉菜单中选择一种可用工具。铅笔和画笔工具的使用如同传统的绘画工具,通过在编辑画布上拖动鼠标来绘制线条或应用颜色。喷笔类似喷漆罐,您可以按下鼠标按钮并移动鼠标指针,此颜色会在编辑画布上堆积。
3.使用大小滑块可设置绘制线条的粗细。
4.使用不透明度滑块可设置绘制线条的不透明度。
5.从下拉列表中选择混合模式可设置绘制线条与背景图层混合的方式。请参阅混合图层,了解更多有关混合图层和混合模式说明的信息。
6.单击颜色方块可设置绘制线条的颜色。您可选择其中一种基本色或在提供的字段中输入颜色的 HSB、RGB 或 hex (#) 颜色代码。您还可将鼠标悬停在背景照片上,用“滴管”选择特定颜色。设置颜色后,单击确定以关闭“颜色选择器”窗口。
7.如需要,可在编辑画布上进行绘制。
渐变工具
渐变工具可让您在照片图层的特定区域上添加渐变填充。如果要在现有图层上添加颜色渐变,请参阅添加颜色渐变。
注:如果您要在一个非照片图层上使用渐变工具,讯连科技相片大师会要求您将图层转换为图像才能继续。
请按照下列步骤,使用渐变工具:
1.在编辑窗口,在“图层管理器”中选择您要对其使用“渐变工具”的图层。
注:默认情况下,渐变会应用到整张照片。如果只想要应用到照片的某部分(例如形状),请在应用渐变之前先使用选择区域工具来选择区域。
2.单击窗口右侧的按钮,可打开“渐变”面板。
3.选择下列其中一种可用渐变。有五种类型可供选择。
4.单击所选照片图层并拖动鼠标可添加并设置渐变方向。您可随时单击并拖动 + 调整渐变方向。
注:您可取消选择显示方向线选项来隐藏渐变方向标示,以获得更清晰的结果。
5.选择两种颜色方块以设置渐变中使用的前景色和背景色。您可选择其中一种基本色或在提供的字段中输入颜色的 HSB、RGB 或 hex (#) 颜色代码。您还可将鼠标悬停在背景照片上,用“滴管”选择特定颜色。设置颜色后,单击确定以关闭“颜色选择器”窗口。
6.使用不透明度滑块可设置渐变的不透明度。
7.从下拉列表中选择混合模式可设置渐变色与背景图层混合的方式。请参阅混合图层,了解更多有关混合图层和混合模式说明的信息。
注:您还可以用选择区域工具在所选区域使用渐变工具。为达到较佳的效果,确保羽化值不要设置过高。
导向工具
在“编辑”模块内,您可使用导向工具,在所选图层上进行各种编辑,包括:应用照片特效、删除对象和添加框等。单击导向 按钮,可使用导向工具。
注:如果您要在一个非照片图层上使用导向工具,讯连科技相片大师会要求您将图层转换为图像才能继续。
请按照下列步骤,使用导向工具:
1.在编辑窗口,在“图层管理器”中选择您要对其使用导向工具的图层。
2.单击窗口右侧的 导向按钮,可打开“导向工具”面板。
3.选择右侧您要用于所需编辑的“导向工具”。
4.单击确定,可保存更改并将“导向工具”应用到所选图层。
人气软件
-

photoshop 2020(图像处理工具) 1894 MB
/简体中文 -

photoshop2020(图像处理工具) 176.88 MB
/简体中文 -

Paint Tool SAI 2(SAI2绘画软件) 6.79 MB
/简体中文 -

SUAPP 5.6 MB
/简体中文 -

lumion10补丁 8.88 MB
/简体中文 -

photoshop cc 2018中文 1475 MB
/简体中文 -

ps cc2019下载20.0 中文 1731 MB
/简体中文 -

Photoshop CS 8.01增强版 150 MB
/简体中文 -

smartdeblur(图片模糊处理工具) 41.7 MB
/简体中文 -

lumion10.0中文 18545 MB
/简体中文


 SARscape(雷达图像处理工具) v5.2.1
SARscape(雷达图像处理工具) v5.2.1  美图云修 v6.9.2
美图云修 v6.9.2  金鸣表格文字识别大师 5.69.6
金鸣表格文字识别大师 5.69.6  图怪兽 4.1.3.0
图怪兽 4.1.3.0  美图秀秀 7.5.7.5
美图秀秀 7.5.7.5  光影魔术手 v4.5.9.415
光影魔术手 v4.5.9.415 








