
camtasia studio2020绿色
附使用教程- 软件大小:210 MB
- 更新日期:2020-12-01 14:56
- 软件语言:简体中文
- 软件类别:视频处理
- 软件授权:免费版
- 软件官网:待审核
- 适用平台:WinXP, Win7, Win8, Win10, WinAll
- 软件厂商:

暂无下载
软件介绍 人气软件
camtasia2020绿色版是经过网友优化的版本,主体功能不变,优化了一些不常用的功能,删除了对个人工作者无用的编辑功能,更加符合个人用户剪辑视频使用,经过优化以后软件已经不需要激活,启动绿化就可以免费使用该软件剪辑视频,提供媒体库,存储将在任何
Camtasia项目中使用的媒体和资产,添加文件夹或新库以组织您的剪辑项目上使用,提供注释功能,添加文本、箭头、形状和高完以增强视频,其他类型有模糊、聚光灯和击键,支持行为设置,使用动画预设来使文本和媒体变得生动,结合以实现独特效果,拖放到时间轴或画布上,以便包含在最终视频中。
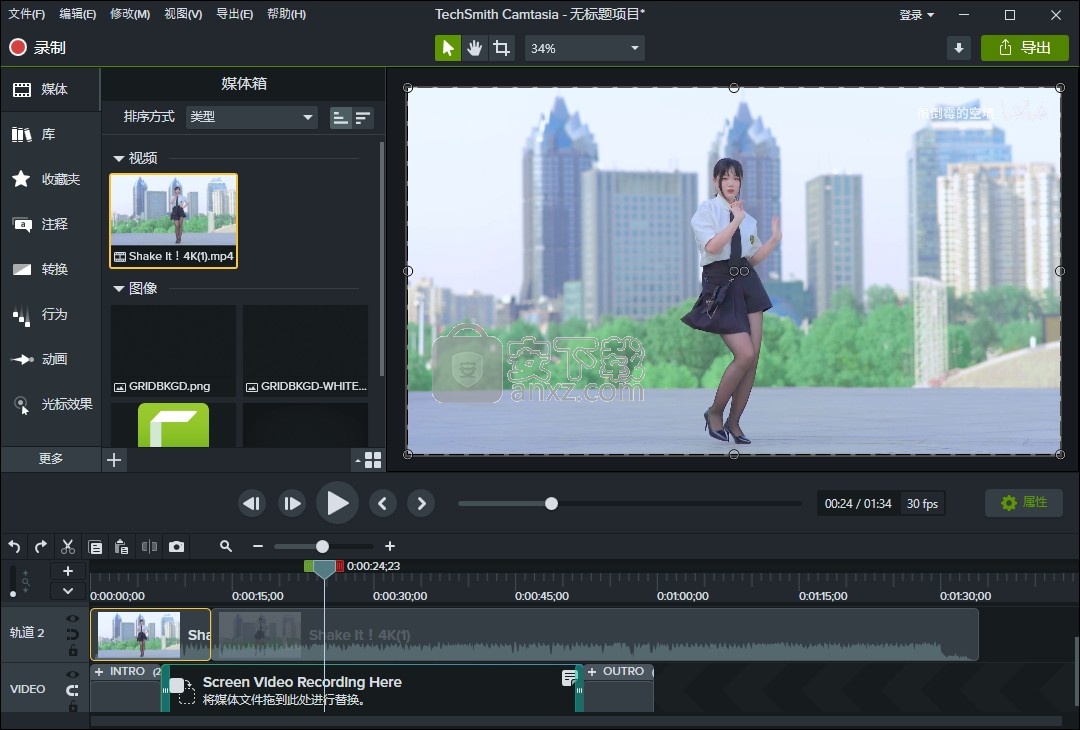
软件功能
字幕
创建符合ADA标准的字幕。此外,导入SAMI或SRT文件,或导出字幕文件。选项包括手动或自动同步文本或语音到文本转录。
变互性
添加交互性测验或不计分调查。要在最终视频中包含测验,请使用 Screencast.com或Smart Player预设来生成视频。
视觉效果
添加效果,如移除颜色(绿色屏幕)、阴影和剪辑速度。在“属性面板中自定义。
音效
增强和改进音频质量。使音量变均匀、消除背景噪声或调整剪辑速度。
光标效果
增强 Camtasia录制中的光标效果。使用高亮、聚光灯和放大效果,或添加咔哒声和效果
动画
使用动画放大、缩小或平移。为旋转、倾斜、缩放等添加动作效果。
转换
添加到开头、结尾或媒体之间以实现平滑流动或指示时间的流逝。
媒体箱
存储将在当前项目中使用的媒体。将媒体拖放到时间轴或画布上以包含在最终视频中。
录制屏幕
录制应用程序、幻灯片、网站、音频、光标移动等。录制全屏或选择自定义以录制某个区域。
画布选项
调整画布缩放级别(不影响最终视频尺寸)选择项目设置以设置视频背景颜色和编辑规格。
裁剪
使用裁剪模式从媒体中修剪不需要的区域。
平移
使用平移模式来回拖动画布,以获得更好的视图。平移时,媒体将保留原始位置和大小。在平移模式下,禁用画布编辑。
生成和分享
创建可从时间轴上的媒体、图像和效果分享的视频。分享到本地文件、网站和 YouTube等
版本特色
基于官方安装包,免激活绿化处理,免安装完整功能
脱离激活密钥,去联网验证,免登陆,多用户许可版
保存视频无水印,所有功能无限制,永久免费使用
删除默认库资源, 分享到GoogleDrive, YouTube组件
删除多国语言文件及升级组件,设置默认为简体中文
取消默认启动欢迎窗口,发送匿名数据、检测更新
杜绝检测升级,后续无升级提示
使用说明
1、双击“!)绿化处理.bat”等待几秒钟,绿化结束就可以在电脑桌面找到Camtasia 2020
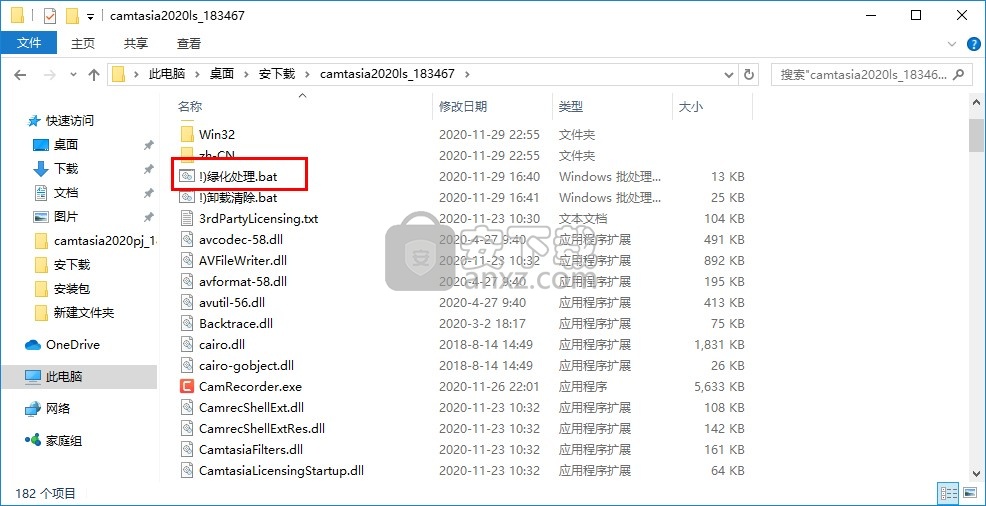
2、如图所示,现在电脑已经出现Camtasia 2020和CamRecorder,打开软件就可以直接使用
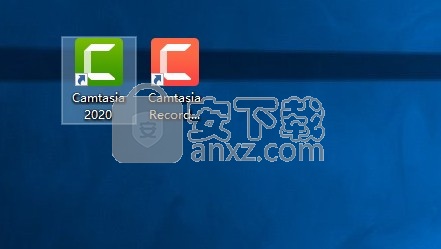
3、您的媒体箱是空的。屏幕录制和导入的媒体将显示在此处。
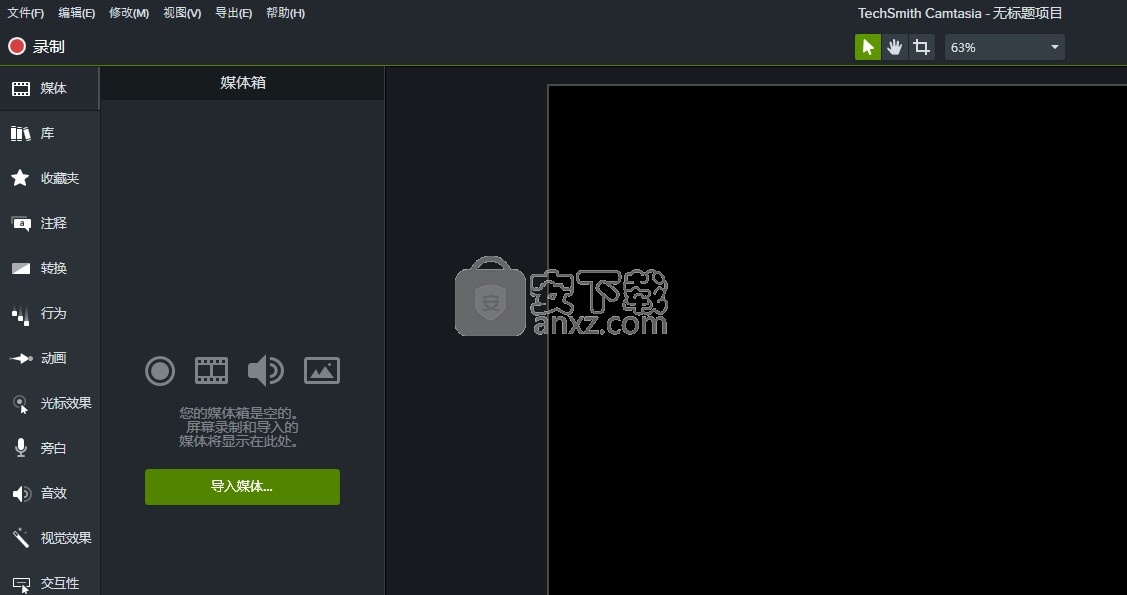
4、模板功能,在软件界面选择官方提供的模板剪辑视频。可以下载更多模板
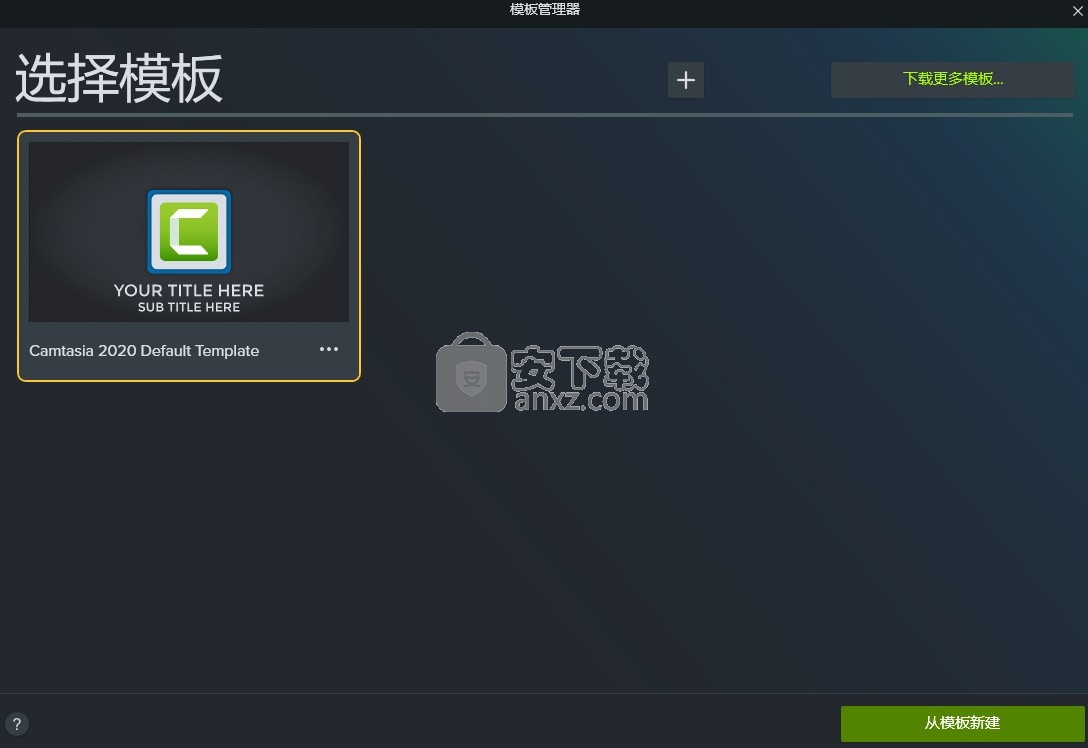
5、可以将媒体资源添加到时间轴剪辑,可以从您导入的媒体选择一个添加到剪辑
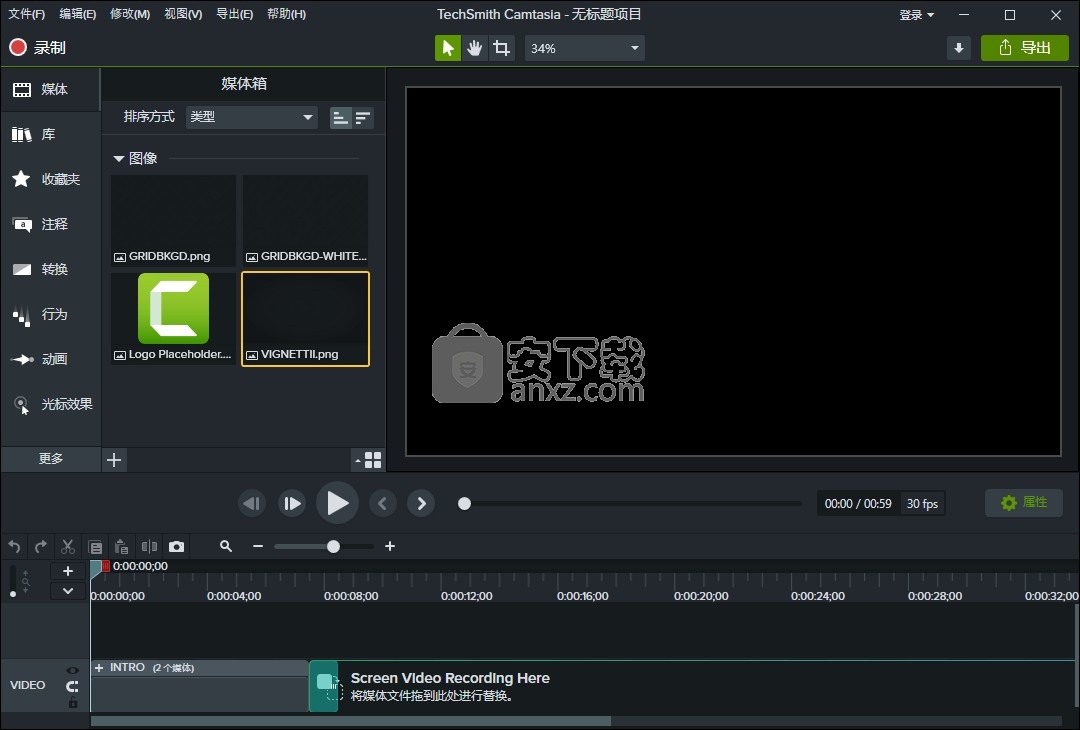
6、提示导入功能,选择媒体按钮就可以将本地的视频、图像、音频添加到软件
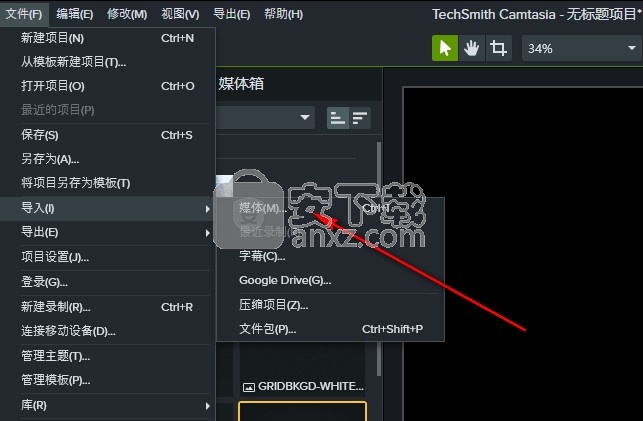
7、进入文件夹,找到自己的视频就可以打开,可以选择将多个视频打开
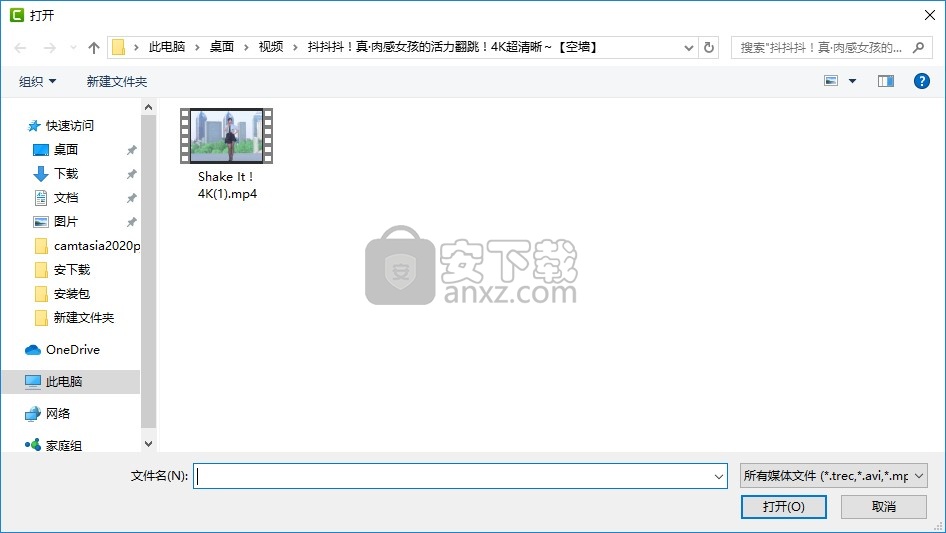
8、可以在软件播放视频。查看原始视频是否添加正确

9、支持添加到位于播放头的时间轴、替换时间轴上所选的媒体、添加到库、预览、更新媒体
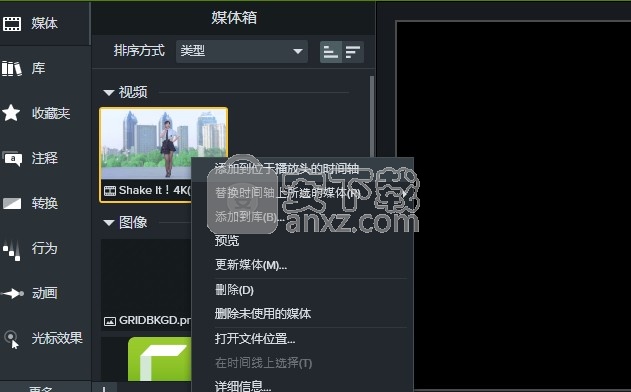
10、直接在时间轴就可以开始剪辑视频
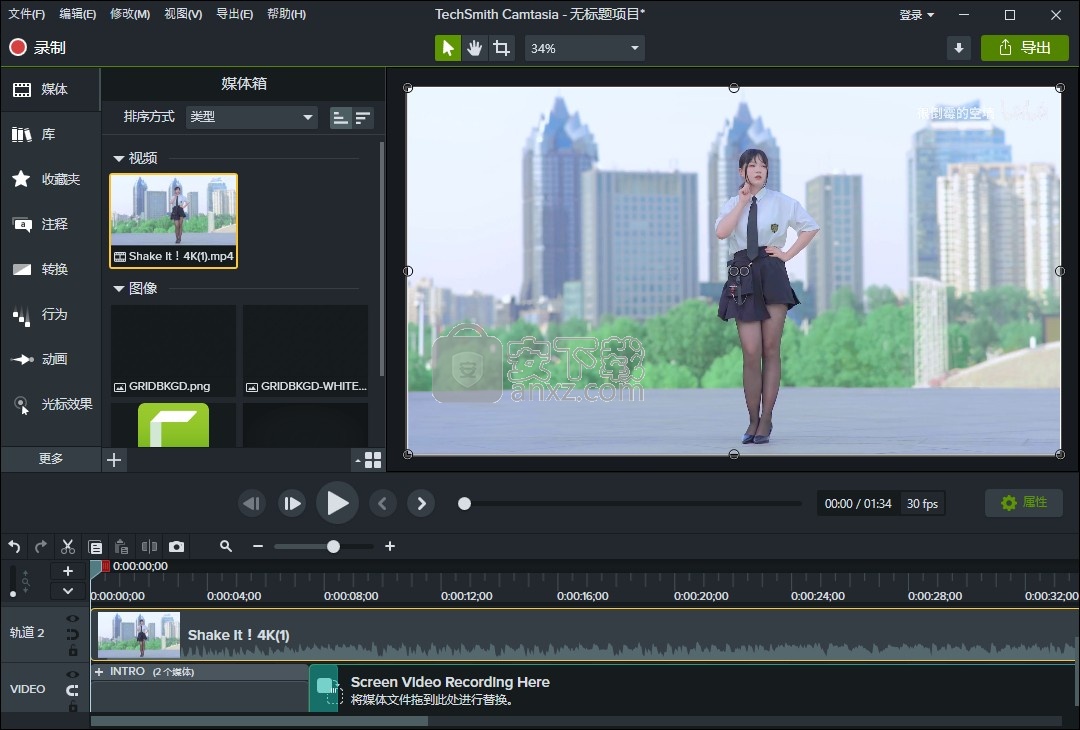
11、将当前视频帧的图像保存在画布上。 Camtasia将已保存的图像添加到您的媒体箱和时间轴。
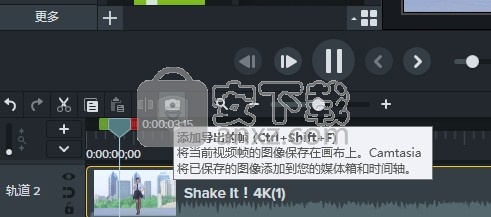
12、拆分,在播放头位置拆分所选媒体。
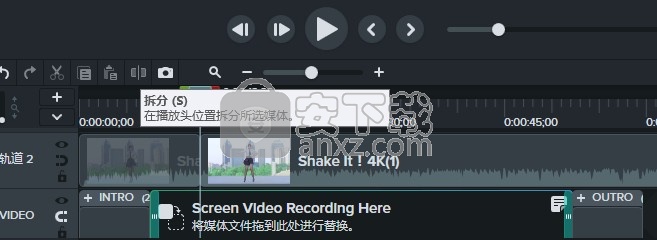
13、将选择、效果或动画复制到剪贴板。
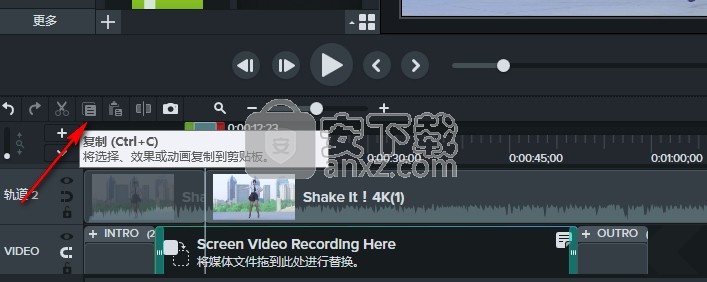
14、添加动画,按比例放大、按比例缩小、还原(R)、完全不透明、无不透明度、向右倾斜、向左倾斜
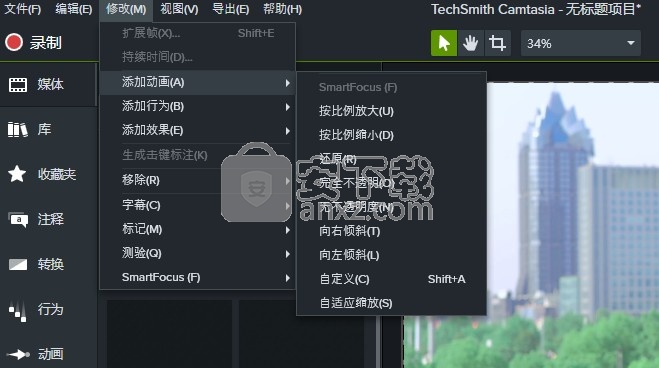
15、自适应缩放、缩放到选定区域、缩放到最大、增加轨道高度、减少轨道高度
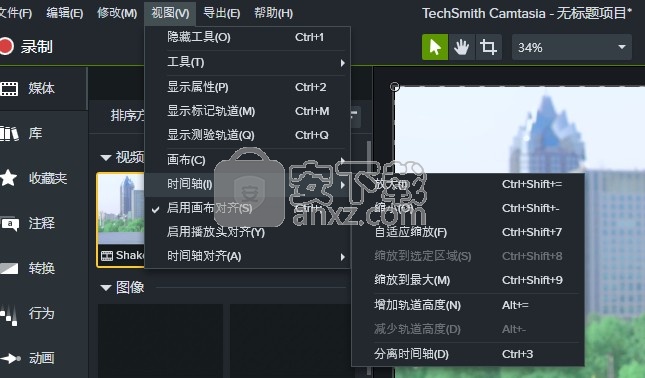
16、编辑完毕就可以在这里导出视频。将视频导出到本地,导出到YouTube
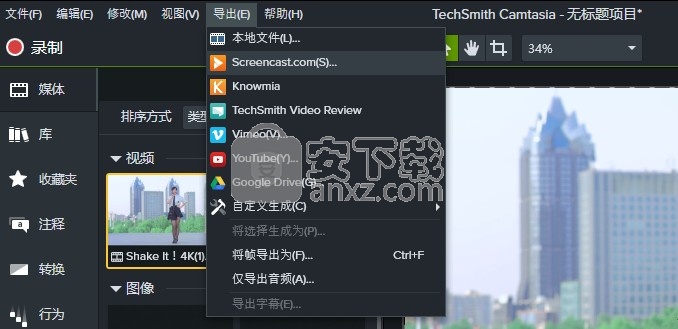
17、其他的功能可以点击帮助查看更多介绍
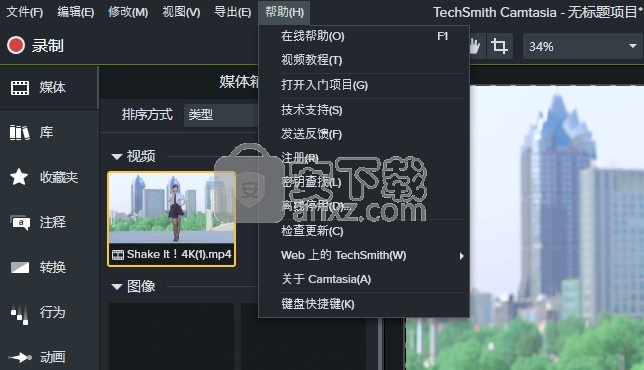
官方教程
1、字幕
字幕会在屏幕上显示视频中发生的音频,声音或操作的文本。
字幕可创建可供更多观众访问的视频,其中包括:
失聪或听力受损的观众。
不能以当前设置收听音频的查看器。
非母语人士的观看者可以在字幕中提供屏幕翻译。
字幕类型
Camtasia提供三种字幕类型。在视频制作过程中选择字幕类型。
字幕类型生产选项
隐藏式字幕:
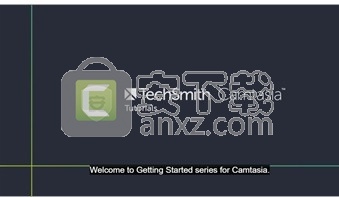
在播放 TechSmith智能播放器 是必须的。
观看者通过视频控制器上的CC按钮打开/关闭字幕。
字幕符合ADA标准。
字幕显示可以自定义。
将字幕制作为MP4视频时,可以搜索字幕。观看者可以单击搜索结果以跳至视频中的该位置。
1、视窗:
选择导出>自定义制作>新的自定义制作> MP4>下一步>选项标签>字幕>字幕类型>隐藏式字幕。
2、苹果电脑:
选择“导出”>“ Screencast.com”>“字幕样式”>“隐藏式字幕”。
或者,选择导出>本地驱动器>文件格式> MP4>导出网页>字幕样式>隐藏式字幕。
2、烧录字幕(开放字幕)
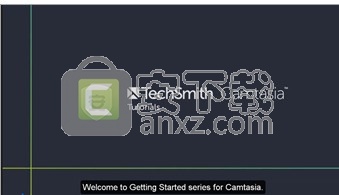
字幕被刻录到视频中,观看者无法将其关闭。
字幕符合ADA标准。
字幕显示可以自定义。
将字幕制作为MP4视频时,可以搜索字幕。观看者可以单击搜索结果以跳至视频中的该位置。
1、视窗:
选择导出>自定义制作>新的自定义制作> MP4>下一步>选项选项卡>字幕>字幕类型>字幕刻录。
2、苹果电脑:
选择“导出”>“本地驱动器”>“文件格式”>“ MP4”>“字幕样式”>“在字幕中刻录”。
1、在视频字幕下
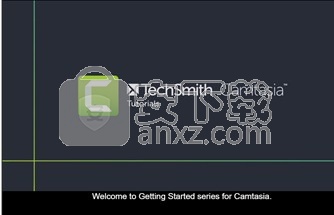
观看者无法关闭字幕。
这种字幕类型会在视频下方添加字幕,并增加视频的垂直尺寸。
1、视窗:
选择导出>自定义制作>新的自定义制作> MP4>下一步>选项标签>字幕>字幕类型>视频字幕下。
2、苹果电脑:
选择导出>本地驱动器>文件格式> MP4>导出网页>字幕样式>视频字幕下。
添加字幕
建议在制作视频之前添加字幕作为最后一步。Camtasia提供了几种为视频添加字幕的方法:方法脚步
1、手动添加字幕
1、将播放头移到时间线的开头。
2、要添加字幕:
在Windows上,单击“字幕”选项卡,然后单击“添加字幕”按钮。
在Mac上,单击“音频效果”选项卡,然后将“字幕”效果拖到时间线上的音轨上。单击第一个字幕段。
3、单击“循环播放”按钮或按Enter播放音频部分。键入您听到的内容或从书面脚本中粘贴相应的文本。
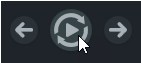
如果标题超过三行,则文本变为灰色。单击“拆分”按钮将灰色文本移动到新标题中。
要更改字幕的持续时间,请拖动“持续时间”滑块。默认持续时间为四秒。

有关字幕制作的更多提示,请参见 符合ADA标准的字幕提示。
4、单击“下一个字幕”按钮或按Tab键添加新的字幕。
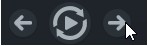
5、重复步骤3和4,直到视频结束。
2、从脚本同步字幕(仅Windows)
您可以将准备好的脚本粘贴到字幕编辑器中,以使脚本与音频播放同步。
1、将播放头移到时间线的开头。
2、单击标题选项卡,然后单击添加标题按钮。
3、将完整脚本粘贴到字幕编辑器中。
4、点击齿轮图标,然后选择同步字幕。
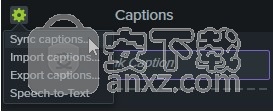
5、阅读显示的说明,并准备同步字幕时,点击继续。视频开始播放,并且同步控件显示在字幕编辑器下方。
6、要添加新标题,请在听到单词播放后单击该单词。
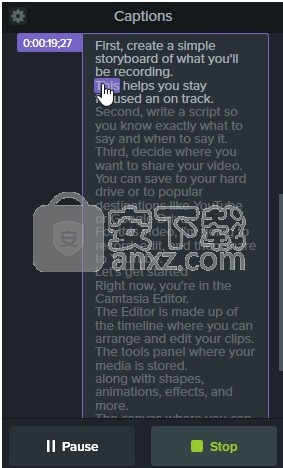
单击暂停以暂停视频播放。
单击停止以完成脚本和字幕的同步。
3、导入或导出字幕文件
您可以将字幕导入或导出为SAMI或SRT(SubRip)文件。导出在Camtasia中创建的字幕以进行存档,在其他程序中使用或在各个平台之间共享字幕。
导入字幕文件
选择“文件”>“导入”>“字幕”,然后选择一个SAMI或SRT(SubRip)文件。字幕文件在字幕编辑器中打开。
导出字幕文件
1、选择“导出”菜单>“导出字幕”。
2、输入文件名,然后选择SAMI或SRT。
3、在Windows上,点击保存。在Mac上,点击导出。
在Camtasia项目文件中,字幕不跨平台兼容。要在Mac和Windows之间共享字幕,必须将字幕文件导出为SAMI或SRT文件,然后将文件导入另一个平台上的Camtasia。看到导入或导出字幕文件。
符合ADA标准的字幕提示
《美国残疾人法案》(ADA)是一项联邦反歧视法规,旨在确保合格的残疾人平等获得机会和利益。在许多州,政府和教育机构中,视频必须包含ADA兼容字幕。
应用以下字幕提示以使字幕与ADA兼容:
每行最多包含32个字符。
屏幕上会出现一到三行文本,显示三到七秒钟,然后由下一个标题替换。
字幕在整个视频中都可用,即使没有讲话也是如此。
与音频同步的时间字幕。
要求使用大写和小写字母。
使用类似于Helvetica medium的字体。
如果字幕样式在Windows上不兼容ADA,则字幕编辑器下方将显示红色的ADA图标。要恢复所有字幕的ADA兼容性,请点击ADA下拉菜单,然后选择符合标准。
字幕应该易于使用,并可供需要或想要的人使用。
字幕应在屏幕上显示足够长的时间,以供阅读。
当屏幕上显示不止一个人时或不可见发言人时,应确定发言人。
拼写正确。
在时间允许的情况下,应逐字逐句,否则在其他情况下应尽量接近。
不论语言或方言,所有单词均带字幕。
标点符号用于澄清含义。
在方括号内添加音乐或其他描述,例如[音乐]或[笑声]。
指出何时不存在旁白并描述任何相关的声音效果。
and语和口音的使用得以保留和确定。
使用字幕
1、删除标题
在Windows上,在时间轴上选择标题,然后按Delete键。
在Mac上,在时间轴上选择标题,然后从标题编辑器中删除文本。
2、从媒体或时间线中删除所有字幕
在Windows上,选择“修改”>“字幕”>“删除所有字幕”。
在Mac上,在时间轴上选择媒体。选择“修改”>“字幕”>“删除字幕”。
3、分割字幕
右键单击标题,然后选择“拆分标题”。
4、合并字幕
将播放头移到时间线上的字幕以进行合并。右键单击标题,然后选择与下一个标题合并。
或者,点击齿轮图标 并选择一个选项。
5、隐藏视频中的字幕
在Windows上:
在“字幕”轨道上,单击“禁用”选项。

或者,选择共享>自定义制作>新的自定义制作> MP4选项>下一步>选项选项卡>取消选中字幕选项。
在Mac上:
选择查看>隐藏字幕轨道。
或者,单击属性 >隐藏字幕轨道。
跨项目重用资产(资产库)
最近更新时间:
图书馆存储资产,供您在Camtasia项目中重复使用,以帮助您快速创建外观一致的视频。将简介,动画背景,图标,三分之一的下半部分,音乐,组,注释等下载或保存到库中。
Camtasia提供两种类型的库:
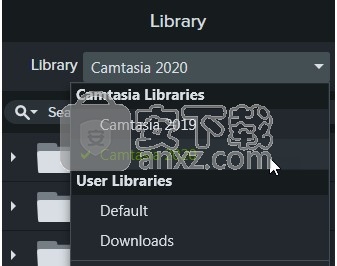
Camtasia库:Camtasia安装的库包含免版税资产,可为您的视频增添专业外观,例如简介,三分之二,动画背景等。
用户库: 创建自定义库 根据项目,视频类型,资产类型或公司的视频指南来组织资产。
要将资产添加到视频中,请将资产拖动到时间轴上的所需位置,或者右键单击“资源库”中的资产,然后选择“添加到播放头的时间轴”。
整理资产创建一个自定义库
1、单击库选项卡。
2、在库下拉列表中,选择创建新库。
3、输入库名称。
4、从“开始于”下拉列表中选择一个选项:创建一个空白库或创建现有库的副本。
5、点击创建。
将资产或组添加到库
时间轴中的资产或组:
1、在时间轴上右键单击资产或组,然后选择添加到库。
2、输入名称。
命名资产的提示:
保持简短的名字。
避免使用通用名称,例如“ callout1”。在名称中使用描述性提示,例如视频用途,资产类型或颜色。例如,“ blue-speakerintro”。
3、选择一个库。
4、单击确定。
从时间轴中选择:
1、单击并拖动绿色和红色手柄,以在时间轴上选择一个区域。
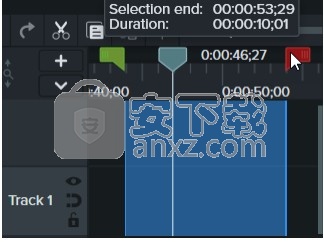
2、右键单击选择,然后选择“将时间线选择添加到库”。
3、输入名称。
4、选择一个库。
5、单击确定。
从计算机:
单击+图标,然后选择将媒体导入库,或将所需的资产拖到库或文件夹中。
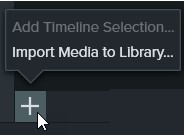
从商店:
点击下载更多资产链接。看到下载TechSmith资产。
将文件夹添加到库
1、单击库选项卡。
2、从库下拉列表中选择一个库。
3、在库中右键单击,然后选择新建文件夹。
4、输入文件夹名称。
5、按Enter键。
要添加嵌套文件夹,请单击并将所需文件夹拖到另一个文件夹中。
在资源库中移动资产或文件夹
1、单击库选项卡。
2、从库下拉列表中选择一个库。
3、单击以选择资产或文件夹。按住Ctrl键并单击(Windows)或按CMD键并单击(Mac)以选择多个资产或文件夹。
4、将所选内容拖到当前库中所需的文件夹或位置。
将资产或文件夹移动到另一个库
1、单击库选项卡。
2、从库下拉列表中选择一个库。
3、单击以选择资产或文件夹。按住Ctrl键并单击(Windows)或按CMD键并单击(Mac)以选择多个资产或文件夹。
4、右键单击(Windows)或按住Control单击(Mac)所选内容,然后选择移至>从列表中选择所需的库。
删除资产或文件夹
右键单击库中的资产或文件夹,然后选择删除。
删除资产将中断时间表上包含该资产的任何现有项目。资产在媒体库中显示“丢失”。
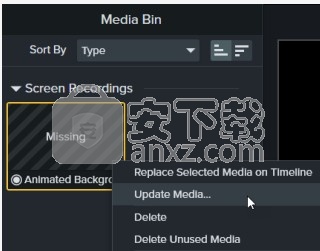
要更新项目中的资产,请右键单击缺少的资产,然后选择更新媒体。在计算机上选择所需的资产。
查找资产
在库内或所有库中搜索,以根据文件名查找资产。
在图书馆搜索资产
1、单击库选项卡。
2、单击搜索下拉列表以搜索所有库或当前库。
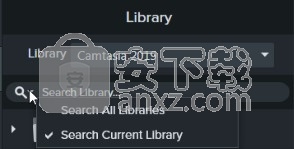
3、在搜索字段中输入。
4、搜索结果出现。要对搜索结果进行排序,请右键单击“库”,然后选择“排序依据” 。
下载更多资产
要下载其他资产,请单击库底部的下载更多资产链接。看到下载TechSmith资产。
资产排序
右键单击库中的文件夹或资产,然后选择排序依据。您可以按名称,类型,添加日期,使用日期或相反顺序进行排序。
预览资产
双击资源库中的资产。出现预览窗口。
共享图书馆
要在整个项目或组织中保持一致的视频风格,请与他人共享您的图书馆资源。Camtasia将Library资产打包在Library zip文件(.libzip)中。
或者,创建Camtasia软件包(.campackage)进行备份并共享您的Camtasia资源,例如 范本, 捷径, 图书馆, 主题和 预设到另一个用户或计算机。看到打包和共享Camtasia资源。
如果您安装了Camtasia 2019,则在安装过程中会将您的用户库自动导入到Camtasia 2020中。要从以前的版本导入库,请完成以下步骤。
导出库
1、单击库选项卡。
2、从库下拉列表中选择一个库。
3、选择库下拉菜单>管理库>导出库。
4、单击“保存”以保存.libzip文件。
5、将.libzip文件发送给其他人以导入Camtasia。
导入库
1、选择文件>库>导入压缩库。
2、找到要导入的.libzip文件,然后单击打开。
3、选择创建新库或将资产添加到现有库,然后单击导入。
Camtasia将资产添加到选定的库中。
因官方投诉,暂停补丁下载,这里提供的是官方原版下载地址!
人气软件
-

pr2021中文 1618 MB
/简体中文 -

HD Video Repair Utility(mp4视频文件修复器) 36.7 MB
/简体中文 -

camtasia studio 2020中文 524 MB
/简体中文 -

adobe premiere pro 2021中文 1618 MB
/简体中文 -

vmix pro 22中文(电脑视频混合软件) 270.0 MB
/简体中文 -

BeeCut(蜜蜂剪辑) 83.6 MB
/简体中文 -

Sayatoo卡拉字幕精灵 35.10 MB
/简体中文 -

vsdc video editor(视频编辑专家) 99.5 MB
/简体中文 -

newblue插件 1229 MB
/简体中文 -

JavPlayerTrial(视频去马赛克软件) 41.1 MB
/简体中文


 斗鱼直播伴侣 6.3.10.0.529
斗鱼直播伴侣 6.3.10.0.529  达芬奇调色(DaVinci Resolve Studio) v2.29.15.43
达芬奇调色(DaVinci Resolve Studio) v2.29.15.43  360快剪辑软件 v1.3.1.3033
360快剪辑软件 v1.3.1.3033 






