
vero workxplore 2021激活文件
附安装教程- 软件大小:0.12 MB
- 更新日期:2020-12-02 10:50
- 软件语言:简体中文
- 软件类别:驱动补丁
- 软件授权:免费版
- 软件官网:待审核
- 适用平台:WinXP, Win7, Win8, Win10, WinAll
- 软件厂商:

软件介绍 人气软件 下载地址
workxplore
2021提供模型查看和分析功能,可以为用户提供更方便的模型设计和制造方案,软件界面功能简单,支持动力剖面、截面平面/引导曲线定义和模式选择、动态断面显示、动态剖面:视图、动态截面:截面平面位置和方向、截面曲线创建、实体分析等功能,可以在软件查看不同模型内容,软件提供资源管理器,在此选项卡下您将找到Windows浏览器工具,该工具可让您搜索要打开的文件或导入到当前会话中的文件,您也可以将文件添加为收藏夹,支持装配功能,此选项卡显示在当前会话中打开的模型的结构,支持场景功能,此选项卡菜单可让您创建和管理场景,支持过滤器/层功能,此选项卡使您可以访问层管理和过滤器功能,这里小编推荐的就是workxplore
2021补丁,可以直接将主程序激活,如果你需要免费使用workxplore 2021软件就可以下载workxplore 2021激活文件!
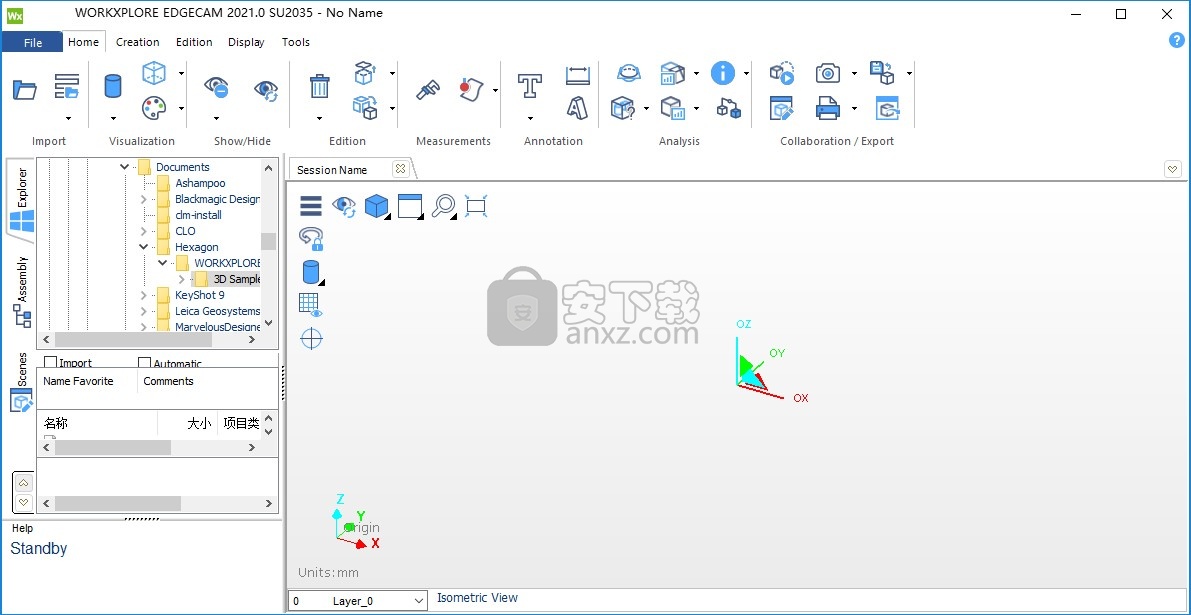
新版功能
1、装配视图零部件的新可视化
现在可以轻松突出显示装配中的零件。实际上,所选零部件以鲜艳的颜色显示,而装配体在背景中以透明样式显示。该可视化的目的是显示装配中某个孤立零件的位置,主要关注所选零件。另外,可以在图形区域中选择模型的任何组件,以便在装配树结构中突出显示该组件,然后可以轻松地对其进行导航。
2、Designer阅读
现在可以直接导入Designer文件。
3、ACIS读取SAB文件
可以以二进制格式读取文件的功能已添加到ACIS接口。当前支持的版本到2019.1.0。
4、客户查看器翻新
该工具使用户能够使用易于通过Internet传输的独立,轻量级应用程序与分包商,客户或同事交流3D零件和装配体,现已进行了评估和增强。
首先,现在可以通过导出窗口在创建32位或64位Client Viewer可执行文件之间进行选择。后者允许正确导出大型模型/装配体。
此外,还添加了导出WorkNC工具路径的功能。
安装
1、打开WORKXPLORE_2021_0_2035_Setup_x64.exe软件直接安装
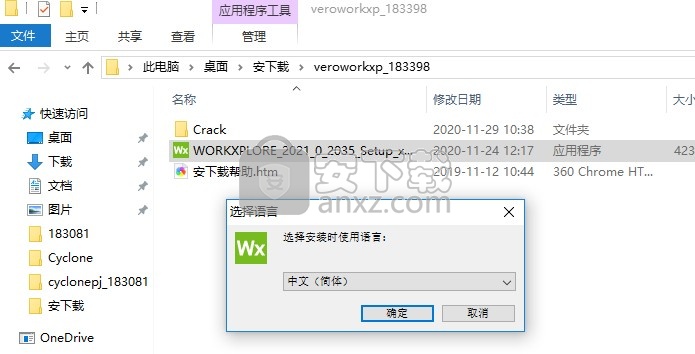
2、提示软件的安装引导界面。点击下一步
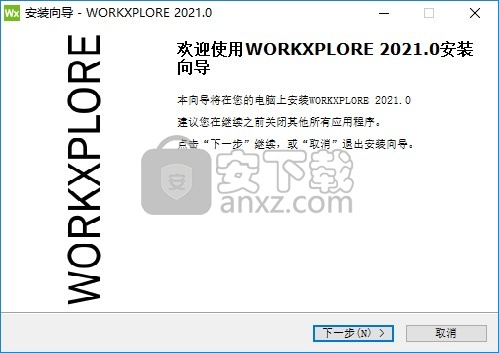
3、软件的安装协议内容,接受协议内容
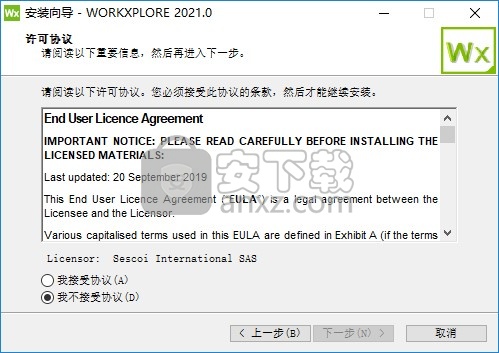
4、提示软件的安装地址C:\Program Files\Hexagon\WORKXPLORE 2021.0
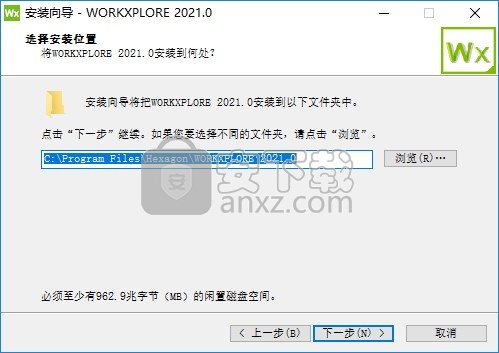
5、提示软件的快捷方式名字
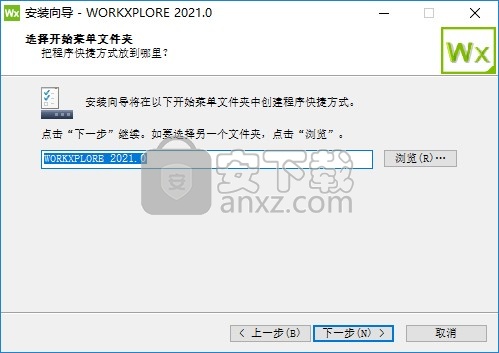
6、设置软件的启动图标,点击下一步
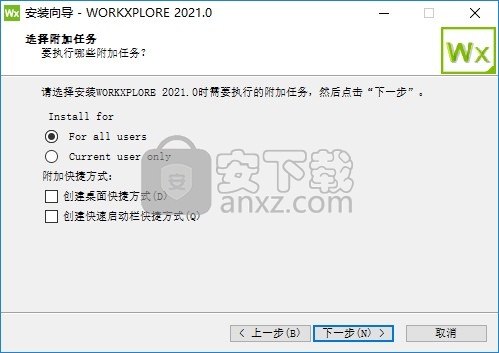
7、软件开始安装等待主程序安装结束
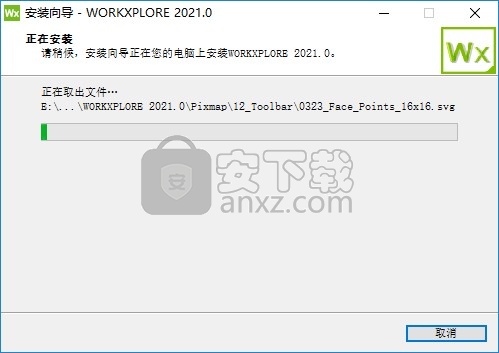
8、提示相关的内容,点击下一步
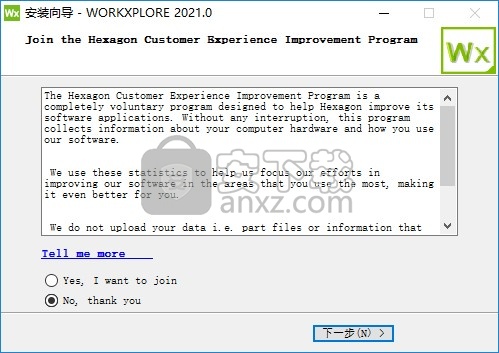
9、WORKXPLORE 2021.0成功安装到你的电脑,点击结束
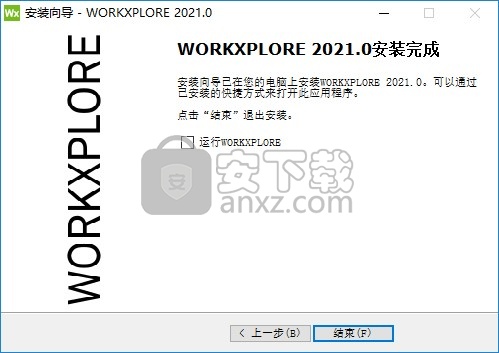
10、打开Crack文件夹,将补丁lservrc复制到C:\ProgramData\Vero Software\Cls\N14--1JR8NFT75SCPNAL
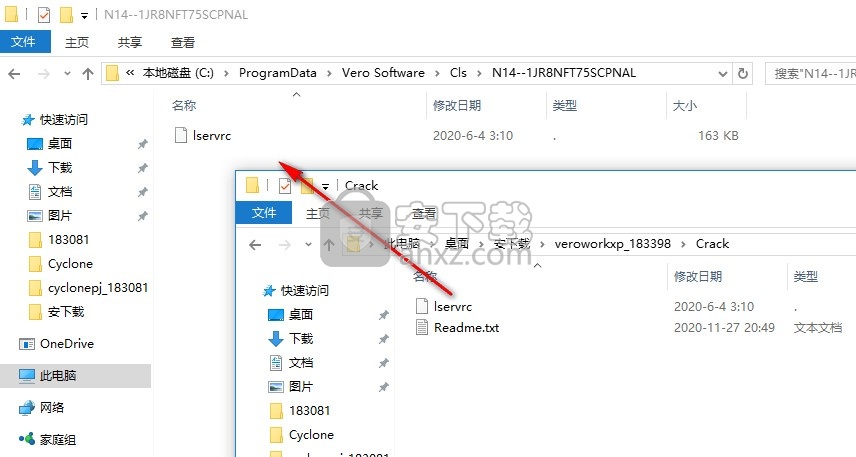
11、打开WORKXPLORE 2021.0 直接使用,软件不会弹出激活界面
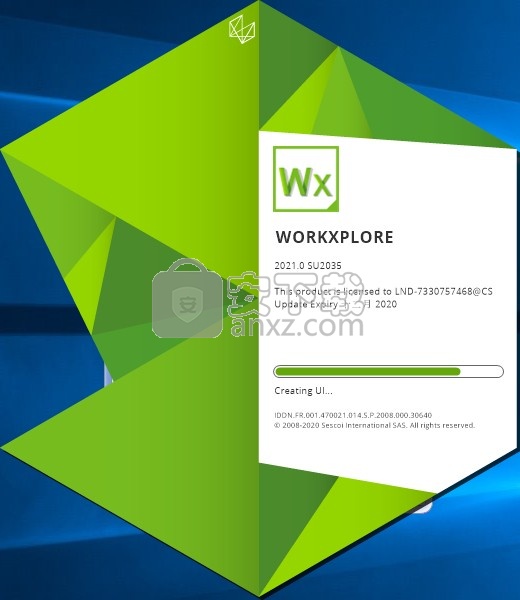
12、如图所示,现在软件就是激活状态,可以免费使用软件全部功能
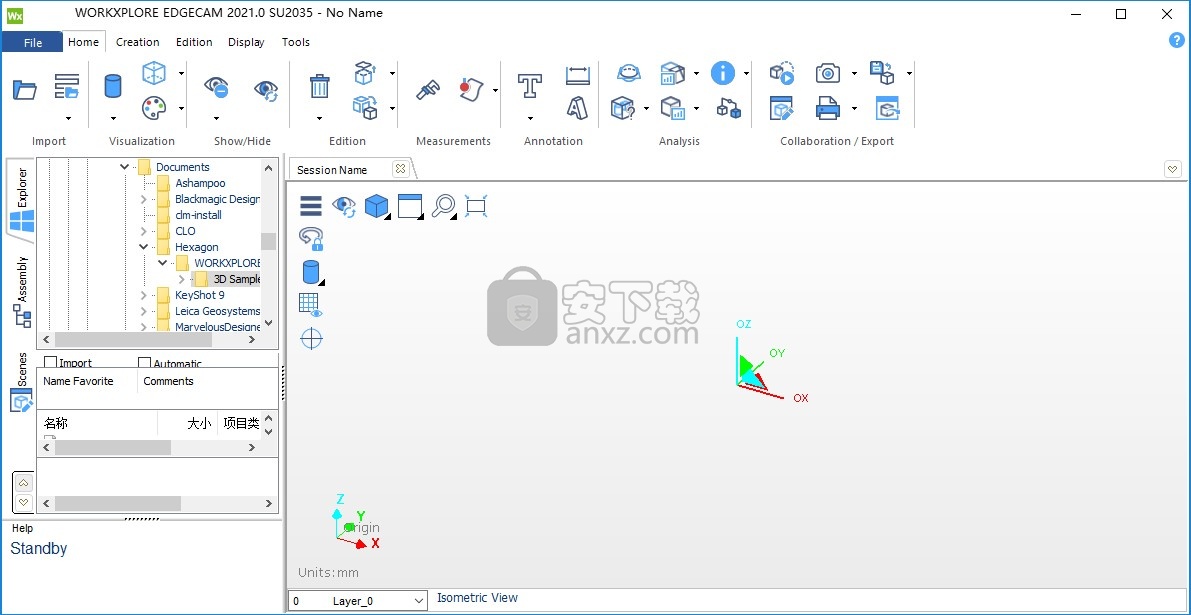
13、软件的功能可以查看帮助文件夹,点击问号就可以打开教程文档
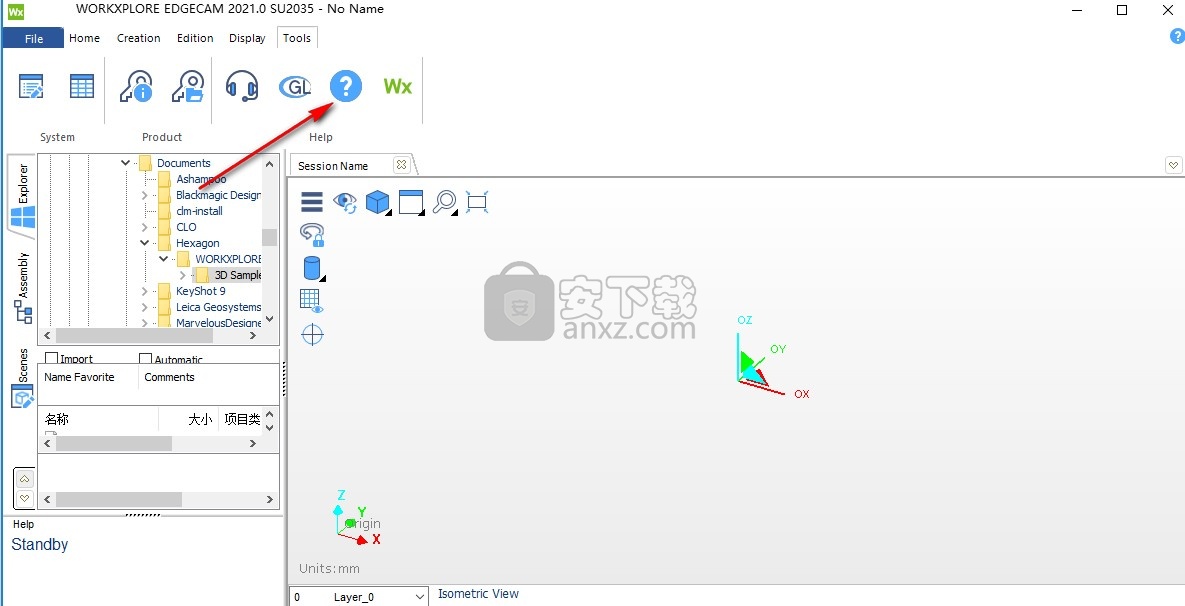
使用说明
动态部分
此功能允许用户根据在分析过程中可以移动的平面或引导曲线(线,圆,Bspline,折线和合成线)探索零件或装配体内部。
有两种模式可用:
线性模式允许用户通过跟随垂直于剖面的轴移动剖面并进行旋转。 用户可以用鼠标在旋转和平移方向上控制剖面。
第二种模式按照先前定义的引导曲线计算截面。
横截面曲线可以在3D模型上显示或作为独立实体显示。
访问
在主菜单选项卡下,选择分析工具箱中的动态截面。
激活此功能后,将添加“动态截面”菜单选项卡,并显示以下工具栏

动态部分工具栏
该工具栏将不同的功能组合在一起,以进行节定义,显示和保存。 文本菜单选项卡和工具栏将保持可用状态,直到您通过单击工具栏左侧的“结束”图标结束功能为止。 您也可以通过右键单击操纵器球并从上下文菜单中选择“退出动态截面功能”来结束该功能。

程序
1、定义剖面或引导曲线。
2、将飞机移至所需位置。
3、如有必要,请旋转。
4、定义显示首选项。
5、创建横截面曲线。
对要检查的任何其他部分或要创建的曲线重复这些步骤。
剖面/引导线定义和模式选择
动态截面工具栏中的“类型”工具箱允许您定义截面平面和要使用的模式。
剖面平面定义工具箱
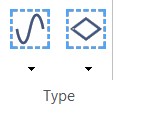
线性模式的平面定义
这是默认情况下处于活动状态的截面分析模式。
单击“剖面平面”图标以显示“平面定义”对话框,并根据需要定义剖面平面。
单击该图标下的黑色小向下箭头,以显示一个弹出菜单。该菜单包含以下选项:
1,定义:选择此选项将显示“平面定义”对话框,该对话框允许您定义或重新定义截面平面以启动截面分析。
2,从表面:此选项允许您通过在模型上选择一个表面来定义剖面。
3,自动:WORKXPLORE考虑相对于原点轴系的XY平面。然后,如果已加载了多个零件,则将该平面放置在模型的中间或模型之间的中心。
4,恢复:使您可以恢复开始时定义的剖面。
5,激活:如果激活了引导曲线模式,则可以激活线性截面模式。
引导曲线模式
在这种模式下,WORKXPLORE根据引导曲线计算截面。可以使用不同类型的曲线:直线,圆,B样条曲线,折线和复合曲线。剖面与曲线上的任何给定剖面点垂直。曲线的末端限制了模型的截面。
单击“引导曲线”图标,选择所需的引导曲线并进行验证。然后,可以在“查看区域”中动态移动剖面平面表示形式,或使用“位置”工具箱中的滑块显示剖面。
单击该图标下的黑色小向下箭头,以显示一个弹出菜单。该菜单包含以下选项:
1,定义:选择此选项可以选择引导曲线以开始截面分析。
2,激活:如果激活了线性模式,则可以激活引导曲线模式。
动态部分显示
动态部分工具栏中的“显示”工具箱可让您定义许多显示设置。
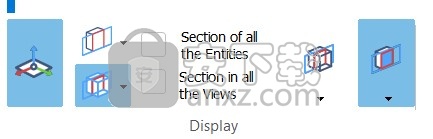
可用功能
1,机械手:
在查看区域中隐藏或显示图形操纵器。
2,仅显示部分:
确定相对于零件上的动态剖面位置如何显示零件。
单击图标右侧的向下箭头会显示一个选项下拉列表:
隐藏-整个部分都隐藏在查看区域中。仅显示操纵器。
一侧-仅显示未被动态截面切割的零件区域。
两侧-显示零件的两侧。动态部分剪切的区域以透明程度显示。
不剪切-动态部分没有视觉显示。机械手仍可沿所需轴移动。
3,显示部分:
激活此选项可在“查看区域”中打开截面曲线显示。在此选项图标旁边的下拉列表中选择该部分的显示模式。提供以下可能性:
显示:在“查看区域”中显示或不显示零件上的截面曲线。
厚度:显示一个下拉列表,使您可以确定在“查看区域”中显示的截面曲线的厚度。
颜色:显示带有以下选项的下拉列表:
自定义:允许您选择截面曲线的显示颜色。
线:根据模型线的颜色显示截面曲线。
模型:根据模型阴影的颜色显示截面曲线。
面:根据面颜色显示截面曲线。
4,透明平面:
选择此选项将在当前剖面上显示一个透明平面,并使整个零件保持显示状态。下拉列表中的“不透明度”命令使您可以调整平面的透明度。
5,所有视图中的部分:如果未选择此选项,则仅在活动视图中剪切对象。剖面线在所有视图中均可见。
6,所有实体的截面:如果未选择此选项,则在创建截面曲线时仅包括启用了动态截面属性的对象。通过右键单击相关对象并激活“动态截面”选项来设置此属性。
7,填方:
激活此功能可让您填写具有封闭轮廓的部分。
右侧的输入字段允许您调整填充部分的透明度。
使用此选项的下拉列表,可以为填充部分定义不透明度和颜色(自定义),也可以采用模型的默认颜色。
使用“链接”字段可以定义公差,以关闭原本会打开的轮廓。
动态部分-显示示例
以下屏幕截图说明了根据所选选项显示的动态部分。
剖面图
在“查看区域”中双击将根据剖切面切换到Z +视图。
正常显示
以下屏幕截图说明了动态部分的默认显示。
在剖面上切割模型

剖面平面图

透明平面显示器
如果“透明平面”选项()处于活动状态,则显示如下:

在剖面平面上切割模型。 但是,整个部分仍然可见。
剖面平面图

您可以通过在零件的正常显示/灰色显示之间稍作旋转来切换显示。
仅显示截面曲线
如果仅显示截面-隐藏选项()处于活动状态,则仅截面曲线可见。

在剖面平面上切割模型。 仅显示截面曲线。
剖面平面图
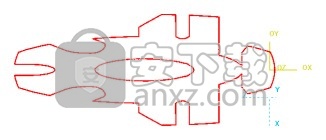
在上面的示例中,分区显示设置为自定义红色。
(“显示部分”下拉列表下面的“颜色”下拉列表提供了以下其他可能性:
选择的行选项
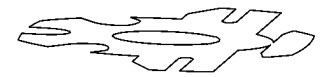
选择了模型选项
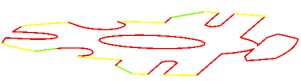
选择了面孔选项
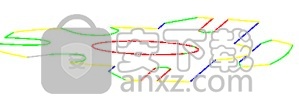
所有对象的所有视图/部分中的Section
在以下示例中,所有视图中的“截面”选项均处于活动状态。在这种情况下,将在所有显示的视图中根据剖面剖切零件。
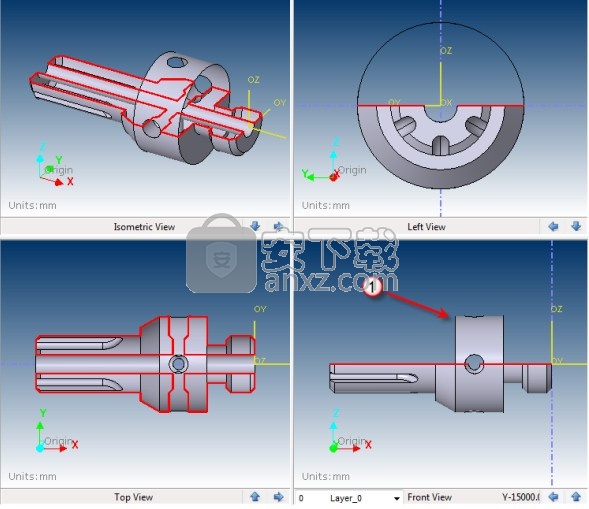
显示动态部分:所有视图中的部分
(1)-对于该实体,尚未激活对象属性上下文菜单选项“动态部分”。在这种情况下,不会在“查看区域”中剪切对象,也不会创建截面曲线。
在以下示例中,“所有视图”中的“节”选项均未激活。仅在活动视图中根据剖切面切割零件。所有其他视图保留整个部分。但是,将显示截面曲线。
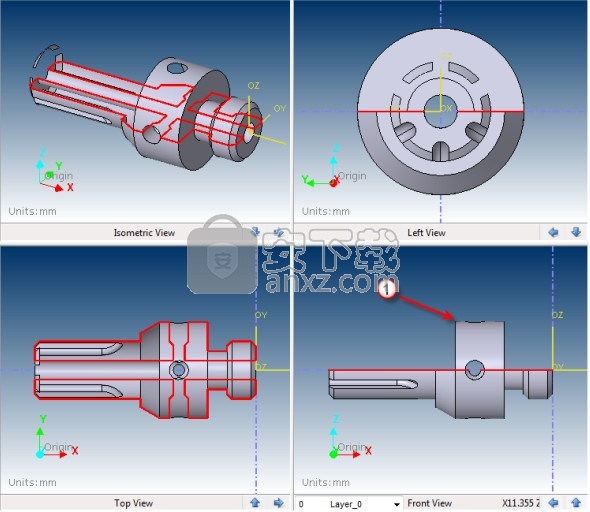
显示动态部分:仅活动视图中的部分
(1)-对于该实体,尚未激活对象属性上下文菜单选项“动态部分”。但是,所有对象的选项节已被激活。在这种情况下,仍不会在“查看区域”中剪切对象,但会创建剖面曲线。
引导曲线模式下的图形剖面显示
选择截面定义的引导曲线模式后,截面平面的图形表示在“查看区域”中显示如下:
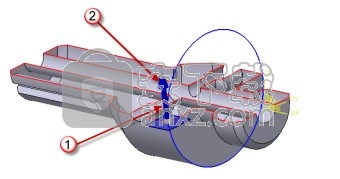
引导曲线截面平面操纵
1、蓝色曲线
引导曲线
2、红色曲线
断面曲线
3、蓝色箭头
图形截面平面操纵器
对于处于线性模式的图形操纵器,您可以通过单击灰色球体或箭头的主体(1)并将其拖动到曲线上的所需位置来沿引导曲线移动剖面。
单击箭头(2),可以反转库存侧显示。 此功能的作用类似于“视图”工具箱中的“反转”功能。
双击剖面平面正方形的任一侧,可将剖面曲线视图相对于剖面平面切换为Z +或Z-视图。 该功能的工作方式类似于“视图”工具箱中的“视图Z-”和“视图Z +”功能。
动态截面-截面平面位置和方向
如果不想使用图形操纵器,可以使用以下两个工具箱(“动态截面”工具栏中的“位置”和“旋转”)来定义截面平面的位置和方向。

1,调整栏:位置工具箱中的调整栏允许您垂直于剖面平面移动剖面。
单击调整栏,并在保持鼠标左键的同时,将鼠标指针向右或向左拖动,就好像您在转动滚轮一样。
连续单击相对于中心左侧或右侧的调整条,以根据定义的增量值移动截面。
2,M按钮:单击M按钮将操纵器放置在查看区域的中心。这不会修改节的位置。
3,Increment:此字段允许您定义增量值,如果您通过单击调整条来移动剖面,则将应用该值。单击“距离/来源”字段中的上/下箭头时,也会使用此增量值。
4,距离/原点:该字段指示并允许您修改剖面相对于原点的距离。
5,平面:表示当前剖面平面位置的坐标。
回转
旋转工具箱中的三个调整条可让您绕剖面平面的三个主轴旋转。
单击相应的调整栏,并在保持鼠标左键的同时,将鼠标指针向右或向左拖动,就好像您在转动滚轮一样。
连续单击相对于中心左侧或右侧的相应调整条,以根据“位置”工具箱中定义的增量值旋转截面。
人气软件
-

NVIDIA Control Panel(NVIDIA控制面板) 8.25 MB
/简体中文 -

microsoft visual c++ 2019(vc2019运行库) 28.3 MB
/简体中文 -

.NET Framework 3.5 cab格式离线安装包 68.6 MB
/简体中文 -

originpro2020激活码 0 MB
/简体中文 -

autocad2022注册机 0.1 MB
/简体中文 -

浩辰CAD2021中文专业版补丁 1.33 MB
/简体中文 -

xmind112021补丁 55.0 MB
/简体中文 -

Aisino SK-820票据打印机驱动 0.54 MB
/简体中文 -

福昕高级PDF编辑器10.0企业版补丁 41.7 MB
/简体中文 -

securefx9.0文件 4.68 MB
/英文


 驱动精灵万能网卡版电脑版 2021.12.15.104
驱动精灵万能网卡版电脑版 2021.12.15.104  Siemens Simcenter Flotherm XT 2020.2文件 附激活教程
Siemens Simcenter Flotherm XT 2020.2文件 附激活教程  Autodesk Fabrication ESTmep 2022文件 附激活教程
Autodesk Fabrication ESTmep 2022文件 附激活教程  Geomagic Control X2020注册机 附安装教程
Geomagic Control X2020注册机 附安装教程  jetbrains datagrip 2021.1文件 含激活和汉化教程
jetbrains datagrip 2021.1文件 含激活和汉化教程 












