
vero alphacam 2021激活文件
附安装教程- 软件大小:0.12 MB
- 更新日期:2020-12-02 15:45
- 软件语言:简体中文
- 软件类别:驱动补丁
- 软件授权:免费版
- 软件官网:待审核
- 适用平台:WinXP, Win7, Win8, Win10, WinAll
- 软件厂商:

软件介绍 人气软件 下载地址
alphacam
2021是一款零件加工软件,支持计算机辅助设计、套料、约束条件、实体模型提取、实体模型实用程序、自动化经理、CAD转CAM、自动捕捉、正交模式、捕捉模式、设置捕捉正交、套装材料、设定工作量、设置几何Z等级、逐点编辑Geo、编辑表面、反向工具侧、创建板块、将3D投影到2D、环绕几何、将STL构面转换为折线、删除STL构面、将STL分成多个部分、简化STL、3D零件旋转等功能,用户可以通过该软件设计零件,可以通过该软件设计CNC编程,结合这款vero
alphacam
2021补丁就可以将软件激活,从而让用户可以在电脑上免费使用该软件制造零件,如果你需要学习alphacam软件的功能就可以下载这款补丁将主程序激活!
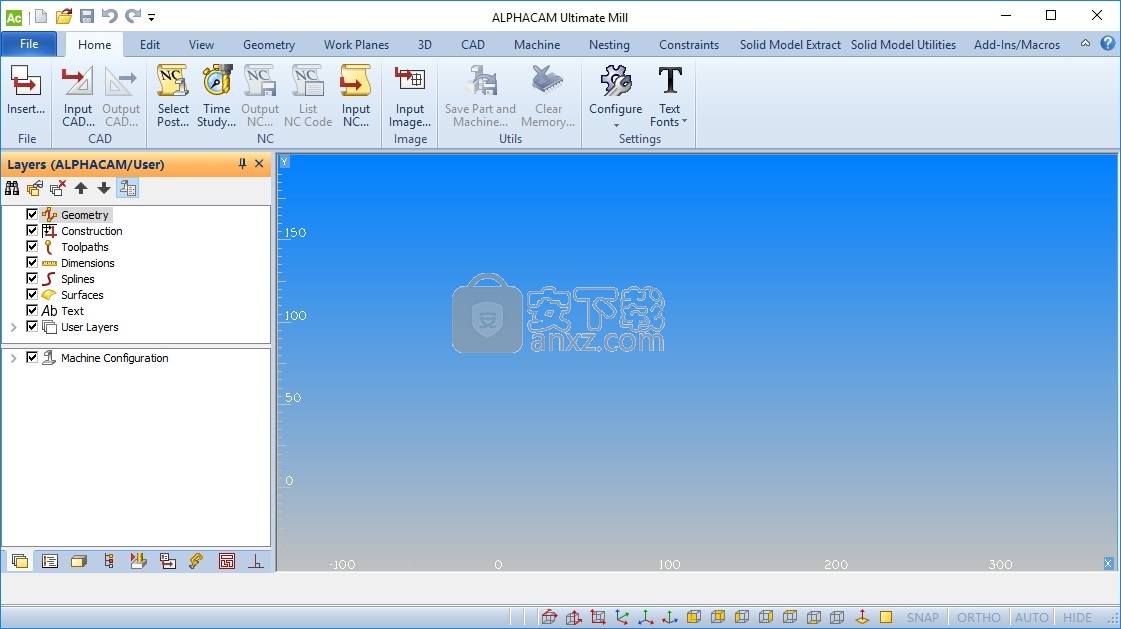
新版功能
1、自动化经理
现在可以修改层的顺序和加工样式。层映射设置中定义的顺序将用于应用刀具路径,并且用户现在可以在定义如何加工零件的同时控制刀具路径的顺序。但是,“加工订单”选项仍可用于通过工具进行订购操作。
现在,自动化管理器将显示无法嵌套的零件列表,因此操作员可以取消零件或在以后的工作中进行处理。还可以使用创建仅包含可以嵌套零件的新作业的选项进行进一步的自动化。
2、用户界面
用户界面的增强提供了对操作员希望看到的零件属性的完全控制。在以前的版本中,用户只能看到零件名称,并且需要单独单击每个零件以获取更多信息。现在,他们可以看到关键的细节,例如高度,数量,是否嵌套零件以及零件的任何属性。
3、资料夹观察者
新的Folder Watcher允许通过自动化管理器自动处理作业。该工具非常适合在成熟的制造过程中使用,也可以用于通过ERP软件或ALPHACAM以外的任何其他系统创建订单的地方。它监视一个文件夹,并在创建订单后立即使用Automation Manager自动处理该文件夹,而无需用户执行任何操作。
安装方法
1、打开Install_ALPHACAM.hta就可以直接安装软件
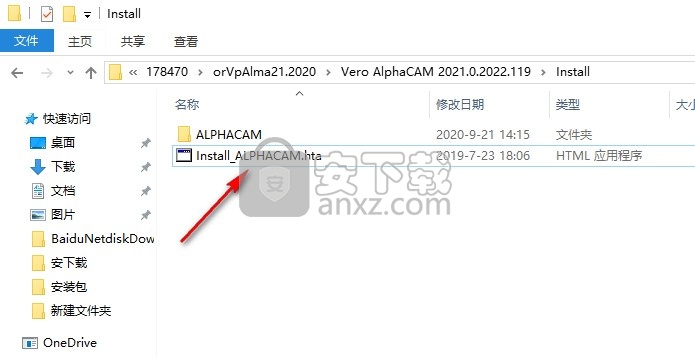
2、如图所示,选择ALPHACAM安装到电脑使用
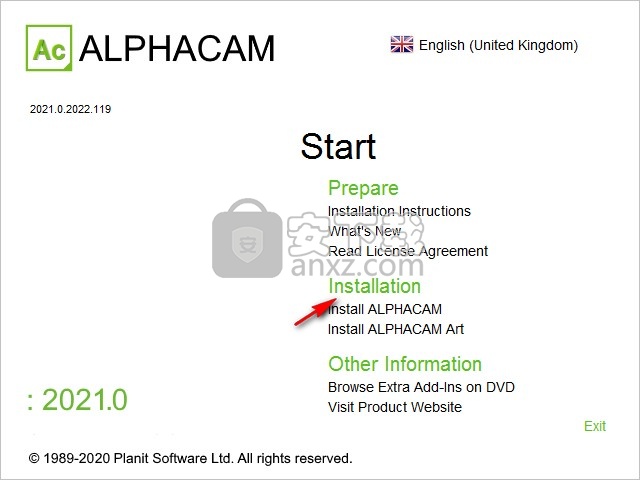
3、您也可以打开ALPHACAM文件夹启动ALPHACAM 2021.0.exe执行安装
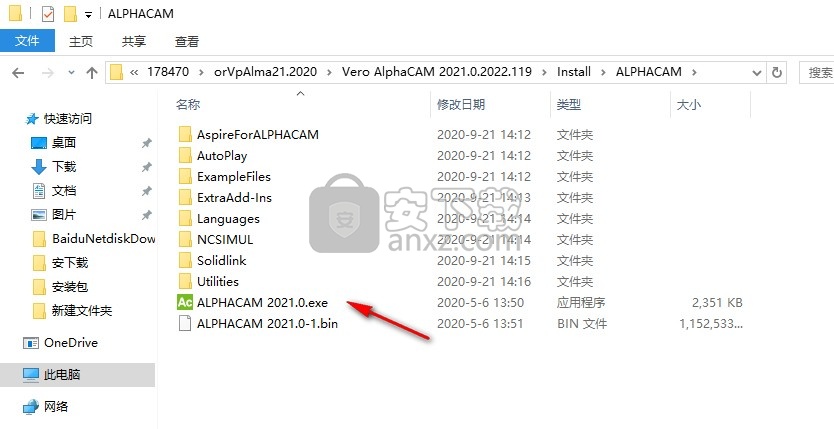
4、软件的安装协议内容,点击接受许可内容
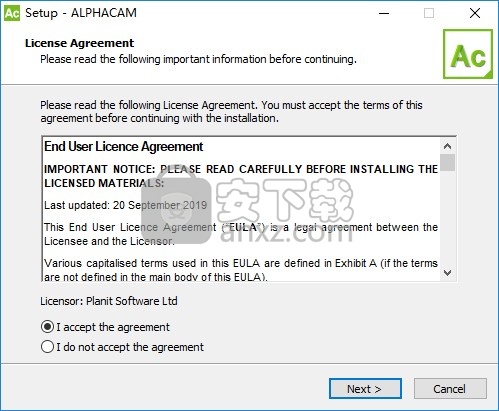
5、是否加入体验计划,点击next
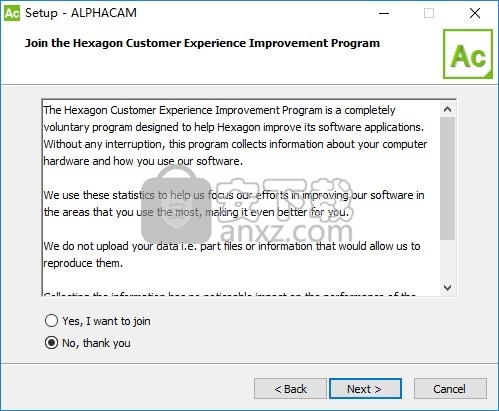
6、软件安装地址C:\Program Files\Hexagon\ALPHACAM 2021.0
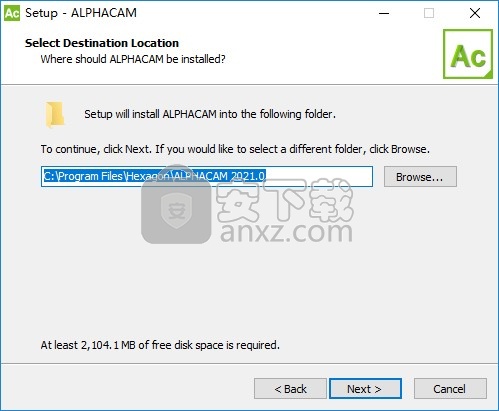
7、系统文件夹保存地址
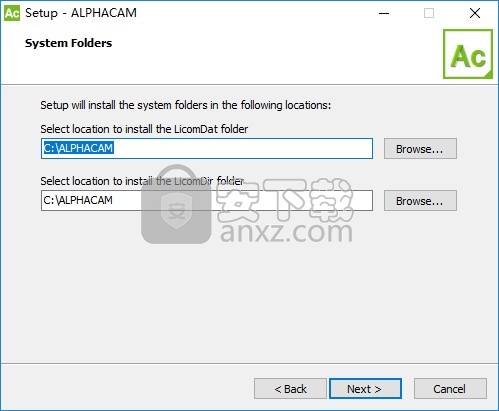
8、勾选界面的英文内容创建桌面启动图标
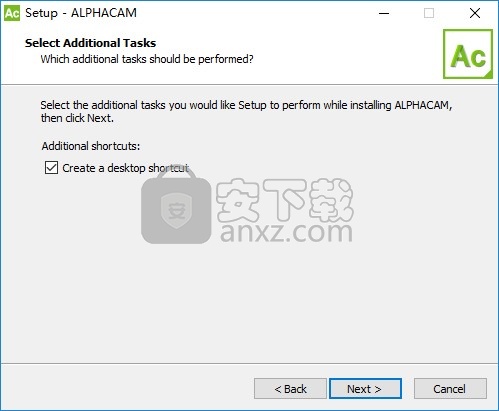
9、点击install就可以开始安装软件
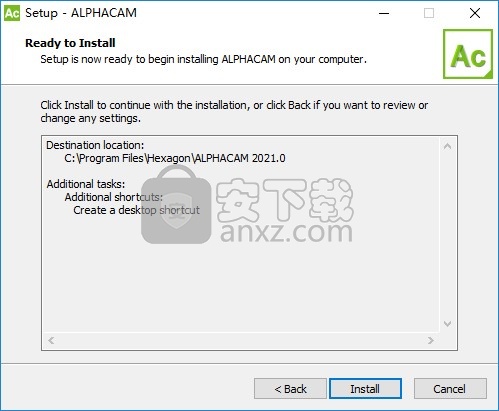
10、提示安装过程,等待软件安装结束吧
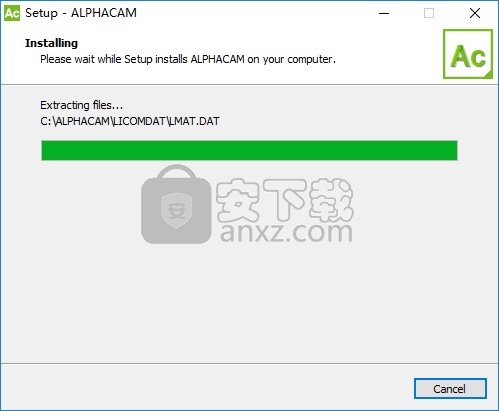
方法
1、软件安装结束以后在开始菜单界面打开一次AlphaCAM License Manager
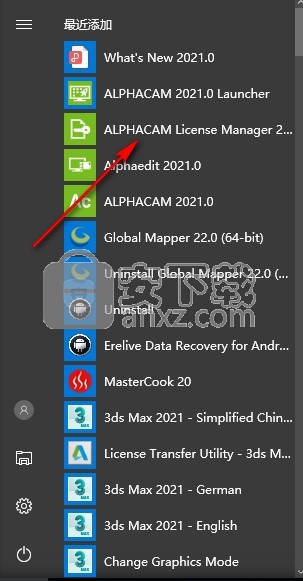
2、打开以后点击关闭,这样就会自动生成许可替换的文件夹
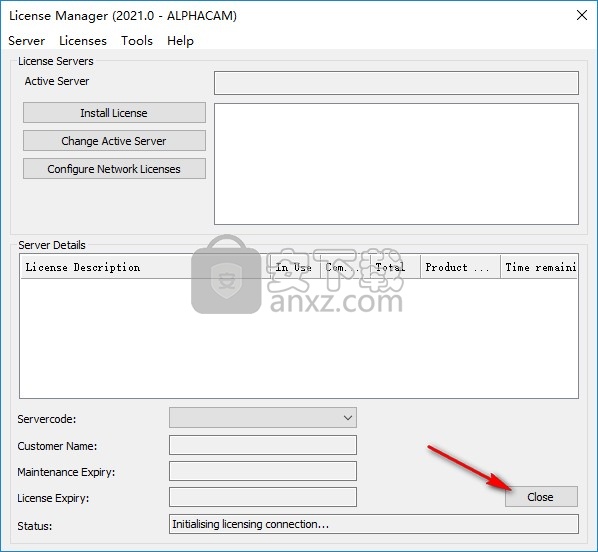
3、将crack文件夹里面的许可证lservrc复制到C:\ProgramData\Vero Software\Cls\N14--1JR8NFT75SCPNAL保存就可以激活软件
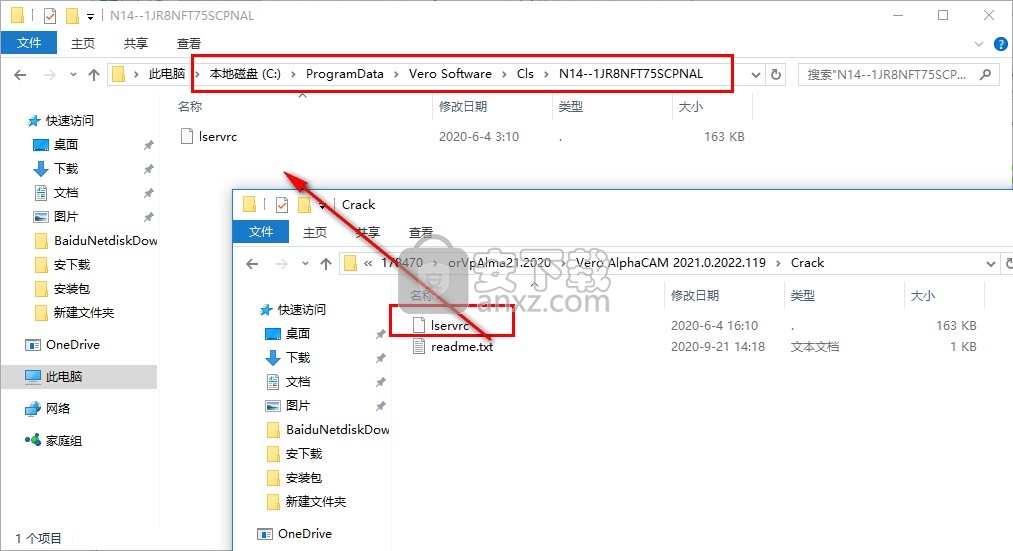
N14--1JR8NFT75SCPNAL文件夹根据不同的电脑显示不同名字,将许可证放到该文件夹保存即可激活软件
使用说明
自动化管理器-加工订单选项卡
允许您定义加工操作的顺序。 加工订单列表与图层映射设置和加工样式相关联。 可以配置多个加工订单清单。
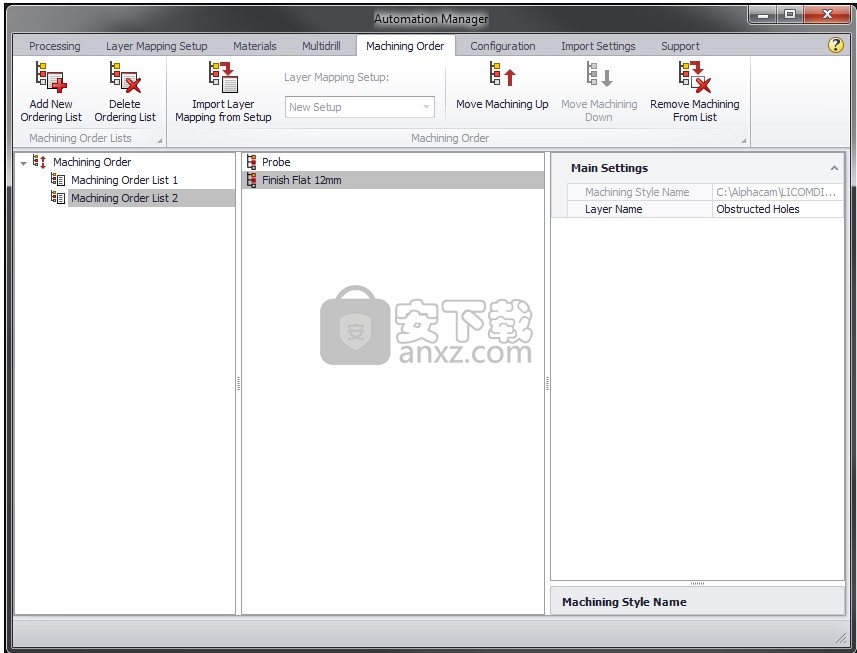
指令
“加工顺序”选项卡上的功能区栏中提供以下命令:
添加新的订购清单-添加新的加工订单清单。

删除订单列表-删除选定的加工订单列表。

从设置中导入图层映射-将图层映射设置从“图层映射设置”中选择的设置导入到选定的“加工订单列表”中。
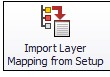
加工顺序列表未直接链接到设置。 如果添加了新的图层映射设置,建议再次使用此命令。
图层映射设置-允许您选择要从中导入的图层映射设置。 从下拉菜单中选择一个选项。 请参阅图层映射设置。
向上移动加工-在列表中将所选的加工样式上移一级。
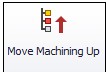
下移加工-在列表中将选定的加工样式下移一级。

从列表中删除加工-从列表中删除所选的加工样式。
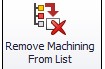
左窗格-加工订单列表
该窗格包含一个显示加工订单列表的浏览器树:

单击不同的加工顺序列表会影响显示在中间窗格中的加工样式列表以及显示在右窗格中的参数。
中心窗格-加工样式列表
此窗格包含与在左窗格中选择的加工顺序列表相关的加工样式的列表:

加工操作将基于此列表进行排序。使用上移和下移命令来调整顺序。
在列表中单击不同的加工样式会影响在右窗格中显示的参数列表。
右窗格-参数
此窗格包含参数和设置的列表,其中一些是可配置的。列出的参数将根据选择的项目而变化。
在“自动化管理器”窗口中单击参数字段时,右窗格底部将显示一个工具提示。
1、报告坐标
使用此命令可以确定所选点的确切坐标。
单击此命令后,将提示您使用鼠标指针选择一个点。
选择点后,坐标将显示在“数值输入”中。
此命令可以在3D模式下使用,因为它将报告所选点的X,Y和Z坐标
2、半径
使用此命令可以确定圆弧或圆的半径。
单击此命令后,将提示您使用鼠标指针选择圆弧或圆。
选择圆弧或圆弧后,将在ALPHACAM的“数字输入”区域中显示一条消息,指出圆弧或圆弧的半径。
3、孵化...
使用此命令可以填充封闭的几何图形。
单击此命令后,将显示以下对话框:
该对话框具有以下选项:
角度-这是绘制剖面线的角度。
间距-这是每个单独的剖面线之间的距离
样式-这使您可以确定每条填充线是单条填充线还是双条填充线
双线间距的百分比-这是将用于间隔双线填充线的间距值的百分比(间距*双线间距的百分比=实际双线间距)
自动关闭的间隙公差-这允许您为未完全闭合但足够接近以希望对其进行填充的几何形状指定公差。该值以单位设置。
选择选项后,将提示您选择边界,或使用鼠标指针选择要填充的路径的内部。
选择边界或在封闭几何图形的内部单击鼠标指针后,ALPHACAM会将相应的阴影线放入
4、隐藏零件
使用此命令可以隐藏工程图中的选定零件。
单击此命令后,系统将提示您选择要隐藏的元素。
5、层数
使用此命令可以显示和隐藏当前图形中使用的ALPHACAM图层。
该命令已被“图层ALPHACAM /用户项目管理器”页面取代
单击此命令后,将显示以下对话框:
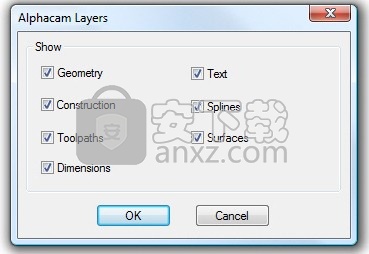
此对话框允许您通过打开或关闭相应图层的检查来显示/隐藏图层
6、放大
此命令使您可以按固定比例缩放图形的区域。
对放大区域所做的更改不会反映在结果放大的窗口中。
放大一个图形区域包括在要放大的区域周围绘制一个圆(使用类似于 几何| 圈| 中心+点方法
单击此命令后,系统将提示您使用鼠标指针选择放大区域的中心。
一旦选择了“放大中心”区域,系统将提示您使用鼠标指针选择另一个点。
选择第二个点后,将显示以下对话框:
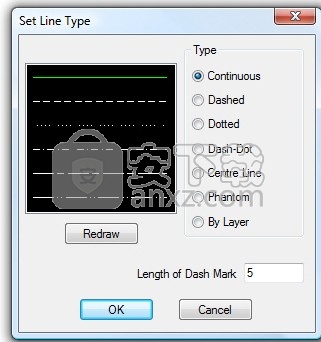
该对话框具有以下选项:
规模 -这是缩放放大区域的比例(类似于“编辑” |“移动”,“复制等” |“缩放”命令)
字体 -这是将用于显示放大区域比例的文本的字体。
选择选项后,将在鼠标指针后面出现一个新的圆圈。这是放大的结果。您可以使用鼠标指针设置结果的中心点。
7、设置线型...
此命令允许您设置当前活动层的线型。
单击此命令后,将显示以下对话框:
该对话框具有以下选项:
类型-这允许您从预定义列表中选择要使用的线型。
标记长度-这使您可以指定非连续线上使用的每个破折号的长度。
选择要使用的选项后,在当前图层上创建的所有新元素都将使用此线型。
功能区栏-工作平面选项卡
工作平面选项卡包含用于选择和编辑工作平面的命令。
您的ALPHACAM版本中存在的特定命令和功能可能与本主题中描述的命令和功能有所不同。 这取决于特定的ALPHACAM模块(即路由器,Stone等)和产品级别(即Essential,Standard,Advanced或Ultimate)。
按钮组
注意:功能区栏是完全可定制的。 默认情况下,此选项卡中的命令分为以下几组(如图所示):

分割工作量
该命令允许您通过选择“平面线”来创建工作平面。 “平面线”是用于描述工作平面上存在的线的术语。
使用此命令时,无需设置工作体积,您可以使用此命令在打开的几何图形或闭合的几何图形上选择任何“线”。
选择此命令后,将提示您选择“平面线”。 您可以通过使用鼠标指针选择要使用的行来实现。
选择线后,此命令完成,如果可以从所选线创建工作平面,则ALPHACAM将创建工作平面。
X和Y轴的2行
该命令允许您通过选择将构成工作平面的X和Y轴的2条线来创建工作平面。
单击此命令后,将提示您选择要用作新工作平面的X轴的直线。
选择X轴后,系统将提示您选择“局部XY平面”中的另一条线。 这条线将成为新工作平面的Y轴。
您可以将图形中存在的任何Line元素用作工作平面的X和Y轴。
人气软件
-

NVIDIA Control Panel(NVIDIA控制面板) 8.25 MB
/简体中文 -

microsoft visual c++ 2019(vc2019运行库) 28.3 MB
/简体中文 -

.NET Framework 3.5 cab格式离线安装包 68.6 MB
/简体中文 -

originpro2020激活码 0 MB
/简体中文 -

autocad2022注册机 0.1 MB
/简体中文 -

浩辰CAD2021中文专业版补丁 1.33 MB
/简体中文 -

xmind112021补丁 55.0 MB
/简体中文 -

Aisino SK-820票据打印机驱动 0.54 MB
/简体中文 -

福昕高级PDF编辑器10.0企业版补丁 41.7 MB
/简体中文 -

securefx9.0文件 4.68 MB
/英文


 驱动精灵万能网卡版电脑版 2021.12.15.104
驱动精灵万能网卡版电脑版 2021.12.15.104  Siemens Simcenter Flotherm XT 2020.2文件 附激活教程
Siemens Simcenter Flotherm XT 2020.2文件 附激活教程  Autodesk Fabrication ESTmep 2022文件 附激活教程
Autodesk Fabrication ESTmep 2022文件 附激活教程  Geomagic Control X2020注册机 附安装教程
Geomagic Control X2020注册机 附安装教程  jetbrains datagrip 2021.1文件 含激活和汉化教程
jetbrains datagrip 2021.1文件 含激活和汉化教程 












