
Sony Catalyst Browse Suite 2020.1中文
附安装教程- 软件大小:444 MB
- 更新日期:2020-12-08 12:11
- 软件语言:简体中文
- 软件类别:视频处理
- 软件授权:修改版
- 软件官网:待审核
- 适用平台:WinXP, Win7, Win8, Win10, WinAll
- 软件厂商:

软件介绍 人气软件 下载地址
Catalyst Browse Suite 2020提供视频剪辑功能,直接在软件找到Catalyst Prepare和Catalyst
Browse软件,两款软件都可以管理和剪辑视频,软件自动关联本地的文件管理器,将C盘D盘和桌面显示在软件上,方便用户找到电脑保存的视频资源添加到软件上剪辑,您可以在软件创建剪辑、添加标题剪辑、添加纯色剪辑、添加色彩渐变剪辑、编辑工具、选择剪辑、移动剪辑、修剪剪辑、流编辑(L-J片段)、分割剪辑、滑动剪辑、裁切剪辑,为用户剪辑视频提供更多帮助,软件提供多种剪辑工具,可以直接查看元数据、处理EDL、组合中继剪辑、同步多摄像机剪辑、对剪辑进行防抖动,如果你需要这款软件就下载吧!
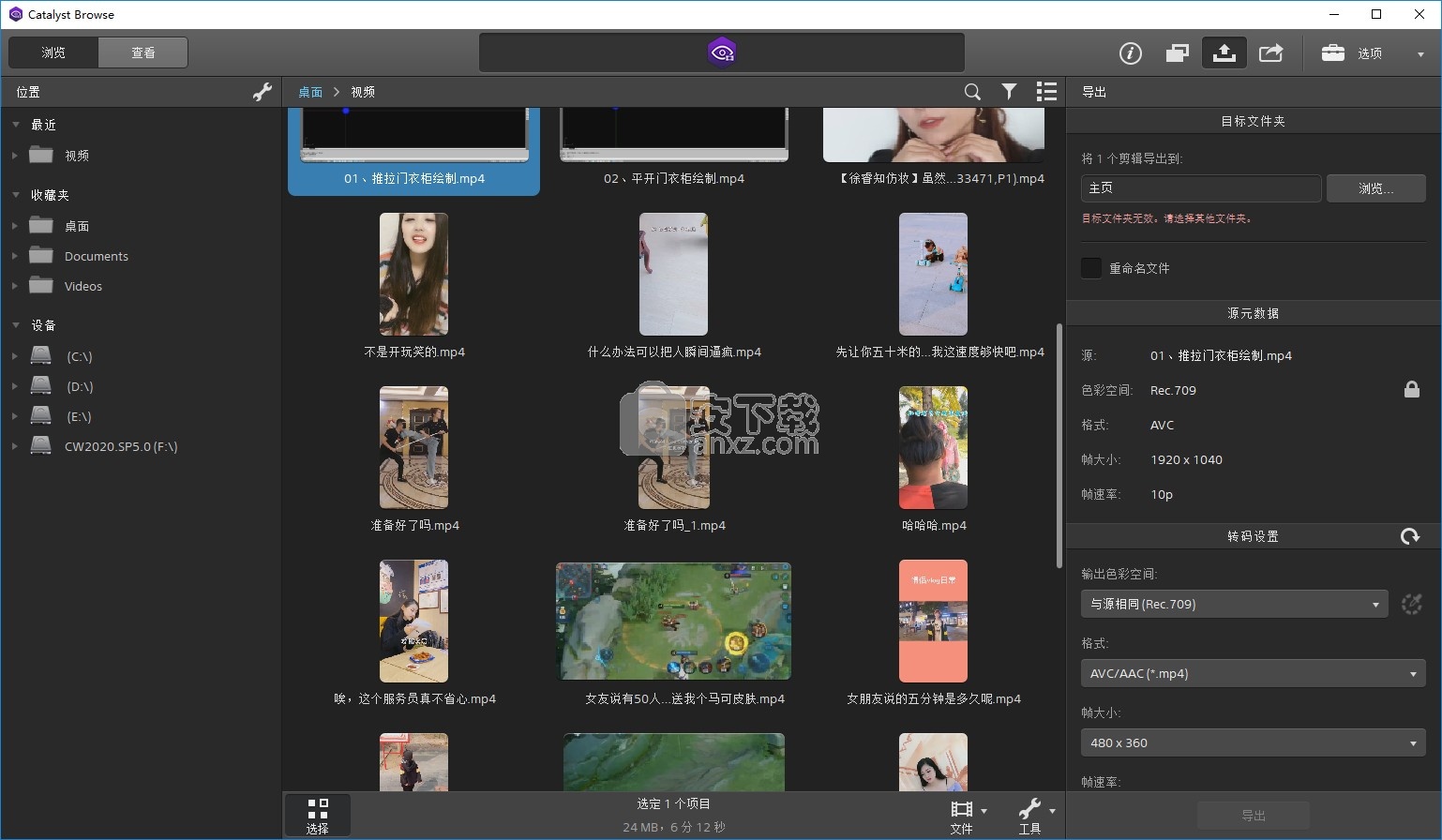
软件功能
1、Catalyst Browse 是功能强大的剪辑管理工具,适用于最新的 Sony 摄像机和驱动器。
2、Catalyst Prepare 是帮助您完成从拍摄到发布的过程的快速、简单且可靠的工具。您可以使用 Catalyst Prepare 来复制和备份剪辑、组织媒体剪辑、创建子剪辑、应用色彩校正和导出剪辑
此版本中的新功能 2020.1
增加了对 XAVC S (AVC) / XAVC HS (HEVC) 媒体的支持。
注:
如果XAVC S和XAVC HS播放不流畅,建议使用“所有帧”播放设置。单击传输控件左侧的“播放设置”按钮以显示“播放设置”控件,然后单击“所有帧”按钮。
XAVC HS播放需要特定的硬件要求。
XAVC HS播放要求使用您的相机型号和序列号进行在线激活。型号和序列号通常位于提供的保修文档中、包装盒上或产品背面、底部或内部。您输入的型号名称和序列号仅用于我们的许可证管理,不会提供给第三方。
当剪辑具有标志元数据时,将在浏览模式中显示OK、NG(不良)或保留指示符。
添加了对剪辑缩略图和预览中的剪辑旋转元数据的支持。
添加了对在“检查器”窗格的“文件”选项卡上显示图像方向元数据的支持。
向媒体浏览器添加了筛选:您可以按文件类型、文件格式、创建日期或标记元数据进行筛选。
添加了对读取和预览具有48kHz、24位、4声道音频的XAVC S剪辑的支持。
添加了对使用元数据稳定XAVC、XAVC S和XAVC HS剪辑的支持。
添加了对通过PZW-4000上的FTP向SxS和USB存储设备写入、重命名和删除剪辑的支持。
不支持将剪辑列表复制、重命名或删除到SxS媒体和PZW-4000上的USB存储设备。
添加了当Catalyst在MXF剪辑复制操作期间创建新的非实时元数据时,对于为不连续的时间码和基本标记创建非连续(NRT)元数据的支持。
当源剪辑包含NRT元数据时,不会创建新的非实时元数据。
添加了对使用完全限定域名连接到FTP 设备的支持。
添加了对读取长整数ISO感光度和曝光指数元数据的支持。
添加了对 macOS 10.15 (Catalina) 的支持。
软件特色
1、对剪辑进行转码
对剪辑进行转码用于将剪辑转换为其他格式。 在导出过程中,原始剪辑不会受到影响(覆盖、删除或变更)
2、使用FTP设备
您可以使用Catalyst Browse与使用FTP/FTPS在远程服务器的剪辑一起操作。
3、编辑色彩调整控件
您可以使用调析器中的“色彩调整”控件 来执行全局应用于所有剪辑的色彩分级。如果要保存色彩校正设置,可以将剪辑进行转码以创建新文件
4、应用色彩校正设置
使用 Catalyst Browse 窗口底部的工具按钮可加载色彩预置或 ASC-CDL(美国电影摄影师协会的色彩确定表)文件以交换色彩分级信息。
5、使用 Tangent 控件
您可以使用 Tangent Element Tk、Kb、Bt、Mf、Vs 或 Tangent Wave 控件面板来调整色环及其他参数。
Tangent Element 面板必须通过 USB 连接到您的计算机。在平板电脑上使用 Tangent Element-Vs 时,平板电脑和运行 Catalyst Browse 的计算机必须连接到同一网络。
安装方法
1、打开catalystbrowse_2020.1_suite.exe就可以显示软件的安装引导界面
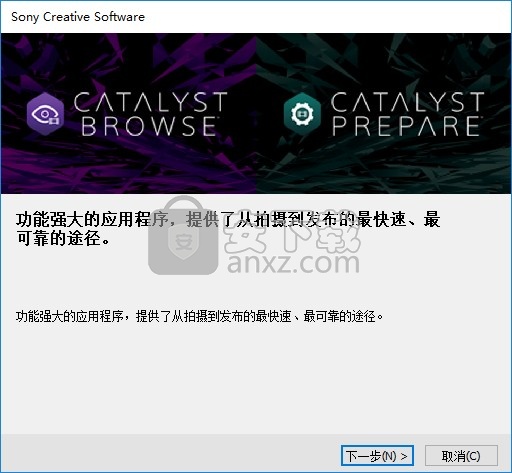
2、提示安装内容,在这里勾选需要安装的软件
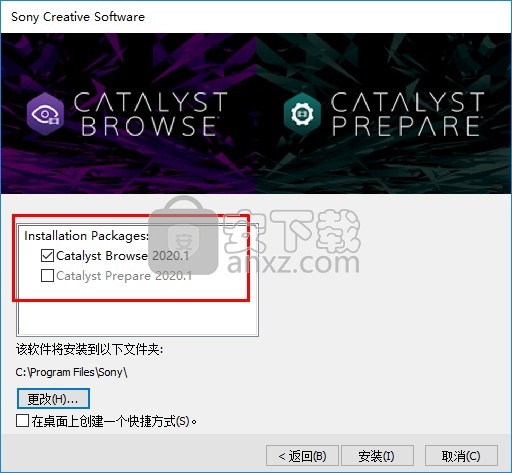
3、安装地址也可以自己设置,可以选择在桌面创建快捷方式
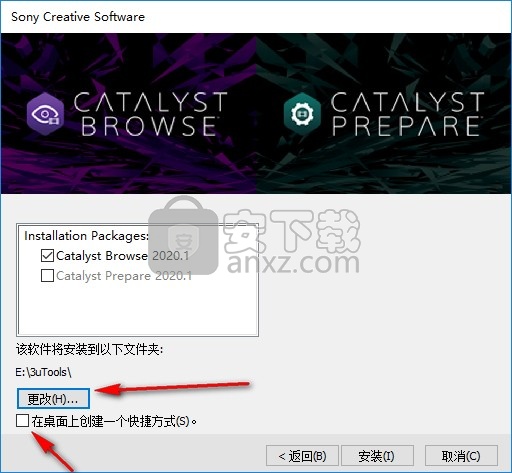
4、点击安装就可以进入安装进度界面,等待软件安装结束
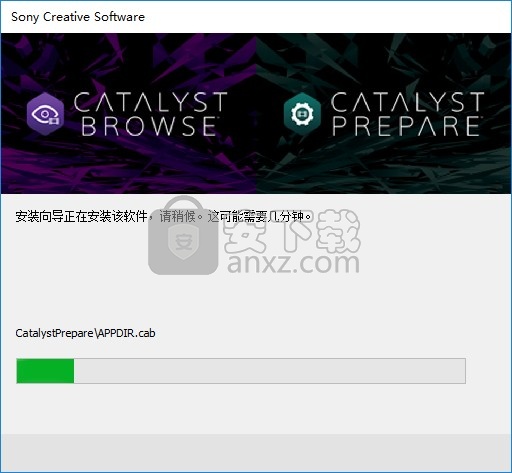
方法
1、将两个补丁分别复制到安装地址下方的文件夹里面替换主程序,小编的软件安装在E盘
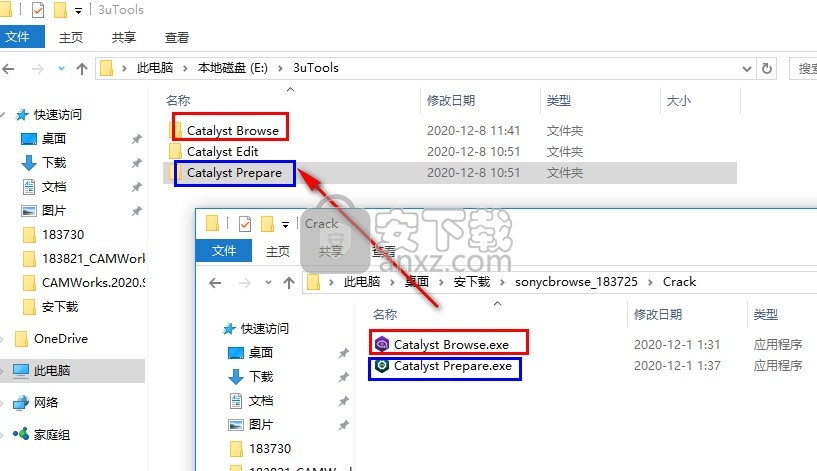
2、例如将Catalyst Browse.exe补丁复制到Catalyst Browse文件夹替换同名程序就可以完成激活
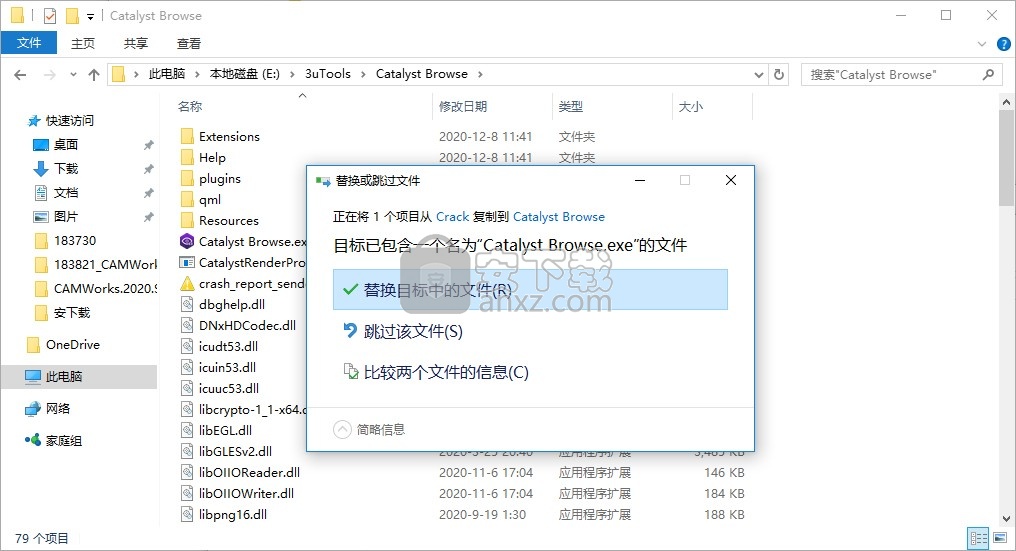
3、打开Catalyst Browse就可以开始使用软件,接受软件协议
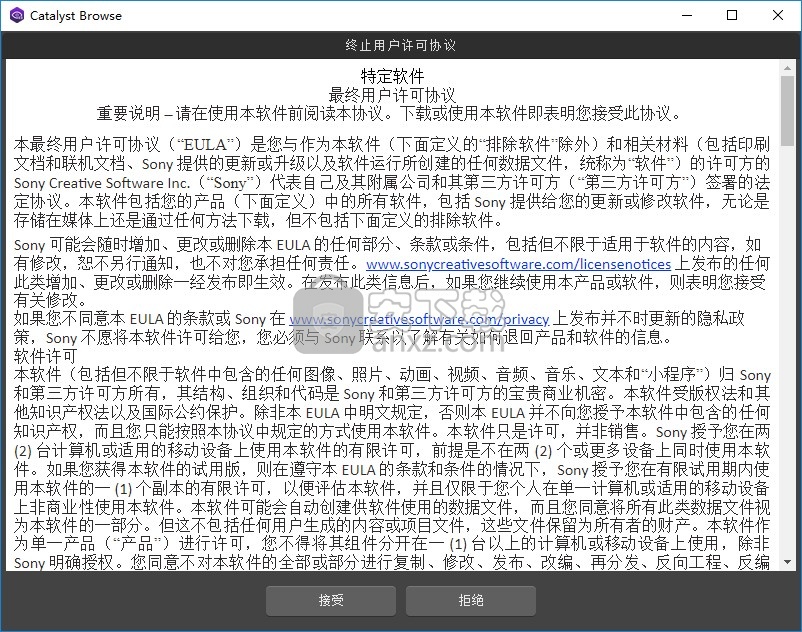
4、进入媒体浏览界面,在软件上打开C盘D盘或者桌面找到视频资源
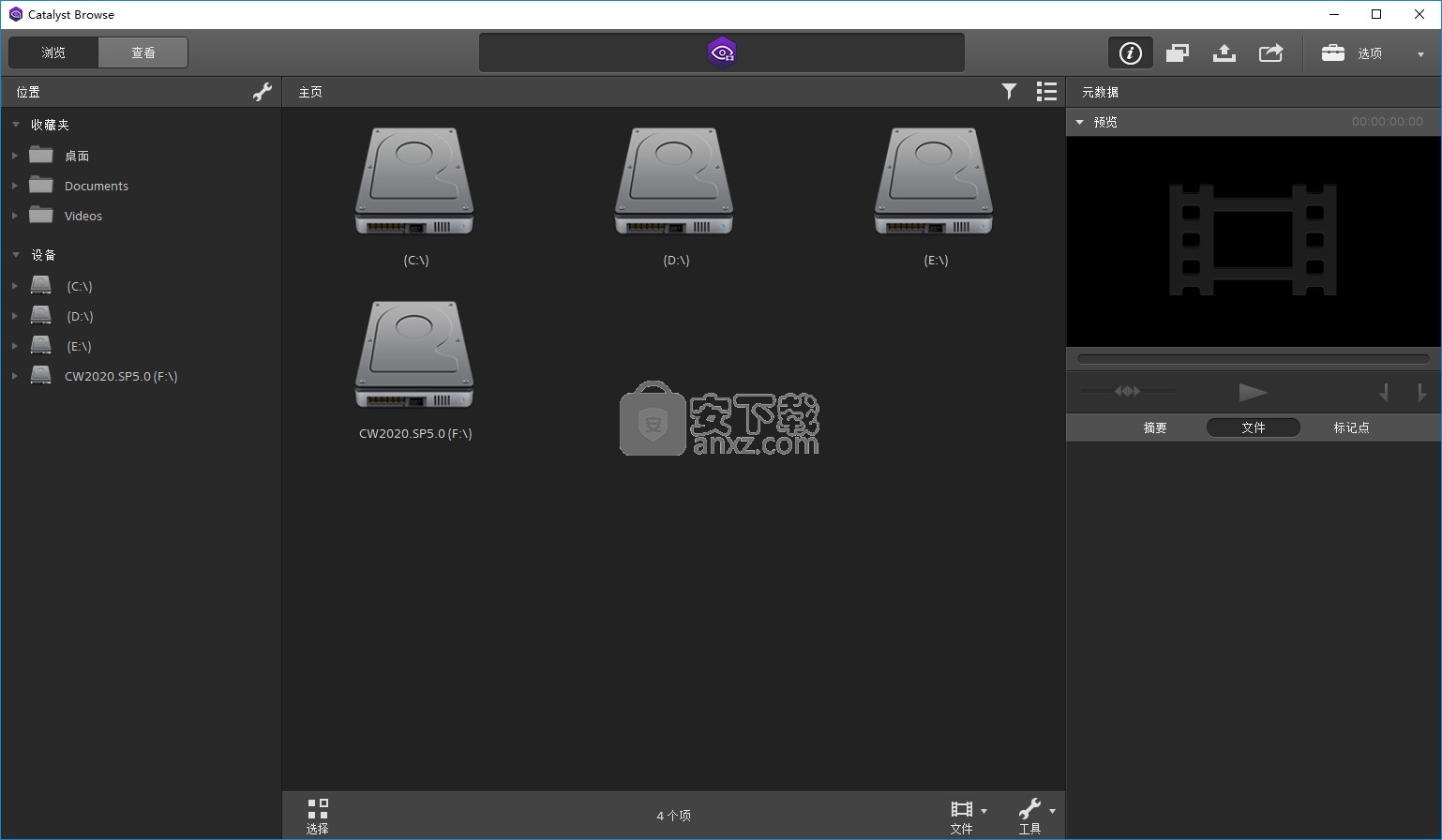
5、在底部工具可以找到:从选定内容新建剪辑列表、导入EDL、合并中继剪辑、同步多机位镜头剪辑、对剪辑进行防抖动处理
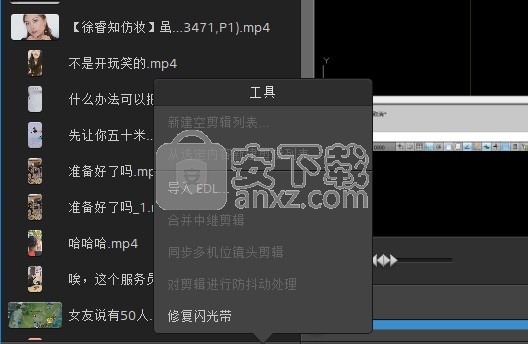
6、软件界面功能还是很多的,如果您会使用Catalyst Browse软件就下载吧
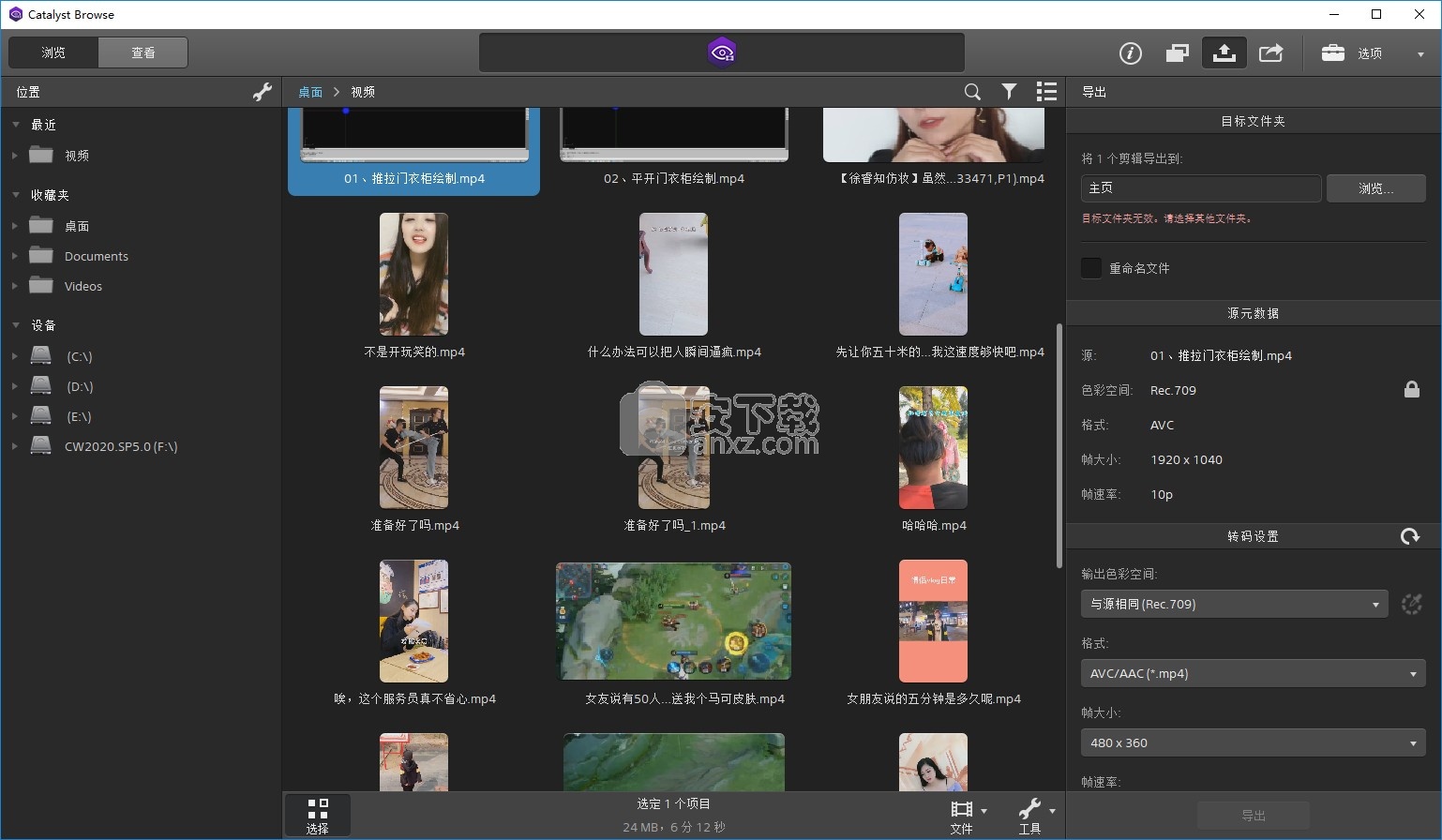
官方教程
导航时间线:在查看模式下打开文件后,移动控件在播放位置指示符两侧前后搜寻,以找到一个编辑点。在朝移动控件末端拖动时,播放速度提高。释放移动控件可停止播放:

您还可以按 J 键、K 键或 L 键以便将键盘用作移动控件。
在按住 K 键的同时按 J 键或 L 键可模拟移动旋钮模式。按住 K+J 可向左拖拽,或按住 K+L 可向右拖拽。
项——说明
J 键:反向拖拽模式。再次按此键可加速播放速率。
K 键:暂停。
L 键:正向拖拽模式。再次按此键可加速播放速率。
设置播放的入点和出点标记如果您只想播放视频的一部分,则可选择要播放的视频部分。
1、单击 Catalyst Browse 窗口顶部的浏览按钮以查看媒体浏览器。
2、在浏览模式下双击某个文件可在 查看 模式下加载该文件。
您还可在浏览模式下使用“预览”窗格调整标记点。
3、单击 Catalyst Browse 窗口底部的日志记录按钮。
4、单击传输控件下方的跟踪条可设置播放位置指示符:

如果当前剪辑包含不连续的时间码,则时间线中将显示指示符来标识不连续:

5、单击入点标记按钮。
6、单击传输控件下方的跟踪条可设置播放位置指示符。
7、单击出点标记按钮。
单击播放按钮后,播放将从播放位置指示符处开始,并在出点标记位置或文件末尾结束。如果您希望连续循环播放入点标记/出点标记区域,请选择循环播放按钮
通过单击 Catalyst Browse 窗口底部的入点、出点和长度框,并键入新的时间码值,可以快速记录入点/出点标记。(不适用于嵌入时间码的 MXF 代理视频)
在检查器的“摘要”选项卡上的入点标记和出点标记框中键入新值以编辑剪辑的入点标记和出点标记。(不适用于嵌入时间码的 MXF 代理视频)
您可通过拖动跟踪条上方的指示符调整入点/出点标记。
若要重置入点/出点标记,请单击更多按钮并选择重置入点/出点标记。
如果当前文件包含基本标记,这些基本标记将在时间线中显示为菱形 。在元数据模式下,可以在“Mark Points”选项卡中显示基本标记
创建帧的快照如果要为当前帧创建快照,请单击更多按钮并选择将快照复制到剪贴板或保存快照。
将帧复制到剪贴板
1、单击 Catalyst Browse 窗口顶部的浏览按钮以查看媒体浏览器。
2、在浏览模式下双击某个文件可在 查看 模式下加载该文件。
3、单击 Catalyst Browse 窗口底部的日志记录按钮。

4、单击更多按钮并选择 将快照复制到剪贴板。
按 Ctrl+C (Windows) 或 ⌘-C (macOS)。
当前帧将按照其当前的分辨率复制到剪贴板。例如,如果要复制全分辨率的帧,则将缩放级别设置为 100%。您可以使用视频预览上方的放大镜按钮更改图像的大小。
将帧保存到文件
1、单击 Catalyst Browse 窗口顶部的浏览按钮以查看媒体浏览器。
2、在浏览模式下双击某个文件可在 查看 模式下加载该文件。
3、单击传输控件下方的跟踪条以设置播放位置指示符:

4、单击更多按钮并选择 保存快照。
按 Shift+S。
当前帧按当前的分辨率保存。例如,如果要保存全分辨率的帧,则将缩放级别设置为 100%。
您可以使用视频预览上方的放大镜按钮更改图像的大小。有关详细信息,请参阅"预览视频."
您可在“选项”中保存用于保存文件的位置和格式。
调整和监视音频音量单击 Catalyst Browse 窗口顶部活动窗格中的扬声器可显示音频控件。
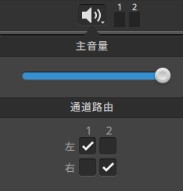
拖动主音量控制器可增大或减小音频音量。预览时,可使用音频表监视各音频通道的音量。
如果要选择将播放的音频通道,可使用通道路由复选框。在上例中,将通过左扬声器播放第 1、3、5 个通道,并通过右扬声器播放第 2、4、6 个通道。
Catalyst Browse 仅支持立体输出设备。
编辑剪辑设置:单击“设置”视频预览上方的按钮以编辑剪辑播放设置。
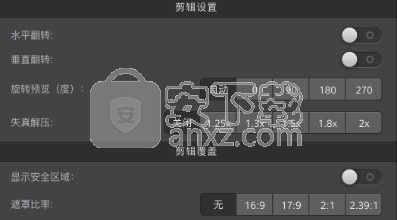
项——说明
1、水平翻转
2、垂直翻转
单击水平翻转或垂直翻转开关可以将视频帧按从左到右或从上到下的方向翻转。
如果您正在处理用变形镜头拍摄的视频并且要在转码时保留水平翻转、垂直翻转和失真解压设置,请在“导出”窗格中选中使用翻转和解压设置复选框。未选中此复选框时,将应用宽银幕式。
3、旋转预览(角度数)
选择一个按钮以旋转视频预览图像。
选择自动以使用剪辑旋转元数据设置(如果可用),或者选择0、90、180或270以指定所需的剪辑旋转。
4、失真解压
选择解压按钮对宽屏视频应用失真拉伸,或单击关闭以关闭拉伸。
5、显示安全区域
单击此开关可在视频预览中启用安全区域边框和中心点。
启用显示安全区域时,Catalyst Browse 将显示标记了帧的 90%(动作安全区域)和 80%(标题安全区域)的矩形区域以作为组帧的参考。
当使用全屏预览时,不会显示覆盖区域。
6、遮罩比率
选择一个遮罩按钮以在视频预览中启用阴影以指示您的内容将如何显示。
当使用全屏预览时,不会显示覆盖区域。
如果要在转码时保留所选的遮罩比率,请从“导出”窗格的裁切类型下拉列表中选择使用遮罩比率。
对剪辑进行转码
对剪辑进行转码用于将剪辑转换为其他格式。 在导出过程中,原始剪辑不会受到影响(覆盖、删除或变更)。
1、选择要在 浏览 或编辑模式下导出的剪辑。
左窗格允许您导航文件夹,中间窗格将显示所选文件夹的内容。
单击一个文件可选择该文件。
按住 Shift 键并单击要选择的第一个和最后一个文件可选择一系列文件。
按住 Ctrl (Windows) 或 ⌘ (macOS) 可选择多个文件。
想要不使用键盘选择多个文件时,单击选择按钮 。
转码多个文件时,所有文件都必须使用相同的源设置。
缩略图上的 指示由于文件大小限制而跨多个文件但作为单个虚拟剪辑显示在 Catalyst Browse 中的剪辑。可以直接转码跨文件的 XDCAM EX 剪辑,但必须先复制 AVCHD 剪辑。
要转码跨文件的 AVCHD 剪辑,请先将其复制到一个新文件夹中。在复制完成后,将删除 指示符,并将这些剪辑组合到一个您可以进行转码的新剪辑中。
2、单击 Catalyst Browse 窗口顶部的导出按钮,并使用“导出”窗格选择导出的文件的目标和格式。
3、将剪辑导出到框显示要将所选文件导出到的文件夹的路径。您可以在框中键入路径或单击浏览按钮以选择一个文件夹。
4、如果要重命名文件,请选中重命名文件复选框。重命名操作可确保源文件不会被覆盖。
若要使所有文件名的开头都具有相同的文本,请在前缀框中键入字符串。
从编号下拉列表中选择设置可指示是要给剪辑编号还是使用其原始文件名。
若要使所有文件名的结尾都具有相同的文本,请在后缀框中键入字符串。
例如,如果要使用 Commercial_001_Camera1.mxf 等约定来为剪辑命名,可在前缀框中键入 Commercial_,从编号下拉列表中选择 3 位数,然后在后缀框中键入 _Camera1。
如果您导出静态图像以在具有特定文件命名要求的编辑器中使用,则可使用重命名文件控件来确保导出的文件符合编辑器的要求。
5、“源元数据”部分显示所选剪辑的文件名、格式、帧大小和帧速率。
选择剪辑列表时,不显示源元数据。
6、使用“转码设置”部分为导出的文件选择格式。如果需要将转码设置重置为默认值,请单击重置按钮 。
a.当导出为视频格式时,请从输出色彩空间下拉列表中选择设置以选择将用于渲染新文件的色彩空间。
您可以选择与预览相同或与外部监视器相同(如果已启用外部监视器),以将输出色彩空间和颜色调整与您的视频预览或外部监视器设置匹配。
如果所选色彩空间包含颜色调整,则颜色调整图标 以白色显示,并且工具提示会通知您将包含颜色调整。如果所选色彩空间不包含颜色调整,则颜色调整图标 以灰色显示,并且工具提示会通知您将排除颜色调整。
如果选定输出色彩空间与源色彩空间不兼容,则将显示一条警告,告知您无法使用当前设置导出剪辑。
b.从格式下拉列表中选择设置以指示要用于导出的文件的文件格式。
选定输出色彩空间不支持的格式设置将不可用。
当转码为 DPX 格式时,您可在开始帧索引框中键入值以向转码的文件名添加数字索引。
当输出色彩空间设置为 ACES、Rec.2020/线性、S-Gamut/线性或 S-Gamut3/线性时,OpenEXR 仅可用于 S-Gamut、RAW 或 X-OCN 源。
ProRes 仅在 macOS 上可用。
c.从帧大小下拉列表中选择设置来选择渲染的帧的尺寸,或选择与源相同以匹配所选剪辑。
d.从帧速率下拉列表中选择设置来选择渲染的剪辑的每秒帧数,或选择与源相同以匹配所选剪辑。
e.从渲染预设下拉列表中选择设置以选择将用于导出的文件的设置。
如果希望 Catalyst Browse 为每个选定的剪辑选择最合适的预设,请选择最佳匹配预设。
选定输出色彩空间和格式不支持的渲染预设设置将不可用。
f.如果要创建具有分段主体分区的文件,请选中创建Sony专业磁盘分区或创建分段主体分区复选框。清除此复选框后,文件将使用单一正文分区。
创建 Sony Professional Disc 分区复选框仅在选择格式下拉列表中的 XDCAM 时可用。创建分段的正文分区仅在选择格式下拉列表中的 XAVC Intra 或 XAVC Long 时可用。
使用分段的正文分区创建的文件可能无法被某些 Sony 摄像机、驱动器或服务器正确地识别。
7、如果需要调整其他转码设置,请启用使用高级设置开关。
a.从裁切类型下拉列表中选择设置以选择转码文件的宽高比:
无(上下黑边/左右黑边):如果源帧比目标帧宽,则顶部和底部将显示黑条(上下黑边)。如果源帧比目标帧窄,则帧的两侧将显示黑条(左右黑边)。
居中裁切(切边):如果源帧与输出帧不匹配,则帧将居中,并且将按需裁切边缘。
使用遮罩比率:将帧裁切为“剪辑设置”菜单中选定的遮罩比率。
b.从编码模式下拉列表中选择一个设置以选择您是要优化图像质量还是转码速度。
c.选择如果正在处理旋转的视频或使用变形镜头拍摄的视频,并且在转码时要保留水平翻转、垂直翻转、旋转和变形反扭曲设置,“使用翻转、旋转和反扭曲设置”复选框。未选中此复选框时,将应用宽银幕式。
d.如果要在转码时自动检测并修复闪光带,请选中自动修复闪光带复选框。
e.如果您想要仅转码入点和出点标记之间的视频部分,请选中使用入点/出点标记复选框。
f.如果要保留入点/出点标记之前的媒体,请选中向剪辑添加空白复选框并在秒框中键入一个数字。
8、单击导出。
Catalyst Browse 窗口顶部的活动窗格中将显示进度。如果在上面的步骤 2 中选择了多个文件,每个导出作业都可以包含多个文件。如果有多个导出作业排队,将为每个作业显示一个单独的进度指示器。
人气软件
-

pr2021中文 1618 MB
/简体中文 -

HD Video Repair Utility(mp4视频文件修复器) 36.7 MB
/简体中文 -

camtasia studio 2020中文 524 MB
/简体中文 -

adobe premiere pro 2021中文 1618 MB
/简体中文 -

vmix pro 22中文(电脑视频混合软件) 270.0 MB
/简体中文 -

BeeCut(蜜蜂剪辑) 83.6 MB
/简体中文 -

Sayatoo卡拉字幕精灵 35.10 MB
/简体中文 -

vsdc video editor(视频编辑专家) 99.5 MB
/简体中文 -

newblue插件 1229 MB
/简体中文 -

JavPlayerTrial(视频去马赛克软件) 41.1 MB
/简体中文


 斗鱼直播伴侣 6.3.10.0.529
斗鱼直播伴侣 6.3.10.0.529  达芬奇调色(DaVinci Resolve Studio) v2.29.15.43
达芬奇调色(DaVinci Resolve Studio) v2.29.15.43  360快剪辑软件 v1.3.1.3033
360快剪辑软件 v1.3.1.3033 






