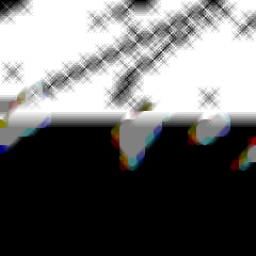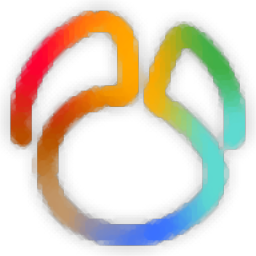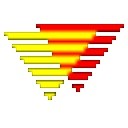SQLiteStudio(SQLite数据库管理器)
v3.2.1 免费版- 软件大小:33.95 MB
- 更新日期:2020-12-17 08:55
- 软件语言:英文
- 软件类别:数据库类
- 软件授权:免费版
- 软件官网:待审核
- 适用平台:WinXP, Win7, Win8, Win10, WinAll
- 软件厂商:

软件介绍 人气软件 下载地址
SQLiteStudio是一款针对Windows PC而开发的高级SQLite数据库管理器,具有直观的用户界面,无需安装,可运行单个可执行文件;SQLiteStudio最近已迁移到GitHub,这会影响源代码存储库以及问题跟踪器(错误和功能请求);这将改善与潜在贡献者的协作,并使其更具可读性,因为GitHub具有完善的平台;来自旧跟踪器的所有错误报告均已迁移到GitHub;此工具为用户提供了高级SQL代码编辑器,SQL编辑器窗口可帮助用户进行SQL语法提示和突出显示,提供漂亮的代码格式化程序,标记语法错误;用户可以按住Ctrl键并单击SQL查询中提到的表以打开该表或索引,触发器或视图!
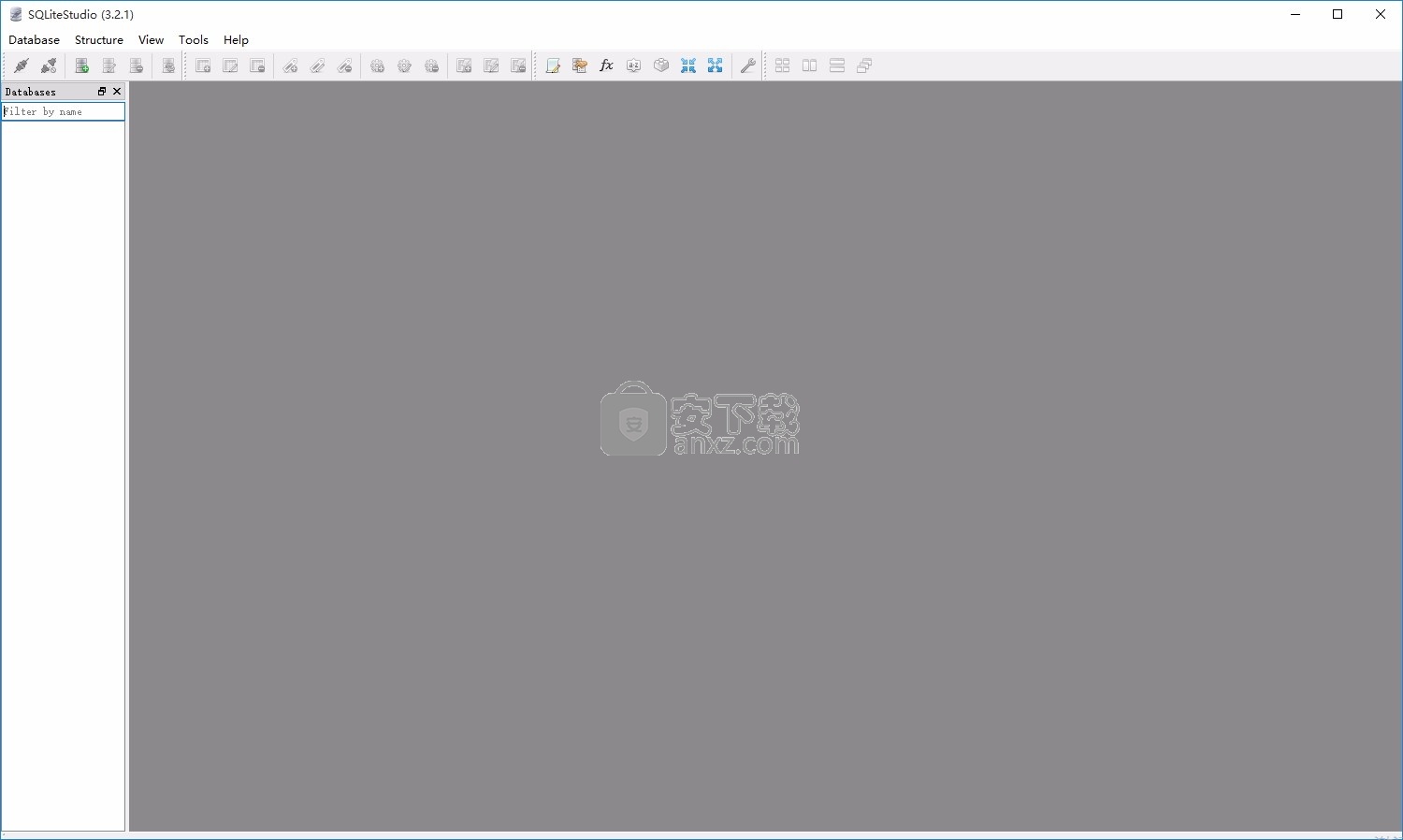
软件功能
免费和开源
它对每个人,出于任何目的(包括商业目的)都是免费的。
这是安全的,因为任何人都可以查看源代码。
加密的数据库
当前支持的加密,受密码保护的SQLite变体为:SQLCipher,WxSQLite3和System.Data.SQLite
无缝连接多个数据库
由于内置在SQLiteStudio的SQL编辑器中的透明数据库附加机制
您可以在单个查询中执行引用多个数据库的SQL语句。
自定义SQL函数
您可以使用JavaScript或Tcl实现自己的SQL函数(标量和聚合)。Wiki页面上有现成的脚本库。
自定义排序顺序
您可以实现自己的排序规则序列(即,用于比较2个值的算法,可以在ORDER BY子句中使用等等)。
SQL和DDL历史记录
您需要2周前执行的查询吗?没问题。SQL编辑器具有“历史记录”选项卡。
您是否需要使用在SQLiteStudio上进行本地升级的方式来升级生产数据库
使用DDL历史记录窗口-它具有SQLiteStudio执行的所有DDL语句。
数据库之间的D&D
您可以在数据库之间拖放对象(表,索引等),以复制或移动它们(带有或不带有数据)。
跨平台
适用于所有3个主要平台-Windows,MacOS X,Linux。
可以从其他不太常见的平台(如FreeBSD等)的源代码中编译。
便携式分配
无需安装。只需下载软件包,解压缩并运行即可,不需要管理员权限。
软件特色
数据填充
您是否需要使用一些预先生成的数据快速测试您的应用程序
SQLiteStudio可以使用各种策略为您填充表
常量,序列,随机数,随机文本,基于字典的文本,生成的脚本代码
导入/导出
SQLiteStudio可以从各种格式导入数据,或导出为各种格式(SQL语句,CSV,HTML,XML,PDF,JSON)。
当前为CSV或使用正则表达式的任何文本文件
脚本编写
该应用程序当前支持QtScript(JavaScript)和Tcl脚本语言。
脚本可用作生成数据,生成自定义SQL函数,自定义排序规则的生成器。
外挂程式
SQLiteStudio支持几种类别的插件。
例如,可以在插件中添加另一种脚本语言。
另一种导入或导出格式,另一种表数据填充策略,另一种SQLite数据库格式,SQL代码格式化程序
代码突出显示器,表单元格值表示呈现器-所有这些都可以通过插件来消除。
软件优势
便携式-无需安装或卸载。只需下载,解压缩并运行即可。
Windows版SQLite Studio中的直观界面
功能强大,但又轻巧又快速
包装在简单GUI中的所有SQLite3和SQLite2功能,
跨平台-可以在Windows 9x / 2k / XP / 2003 / Vista / 7,Linux,macOS上运行
并且可以在其他Unix上运行(尚未测试)。
导出为各种格式(SQL语句,CSV,HTML,XML,PDF,JSON),
从各种格式(CSV,自定义文本文件[正则表达式])导入数据,
许多小的附加功能,例如格式代码,在编辑器窗口中执行的查询历史记录,实时语法检查等等
Unicode支持,
Skinnable(界面看起来可能是Windows 9x / XP,KDE,GTK,macOS的本机
或绘制小部件以适合其他环境,WindowMaker等),
可配置的颜色,字体和快捷方式。
开源免费
安装步骤
1、用户可以点击本网站提供的下载路径下载得到对应的程序安装包
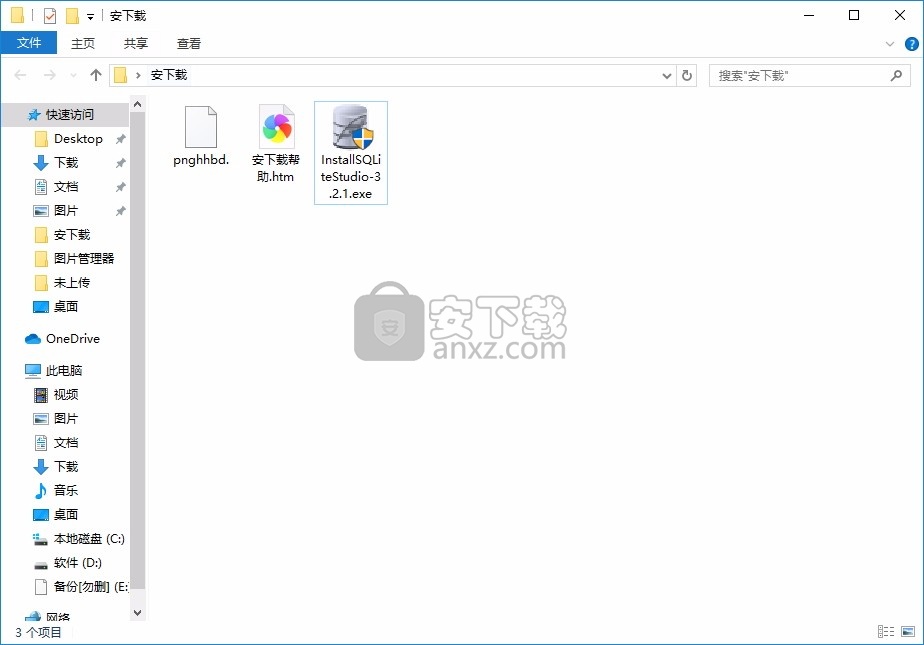
2、只需要使用解压功能将压缩包打开,双击主程序即可进行安装,弹出程序安装界面
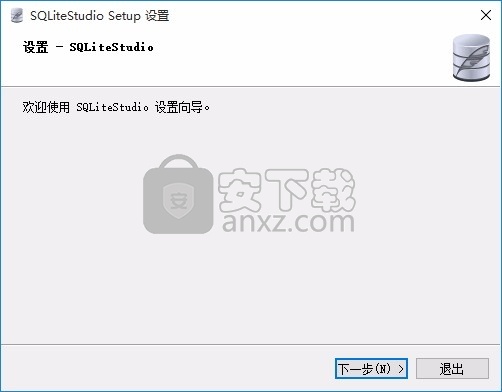
3、同意上述协议条款,然后继续安装应用程序,点击同意按钮即可
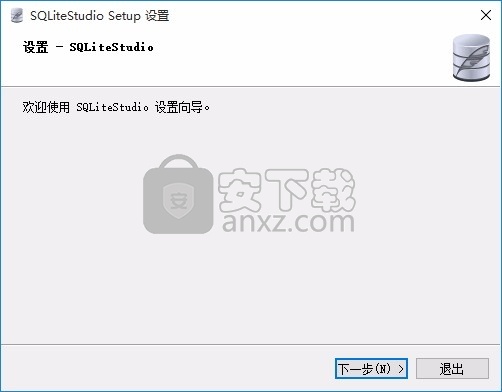
4、可以根据自己的需要点击浏览按钮将应用程序的安装路径进行更改
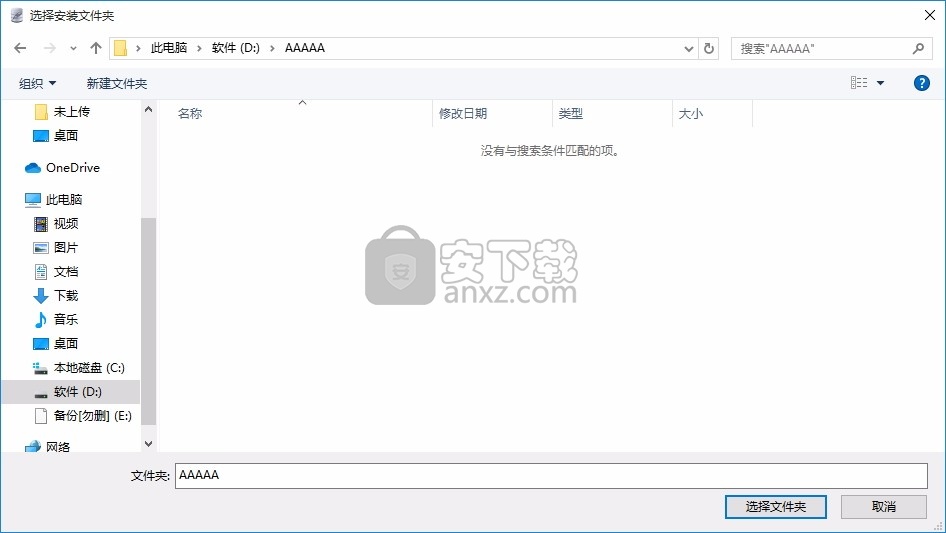
5、弹出以下界面,用户可以直接使用鼠标点击下一步按钮
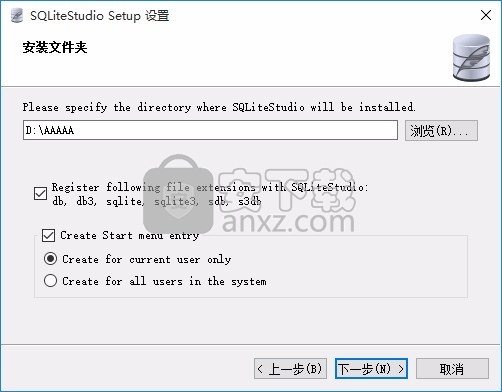
6、桌面快捷键的创建可以根据用户的需要进行创建,也可以不创建

7、现在准备安装主程序,点击安装按钮开始安装
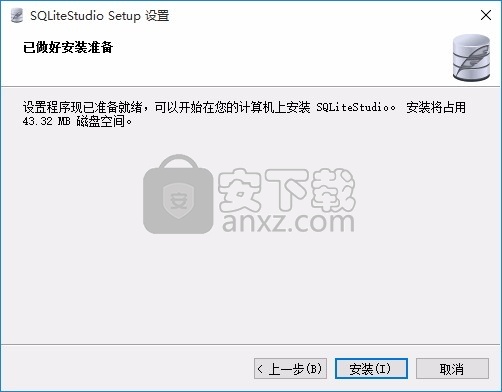
8、弹出应用程序安装进度条加载界面,只需要等待加载完成即可
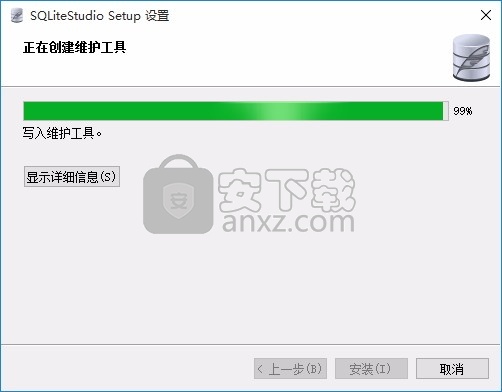
9、根据提示点击安装,弹出程序安装完成界面,点击完成按钮即可
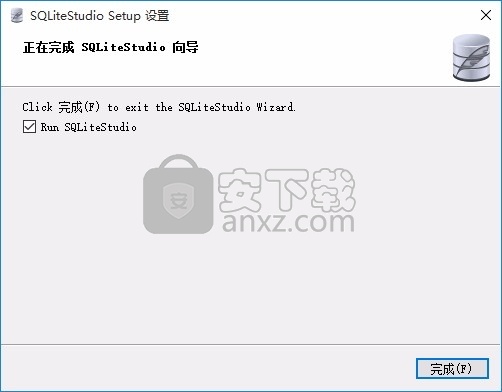
使用教程
建立新资料库
您可以通过三种方式创建新数据库:
点击工具栏按钮:
单击主菜单项:
右键单击数据库列表,然后从上下文菜单中选择条目:
然后将出现数据库对话框:
单击浏览按钮:
您将看到文件系统浏览对话框(在各种操作系统上看起来可能不同):
在此对话框中,转到您要在其中创建数据库的目录,然后键入数据库的文件名(在其上的“ test.db”上图)。点击“保存”。现在,数据库对话框中已填写了文件名和数据库名。您可以将名称更改为所需的名称(在这种情况下,您必须禁用右侧的复选框),或保持原样。
数据库名称只是符号名称,是SQLiteStudio用于在列表中显示数据库的别名。您可以选择任何名称,在已经添加到SQLiteStudio的数据库的上下文中,它只是唯一的。
您可以按“测试连接”以确保可以在指定的本地化中创建数据库文件(关于目录权限,可用空间等)。如果一切正常,那么您将在其旁边看到绿色图标:
如果有任何问题,将出现红色图标。
现在,您可以按“确定”来创建数据库。您将在左侧的数据库列表中看到它:
双击打开它:
永久数据库与临时数据库
您可能已经注意到数据库对话框中的“永久”检查:
选中此选项后,会将数据库永久添加到SQLiteStudio。这意味着,当您关闭SQLiteStudio并再次启动它时,数据库将保留在列表中。
如果未选中此选项,则SQLiteStudio重新启动后,数据库将从列表中消失。
使用现有数据库
将现有数据库添加到列表与创建新数据库非常相似。
重复上述步骤,直到您看到数据库对话框:
然后,您单击(就像以前一样)浏览按钮:
在文件浏览对话框中,选择一个现有的数据库文件:
然后在下一个对话框中单击“保存”和“确定”,您的数据库将被添加到列表中。您可以双击以将其打开:
或者,您可以使用拖放机制:从文件管理器中拖动数据库文件并将其拖放到数据库列表中,然后确认数据库对话框。
管理数据库列表
编辑数据库详细信息
您可以随时编辑数据库详细信息。只需右键单击它,然后从上下文菜单中选择“编辑数据库”。出现标准数据库对话框。
允许更改数据库名称,因为新名称在列表中当前所有数据库中都是唯一的。
数据库名称只是符号名称,是SQLiteStudio用于在列表中显示数据库的别名。
更改数据库文件路径时,这意味着您将使用相同的名称访问新的数据库文件。它不会将旧数据库文件复制或移动到新位置。
编辑数据库详细信息时,无法更改其类型(SQLite2,SQLite3或任何其他类型),因为只有在创建新的数据库时才允许这样做。如果要将一个SQLite版本转换为另一个版本,请使用数据库转换对话框。
组织数据库列表
您可以使用鼠标“拖放”上下移动数据库。您可以创建虚拟“目录”,在其中可以对数据库进行分组。它有助于维护列表中的大量数据库。
要创建组,请右键单击数据库组,然后选择“分组”→“创建组”。然后,您可以将数据库拖放到该组中:
组可以嵌套。
如果右键单击数据库并选择“创建组”,则在创建组后,单击的数据库将自动移入该组。
从列表中删除数据库
要从列表中删除数据库,请选择数据库,然后选择:
右键单击它,然后选择“删除数据库”,
或按键盘上的“删除”。
在实际从列表中删除数据库之前,将要求您进行确认。
从列表中删除数据库不会删除数据库文件!只会将其从SQLiteStudio中的数据库列表中删除。无法使用SQLiteStudio删除实际的数据库文件。出于安全原因-如果您确实需要删除数据库文件,请使用您的操作系统工具(文件管理器,命令行等)进行删除。
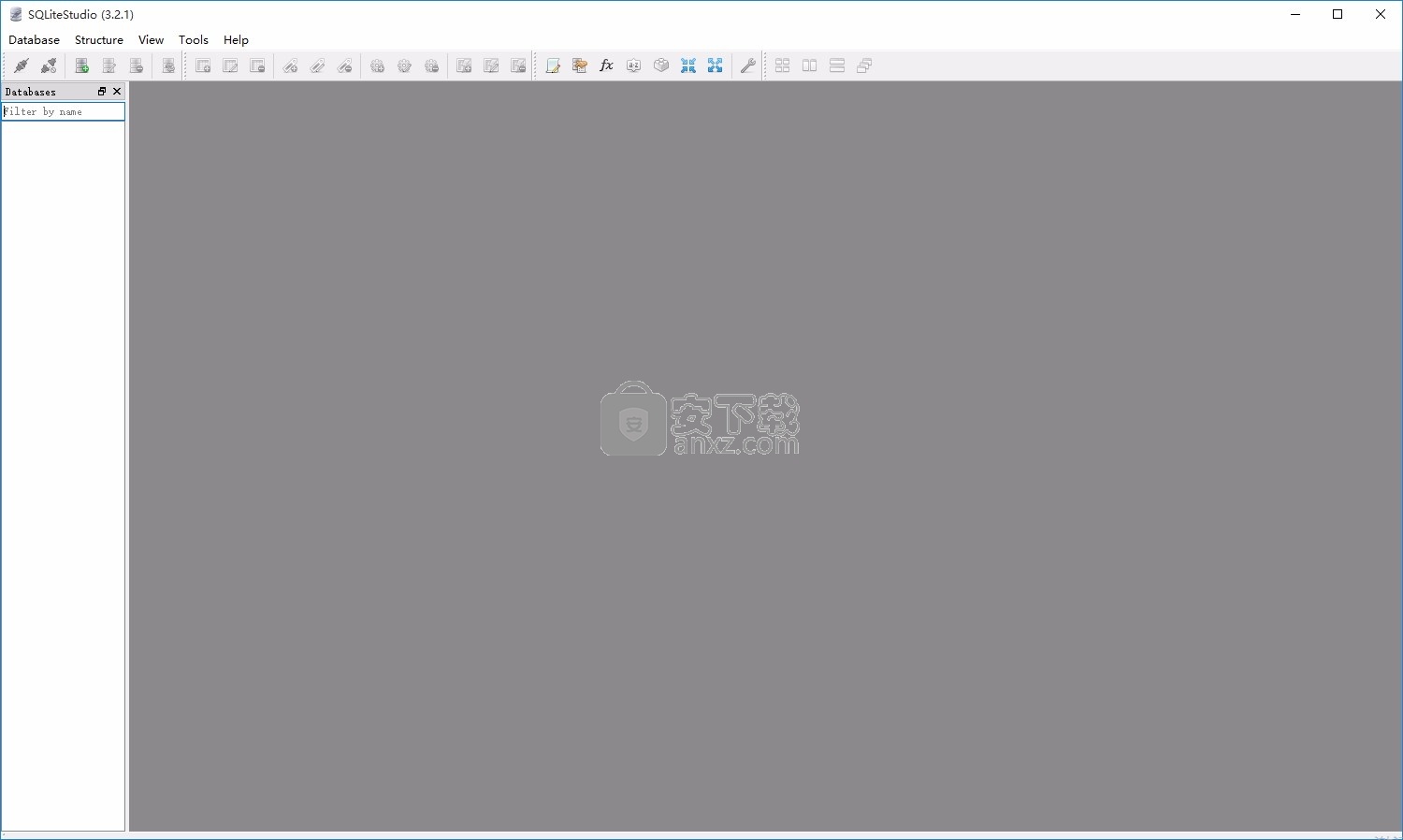
执行SQL查询
SQL编辑器窗口
要在SQLite数据库上执行任何SQL查询,您必须打开SQL编辑器窗口:
您也可以在“工具”菜单中找到它:
也可以在键盘快捷键“ Alt + e”下使用(默认情况下,可以更改)。
SQL编辑器的上部文本编辑用于输入SQL查询,而下部视图用于显示查询结果:
如果您希望在一页上具有查询编辑字段,而在另一页上具有结果,则可以从工具栏快速切换它:
结果,您在编辑器中获得3个标签,而不是2个:
工具栏上的按钮
第一个按钮执行您在下面的查询文本字段中键入的查询。
第二个按钮执行EXPLAIN以下查询的语句。
第三个按钮使用当前配置的SqlFormatterPlugin格式化下面键入的查询。
第四个按钮清除查询执行历史记录(在“ SQL编辑器”窗口的最后一个选项卡中可用)。
第五个按钮打开Export_dialog,用于从下面键入的查询中导出结果。
第6个按钮通过SELECT下面键入的查询创建视图。
第7个按钮将下面的查询文本字段的内容保存到文件中。
第8个按钮将所选文件的内容加载到下面的查询编辑字段中。
第9个位置是一个组合框,您可以在其中为SQL编辑器窗口选择当前工作的数据库。所有查询都在此组合框中选择的数据库上执行。
第10和第11个按钮是配置SQL编辑器结果显示模式的快捷方式-在单独的选项卡中或在查询字段下方。
如果任何插件将自己的按钮添加到工具栏,则列表可能会有所不同。
键入SQL查询
在编辑器中键入SQL查询时,它将突出显示SQL语法,但是如果您键入任何对象的正确名称(即现有表,索引,触发器,视图,数据库或列的名称),该名称也会以蓝色突出显示。
颜色(默认情况下,它是可配置的):
如果您使用不正确的SQL语法,则有问题的部分将用波浪线下划线:
要执行查询,请使用工具栏按钮或键盘快捷键“ F9”(快捷键是可配置的)。
错误处理是通过静态语法分析完成的,因此有可能会错误地检测到某些错误。
如果您认为标记的错误不是真正的错误,则可以执行查询,SQLiteStudio不会对其进行分析。
相反,它将查询直接放入SQLite驱动程序以执行它。
如果确实正确,则它将返回数据,但是在这种情况下,SQLiteStudio无法从查询中提取元数据,并且结果将不可编辑。
仅未标记有错误标记的查询将返回完整的元数据,并且结果将是可编辑的。
此限制还影响透明的数据库附加。
即使SQLiteStudio声称语法不正确,您仍然可以尝试执行查询:
在这种情况下,查询显然是无效的。
现在,让我们回到正确的查询(从中删除“ qqq”),并切换结果显示方式,因此结果显示在查询下方,而不是在单独的选项卡中:
执行查询:
结果显示在查询下方的视图中,正确的执行状态消息显示在底部状态区域中。
您可以键入多个查询,一个接一个,只是用分号将它们分开。在这种情况下,SQLiteStudio将在编辑器中执行所有查询类型,但仅显示上一次查询的结果:
如果您只想执行一个查询(输入了更多查询),请选择该查询,然后按“ Execute”:
默认情况下,执行所有键入的查询的行为,但是您可以更改它,因此仅执行输入光标当前所在的查询。为此,打开配置对话框(按钮_on_main_toolbar),转到“常规”页面并启用此选项:
从现在开始,每当您在SQL编辑器中单击“执行”时,将只执行一个查询,一个在输入光标下:
在这种模式下,执行当前查询后,将选择整个查询,因此可以确定完全执行了哪个查询:
代码完成
SQLiteStudio提供了代码助手,因此可以帮助您使用SQL语法。当您按Ctrl + Space(这是可配置的快捷键)时,它将为您显示当前光标位置的所有可能值。假设您输入“ SELECT c”并按Ctrl + Space:
您可以看到它仅显示以字母“ c”开头的有效条目。让我们选择“ ccc”,然后向助手询问下一个建议:
第一个位置(带有项目符号图标)是一个伪值,它告诉您可以在此处放置表或列的别名。您之前输入了“ ccc”,这是一个列名,因此您可以在此处输入一个别名。我们不会那样做。相反,我们选择“ FROM”并添加“ tab where”,然后再次询问助手:
助手会建议您在“ where”子句中使用的几列,但是请注意,“ tab”表中的列在开头列出,因为您已经在查询中使用该表了。这就是助手试图聪明地提出建议的方式-当更可能在上下文中使用它们时,它将在顶部列出它们。
助手是通过上述键盘快捷键手动触发的,但是当您键入“ name.”(名称是现有数据库或表的名称)时,它也会自动触发。在下面的示例中,我没有使用键盘快捷键,只是在键入“ wikidb.”后才出现:
启用了KWin合成的Linux上的助手存在一个小问题,这导致助手以很小的延迟(大约半秒钟)显示。尚未找到此问题的根本原因。如果您不满意,请在KWin中禁用合成可解决此问题。
查询执行历史
“ SQL历史记录”选项卡保留您曾经执行过的SQL查询的历史记录。历史记录中保留的查询数量可以在“配置”对话框中配置,默认为1000个条目。当超过该限制时,最早的条目将被删除。
您可以浏览和预览历史记录中的查询。双击该条目以自动将其复制到SQL编辑器中,以便您可以重新执行它。
您可以通过单击“清除历史记录”工具栏按钮并确认选择来清除整个SQL查询历史记录。
内置SQL功能
SQLiteStudio在它连接到的数据库中定义了几个SQL函数,因此只要您通过SQLiteStudio执行查询,就可以使用它们。
人气软件
-
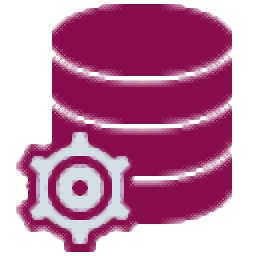
PL/SQL Developer(PL/SQL数据库管理软件) 130.1 MB
/简体中文 -

Oracle SQL Developer(oracle数据库开发工具) 382 MB
/简体中文 -
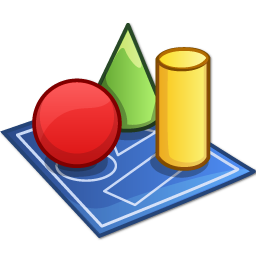
PowerDesigner16.6 32/64位 2939 MB
/简体中文 -

Navicat for MySQL 15中文 72.1 MB
/简体中文 -
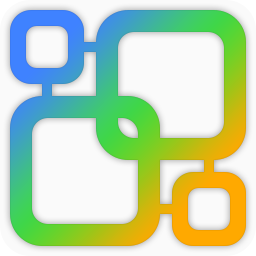
Navicat Data Modeler 3中文 101 MB
/简体中文 -

db文件查看器(SQLiteSpy) 1.67 MB
/英文 -

Navicat Premium V9.0.10 简体中文绿色版 13.00 MB
/简体中文 -

Navicat 15 for MongoDB中文 78.1 MB
/简体中文 -

sql prompt 9 12.67 MB
/简体中文 -
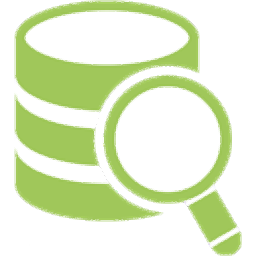
dbvisualizer pro 64位 96.86 MB
/简体中文


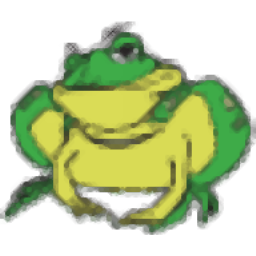 toad for oracle 绿化版 v12.8.0.49 中文
toad for oracle 绿化版 v12.8.0.49 中文  Aqua Data Studio(数据库开发工具) v16.03
Aqua Data Studio(数据库开发工具) v16.03 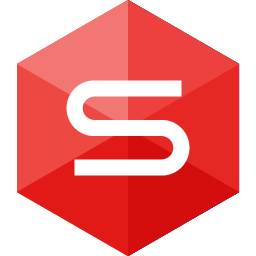 dbforge studio 2020 for oracle v4.1.94 Enterprise企业
dbforge studio 2020 for oracle v4.1.94 Enterprise企业  navicat 12 for mongodb 64位/32位中文 v12.1.7 附带安装教程
navicat 12 for mongodb 64位/32位中文 v12.1.7 附带安装教程 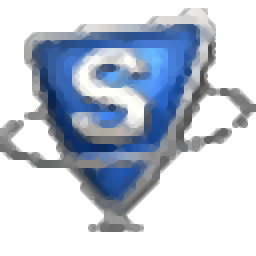 SysTools SQL Log Analyzer(sql日志分析工具) v7.0 (附破解教程)
SysTools SQL Log Analyzer(sql日志分析工具) v7.0 (附破解教程) 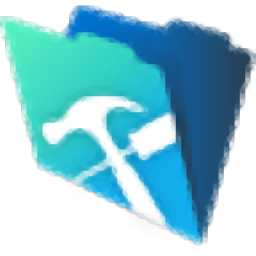 FileMaker pro 18 Advanced v18.0.1.122 注册激活版
FileMaker pro 18 Advanced v18.0.1.122 注册激活版 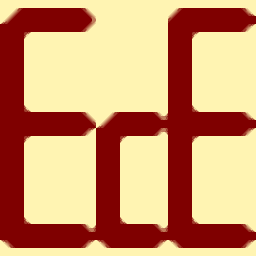 E-Code Explorer(易语言反编译工具) v0.86 绿色免费版
E-Code Explorer(易语言反编译工具) v0.86 绿色免费版