
immersive display pro(多设备投影融合软件)
v4.1.2 官方版- 软件大小:29.0 MB
- 更新日期:2021-01-16 13:32
- 软件语言:英文
- 软件类别:图像其它
- 软件授权:免费版
- 软件官网:待审核
- 适用平台:WinXP, Win7, Win8, Win10, WinAll
- 软件厂商:

软件介绍 人气软件 下载地址
immersive display
pro提供投影设置配置功能,可以通过这款软件调试本地投影设备图像效果和部署方案,允许用户设计和使用基于HTML的触摸控制面板从桌面客户端,手机或任何启用HTTP
/
HTML的设备中控制该软件,允许用户配置多个预设方案,这些配置可以一次加载并可以即时切换,这可以用于具有不同的变形和混合设置以用于更亮的场景,以及用于具有较暗场景的另一种混合配置,用户还可以使用_multi.procalib创建一个配置集,并使用_single.procalib创建另一个配置,分别用于变形多视图和单视图场景,用户可以使用默认键盘快捷键(CTRL
+ SHIFT + 1/2/3/4 /…/ 8)在8种可能的配置集之一之间进行切换,如果屏幕游戏变形,则变形将根据所选配置立即改变,如果你需要immersive
display pro软件就下载吧!
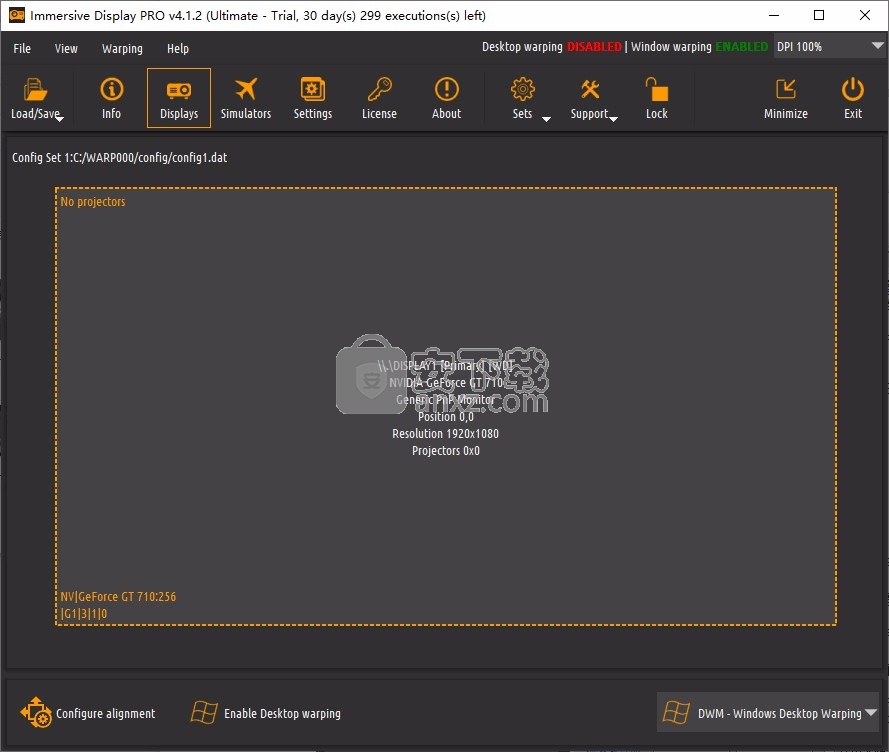
软件功能
immersive display pro是适用于DirectX,OpenGL,Vulkan,Windows 7,Windows 8,Windows 8.1和Windows 10 Desktop的终极几何校正和软边融合软件包。它基于久经考验的Fly Elise ng图像几何校正和软边缘融合技术,适用于在常规和不规则投影屏幕(圆柱屏幕,全部和部分圆顶以及任何其他形状的投影表面)上的多投影机投影。
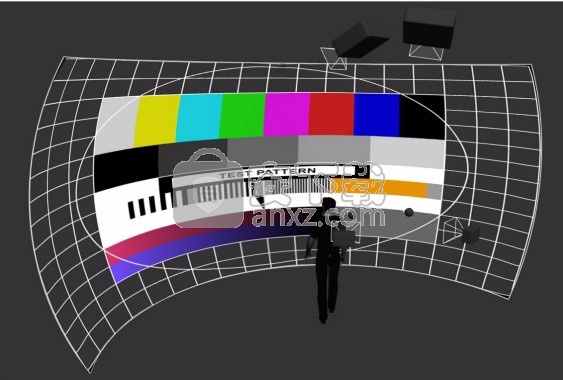
Immersive Display PRO利用Fly Elise-ng Immersive Display核心组件进行图像几何校正以及软边融合配置和演示。通过简单的用户界面并使用系统鼠标和键盘,可以将投影的输出图像映射到任何类型的投影屏幕上。可以使用细粒度的控件和伽玛功能来调整投影图像之间的重叠和柔和边缘融合。可以应用每个投影仪的颜色校正以匹配不同投影仪之间的颜色配置文件。
沉浸式显示PRO支持相机校准文件。摄像机可用于自动计算几何校正和软边融合。使用标准的高清网络摄像头,用户可以创建完美,无缝的多投影仪设置。
Immersive Display PRO专为家庭和专业环境而设计。
应用包括:
•家庭娱乐系统
•飞行,船舶和汽车模拟器
•业务数据可视化
•互动和触摸屏
•会议室
• 视频回放
•实时数字动画
软件特色
使用“锁定/解锁”按钮锁定和解锁配置。
几何校正和软边缘混合窗口边缘混合窗口边缘混合窗口几何校正和软边缘混合窗口提供控制点的变形网格。通过调整控制点的位置,可以将投影显示映射到任何类型的平面或曲面上。
根据投影仪的配置,可以使用多个独立的网格(每个投影仪一个)。可以通过鼠标或使用键盘快捷键来移动控制点。
可以从高级设置对话框或使用键盘快捷键选择水平和垂直控制点的数量。最多可以选择50个控制点。
提供三种编辑模式:
•几何校正
•简单的边缘融合
•高级边缘融合
在几何校正模式下,可以通过使用鼠标或使用键盘快捷键拖动绿色控制点,将图像映射到任何投影表面上。
用户可以使用“ F10”键在几何校正和边缘融合模式之间切换。
在简单边缘融合模式下,每个边缘有一个控制点。用户可以拖动红色控制点来调整每个边缘的融合区域。
使用鼠标滚动按钮,可以按控制点调整伽玛值。
使用高级配置对话框,用户可以启用高级混合模式。
在高级混合模式下,可以为每个边定义一个或多个控制点。我可以独立移动蓝色控制点,以实现最复杂的边缘融合配置。
使用鼠标滚动按钮,可以根据控件p调整伽玛值
几何校正选项卡几何校正选项卡
在“几何校正”选项卡中,用户可以:
•选择要编辑的投影仪
•启用/禁用投影仪输出
•显示/隐藏控制点
•显示/隐藏控制点之间的线
•选择水平和垂直控制点的数量
•将水平和垂直控制点数量加倍或减半
•选择弯曲或线性几何校正
•选择以移动单个控制点,水平或垂直线上的所有控制点,网格上的选定点或所有控制点
•选择以在X,Y或XY方向锁定移动
•选择仅移动边缘控制点并让程序
内插其他控制点
沉浸式显示器沉浸式显示器PRO用户指南PRO用户
•启用或禁用水平,垂直或对角动画线以进行完美的几何校正
•在背景图像上方添加其他检查器网格覆盖。
配置水平和垂直检查框的数量。
•用于图像镜像,翻转和旋转的控件
•从客户的内置图像列表中选择背景图像
在图像文件夹中提供的图像
•从硬盘的任何位置加载背景图像。
•创建透视图图像作为背景
•调整屏幕上的图像映射以获得完美的宽高比。
安装方法
1、打开ImmersiveDisplayPRO_v4.1.2.exe软件开始安装
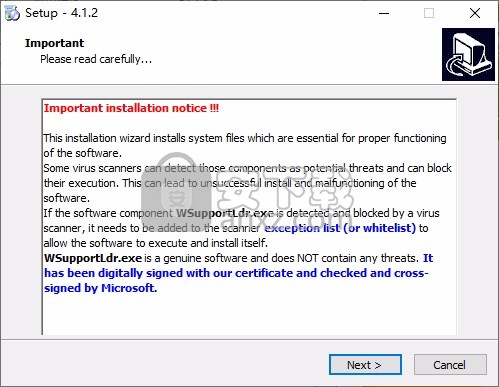
2、阅读软件的协议内容,点击next
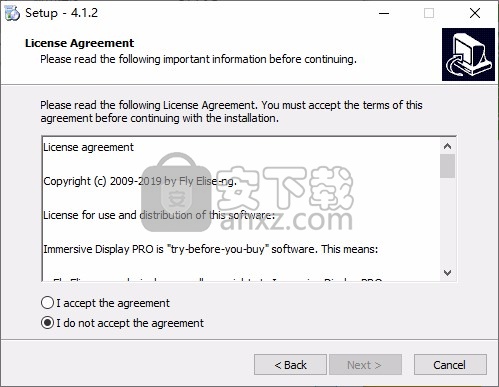
3、软件的安装地址C:\Program Files (x86)\ImmersiveDisplayPRO
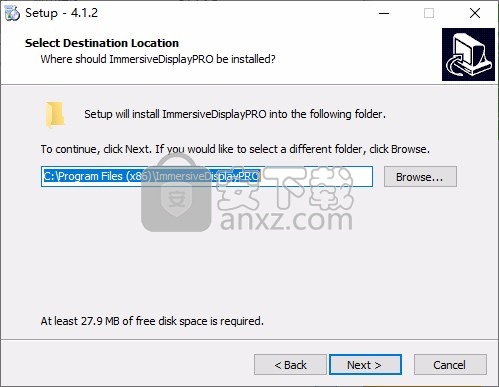
4、提示软件的安装进度条,等待安装结束
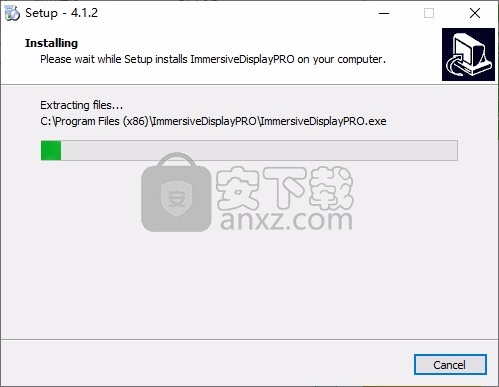
5、软件安装结束,点击完成,可以选择NO不重启电脑
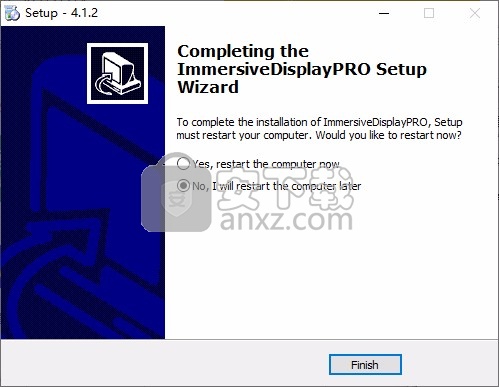
官方教程
安装后,可以从开始菜单启动Immersive Display PRO。 可以使用简单直观的控制和配置对话框来配置所需的几何校正和软边融合。
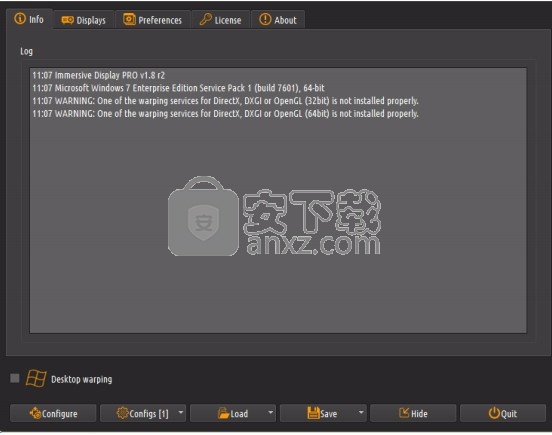
1-转到显示选项卡,然后根据检测到的显示选择所需的投影仪配置。
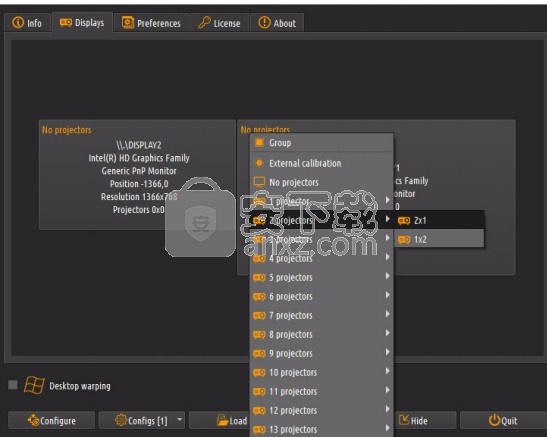
2-按下配置按钮以编辑几何校正和软边缘融合。将打开一个配置屏幕,用户可以在其中使用控制点以将投影输出映射到投影屏幕上,定义重叠并根据配置模式配置软边融合。
在几何校正模式下,用户可以使用键盘鼠标在屏幕上移动绿色控制点,直到将投影图像映射到投影屏幕上。

3-将图像映射到屏幕后,可以定义重叠区域,并可以配置软边融合。使用“ F10”键盘键,用户可以在几何校正和软边混合模式之间切换。
默认的软边缘融合模式是“简单”模式,其中边缘融合区域遵循屏幕边缘的轮廓。在大多数情况下,此模式足以配置软边融合。
在“简单”边缘融合模式下,用户可以拖动每个边缘的红色控制点以调整软边缘融合区域。使用鼠标滚动按钮,可以按区域调整所有树成分(R / G / B)的伽玛值)

4-对于具有不规则投影屏幕的更复杂的设置,用户可以使用高级配置对话框高级配置对话框高级配置对话框切换到高级混合模式。在“高级”混合模式下,用户可以为每个边缘定义更多控制点,并独立移动蓝色控制点以匹配投影屏幕和重叠区域的轮廓。用户可以使用“ F12”在混合区域之间切换。使用鼠标滚动按钮,可以按区域调整所有树组件(R / G / B)的伽玛值。

5-最后,通过按“ D”键,可以显示或隐藏高级配置对话框。从高级配置对话框中,用户可以针对所有树组件(R / G / B)独立地微调伽玛值。

6-配置完成后,用户可以按“ Esc”键退出配置屏幕。可以使用控制和配置对话框上的“另存为”来保存配置。下次重新启动Immersive Display PRO时,将使用此配置。
7 –在Windows 7,Windows 8,Windows 8.1或Windows 10系统上运行时,用户可以在控制面板中选中“ Warp桌面”复选框。
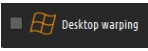
这将使整个桌面变形,包括以窗口模式和全屏模式运行的所有应用程序。
8-按下“隐藏”按钮,将在系统托盘上最小化Immersive Display PRO。

信息标签
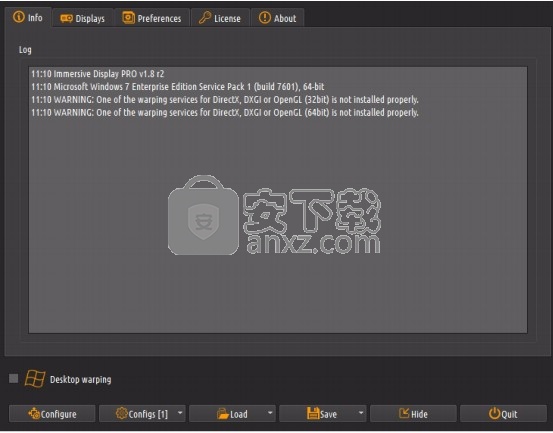
信息选项卡包含日志窗口。每次启动应用程序或翘曲更改时,都会在“日志”窗口中添加一条信息行。
显示选项卡显示选项卡
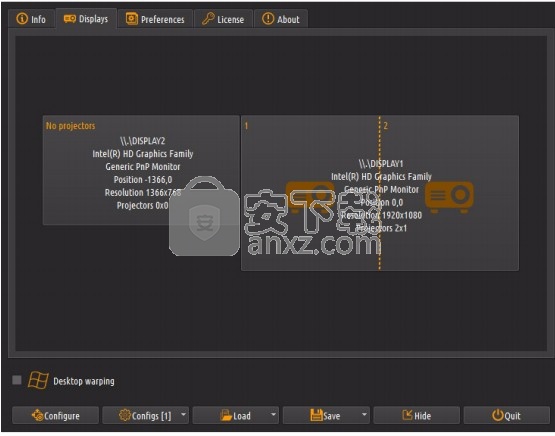
显示选项卡显示系统上检测到的显示。每次启动沉浸式显示PRO时,它都会检测系统上存在的所有显示。
每个显示器都有一个按钮,其中包含有关显示系统名称(Windows OS已知),分辨率和连接到该显示器的投影仪数量的信息。最初,没有将投影仪配置到显示器。
通过单击显示按钮,将显示具有所有受支持的投影仪配置的弹出菜单。
可以从下拉菜单中选择以下投影仪配置(水平x垂直):
•无(未连接投影仪)
•外部校准(从沉浸式校准中加载.procalib文件
PRO)
•所有可能的(水平x垂直)投影仪配置,最多16台投影仪
在图形驱动程序不支持显示分组的特殊情况下,用户可以在Immersive Display PRO中创建显示组。当可以在多个图形卡显示器上最大化客户端应用程序时,这很有用。
请注意,以这种方式分组的显示不能用于桌面变形。
桌面扭曲功能需要一个大的跨区和分组桌面。这可以通过NVidia 2D环绕声模式,NVidia马赛克模式,ATI分组模式或外部Matrox Dual或Triple Head2Go来实现。
显示更改显示更改
当使用多个窗口显示(或多个图形卡)时,Windows有时会以任意顺序枚举和命名显示。
因为Immersive Display PRO会为每个显示器存储变形和混合配置,所以当Windows枚举不同的显示器时,可以对先前配置的显示器进行重命名,也可以与另一个显示器交换位置。
选择“检查显示更改”选项后,自上次保存设置以来,沉浸式显示PRO将检测显示配置中的任何更改。如果检测到更改,则显示选项卡将变为红色。在显示屏上按鼠标左键或右键将打开上下文菜单。上下文中的第一项将打开先前保存的显示配置,用户可以选择(接管)先前的显示配置。
保存的配置。
锁定到GPU输出锁定到GPU输出
如果系统上装有NVidia或ATI GPU,则该软件将使用相应的低级驱动程序库来标识用于此显示的确切GPU输出连接器。连接器信息将显示在显示屏的左下方。
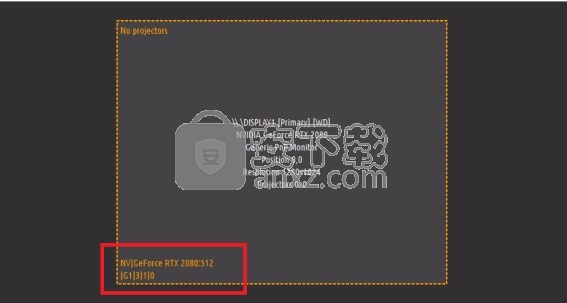
如果要将此显示器的设置锁定到此输出接口,请在显示器上单击并选择选项“ Pin to GPU connector”
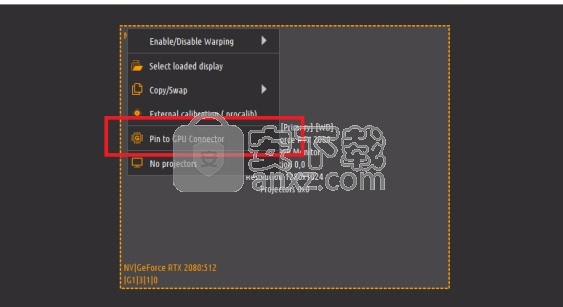
显示屏的左下方现在将指示设置已锁定到此连接器。 之后,软件会将设置应用于连接到同一接口的任何显示器。
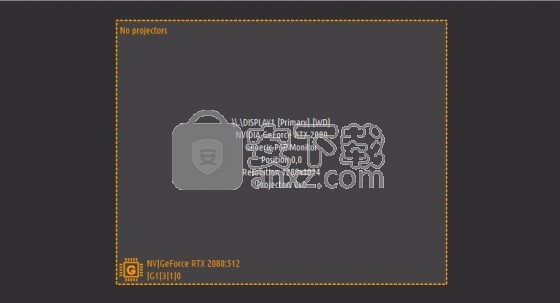
每当Windows显示配置更改时,这都会改善软件配置。 这包括枚举顺序,显示位置和分辨率的更改等。
首选项选项卡
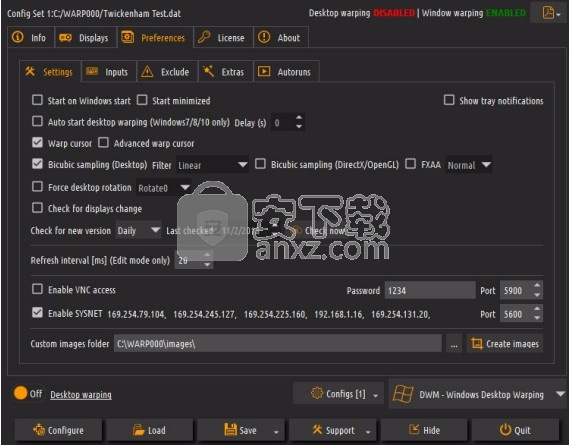
使用首选项选项卡,用户可以配置沉浸式显示PRO。
在“设置”标签下,可以使用以下选项:
•Windows启动时启动此应用程序:如果选中,沉浸式Display PRO将在Windows启动时自动启动。
•自动启动桌面变形:如果选中沉浸式Display Pro,则在启动时会自动启动桌面变形。
•最小化启动:如果选中,沉浸式显示PRO将以静默方式启动,并在托盘中最小化。
•显示托盘通知:如果选中,则桌面或窗口变形状态发生变化时,窗口将在托盘中显示通知。
•变形光标:如果选中,则系统光标将正确显示在几何校正后的图像中
•高级扭曲光标:如果选中,则软件将使用更强大的新光标扭曲技术,该技术应与所有程序无缝配合。
•双三次采样(桌面):使用高级双三次采样可改善桌面扭曲的图像质量。
•过滤器:当未启用双三次采样(桌面)时,选择要应用的线性或4种可用各向异性过滤之一。较高的各向异性过滤可改善高度拉伸的显示器上的图像。
•双三次采样(DirectX / OpenGL):使用高级双三次采样可改善DirectX / OpenGL应用程序的图像质量。
•应用抗锯齿:使用抗锯齿技术可以平滑和改善桌面扭曲的图像质量。
•强制桌面旋转:如果选中,用户可以选择桌面旋转以覆盖驱动程序提供的桌面旋转信息。当驱动程序提供的桌面旋转不一致且不正确时使用。
• 刷新间隔。该值确定配置屏幕的更新频率。在性能较低的计算机上,此值可以设置为50或100 ms,以防止在配置屏幕出现冻结。
•使用VNC密码和VNC端口启用VNC访问。启用后,将在软件运行时启动vnc服务器。用户可以使用任何VNC客户端来连接和配置此PC
•启用CMDNET接口和CMDNET端口。启用后,将在运行软件时启动基于文本的TCP服务器。用户可以使用CMDNET命令来控制软件的某些操作。有关更多信息,请参见CMDNET部分。
•自定义图像文件夹:这是一个文件夹,用户可以在其中存储其自定义图像,这些图像可以在几何校正配置窗口中选择。
•图像编辑器:此按钮可打开自定义图像编辑器。使用此编辑器,用户可以创建自定义背景图像,并可以在几何校正和边缘融合过程中加载该背景图像。可以使用与显示器分辨率相同的分辨率来创建图像。自定义颜色,线条,圆圈,文本和其他选项可用于创建最适合校准目的的各种自定义图像。
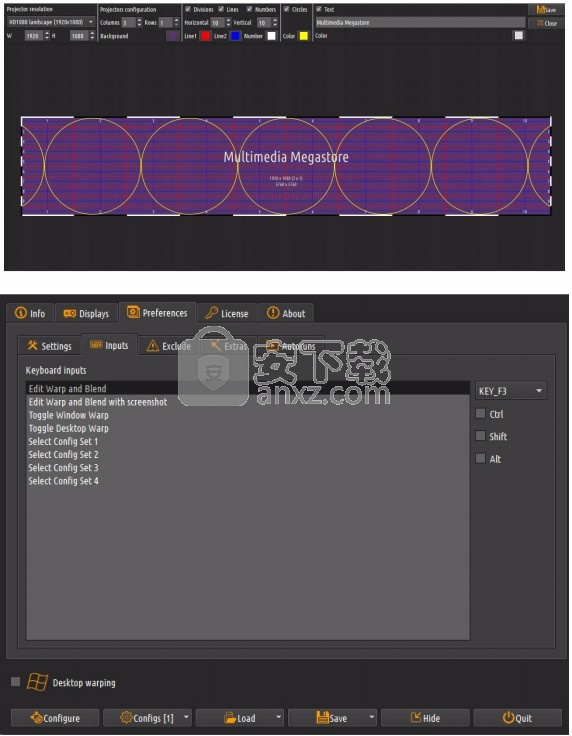
人气软件
-
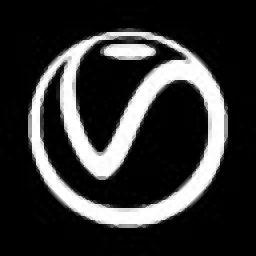
vray for 3dmax2021 449 MB
/英文 -

coolorus cs6(PS色环插件) 0.76 MB
/简体中文 -

Benbox(激光雕刻软件) 35.40 MB
/多国语言 -
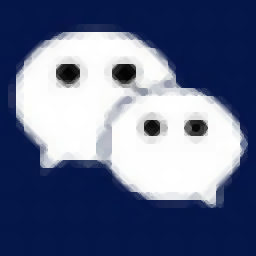
微信交易记录生成器 23.10 MB
/简体中文 -
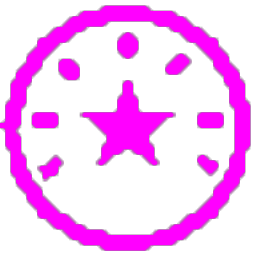
印章大师11 5.0 MB
/简体中文 -
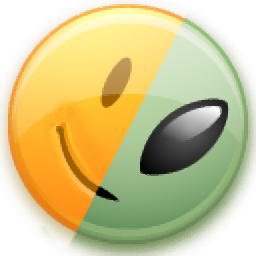
diffimg(图像对比软件) 28.0 MB
/简体中文 -

微赞图片直播同步助手 13.7 MB
/简体中文 -
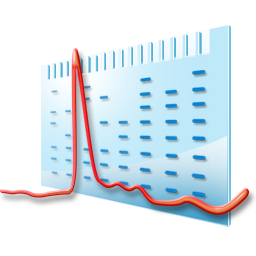
imagelab(凝胶成像系统软件) 83.8 MB
/简体中文 -
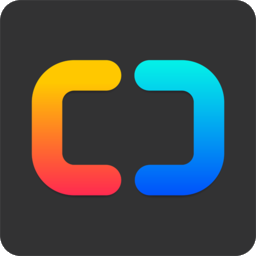
set a light 3d studio(3D室内摄影布光软件) 2191 MB
/简体中文 -

小狐狸颜色拾取调色工具 0.25 MB
/简体中文


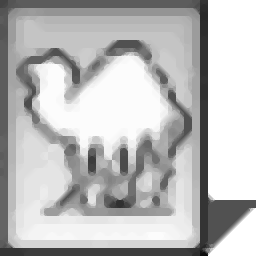 ExifTool(图片信息查看工具) v12.65
ExifTool(图片信息查看工具) v12.65 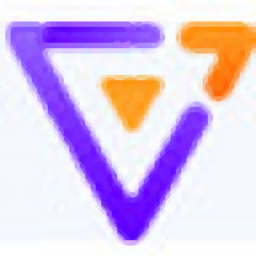 G2(可视化引擎) v5.0.12
G2(可视化引擎) v5.0.12  Quick Any2Ico(图标提取器) v3.3.0.0
Quick Any2Ico(图标提取器) v3.3.0.0  OkMap Desktop(GPS制图软件) v14.12
OkMap Desktop(GPS制图软件) v14.12  chemoffice suite 2020(化学建模和绘图软件) v20.0.0.41 附安装教程
chemoffice suite 2020(化学建模和绘图软件) v20.0.0.41 附安装教程  acdsee pro 2019补丁 附安装教程
acdsee pro 2019补丁 附安装教程  贴图专家 V2.2 Build 20050809 完美
贴图专家 V2.2 Build 20050809 完美 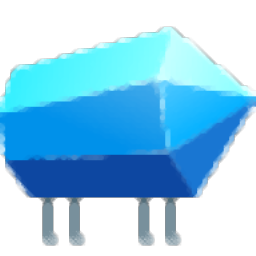 Lunacy(Sketch文件预览编辑工具) v4.0.3
Lunacy(Sketch文件预览编辑工具) v4.0.3 















