
Altair Inspire Mold 2021 x64 文件
附破解教程- 软件大小:34.8 MB
- 更新日期:2021-02-19 14:13
- 软件语言:简体中文
- 软件类别:驱动补丁
- 软件授权:免费版
- 软件官网:待审核
- 适用平台:WinXP, Win7, Win8, Win10, WinAll
- 软件厂商:

软件介绍 人气软件 下载地址
Inspire Mold 2021是一款注塑成型分析软件,可以通过这款软件帮助用户分析产品成型过程,方便后期加工制造产品的时候提高成功率,减少错误,您可以直接在软件加载组件和模型分析,也可以添加一个模具并配置包括排气孔、冷却水道和插入件在内的加工组件到软件分析,内置定义工艺参数选项,可以预先设置工艺参数,为成型分析定义充型、保压、冷却和机器参数,方便后期一键执行分析,也提供横浇道系统,可以直接定义浇铸系统的组件,包括内浇口、横浇道、直浇道和注塑点,您可以使用二级功能区中的横浇道工具来自动创建整个横浇道系统;由于Inspire Mold 2021是国外的收费软件,所以小编在这里推荐补丁,使用Inspire Mold 2021补丁就可以将主程序激活,从而免费使用!
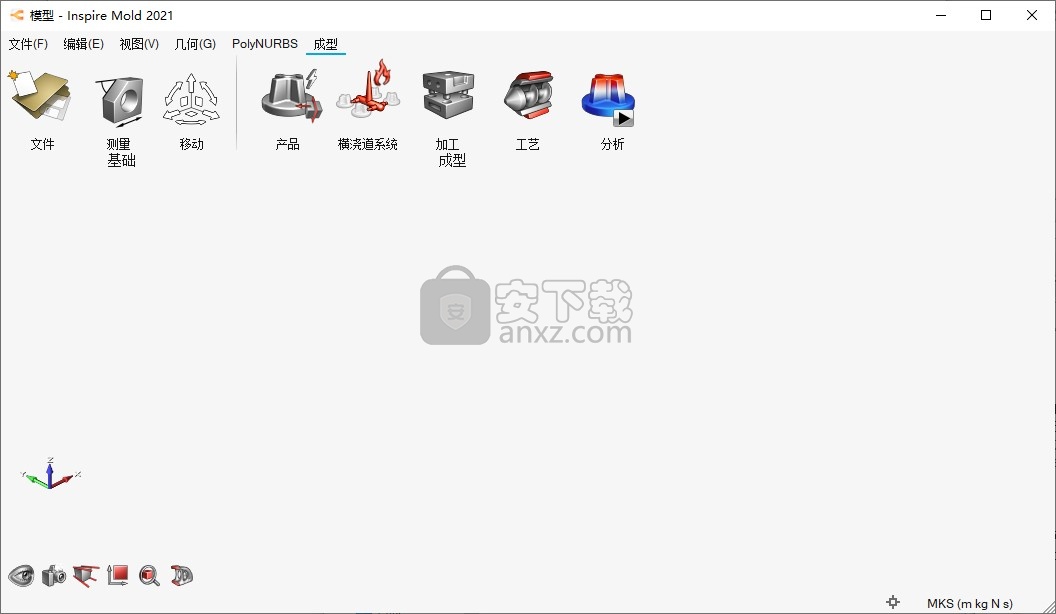
新版功能
新功能和增强功能
Altair Inspire Mold 2021包括以下新功能和增强功能。
热流道和阀门浇口
通过“流道系统”图标上的新“热流道”工具,可以配置热流道。 您可以选择基于恒温或绝缘流道定义加热系统。
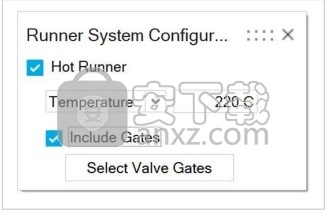
您还可以为热流道定义阀门浇口,以控制物料通过浇口的流动。 在“流道系统配置”窗口上单击“选择阀门浇口”,然后使用微对话框选项定义注射控件。 单击添加控制器,以根据时间,压力,流量前沿或体积指定在注入阶段阀门何时打开或关闭。 必须为每个门分别设置多个门的控件。
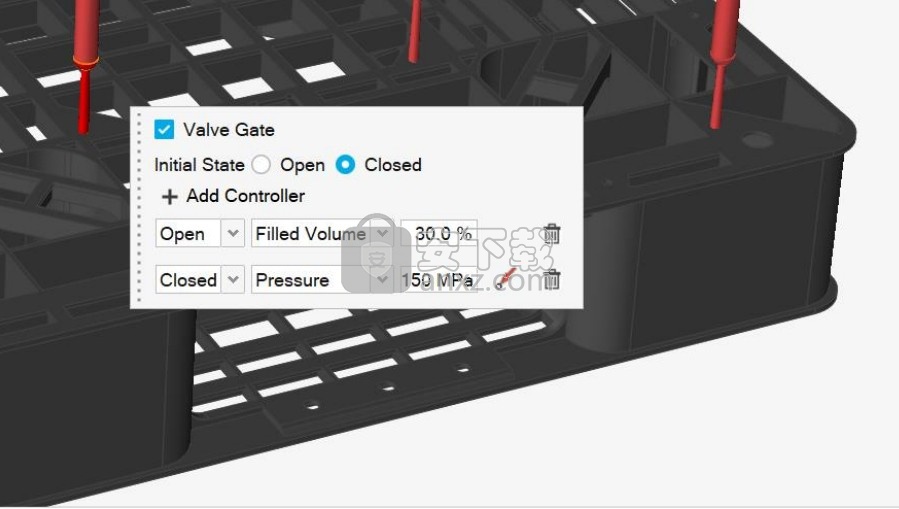
Altair材料数据中心
现在,您可以将材料从Altair材料数据中心导入Inspire Mold。 只需单击“材质查看器”的“我的材质”选项卡上的“导入”按钮,即可导入.xml或.json格式的文件。 您还可以导出.xml格式的材料。
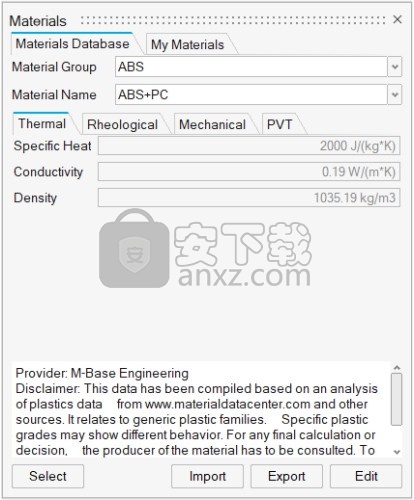
安装方法
1、打开AltairInspireMold2021_win64.exe直接安装,等待加载安装数据
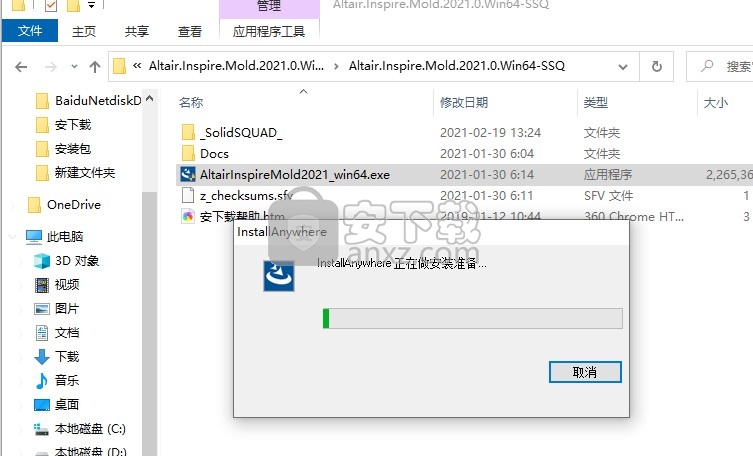
2、如图所示,提示软件的安装协议,同意协议继续安装
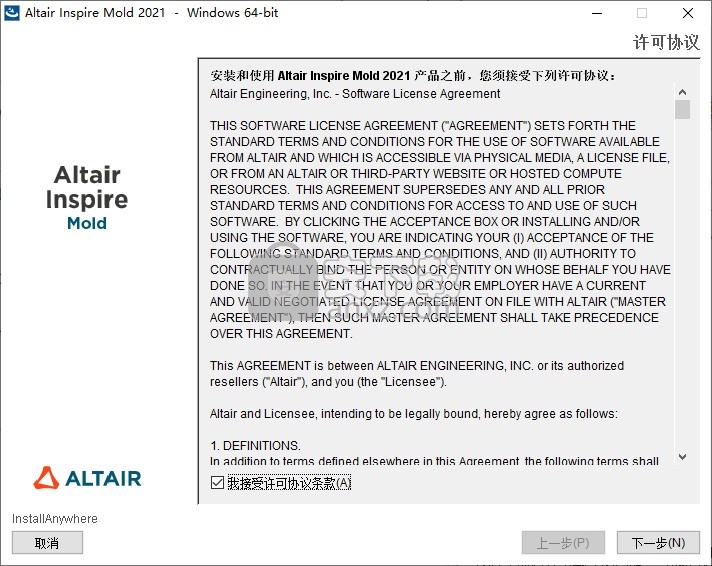
3、设置软件的安装地址C:\Program Files\Altair\2021,可以自己设置新的地址
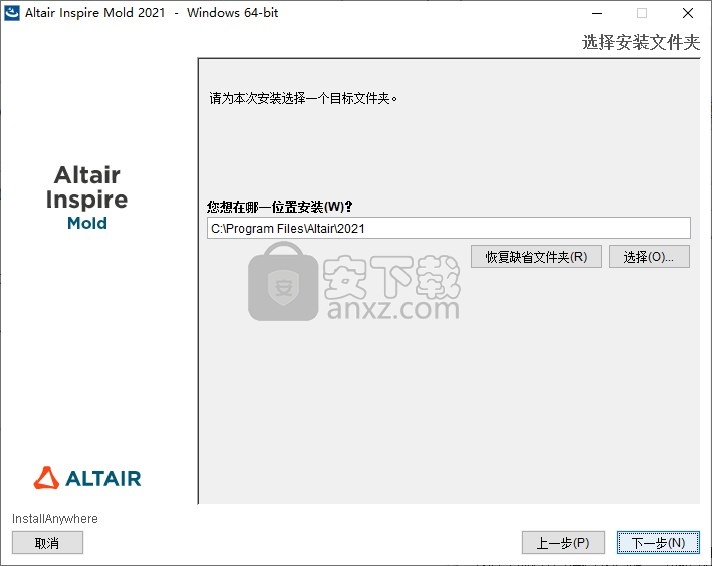
4、设置快捷方式名字Altair 2021\Inspire Mold 2021
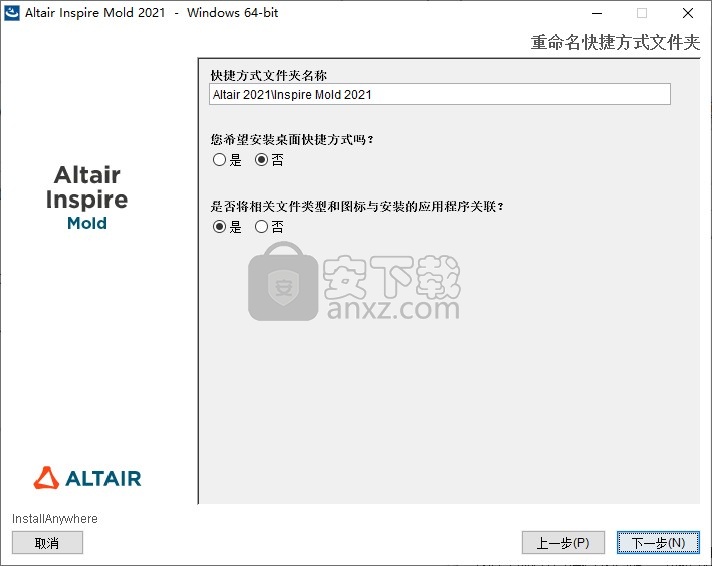
5、提示安装信息,小编将软件安装到E盘,需要8GB的空间
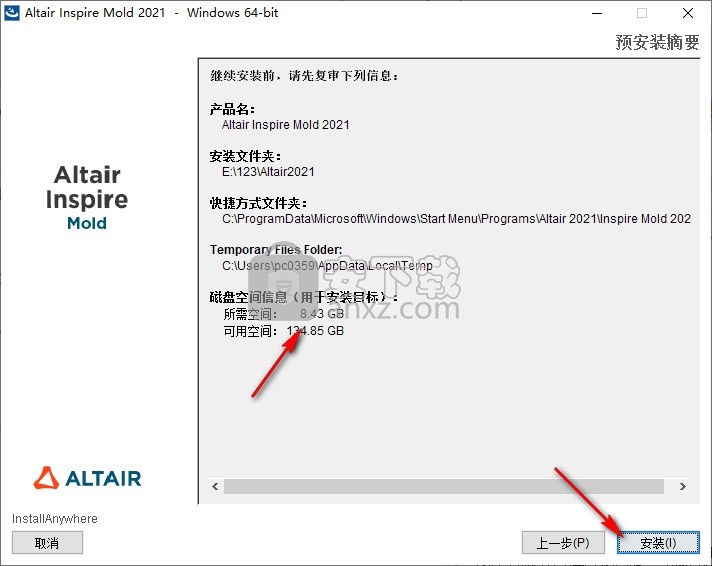
6、提示安装过程,等待主程序安装结束吧
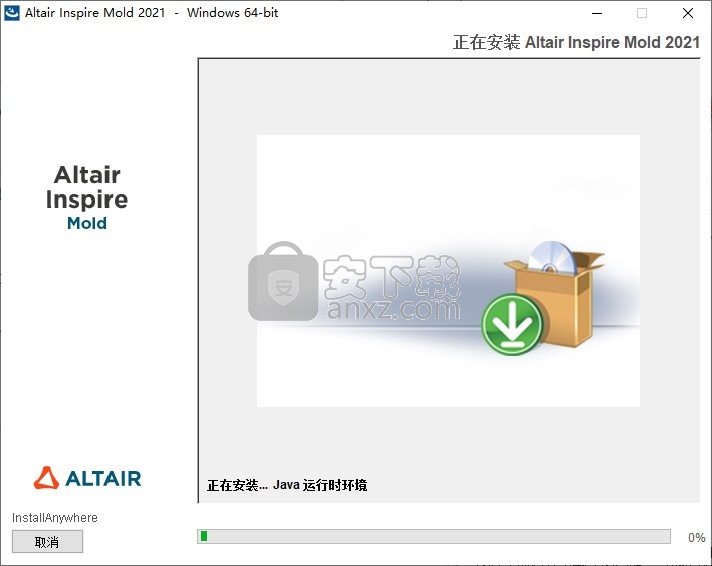
7、现在软件已经安装结束,点击完成结束安装
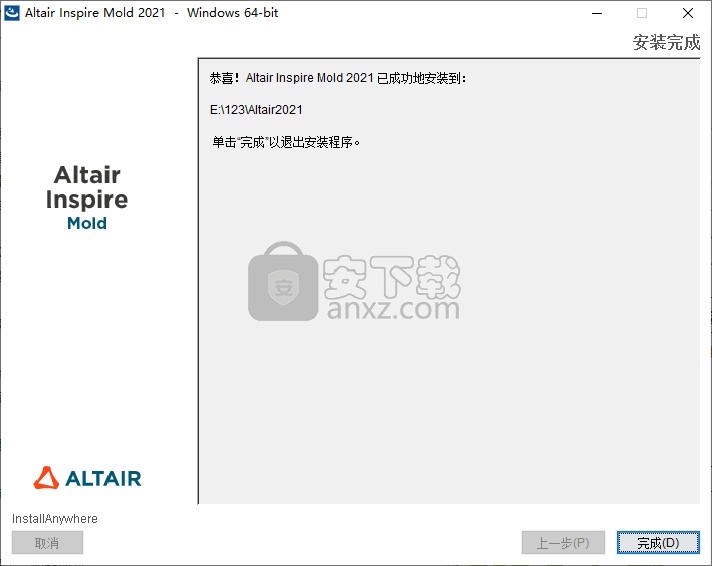
方法
1、回到您下载的安装包,解压_SolidSQUAD_.zip并打开文件夹
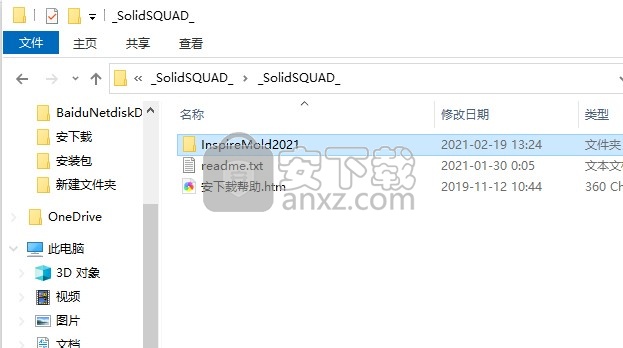
2、将InspireMold2021文件夹复制到安装地址替换就可以激活主程序
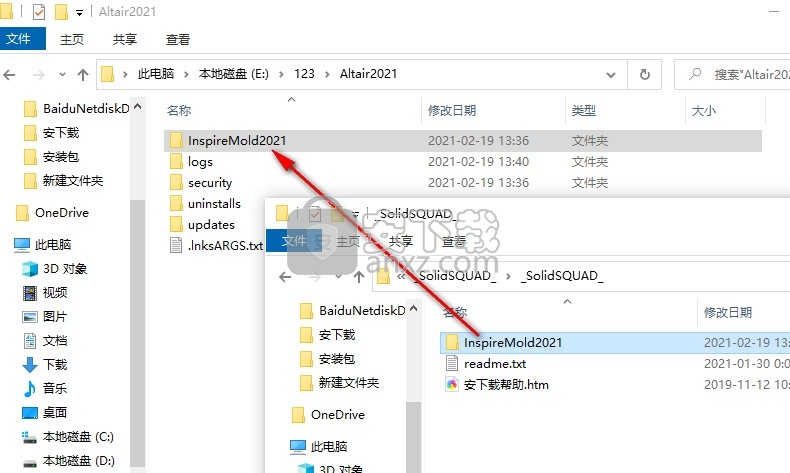
3、打开Altair Inspire Mold提示启动界面,等待软件运行

4、如图所示,这里就是设计界面,如果你会这款软件就可以开始导入模型或者是编辑组件
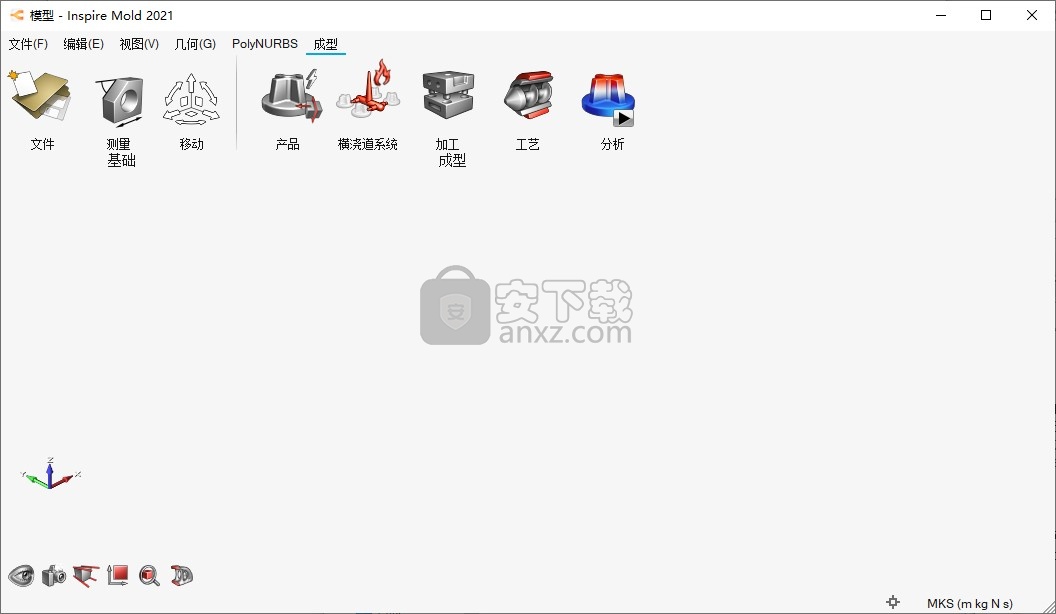
官方教程
创建材料
自定义材料并将其添加到“我的材料”中。
1、使用“指定零件型腔”或“自动配置零部件”工具识别零件型腔。

2、选择微对话框中的“查看材料”图标。

3、在“材料”对话框上单击“编辑”。
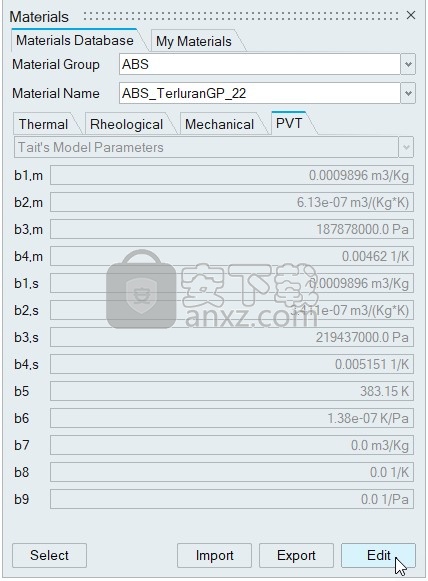
编辑操作将您移至“我的材料”选项卡。
4、编辑热,流变, 机械,PVT或 纤维属性。
5、在对话框底部输入新材料名称,然后单击保存。
保存的自定义材料可以从“我的材料”选项卡访问,以备将来使用。
6、单击选择按钮,将新材料分配给您的模型。
浇口
浇道是注射点和流道之间的连接路径。

位置:“成型”选项卡,“流道系统” 图标
添加/编辑浇口
如果您的模型几何体不包含浇口,则可以在Inspire Mold中创建和编辑虚拟浇口。
1、单击运行系统。

2、单击“浇口” 图标上的“添加/编辑浇口” 。
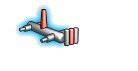
3、单击一个表面可在该位置创建浇口。
指定浇口
确定模型几何体中包含的所有浇口。
1、单击运行系统。
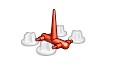
2、单击“浇口”图标上的“指定浇口” 。
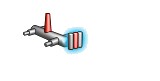
3、选择一个预先设计的组件以将其指定为浇道。
所选的浇口以深红色显示。

4、右键单击以确认指定的浇口。
注射点
注射点是材料的入口。

位置:“成型”选项卡,“流道系统” 图标
指定注射点
确定模型几何中包含的注入点。
1、单击运行系统。

2、单击指定注射点图标。

3、单击一个表面以指定注射点的位置。
所选的注射点以深红色显示。
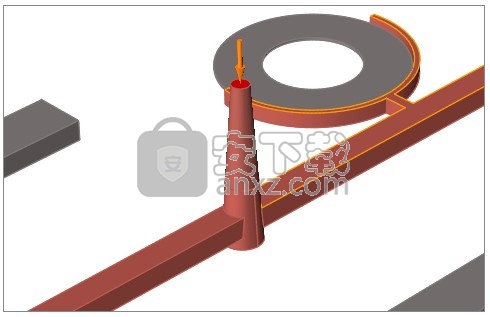
4、右键单击以确认指定的注射点。
通风孔
排气口是随着流体前进而排入空气的出口。
排气孔可使空气逸出,以便塑料可以填充模腔。如果未排空空气,则空腔将无法正确填充,从而导致缺陷,如短射,燃烧,空隙或尺寸变化。
排气孔通常在分型线上进行加工,在分型线上,填充物的末端到达模具的边缘。

添加通风孔
1、单击工具图标。

2、单击添加通风口图标。
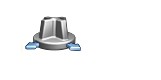
3、放置通风口。
要创建通风口,请在几何图形中的一条线上单击鼠标左键,然后将其拖动到所需的停止点。

要使整个线成为几何图形中的通风口,请双击该线。

冷却器
冷却系统用于成型,以提供散热并相对于模具保持恒定的温度。这有助于确保成型件的无张力冷却。
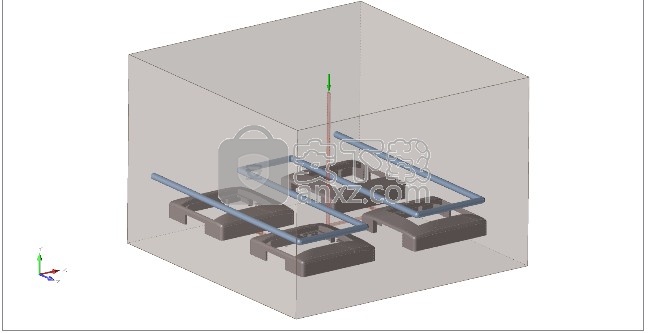
添加/编辑散热器
如果导入的CAD几何体不包括冷却器,则可以在Inspire Mold中创建和编辑虚拟冷却器。
您需要先为零件创建模具,然后才能创建冷却器。
1、单击工具图标。

2、单击冷却器图标上的 添加/编辑冷却系统。
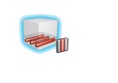
3、绘制冷却线。
单击以创建冷却线的每个点。这些点必须位于单个表面上。
您可以通过输入长度来调整行的大小。
提示:要创建垂直线,请在单击时按住 Shift键。

4、右键单击以创建冷却器。
创建冷却器通道并将其移至靠近模型的位置。
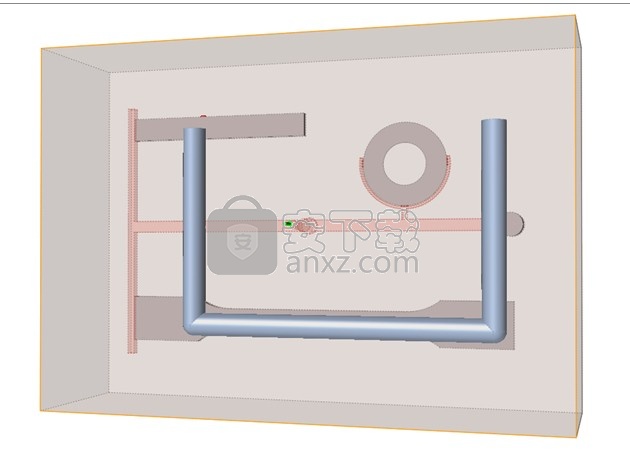
5、要编辑冷却器,请单击它,然后使用微对话框选项定义位置,材料,温度和直径。

指定冷却器
确定您已经在CAD工具中设计的所有冷却线。
1、单击工具图标。

2、单击冷却器图标上的 指定冷却器。
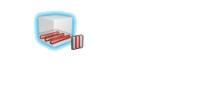
3、选择预先设计的冷却系统。
人气软件
-

NVIDIA Control Panel(NVIDIA控制面板) 8.25 MB
/简体中文 -

microsoft visual c++ 2019(vc2019运行库) 28.3 MB
/简体中文 -

.NET Framework 3.5 cab格式离线安装包 68.6 MB
/简体中文 -

originpro2020激活码 0 MB
/简体中文 -

autocad2022注册机 0.1 MB
/简体中文 -

浩辰CAD2021中文专业版补丁 1.33 MB
/简体中文 -

xmind112021补丁 55.0 MB
/简体中文 -

Aisino SK-820票据打印机驱动 0.54 MB
/简体中文 -

福昕高级PDF编辑器10.0企业版补丁 41.7 MB
/简体中文 -

securefx9.0文件 4.68 MB
/英文


 驱动精灵万能网卡版电脑版 2021.12.15.104
驱动精灵万能网卡版电脑版 2021.12.15.104  Siemens Simcenter Flotherm XT 2020.2文件 附激活教程
Siemens Simcenter Flotherm XT 2020.2文件 附激活教程  Autodesk Fabrication ESTmep 2022文件 附激活教程
Autodesk Fabrication ESTmep 2022文件 附激活教程  Geomagic Control X2020注册机 附安装教程
Geomagic Control X2020注册机 附安装教程  jetbrains datagrip 2021.1文件 含激活和汉化教程
jetbrains datagrip 2021.1文件 含激活和汉化教程 












