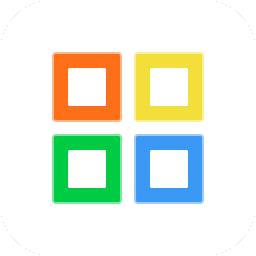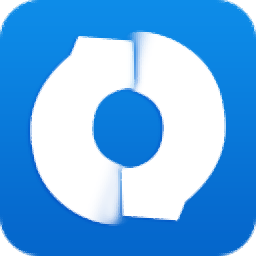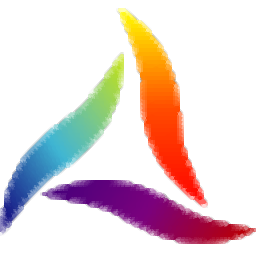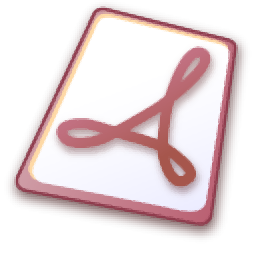
VeryPDF CHM to PDF Converter(CHM转PDF转换器)
v2.0 官方版- 软件大小:11.1 MB
- 更新日期:2021-02-26 14:15
- 软件语言:英文
- 软件类别:文件转换
- 软件授权:免费版
- 软件官网:待审核
- 适用平台:WinXP, Win7, Win8, Win10, WinAll
- 软件厂商:

软件介绍 人气软件 下载地址
VeryPDF CHM to PDF Converter是一款功能强大的CHM转PDF转换器,该程序旨在帮助您将CHM格式的帮助文件转换与输出为PDF便携式文档。其具备了简单直观的操作界面,批量导入要转换的chm文件到列表,随后设置输出位置、PDF页面尺寸、CHM页面范围以及其他基本参数,随后即可执行转换。值得一提的是,软件提供了转换整个CHM文件为PDF、转换CHM指定章节为PDF、转换CHM指定页面为PDF等多种转换模式,以更好的完成转换,有需要的朋友赶紧到本站下载吧!
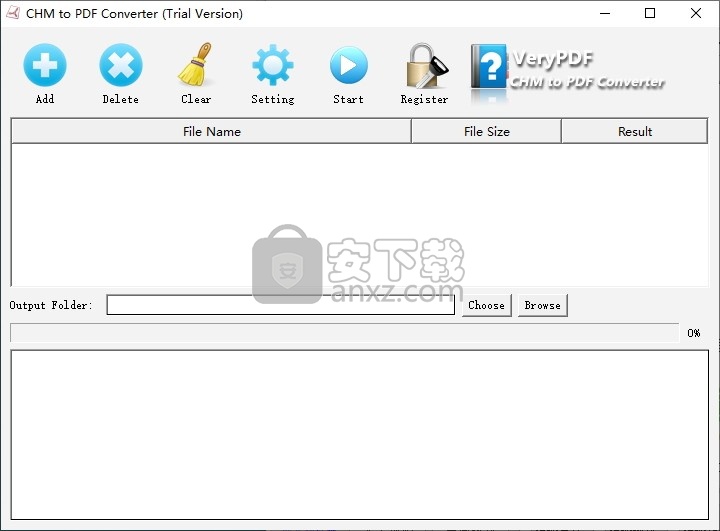
软件功能
从CHM提取任何章节并输出为PDF
您可以从CHM中选择任何章节,然后将所选章节转换为PDF。 您还可以通过在章节或章节的级别相同的情况下选择章节范围来将多个章节或章节转换为PDF文件。
将CHM索引转换为PDF书签
内容的CHM索引可以转换为PDF书签。 树的原始层次结构可以很好地维护。 书签可以帮助您轻松地在结果PDF文件中找到相应的章节。
自定义页边距和页面大小
您可以轻松地自定义页面边距和页面大小。 它支持三种单位:毫米(毫米),英寸(英寸)和磅(点)。 您可以选择标准选项来设置页面大小,也可以通过设置页面高度和宽度来自定义页面大小。
软件特色
Windows和Mac OS X的两个版本。
支持批量转换。
在Windows和Mac OS X中都支持命令行操作。
如果输出目录中存在具有默认名称的文件,则自动重命名输出文件。
保留原始超链接的颜色和格式。
保留原始图像。
保留原始字体样式,字体大小和字体颜色。
将页面方向设置为纵向或横向。
生成灰度和低质量的PDF。
放大原始页面或缩小页面大小。
支持命令行操作。
安装方法
1、双击安装程序进入VeryPDF CHM to PDF Converter安装向导界面,单击【next】。
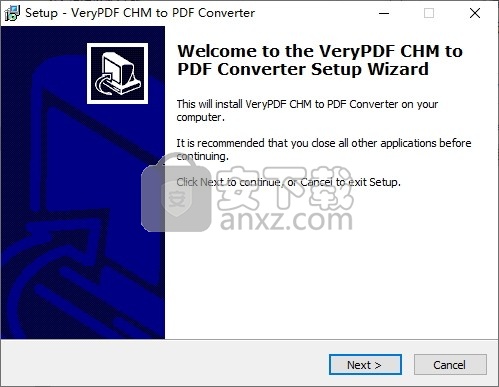
2、选择安装目录,可以选择默认的C:\Program Files (x86)\VeryPDF CHM to PDF Converter。
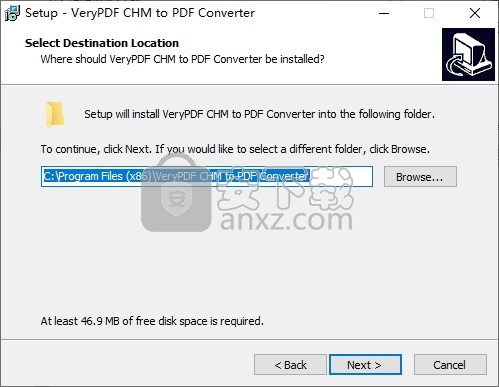
3、选择开始菜单文件夹,用户可以选择默认的VeryPDF CHM to PDF Converter。
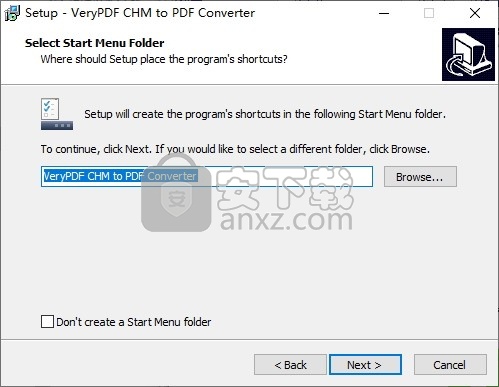
4、选择附加任务,建议勾选Create a desktop icon以及Create a Quick Launch icon的选项,便于启动。
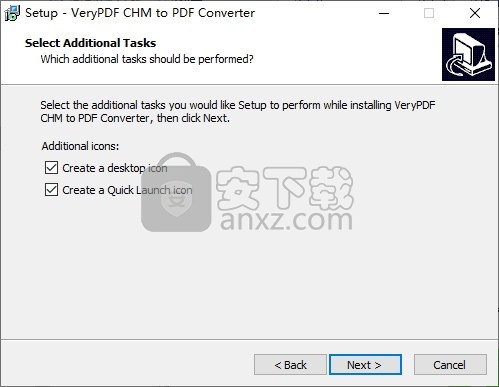
5、安装准备完毕,点击【install】开始进行安装。
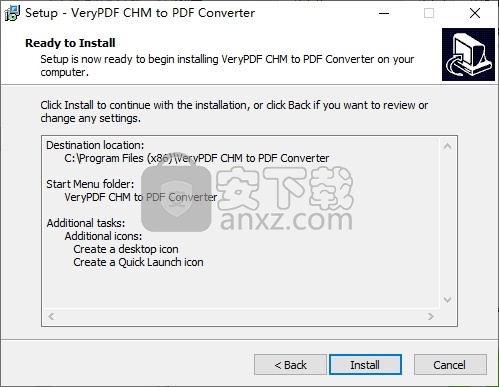
6、弹出VeryPDF CHM to PDF Converter安装向导完成窗口,单击【finish】结束安装。
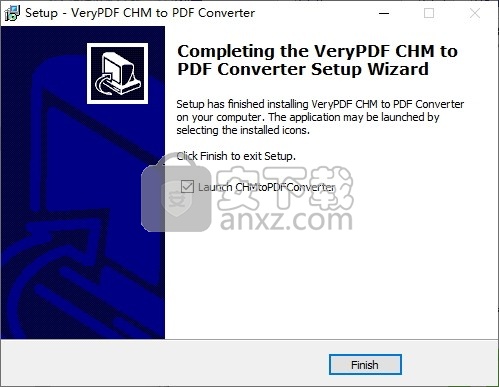
使用说明
1.输入CHM文件
要输入CHM文件,请执行以下操作之一输入CHM文件:
单击主界面工具栏中的“添加”按钮。然后,在出现的对话框中选择一些CHM文件,然后点击打开。
您还可以执行以下操作:将要转换的CHM文件拖放到主界面的列表框中。
2.将CHM索引转换为PDF书签
当您将整个CHM转换为PDF,将CHM的章节转换为PDF或章节范围转换为PDF时,目录的索引可以自动从CHM转换为PDF书签。下面显示了CHM索引和从中转换的输出PDF书签之间的比较。
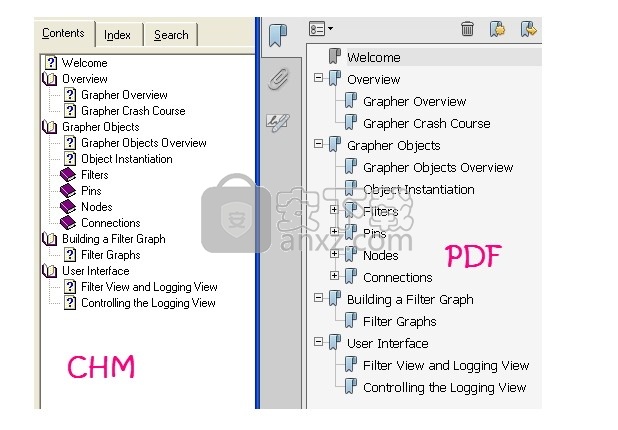
3.将CHM章节转换为PDF
您可以从CHM中提取章节(或部分)并将其转换为PDF文件。要将CHM章节或章节转换为PDF,例如第3章的第三节,您可以执行以下操作:
单击主界面工具栏上的“设置”按钮。
出现“设置”对话框时,请在“范围”下的“将章节从CHM转换为PDF”之前单击单选按钮。
章节后的编辑框将启动,您可以在编辑框中键入章节或章节编号。例如,如果要将章节的第三部分从CHM转换为PDF,则可以在编辑框中键入3/3。
在“设置”对话框中单击“应用”以返回以返回主界面。
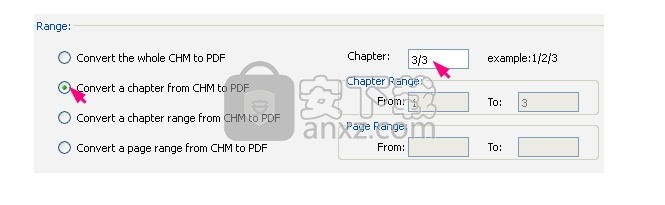
4.提取CHM章节
您可以选择章节范围或章节范围,以将CHM转换为PDF。选择部分范围时,您需要知道这些部分必须来自同一章。否则,内容的原始索引将无法保留。
例如,如果要将章节从1到3转换为PDF,可以执行以下操作:
在主界面中单击“设置”按钮以打开“设置”对话框。
在“设置”对话框的“范围”下,单击第三个单选按钮,然后再将章节范围从CHM转换为PDF,以启动“章节 范围”下的编辑框。
类型1后从和3后要。
单击“应用”关闭“设置”对话框。
再例如,如果你想从部分2转换为4第二章中,你可以只输入2/2后,从和2/4后,要。
5.从CHM提取页面范围
您还可以选择要从CHM转换为PDF的页面范围。但是,内容的CHM索引不能转换为PDF书签,因为当指定的起始页面不是章节的开始时,很难将页面划分为多个级别。
要设置页面范围,请执行以下操作:
单击主界面中的“设置”按钮。
在“设置”对话框中,请点击“范围”下的最后一个单选按钮。
在页面范围,之后输入起始页码从和范围的最后一个页码要转换后要。
单击“应用”关闭“设置”对话框。
6.设置PDF页面页边距
您可以设置PDF页面的上,下,左,右页边距。请执行以下操作:
在主界面的工具栏中,单击“设置”。
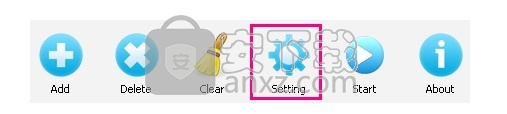
出现“设置”对话框时,可以在“大小”下设置边距。支持四个单位:毫米(mm),厘米(cm),英寸(in)和点(pt)。
点击“应用”。
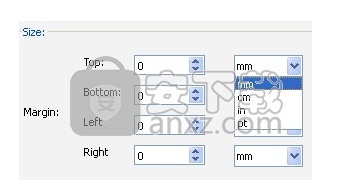
7.设置PDF页面大小
您可以选择一个选项来设置PDF页面大小或手动自定义PDF页面大小。默认页面大小为A4。要设置页面大小,请执行以下操作:
在主界面中单击设置。
当设置对话框,单击后控制箱上的箭头页面大小下大小。
在下拉列表中选择一个选项,例如B5。
单击“应用”关闭“设置”对话框。
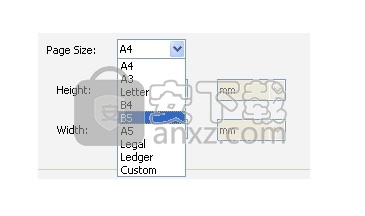
或者,如果您要手动自定义页面大小,则可以执行以下操作:
单击下拉列表中的最后一个选项“自定义”。
在“高度”和“宽度”之后的编辑框中键入数字。
在每个控制框中选择一个单位。
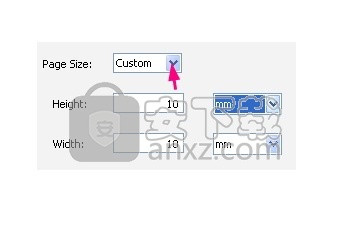
8.设置PDF页面方向
在“设置”对话框中,您可以执行以下操作:
单击“其他设置”下“方向”控制框中的箭头。
然后,从下拉列表中选择“纵向”或“横向”。
最后,单击“应用”。
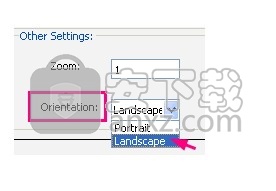
9.缩放PDF页面
在“设置”对话框的“其他设置”下,在“缩放”编辑框中,默认设置为1,表示100%。如果要放大或缩小页面,可以在“缩放”编辑框中更改数字。
例如,如果要缩小页面,可以在“缩放”编辑框中键入数字,例如0.5。如果要放大页面,可以在“缩放”编辑框中键入数字,例如2。
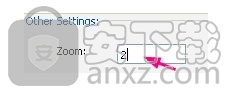
10.生成低质量的PDF
要生成低质量的PDF,可以单击其他设置下的低质量复选框。注意:“低质量”复选框不能与“缩放”框同时使用。 如果转换后要打印大量书籍,则可能需要节省墨水。在这种情况下,您可以单击“灰度”之前的复选框以生成灰度PDF文件。
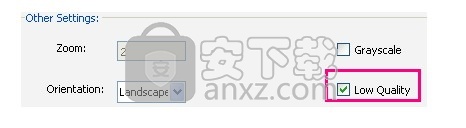
11.输出PDF文件
设置选项后,您可以单击“应用”以返回到主界面。要输出PDF文件,请执行以下操作:
在主界面中间的“输出文件夹”编辑框之后,单击“选择”按钮。

当出现“浏览文件夹”对话框时,选择一个文件夹,然后单击“确定”。
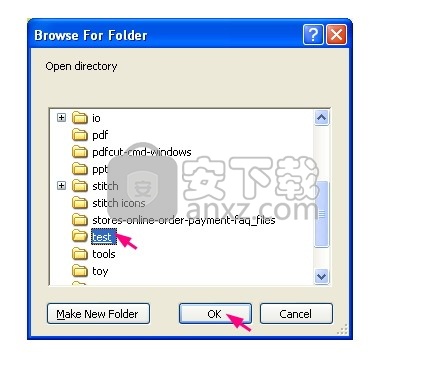
单击工具栏中的开始按钮以开始转换。
人气软件
-
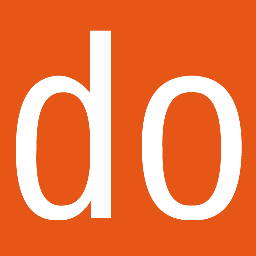
PDFdo PDF Converter(PDFdo PDF转换器) 46.5 MB
/简体中文 -

vCard(vcf)文件生成器 4.24 MB
/简体中文 -

lid converter pdf(PDF转换器) 115.0 MB
/简体中文 -
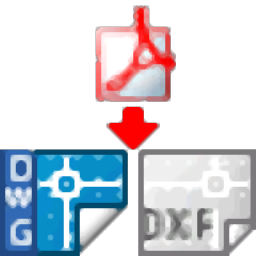
Any PDF to DWG Converter(pdf转dwg格式转换器) 3.99 MB
/简体中文 -

PDF Image Extraction Wizard(pdf提取图片工具) 5.0 MB
/简体中文 -
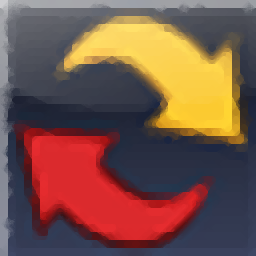
Spin 3D Mesh Converter(3d模型格式转换器) 0.32 MB
/简体中文 -

天若OCR文字识别工具 13.5 MB
/简体中文 -
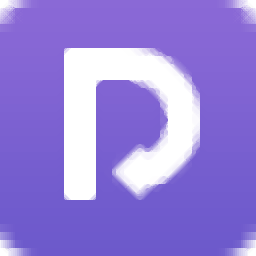
金山PDF转WORD转换器(WPS PDF to Word) 41.3 MB
/简体中文 -
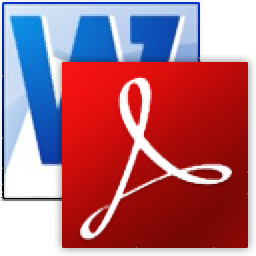
FoxPDF Word to PDF Converter(Word转PDF工具) 13.9 MB
/简体中文 -
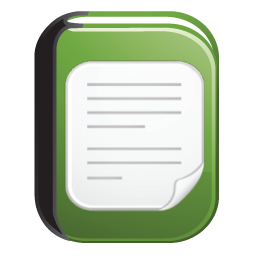
Audio Reader XL(文字转语音软件) 73.7 MB
/简体中文


 我速PDF转换器 2.3.1.0
我速PDF转换器 2.3.1.0  金舟PDF转换器 6.7.7.0
金舟PDF转换器 6.7.7.0 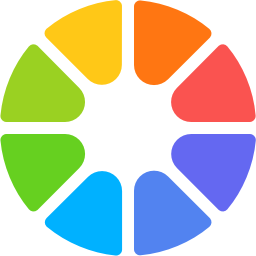 极速玩转 v1.0.2.37
极速玩转 v1.0.2.37 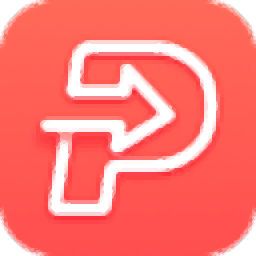 嗨格式PDF转换器 v3.6.200.529
嗨格式PDF转换器 v3.6.200.529 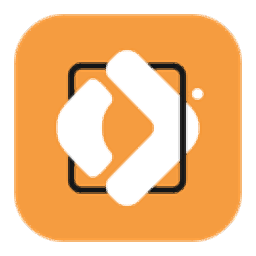 PDFChef2021(PDF编辑器) v21.0.0 中文
PDFChef2021(PDF编辑器) v21.0.0 中文  Batch HXS to DOC Converter(HXS转Word转换器) v2020.12.502.2474 破解
Batch HXS to DOC Converter(HXS转Word转换器) v2020.12.502.2474 破解 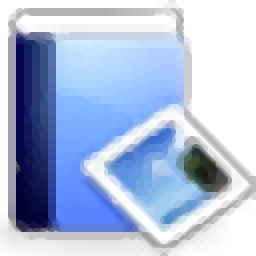 无敌PDF转JPG工具 v2.2
无敌PDF转JPG工具 v2.2