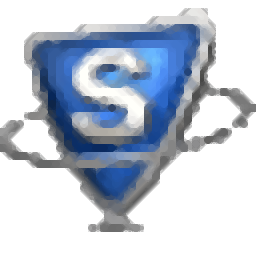
SysTools File System Migrator(文件系统数据迁移工具)
v4.0.1 官方版- 软件大小:8.66 MB
- 更新日期:2021-03-12 12:00
- 软件语言:英文
- 软件类别:文件管理
- 软件授权:免费版
- 软件官网:待审核
- 适用平台:WinXP, Win7, Win8, Win10, WinAll
- 软件厂商:

软件介绍 人气软件 下载地址
SysTools File System Migrator是一款功能强大的文件系统数据迁移工具,该程序旨在帮助您从文件系统中迁移数据到各类云存储服务中,例如Google Drive、OneDrive等等,而且支持PDF、Word、Excel、PowerPoint、zip、rar、7z等任何类型的文件。其具备了简单直观的操作界面,可以先选择云存储服务类型,然后登录与配置云存储服务,紧接着,用户从资源管理器中选择文件、文件夹目录,即可执行迁移操作,使用非常的简单,有需要的朋友赶紧下载体验吧!
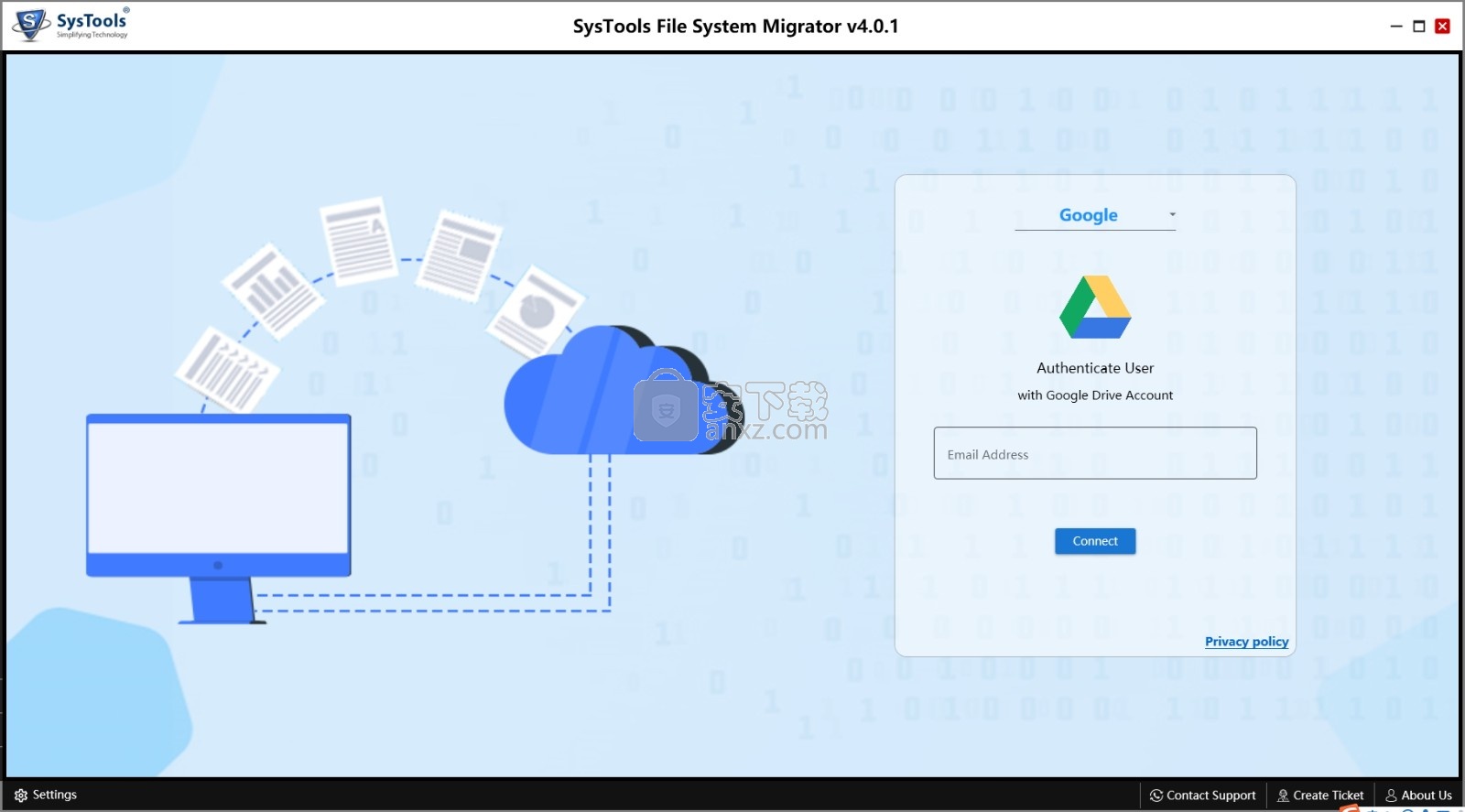
软件功能
将文件系统迁移到云
借助文件系统数据迁移工具,用户可以将数据从文件系统(内部部署)传输到他们选择的云存储中。它能够将存储在文件系统(台式机)中的任何文件类型移动到云中,而无任何麻烦。用户只需要从左窗格中选择文件或文件夹,然后单击即可将它们迁移到所需的云存储。
传输所有类型的文件
此文件系统到云的迁移软件经过设计,能够将所有传输的桌面文件传输到云存储。它可以是PDF,docs,excel表格,图像,.ppt,图形或任何其他类型的数据文件。用户可以无限制地传输所有文件,但请确保目标云存储支持该文件。
多种云存储选项
该软件的另一个主要功能是,它允许用户将PC文件移动到云存储帐户。这意味着用户可以轻松地将所有数据从台式机/ PC迁移到任何云存储,例如Google Drive,OneDrive。只需通过所需云存储的管理员帐户登录,该软件即可一次性移动所有云存储。
执行增量迁移
此文件系统迁移工具的设计方式也使其能够执行增量迁移。这意味着,随着新数据的到来,软件将在过程成功完成时自动迁移这些数据。
没有文件大小限制
借助此文件系统到云的迁移工具,用户可以轻松地将任意数量的数据传输到云存储。除此之外,用户还可以执行任意数量的迁移。该工具没有此类文件大小或迁移数量限制。
生成迁移报告
文件系统到云的迁移过程成功完成后,该软件将生成导出过程报告。该报告包含所有详细信息,例如成功计数,失败计数,源文件路径。此外,用户可以将其保存为CSV文件格式,以备将来参考。
软件特色
包含/排除文件类型选项
仅将特定文件类型(用逗号分隔)从台式机迁移到云。
应用基于日期的过滤器
将数据从特定日期范围移动到云中,只需在“从”和“到”字段中提及日期(创建或修改)。
包括文件大小
以3种方式提及文件大小,即要移动的更大或相等,更少或相等或大小范围。
任何类型的文件名
能够移动256个字符长的文件名。还支持带有特殊字符的文件名。
支持长文件路径
允许从系统上的任何位置迁移数据。在迁移过程中也支持长文件路径。
保持文件夹层次结构完整
即使迁移后,它也保持文件夹structre保持原始状态不变。
维护文件权限
在将系统数据移至云时保留文件权限。
安装方法
1、双击安装程序进入许可协议条款,勾选【I accept the agreement】的选项,然后进入下一步的安装。
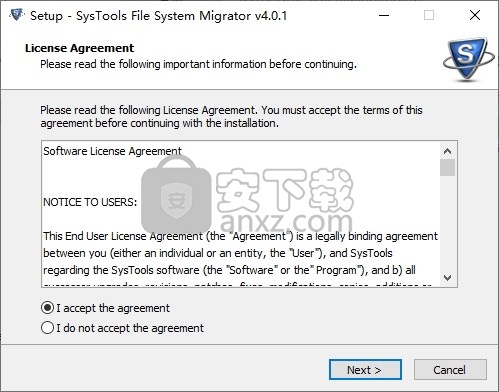
2、选择目标位置,可以选择默认的C:\Program Files\SysTools File System Migrator。
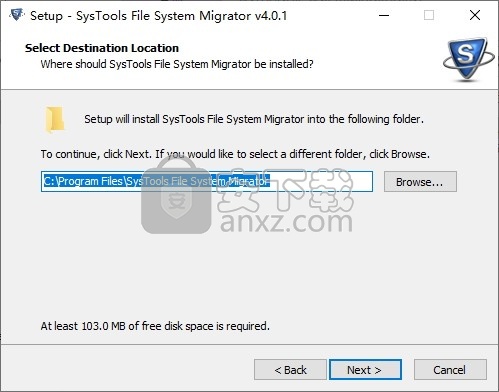
3、选择开始菜单文件夹,用户可以选择默认的SysTools File System Migrator。
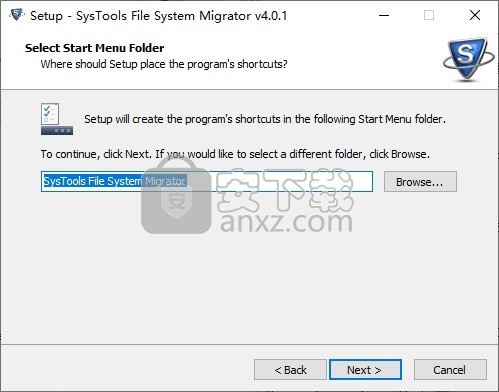
4、选择附加任务,勾选Create a desktop shortcut以及Create a Quick Launch shortcut的选项。
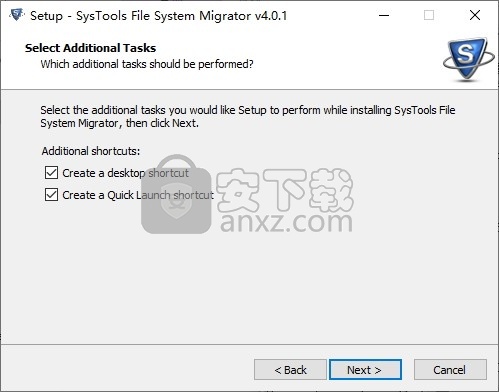
5、准备安装,点击【install】开始进行安装。
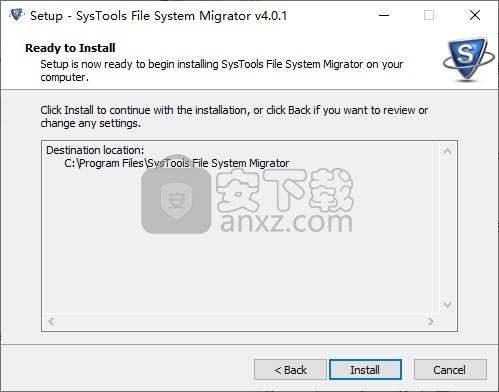
6、弹出如下的SysTools File System Migrator安装成功窗口,单击【finish】完成安装。
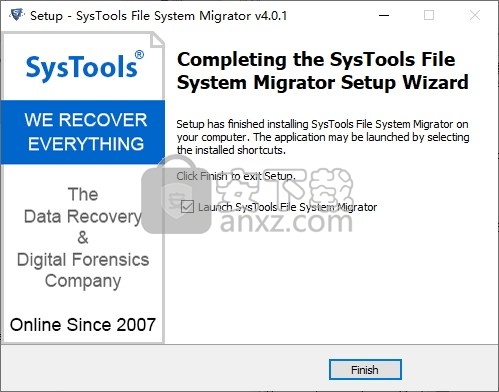
使用说明
步骤1
成功安装后,如下所示启动SysTools File System Migrator应用程序“以管理员身份运行”:
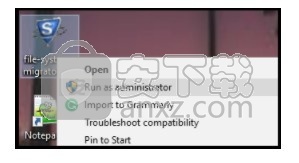
步骤2
点击左下角的“设置”按钮
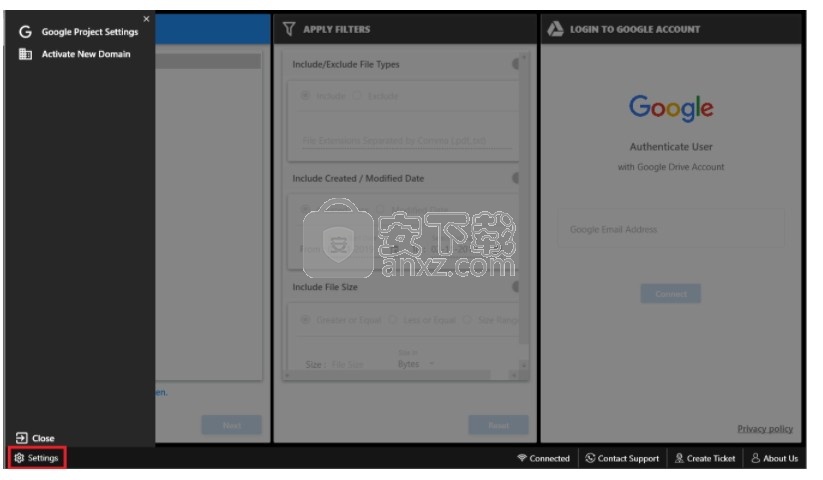
步骤3
之后,点击“ Google Project设置”
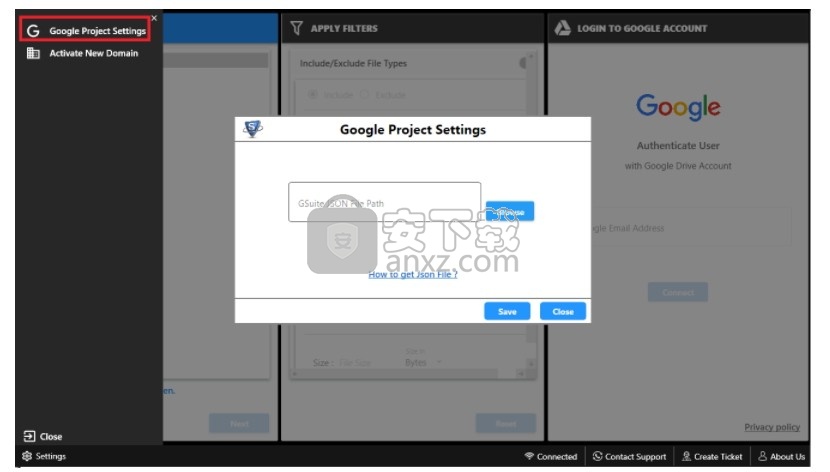
步骤4
现在,将要求您“浏览JSON文件”
如果您具有G Suite JSON文件路径,则单击“单击浏览按钮”,否则,请单击此处创建JSON文件:如何获取JSON文件
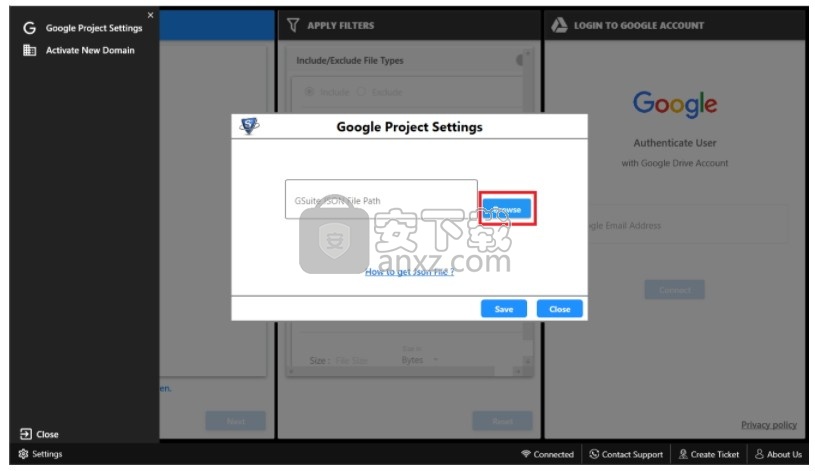
步骤5
现在,转到保存JSON文件的位置,然后单击“打开按钮”
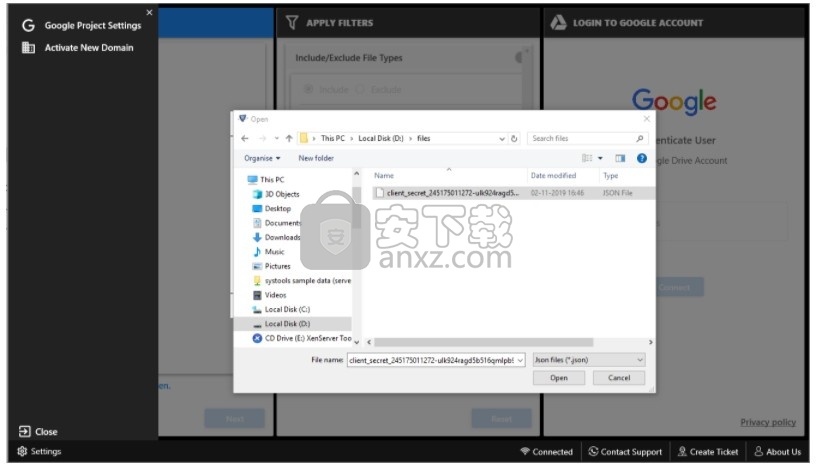
步骤6
之后,点击“保存”按钮
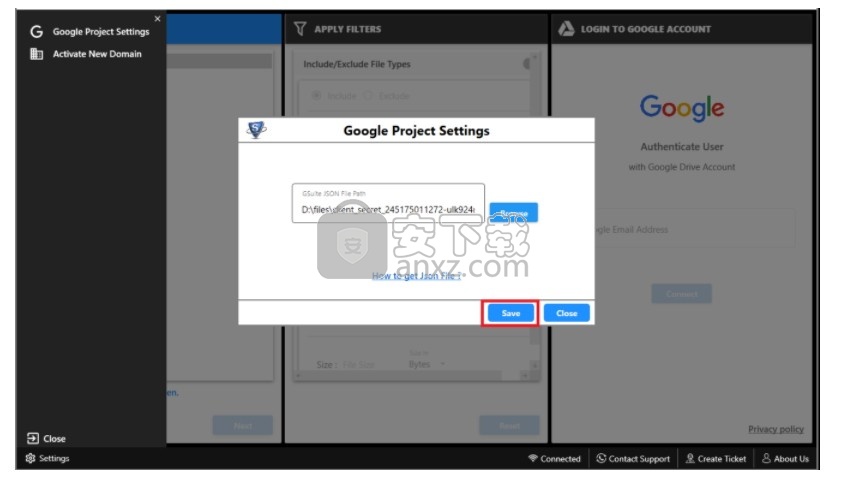
步骤7
现在,点击“激活新域”
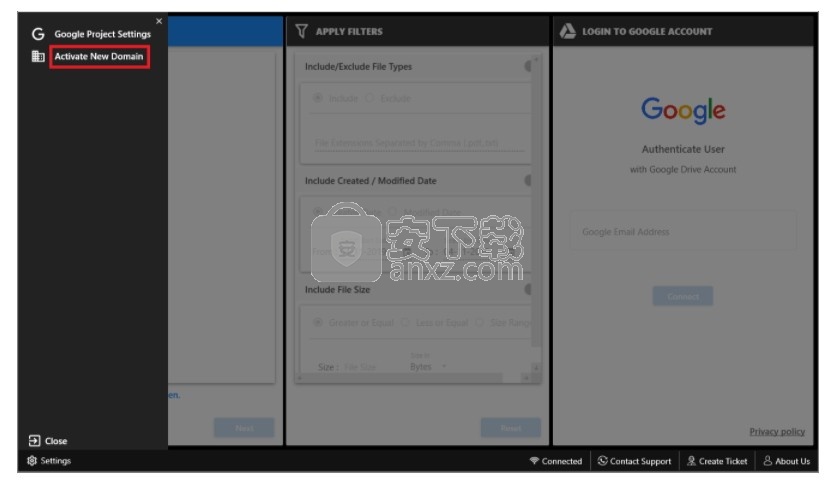
步骤8
迁移过程所需的“输入激活码”,然后单击“继续”按钮
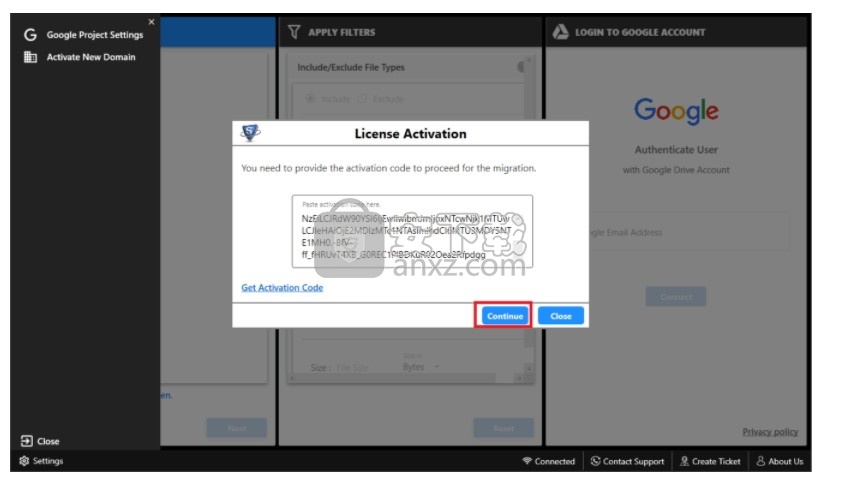
步骤9
将显示一个弹出消息,即“ License Activated”。然后,单击“确定”按钮
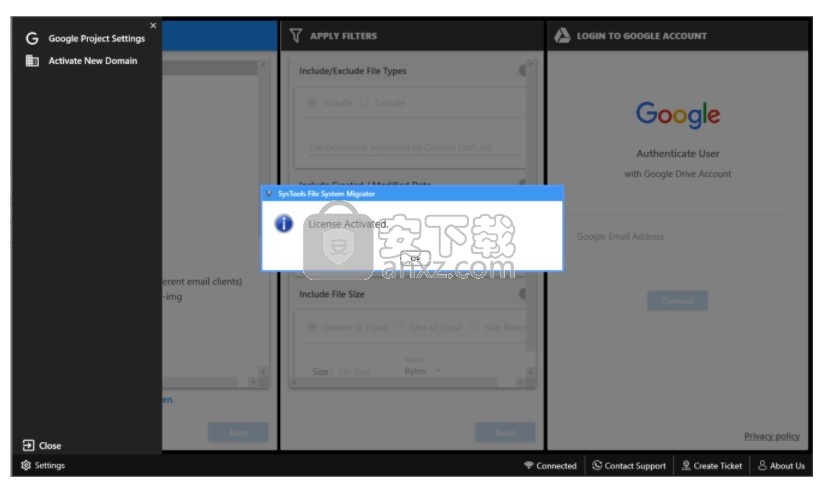
步骤10
为了进一步继续点击“关闭按钮”出现在左下角
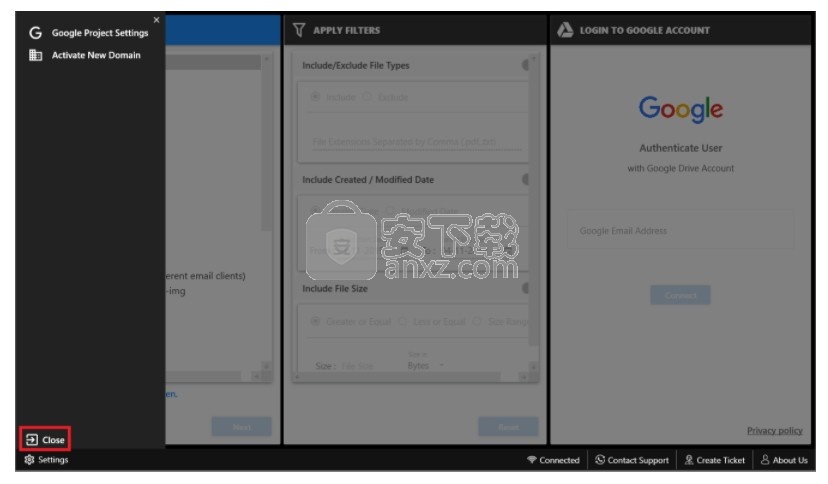
步骤11
单击“我的电脑”后,将显示其各自的驱动器和文件夹
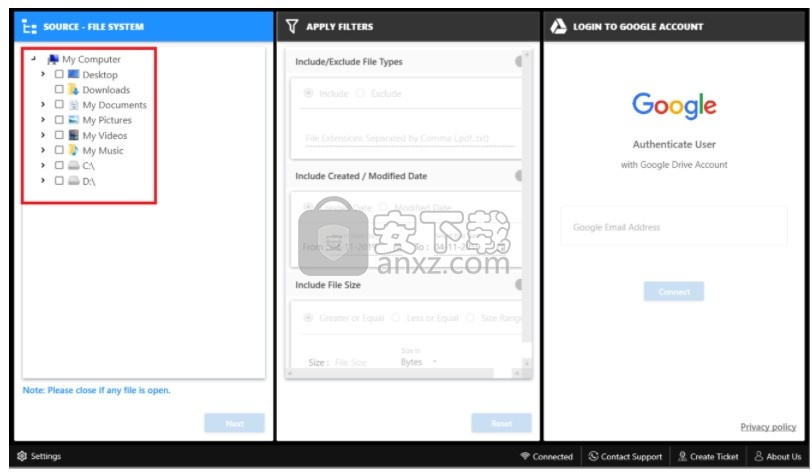
步骤12
需要迁移到Google云端硬盘帐户的“选择文件夹”,然后单击“下一步”按钮
注意:如果打开了任何文件,请关闭。
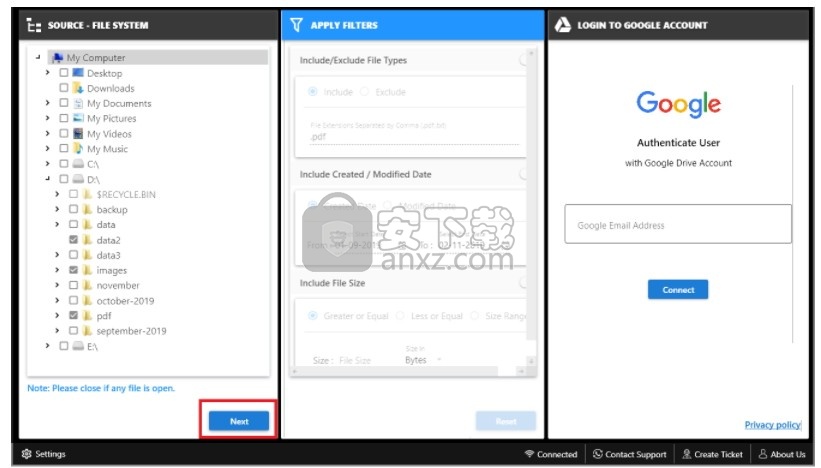
步骤13
该工具提供“ 3个可选过滤器”
1-包含/排除文件类型
2-包括创建/修改日期
3-包括文件大小
注意:如果您不想应用任何过滤器,请不要启用任何这些过滤器,然后继续进行操作

过滤器1:如果要包括或排除任何文件类型,请使用过滤器“包括/排除文件类型”。启用此过滤器并添加需要包含或排除的特定文件扩展名。
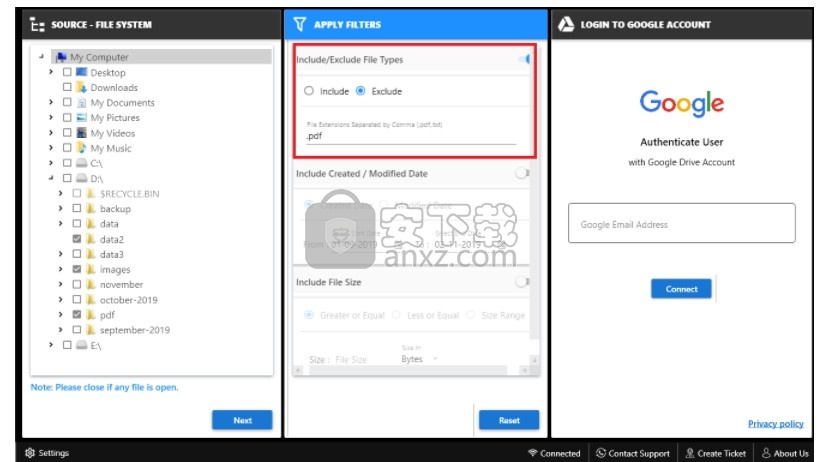
过滤器2:将数据从特定的“日期范围”移动到云中,只需在“从”和“到”字段中提及日期(创建或修改)即可。
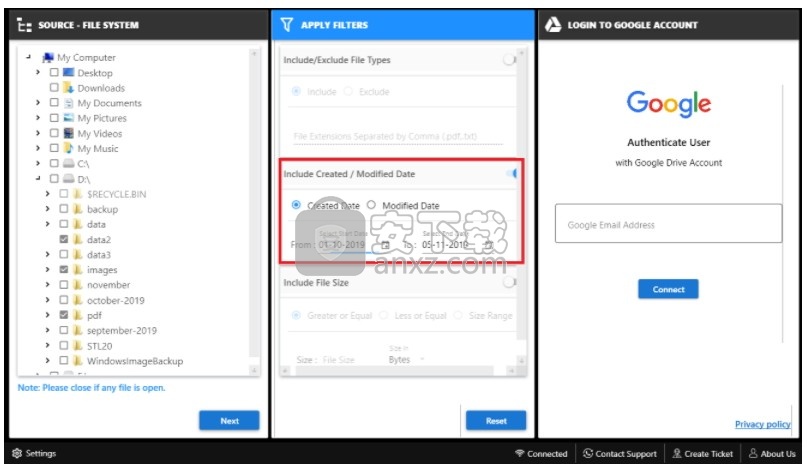
过滤器3:以3种方式提及“文件大小”,即要移动的更大或相等,较小或相等或大小范围
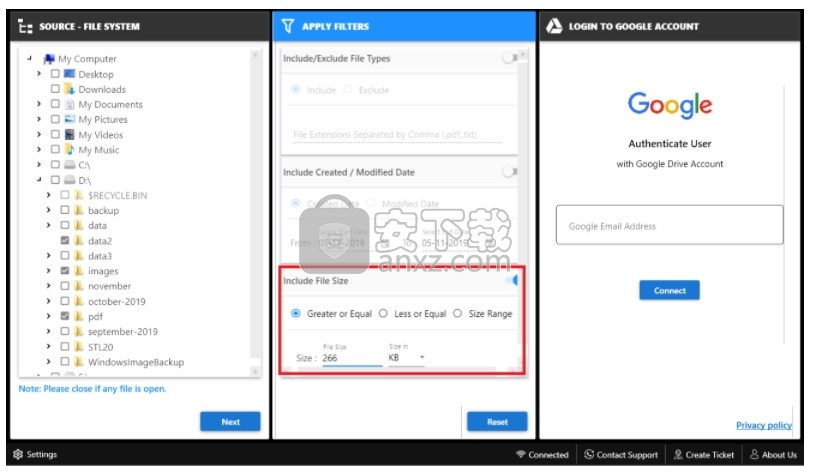
步骤14
在这里,我们通过应用排除过滤器完成了迁移。您可以选择这些过滤器中的任何一个来定制您的迁移过程。
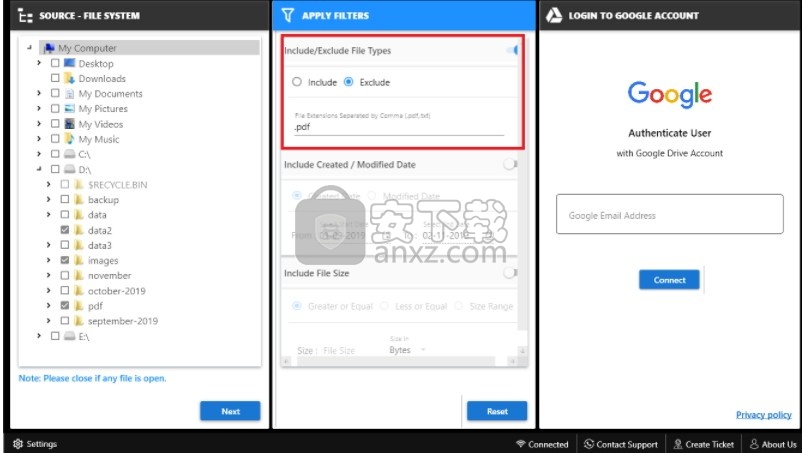
步骤15
在此之后,输入需要在其中迁移文件的Google云端硬盘商户帐户(电子邮件地址),然后点击连接按钮。
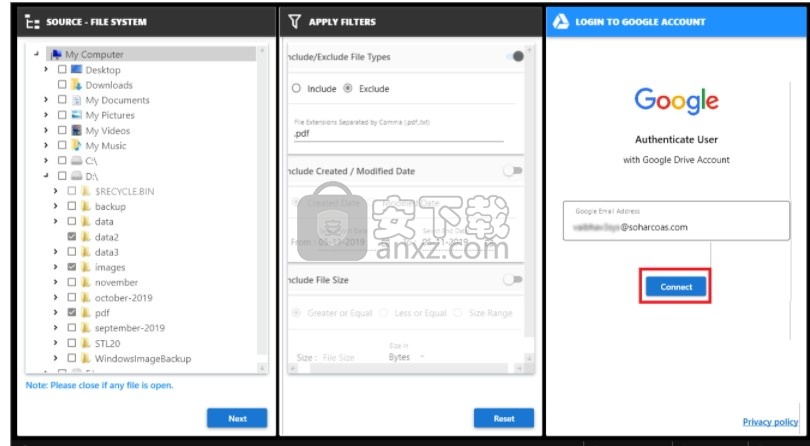
步骤16
现在,在Google云端硬盘的“我的云端硬盘”或“共享云端硬盘”中“选择目标位置”。
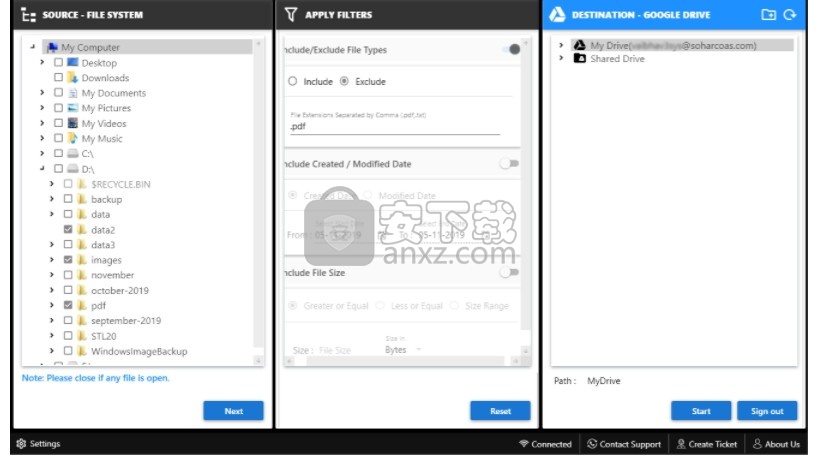
步骤17
您也可以通过单击右上角的“创建新文件夹图标”来创建新文件夹,以保存迁移的数据
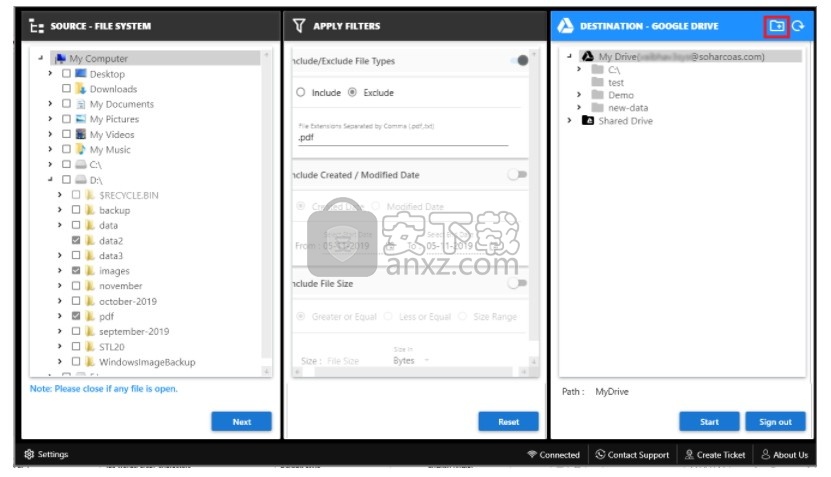
步骤18
在“新建文件夹”对话框中“输入文件夹名称”,然后单击“创建按钮”
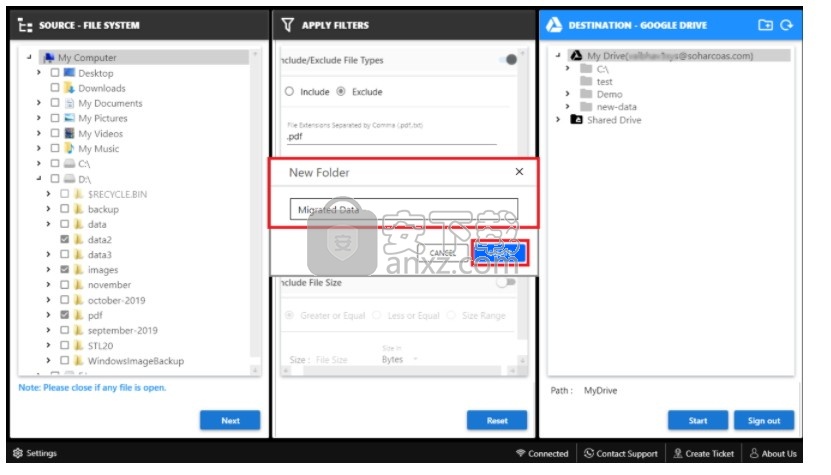
步骤19
该新文件夹(此处为“迁移的数据”)与所有其他文件夹一起显示。您可以选择新创建的文件夹,然后单击“开始按钮”以开始迁移过程。
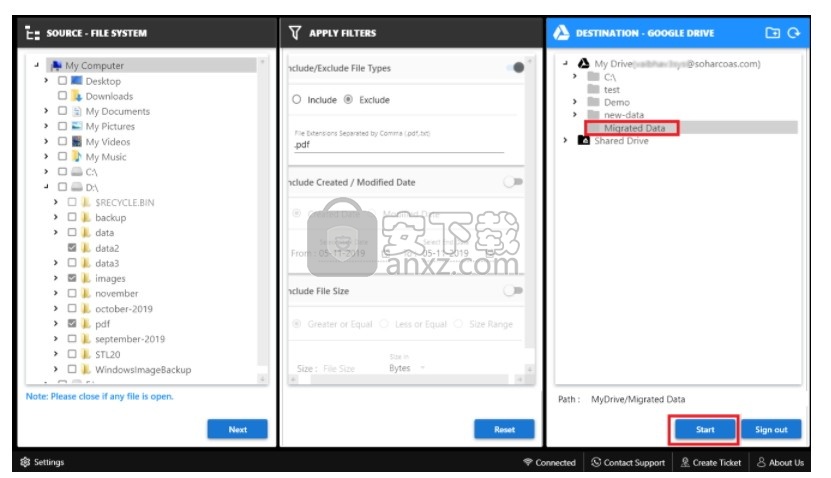
步骤20
通过软件的仪表板,用户可以轻松地“跟踪迁移过程的实时进度状态”。
此处列出了“文件总数”,“进行中的文件”,“完成的文件”和“失败的计数”。
另外,提供了文件路径和状态。
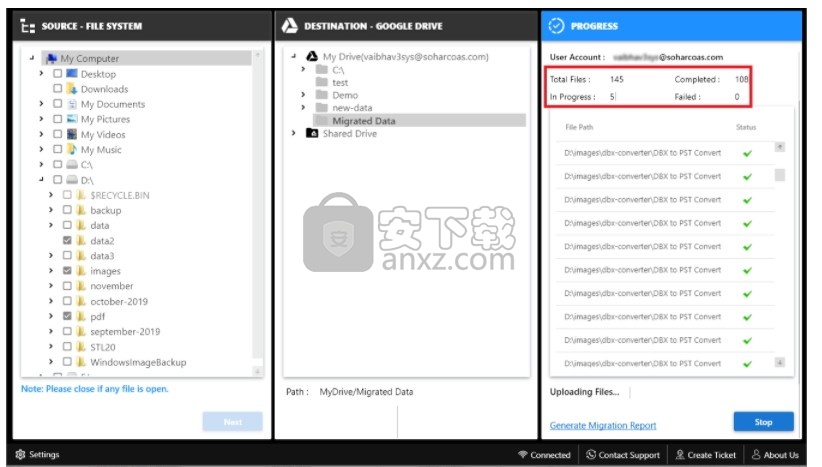
步骤21
迁移过程完成后,消息将显示为“迁移完成”
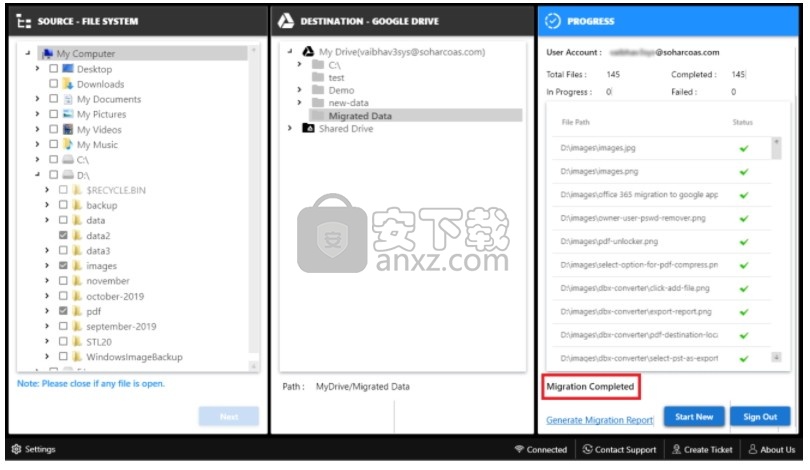
步骤22
完成迁移后,单击“生成迁移报告”选项。
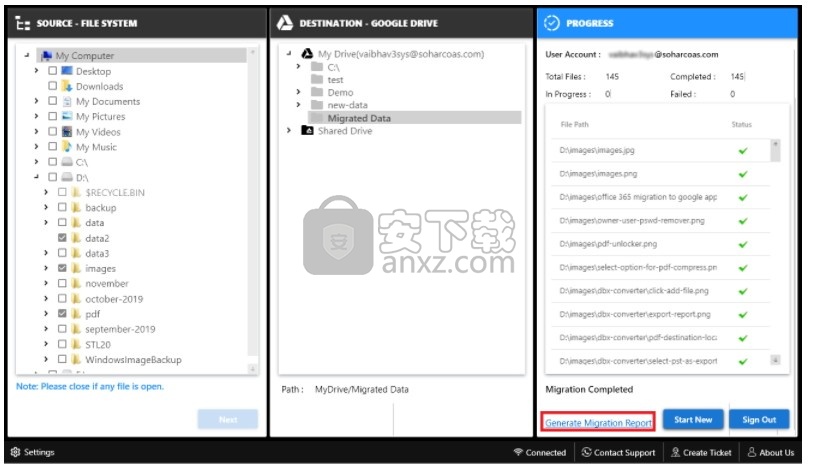
已完成过程的“保存详细的CSV报告”在所需的位置。
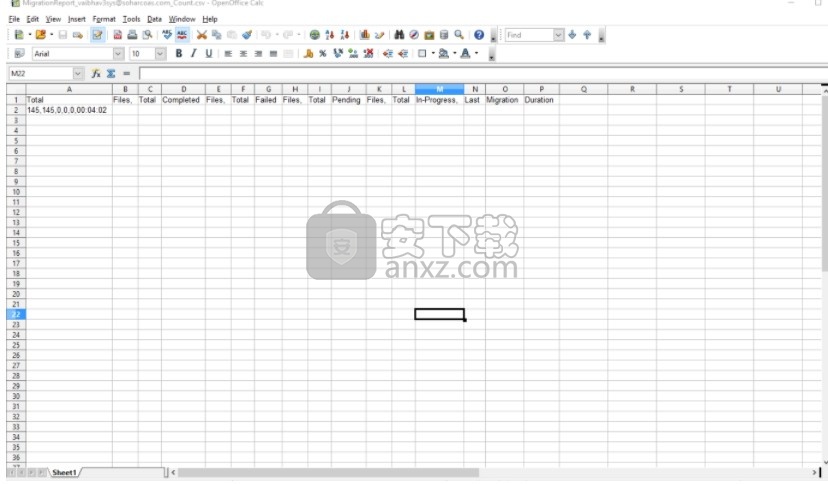
该软件将生成3个报告
迁移报告
详细报告
报告失败
结果迁移报告
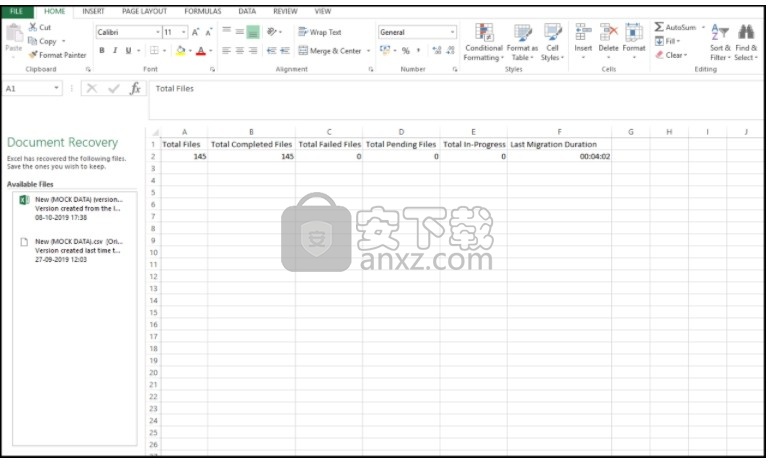
详细报告
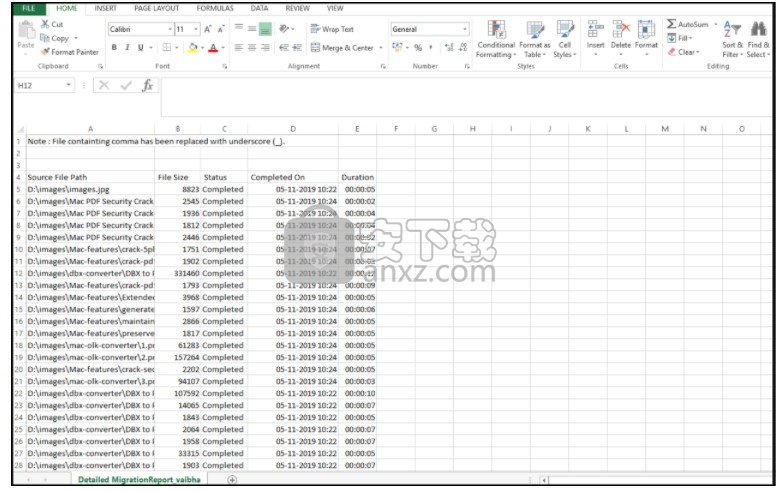
报告失败
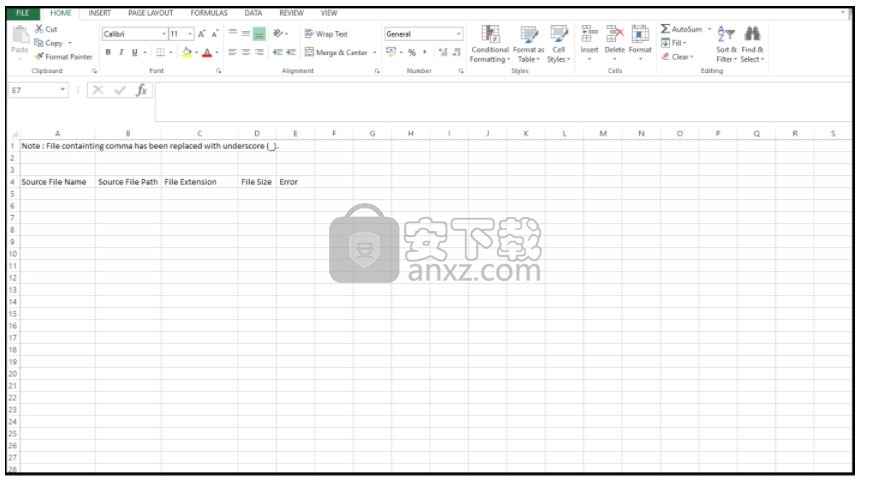
步骤23
要“查看迁移的数据”,请先登录到企业帐户并打开相应的Google云端硬盘
现在,双击保存迁移数据的文件夹
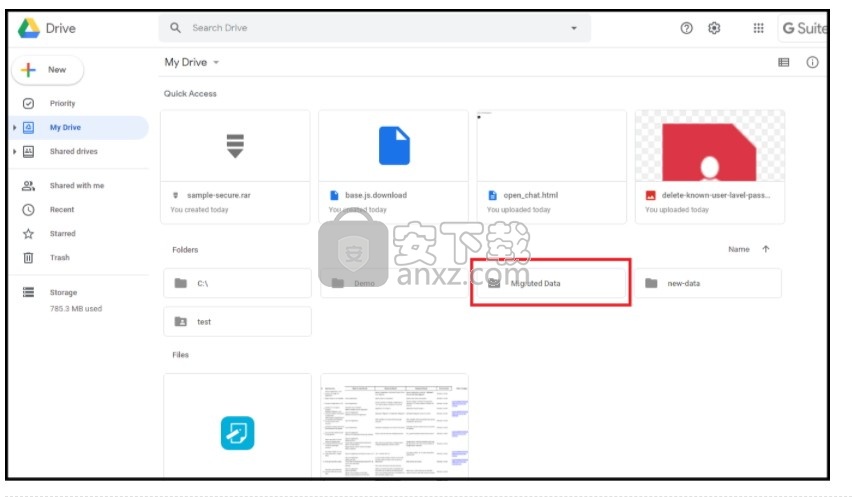
步骤24
您会注意到所有“文件夹层次结构都已维护”。
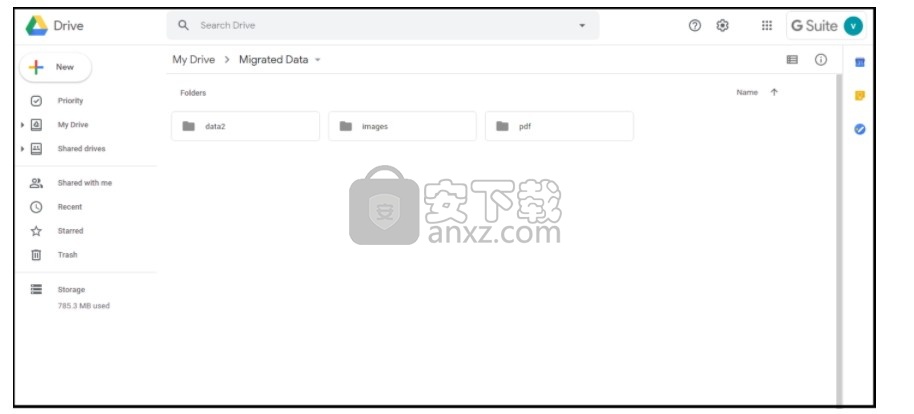
人气软件
-

PDF去水印工具(PDF Watermark Remover) 9.69 MB
/简体中文 -

万能文件打开器(FileViewPro) 58.1 MB
/简体中文 -

Beyond Compare 3中文 33.48 MB
/简体中文 -

目录文件清单生成工具 Excel清单 绿色版 5.00 MB
/简体中文 -

空文件夹清理工具(EmptyFolderNuker) 0.16 MB
/简体中文 -

LDAP Admin(LDAP管理工具) 1.84 MB
/简体中文 -

ePDF 5.35 MB
/简体中文 -

picture manager 2013单独安装包 19.65 MB
/简体中文 -

project reader中文版 8.96 MB
/简体中文 -

笔记本wifi万能钥匙电脑版 10.46 MB
/简体中文


 华为云空间 v15.3.0.300
华为云空间 v15.3.0.300  联想Filez 9.4.3.0
联想Filez 9.4.3.0  文件管理器 XYplorer v24.70.0000
文件管理器 XYplorer v24.70.0000  FreeFileSync v12.2 绿色
FreeFileSync v12.2 绿色  UltraCompare Pro 18中文 32/64位 附注册机
UltraCompare Pro 18中文 32/64位 附注册机  Deltawalker(文件比对工具) v2.3.2 免费版
Deltawalker(文件比对工具) v2.3.2 免费版 












