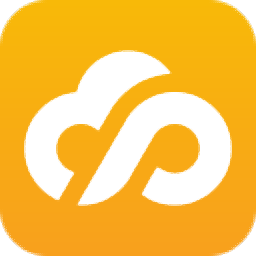GEO5岩土设计和分析软件
v2019 个人版- 软件大小:1.31 MB
- 更新日期:2019-03-27 10:53
- 软件语言:简体中文
- 软件类别:工程建筑
- 软件授权:免费版
- 软件官网:待审核
- 适用平台:WinXP, Win7, Win8, Win10, WinAll
- 软件厂商:

软件介绍 人气软件 下载地址
GEO5岩土设计和分析软件是一款专为岩土设计行业而打造的综合计算与分析工具,软件为用户提供了深基坑支护结构设计、三维地层建模、土压力计算、土质边坡稳定分析等多达几十种计算与分析功能,能够协助设计人员完成数据分析、数据计算以及绘图建模等岩土设计相关工作,从而极大的提升了岩土设计效率,值得一提的是,其支持自定义安装,用户可以根据自己的需要选择安装的计算功能,从而让软件更加符合您的使用需求,有需要的用户赶紧下载吧!
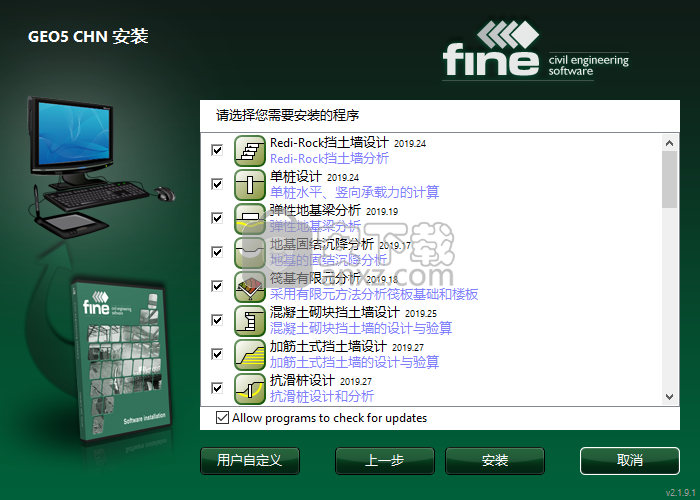
软件功能
深基坑支护结构设计
三维地质建模
群桩设计
三维地层建模
土钉边坡支护设计
岩土工程有限元分析
土压力计算
筏基有限元分析
桩基静力触探分析
配筋砌体挡土墙设计
微型桩设计
深基坑支护结构分析
石笼挡土墙设计
土质边坡稳定分析
Redi-rock挡土墙设计
抗滑桩设计
竖井设计
加筋土式挡土墙设计
混凝土砌块挡土墙设计
桥台挡土墙设计
地基固结沉降分析
岩质边坡稳定分析
重力式挡土墙设计
扩展基础设计
悬臂式挡土墙设计
扩展基础静探标贯分析
隧道开挖地层损失分析
弹性地基梁分析
单桩设计
软件特色
输入和编辑土材料
在“添加岩土材料”对话框中,我们需要输入岩土材料的名称,以及通过勘察或室内试验得到的岩土材料参数。
对话框中所有参数都必须填写,唯一的例外是“浮重度”栏的γsat(饱和重度)。如果不填写饱和重度,那么软件会自动填写饱和重度的值等于γ(天然重度)。
对象和数据输入
数据参数可以通过多种方式输入到GEO5软件之中,用户可以在参数界面和对话框中进行数据输入。在“模式”工具栏中可以选择进入任意参数界面(输入模式)。除了在参数界面中进行直接输入,还可以通过点击“添加”、“坐标交互添加”和“图形交互添加”按钮来添加数据(坐标点、剖面深度…)和对象(超载、锚杆、筋材等)。
使用多个分析/验算工况
大多数的验算界面中都可以定义多个分析(验算)工况。下面是一些会使用到多个分析工况的例子:
• 验算结构上不同截面的强度
• 计算不同的滑动面
• 验算不同设计系数下的荷载组合
选择和保存结果视图
软件提供了多种多样的方式来显示计算结果,这些计算结果可以从“结果显示设置”对话框中进行设置。通常情况下,需要经过一个耗时且繁琐的设置过程来得到想要的结果视图 – 例如,当我们在有限元模块中想要查看梁单元的内力分布时,我们需要关闭等值图显示,设置为未变形图,选择需要显示的内力变量,设置合适的内力图放大倍数等等。
设置色标
色标是帮助清晰显示结果视图的一个重要工具。软件预置了两种类型的色标 –“冷暖色(小到大)”和“冷暖色(负到正)”。这两种色标都具有动态的最大值和最小值,以及预置的色标刻度值颜色。当结果的数值发生变化时,色标的最大值和最小值也会自动发生变化。“冷暖色(小到大)”色标指最小值和最大值之间由冷色调到暖色调均匀过渡。“冷暖色(负到正)”色标指正值始终用暖色调(红色、黄色)均匀过渡,负值始终用冷色调(绿色、蓝色)均匀过渡,即黄色和绿色的交接处始终为零值点。
导入 – 导出DXF文件
在2D(剖面线信息包含深度和长度)软件模块(土质边坡稳定分析,地基固结沉降分析,有限元,弹性地基梁分析)中可以导入和导出DXF格式文件。
在1D(剖面线信息仅包含深度)软件模块(悬臂式挡土墙设计,石笼挡土墙设计,扩展基础设计,单桩设计...)中仅可以导出DXF格式文件。
导入表格数据
可以导入外部表格数据(按列分隔的数据)到软件某些模块的表格中,例如,荷载、坐标等。支持导入以下格式的表格数据:
• 数据由分隔符分隔的文本文件,例如,逗号、分号、制表符,扩展名通常为CSV
• 固定列宽的通用文本文件,数据由空格或制表符分隔,扩展名通常为TXT
• 微软Excel文件(Office Open XML) - 扩展名为XLSX
• OpenOffice文件(OpenDocument) - 扩展名为ODS
继承 – 工况阶段
工况阶段功能(工况阶段工具栏)通过创建多个不同的工况阶段来对各种不同的设计状况、施工阶段等进行验算(该功能在深基坑支护结构分析、地基固结沉降分析、岩土工程有限元分析等软件模块中是必须的)。
对于各种类型的输入对象(指定材料、锚杆、支撑等),其在工况阶段之间总有一定的联系。这种联系主要分为两类:
固定继承 – (锚杆、支撑、超载等)– 这些对象总是会记住其被创建的工况阶段。只有在被创建的工况阶段,这些对象的所有参数才是可以被修改的。在接下来的工况阶段中,这些对象可以被删除或修改部分参数(锚杆补张拉、改变超载大小、平移支撑等)。当创建一个新的工况阶段时,这些对象会自动继承到新的工况阶段中。
自动继承 – (指定材料、地层剖面、地下水、工况阶段设置等)– 这些对象的参数会自动从上一个工况阶段继承到下一个工况阶段。在当前工况阶段改变这些对象的参数时:
• 如果这些对象在下一工况阶段与当前工况阶段的参数相同,那么在当前工况阶段所做的改变会自动继承到后续工况阶段中。
• 如果这些对象在下一工况阶段与当前工况阶段的参数不同(这意味着对象的参数在下一工况阶段中已被改变),那么在当前工况阶段所做的改变不会继承到后续工况阶段中。
岩土工程有限元分析软件
有限元分析模块 (包含有固结分析模块 、渗流分析模块 、隧道分析模块) 可以模拟和分析各类岩土工程问题。包括:
• 地表沉降、土体固结
• 深基坑支护结构
• 锚固支撑结构
• 边坡稳定
• 开挖、隧道分析
• 隧道计算、地层损失
• 渗流计算
计算书
GEO5软件允许创建和输出带有输入或分析模式截图的文档。这些截图也可以单独打印或导出。
• 打印和导出计算书
• 打印和导出截图
截图相关内容描述:
• 截图至计算书
• 截图列表
可以定义输出计算书的页面属性:
• 设置页眉和页脚
• 页面属性
• 页码
有关公司的信息也可以输入和打印在输出文档中。
• 关于公司
图形显示设置
“图形显示设置”功能可以用来设置软件绘图窗口中图形显示的相关参数。在任何数据输入界面下,都可以通过点击“视图”工具栏中的图形显示设置按钮打开到“图形显示设置”界面。
表格
表格是包含一系列输入数据的列表(例如超载数据、岩土材料数据、剖面土层数据等)。表头包含了相关的数据项目列表(例如超载、名称、宽度、大小等)。
安装方法
1、首先,在本站下载并解压软件,双击安装程序进入如下的GEO5岩土设计和分析软件安装向导界面,点击【下一步】继续。
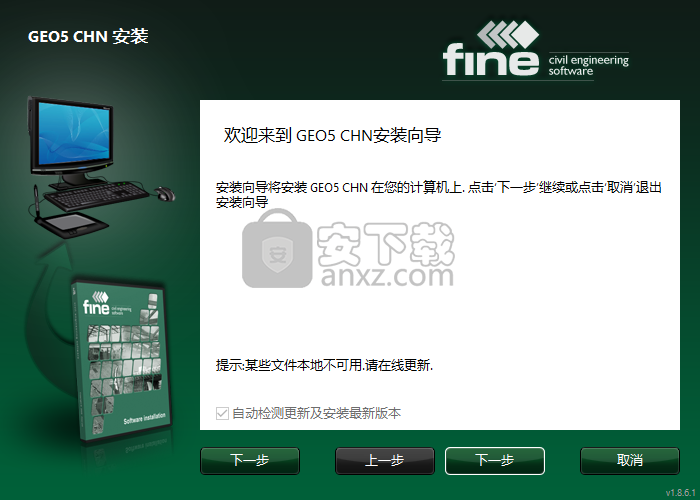
2、进入更新版本信息窗口,用户等待自动更新完成,然后点击【下一步】按钮。
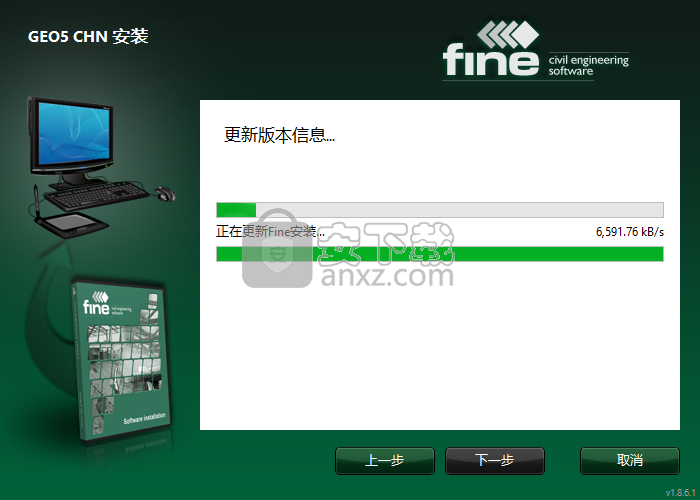
3、请选择您需要安装的程序,提供了多种丰富的分析/计算/验算子程序,用户可以根据需要勾选,您也可以选择默认的全部安装。
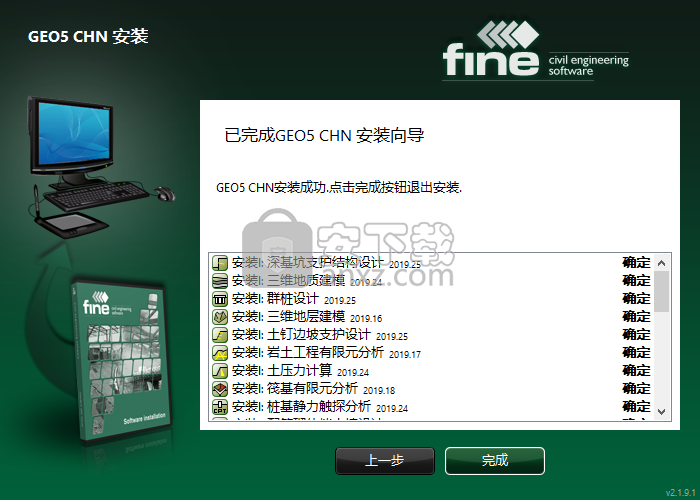
4、用户点击【用户自定义】按钮,可以自定义对软件目标文件夹、例题目标文件夹进行设置(也可以选择默认)。

5、点击【安装】按钮即可开始进行安装。
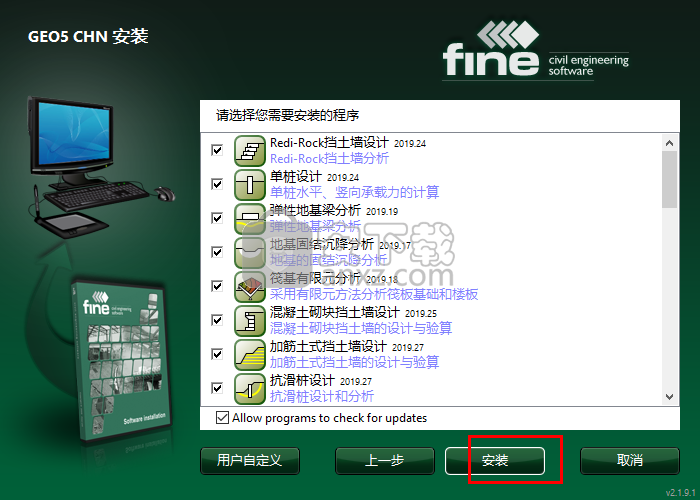
6、正在安装GEO5岩土设计和分析软件,若用户安装较多的子程序功能,可能需要几分钟,请耐心等待。
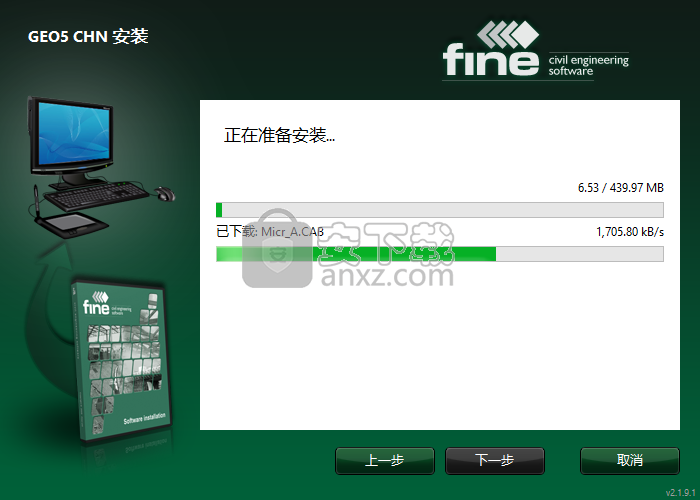
7、当弹出已完成GEO5岩土设计和分析软件安装向导的界面后点击【完成】按钮即可结束安装。
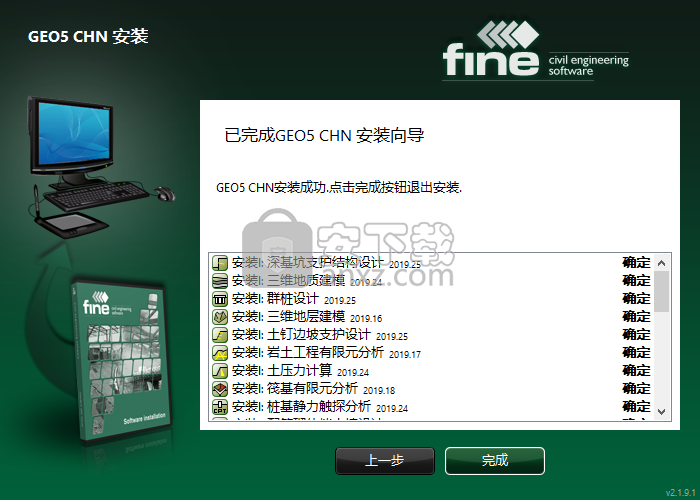
使用方法
1、动态标注和动态对象
动态标注和动态对象系统使得用户可以更快地编辑或修改已经输入的数据。
• 动态标注指可以在图形窗口中直接编辑的尺寸标注。动态标注的值被一虚线矩形框包围。把鼠标光标移动到该虚线框中并单击鼠标左键,鼠标光标会开始闪烁,标注值被选中且被实线包围,此时即可编辑该尺寸标注的数值。按下“Enter”键或鼠标单击编辑框外任意区域,即可确认并退出编辑模式,此时所作的任何改变都会立刻在图形窗口中显示出来。
• 动态对象和动态标注类似,也是一种图形交互系统。当鼠标光标移动到动态对象上并变成“手形”时,双击对象即可弹出编辑对话框。此时,对象的参数并不是直接在图形窗口中进行编辑或修改的,而是弹出一个和创建该对象时一样的对话框,这样便可以在其中修改相关参数。下图是一个活动对象的示例(梯形超载),当双击该超载时,将弹出“编辑超载”对话框。对于动态对象,也可以使用快捷菜单进行编辑。
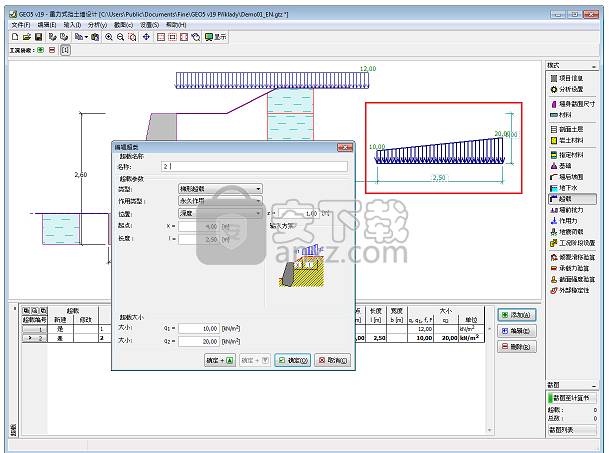
2、右键快捷菜单
GEO5软件具有右键菜单功能,通过在对象或表格行上点击鼠标右键,可以打开快捷菜单.
表格编辑快捷菜单
如果在表格中通过点击鼠标右键选择某一行,便会打开表格编辑快捷菜单。快捷菜单中每个选项后面括号中的数字代表了被编辑对象的编号。可以通过单击鼠标左键或右键选择快捷菜单中的选项。

3、对象编辑快捷菜单
如果通过鼠标右击选择某一对象,便会打开对象编辑快捷菜单。快捷菜单中每个选项后面括号中的数字代表了被编辑对象的编号(对应表项的编号)。可以通过单击鼠标左键或右键选择快捷菜单中的选项。
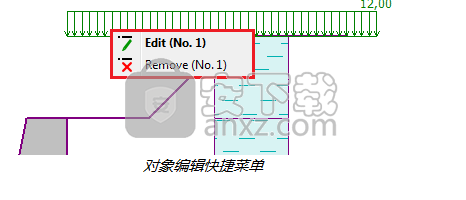
快捷菜单也可以用于指定岩土材料。也可以采用动态标注和动态对象来编辑对象。
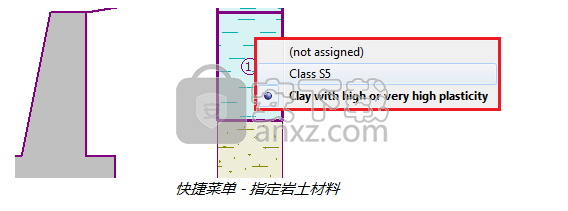
4、单位 - 公制/英制
GEO5允许用户在"项目信息"界面中选择公制或英制单位系统。
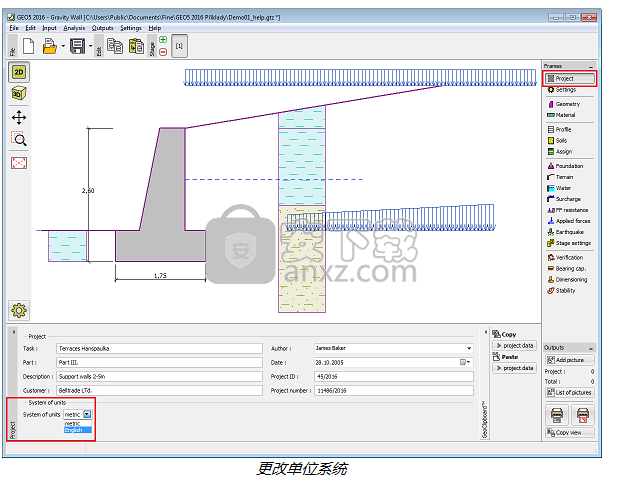
使用下拉列表选择需要的单位系统,在弹出的提示窗口中确认单位系统的选择。
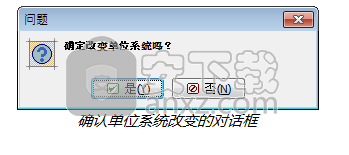
5、复制到剪贴板
GEO5中有两种使用Windows剪贴板的方式:
• 复制当前图形窗口截图至剪贴板。该截图可插入到任何一种编辑器中(例如,MS Word,画图板,Adobe Photoshop等)。可以使用控制菜单(“计算书”-“截图至计算书”)或计算书控制栏上的按钮将截图复制至剪贴板。复制截图功能的参数在“选项”对话框中的“复制到剪贴板”选项卡中进行设置。
• 复制软件中已经输入的数据(岩土材料,剖面土层,多段线,超载,地下水位,地形线等)至剪贴板。然后,可以将剪贴板中的数据粘贴到其他GEO5模块中。可以使用控制菜单(“编辑”-“复制数据”、“粘贴数据”)或“编辑”工具栏中的按钮将数据复制至剪贴板。
还可以使用GEO5软件的独特功能 - Geo剪贴板来进行数据的复制和粘贴。Geo剪贴板支持在一个或多个软件模块的不同输入模式或工况阶段中进行数据复制和粘贴。
6、Geo剪贴板
Geo剪贴板是GEO5软件采用的一个特殊剪贴板。该剪贴板允许用户在同一模块或不同模块的不同参数界面和不同工况阶段之间复制和粘贴数据。
以下是Geo剪贴板的一些基本特点:
• Geo剪贴板可以同时包含不同类型的数据,例如,复制了多段线数据后再复制岩土材料数据时,不会清空前面已经复制的多段线数据
• 即使退出软件、重启计算机,Geo剪贴板中的数据仍然存在,直到被来自同一类型的数据所替代
• 每一个计算机用户都有自己的Geo剪贴板
• 从Geo剪贴板粘贴数据时,软件总会提前给出即将粘贴数据的预览,同时,用户还可以对粘贴数据的某些参数进行更改
Geo剪贴板总是放置在相关的参数界面中。它的样式如下图所示:
Geo剪贴板可应用于下列类型的数据:
• 项目信息
• 2D多段线,包括复制所有由多段线构成的数据,例如地下水位。
• 岩土材料和刚性材料
• 指定材料(2D环境)
• 勘察数据
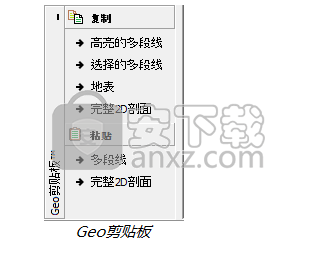
7、选项
通过“选项”对话框可以设置软件的一些特殊的功能(输入,复制到剪贴板,打印截图等)。
“选项”对话框可以从控制菜单中打开(菜单中的“设置”-“选项”)。
对话框中包含用于设置相应功能的选项卡,但是,选项卡的数量和内容可能随软件模块的不同而有所变化。
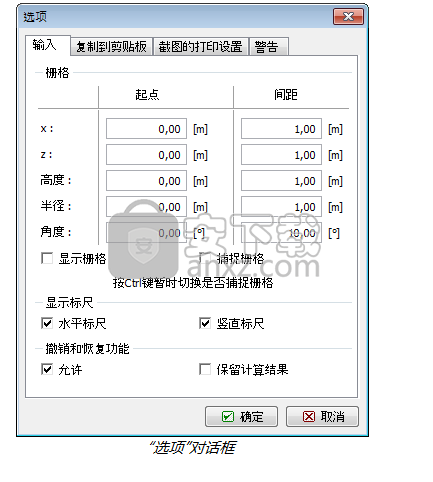
8、土的分类
可以从岩土材料数据库中得到大量常用岩土材料的参数值。在“土的分类”下拉列表中选择需要的土材料类型,并指定其稠度或密实度,相应岩土材料的参数就会在窗口中列出。
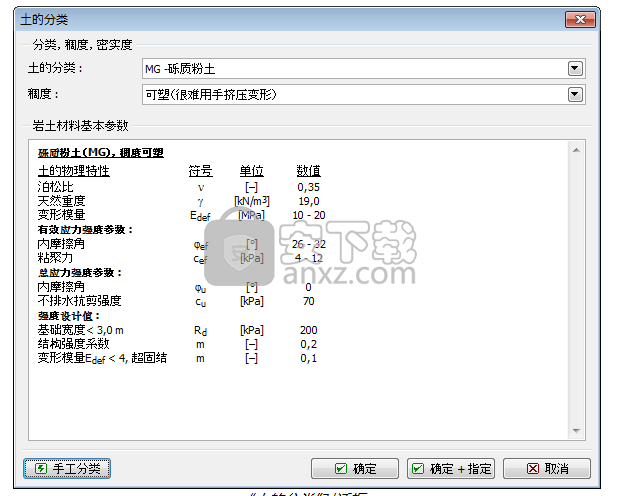
单击“确定”按钮,返回“添加岩土材料”窗口,并在对应参数右侧给出相应的推荐值信息(如下图)。单击“确定+指定”按钮,软件则会采用推荐取值范围的中间值作为相应参数的取值。单击“取消”按钮,返回“添加岩土材料”窗口,且不作出任何改变。
单击“手工分类”按钮,弹出“土的手工分类”对话框。在该对话框中可以手动指定土体已知的各个参数,例如,室内试验得到的数据(粒组、含水量、密实度等),软件将根据这些参数自动判断土体的类型。
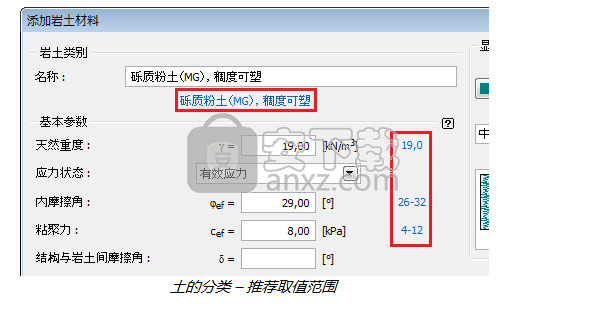
9、岩土材料图例
可以为添加的每一种岩土材料都指定相应的图例及其颜色。有以下类别的图例可选:GEO5图例、纯色、gINT图例、中国标准YS 5204 1 图例。
通过“颜色”下拉列表,可以选择相应岩土材料图例的颜色。该颜色即为软件绘图窗口和截图中相应岩土材料的显示颜色。截图存储在“截图列表”中,可以通过“打印和导出截图”窗口进行打印或导出。如果需要打印全彩截图,需要在“图形显示设置”界面中“全局”选项卡中设置冻结对象颜色为“全彩”。
选择颜色时,请注意绘图窗口和截图的背景色,应选择和背景色对比较大的颜色,以保证模型绘图清晰可见。
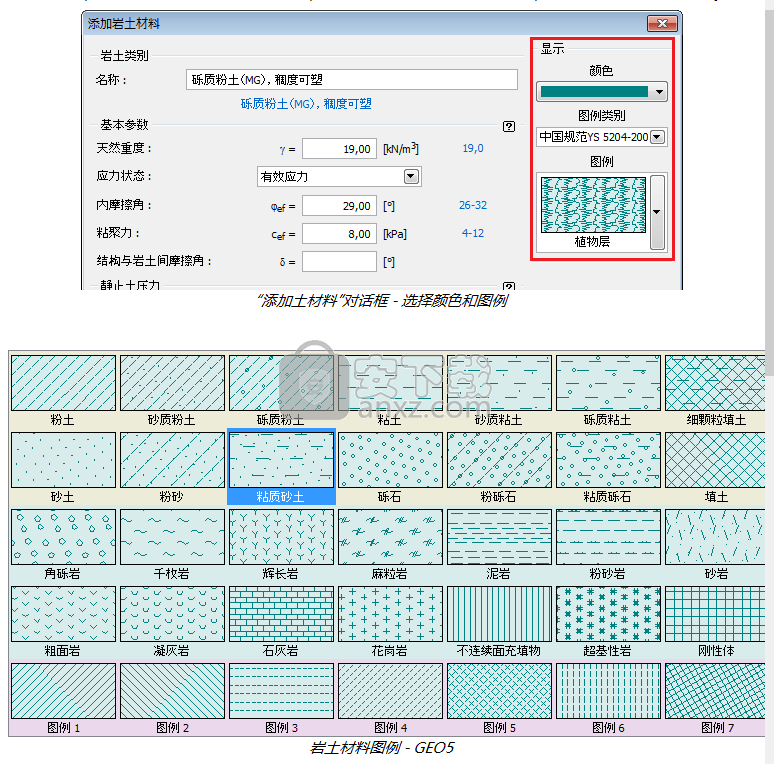
人气软件
-
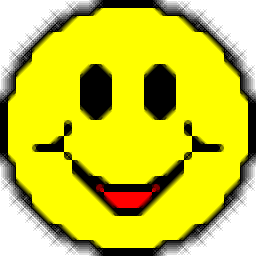
coord坐标转换工具(坐标转换软件) 1.20 MB
/简体中文 -

宏业清单计价专家N9云计价(含宏业云版) 302 MB
/简体中文 -

autodesk autocad 2020 64位 1577 MB
/简体中文 -

E筋翻样 36.8 MB
/简体中文 -
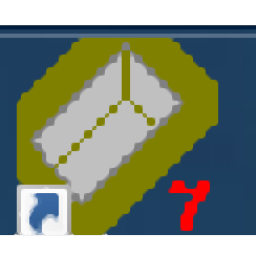
理正深基坑 22.4 MB
/简体中文 -

道路之星 11.7 MB
/简体中文 -

蓝光钢筋下料软件 2.77 MB
/简体中文 -

T20-PlugIn天正插件 98.7 MB
/简体中文 -

易投造价软件 108 MB
/简体中文 -

277个常用的AutoCAD字体 CAD字体大全 58.00 MB
/多国语言


 成捷迅通信工程概预算软件 8.0.3.0
成捷迅通信工程概预算软件 8.0.3.0  ARCHLine.XP 2020补丁 附带安装教程
ARCHLine.XP 2020补丁 附带安装教程  t20天正暖通v5.0文件 附安装教程
t20天正暖通v5.0文件 附安装教程  t20天正电气v5.0补丁 附使用教程
t20天正电气v5.0补丁 附使用教程 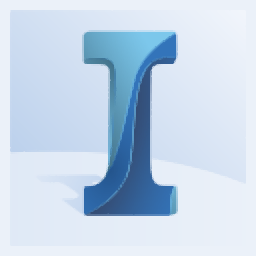 autodesk infraworks 2022中文 附安装教程
autodesk infraworks 2022中文 附安装教程 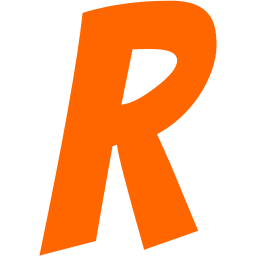 Rocket3F多边形建模软件 v1.6
Rocket3F多边形建模软件 v1.6  品茗安全2016免狗 v11.5 附带安装教程
品茗安全2016免狗 v11.5 附带安装教程