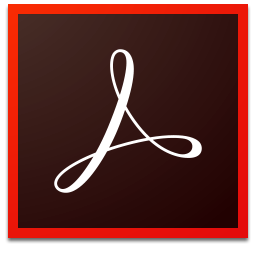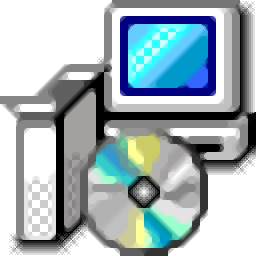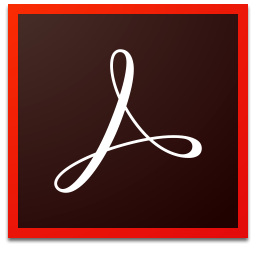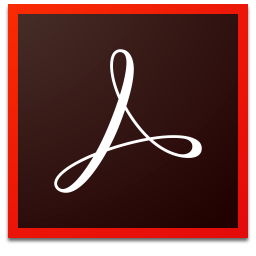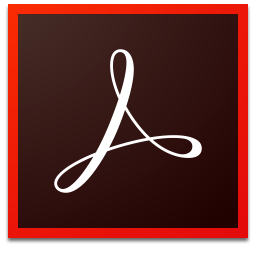
adobe reader 9.4简体中文版
附安装程序- 软件大小:43.5 MB
- 更新日期:2019-05-03 15:53
- 软件语言:简体中文
- 软件类别:电子阅读
- 软件授权:免费版
- 软件官网:待审核
- 适用平台:WinXP, Win7, Win8, Win10, WinAll
- 软件厂商:

软件介绍 人气软件 下载地址
adobe reader 9.4简体中文版绿色版是一款PDF阅读器与编辑工具,基于官方adobe reader x基础上开发的便携版本,该软件支持调整导览面板功能,用户可以根据自己的需要对程序编辑界面进行调整,此功能与工具栏相似,用户可以将导览面板锁定在需要或者习惯性的操作位置,用户也可以将其进行设置浮动,可以根据需要将其设定在工作区内的任何位置进行浮窗,在工作过程中,用户可以将多余或者暂时用不到功能面板进行隐藏,也可以直接将其关闭,可以随意打开以及调整导览窗格的宽度。方便又快捷,需要的用户可以下载体验
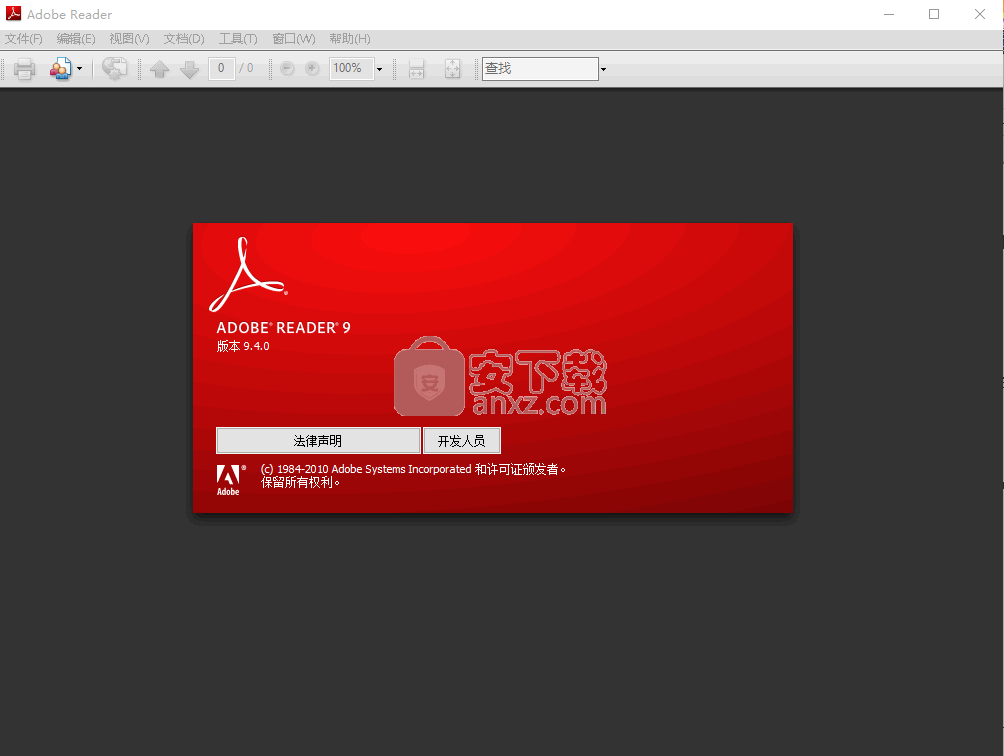
新版功能
改进的 CAD 和地理空间功能
CAD 和地理空间功能已经在adobe reader 9中得到了极大的增强。例如, 已经被转换为 PDF 的 CAD 设计或地理空间地图为 Adobe Reader 用户提供对 CAD 功能 (如尺寸)或地图功能 (如经度和纬度)的访问以获得强大的协作和交互。
PDF 标准窗格
打开某个符合 PDF/A 或 PDF/X 标准规范的文件时, 将出现一个标准窗格并提供重要的文件详细信息。
安全性增强
adobe reader 9提供新的数字签名功能以获得改进的用户体验。该新版本还增加了对256位AES加密的支持。
可访问性增强
adobe reader 9显著改进了 XFA 表单的查看以提高可访问性, 同时提供更好的屏幕阅读器支持。
adobe reader 9 MUI
adobe reader 9 MUI 是 Adobe 的多语种用户界面版本。此产品能够安装支持的语言的任何组合。例如, 这样您可以同时安装法语、德语和西班牙语, 并且具有在 Adobe Reader 内在这些语言之间切换的能力。用户界面会很快更改为适当的语言。
安装步骤
1、下载并打开安装数据包
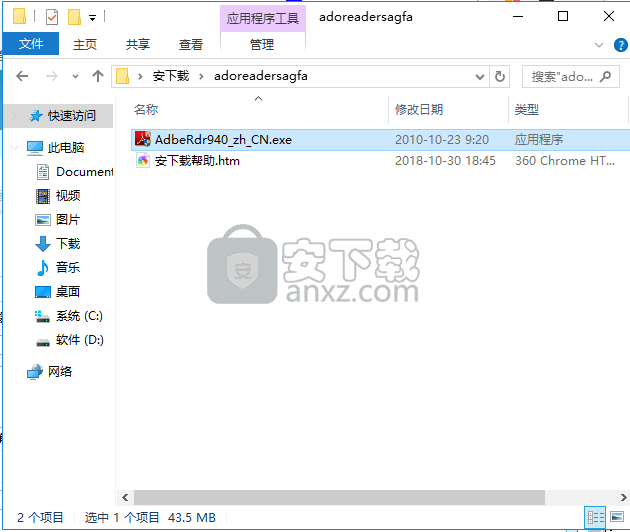
2、双击应用程序,进入安装界面
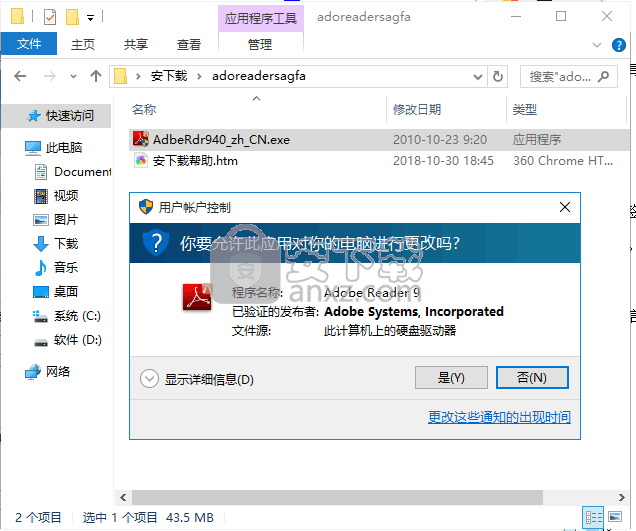
3、等待程序文件安装加载
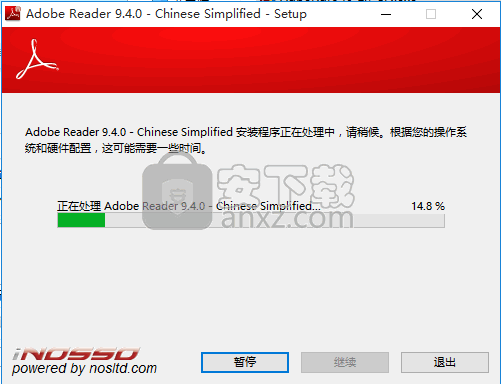
4、点击浏览按钮,选择安装应用程序文件夹,选择安装路径,然后点击下一步
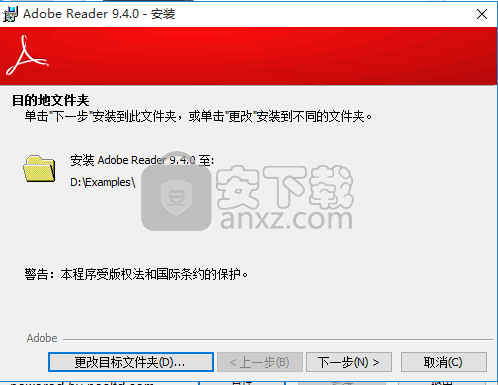
5、阅读安装信息,核对安装路径是否无误,然后点击下一步安钮
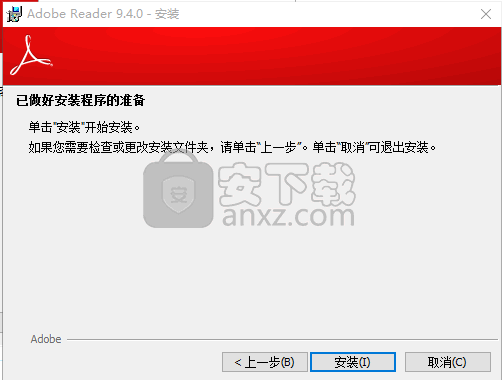
6、等待安装进度条加载完成
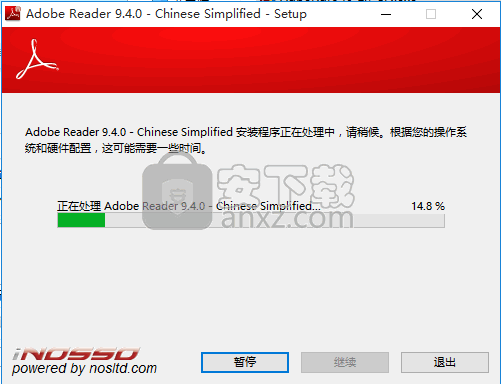
7、弹出完成安装界面,点击“完成”按钮即可
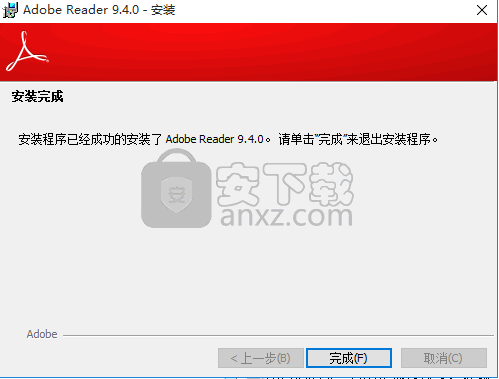
8、双击打开程序快捷键,弹出程序进入许可协议,点击接受即可
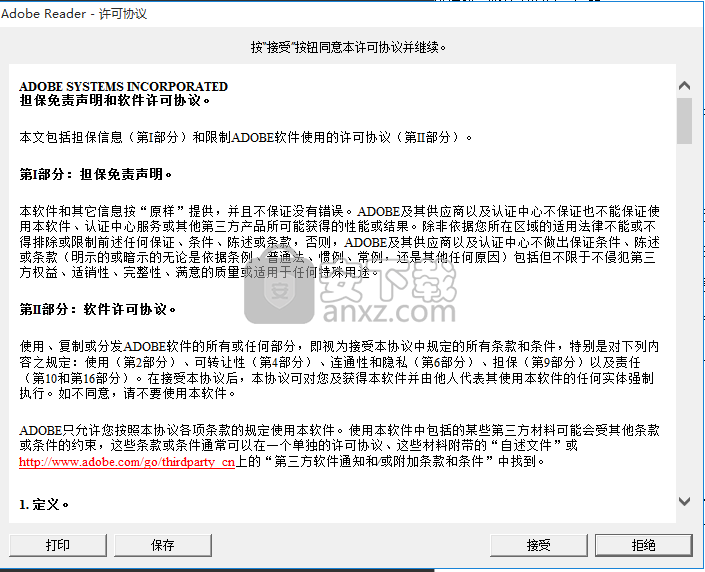
9、弹出免费的应用程序,可以长期免费使用
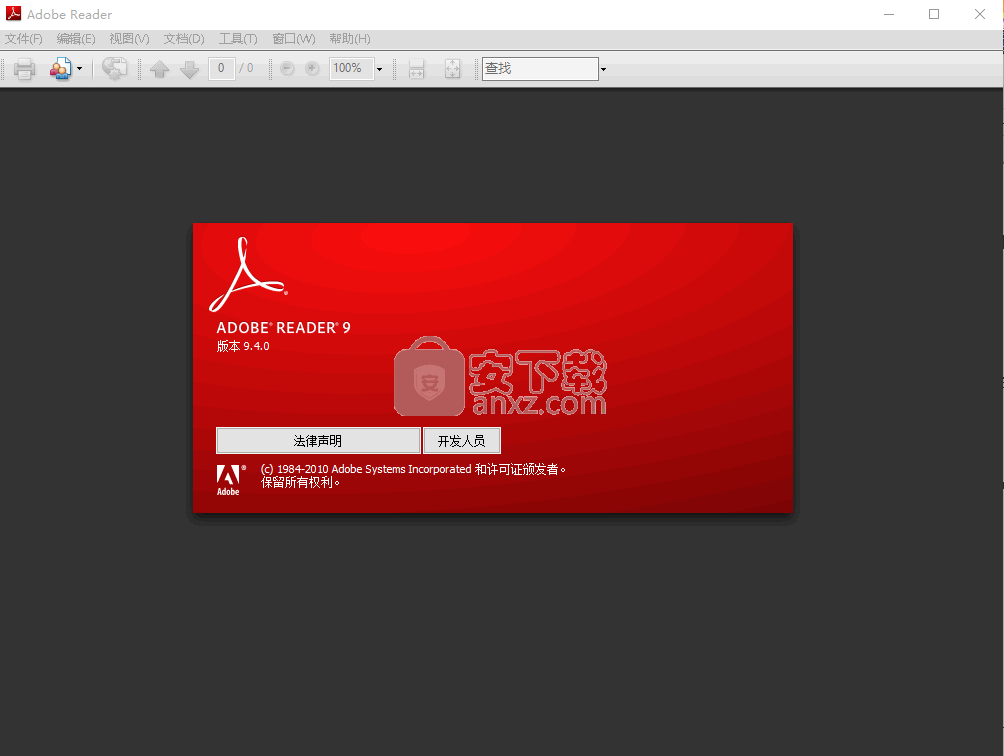
使用说明
显示菜单
通常,保持 Acrobat 菜单可见是一个好的方法,以便您工作时它们是可用的。
使用“视图”>“菜单栏”命令,隐藏它们是可能的。可是,要显示和再次使用它们的唯一方法是通过按 F9 键或 Shift+Command+M 键。
Acrobat 也包含多个上下文菜单。当您右键单击工作区中的、或有此类菜单与之相关的 PDF 中的元素时,会显示这些菜单。
上下文菜单显示与该项目或您单击区域相关命令。例如,当您右键单击工具栏区域时,该上下文菜单将显示与“视图”>“工具栏”菜单相同的命令。
注: 仅当 Acrobat 作为单独的应用程序打开时,才会出现菜单栏。
当 Acrobat 在浏览器中打开时,仅有浏览器应用程序菜单显示在窗口的顶部。可是,上下文菜单在两种情况下可用。
显示或隐藏导览窗格
导览窗格是一个可以显示不同导览窗格的工作空间区域。
通常,这些面板像内容表一样,您可以单击其中项目来跳转至文当中指定的位置。
例如,页面面板包含每页的缩略图;单击缩略图打开文档中的页面。
如果您打开 PDF,导览面板默认是关闭的,但是在工作区左边的按钮提供易于访问的各种面板,例如,“页面”面板按钮。
和“书签 面板按钮
当 Acrobat 被打开,但是为空项(没有 PDF 被打开),导览窗格不可用。
要打开导览窗格,请执行以下任一操作:
单击工作区左边的面板图标来打开该面板。
请选择“视图”>“导览面板”>“显示导览窗格”。
要关闭导览窗格,请执行以下任一操作:
单击在导览窗格中当前打开面板的图标。
请选择“视图”>“导览面板”>“隐藏导览窗格”。
改变导览面板的显示区域
要更改导览面板的宽度,请拖动其右边框。
要折叠浮动面板而不关闭它,单击在窗口的顶部的标签名称。请再次单击标签名称来使面板恢复实际大小。
小文件/高质量 请拖动滑动条来设置文件大小和质量的平衡点。
单击“选项”可使用特定的文件压缩和过滤设置自定义优化。
使内容可搜索(运行 OCR) 选择本选项来使 PDF 中的文本和图像可检索和可选择。
本选项将光学字符识别 (OCR) 和字体和页面识别应用于文本图像并将其转换为正常文本。
如果被选中,则此选项还会向文档中添加可改进针对残障用户的辅助功能的标签。
单击“选项”可在“识别文本 - 设置”对话框中指定设置。请参阅 在扫描文档中识别文本。
使其符合 PDF/A 规范 选择本选项使 PDF 与 PDF/A-1b 的 ISO 标准一致。
选定后,仅“可搜索图像”(精确)在“PDF 输出样式”选项的“识别文本-设置”对话框中可用。
添加元数据 选中后,“文档属性”对话框出现在扫描之后。在“文档属性”对话框,
您可以将关于扫描的文档的元数据或信息添加到 PDF 文件。
如果要创建的是多个文件,则可输入所有文件的通用元数据。
“扫描仪选项”对话框
数据转换方法 “本机模式”用默认模式转换扫描仪。
“内存模式”自动选择用高于 600 点每英寸(dpi)的分辨率扫描。
用户界面 “隐藏扫描仪的本机界面”选项会绕过扫描仪生产商提供的窗口和对话框。
相反,从 Acrobat 扫描会打开“自定义扫描”对话框。
反色黑白图像 例如,本选项从黑白负片图像创建正片图像。
“优化选项”对话框
图像设置的“优化选项”对话框控制 PDF 扫描图像的过滤和压缩的方式。
默认设置适用于各种文档页面,但是您可能要自定义设置以获得更高质量的图像、较小的文件空间或扫描问题。
自动 应用默认设置,以中等级别来平衡文件大小和质量。
粗略 应用最小化文件大小的设置。在某些情况下,选择本项可看到影响扫描的 PDF 质量。
自定义设置 使“压缩”和“过滤”下的其他设置可用,并且停用“自动”下的“粗略”设置。
如果您选择“自定义设置”,根据您在“Acrobat 扫描”对话框中选择的选项,
“彩色/灰度”或“单色”选项设置可用。
彩色/灰度设置 当扫描彩色或灰度页面,选择以下任一选项
显示和隐藏工具栏元素
您可以替代独立的工具栏中的显示来在最小的空间范围内保持你需要的工具可用。您也可以显示和隐藏工具栏。
显示或隐藏独立的工具
Acrobat 包含比默认设置显示更多的工具和工具栏。您可以自定义工具栏以便最常用的工具显示在工作区。
请执行以下任一操作:
右键单击工具栏,选择您想要显示的工具或取消选择已经显示的工具(如果您想隐藏它)。
右键单击任一工具栏,然后选择“更多工具”。
然后选择您要显示的单个工具和工具栏,并取消选择您要隐藏的工具和工具栏。
注: 仅当在“更多工具”对话框中该工具栏也是被选定,选定的工具显示在工具区域。
显示或隐藏工具标签:
为某些工具栏按钮,默认视图显示标签。
您可以为所有的按钮显示标签帮助您了解使用 Acrobat,或者您可以隐藏所有工具标签来节省工具栏空间。
请选择“视图”>“工具栏”>“按钮标签”>“[选项]”。
注: 当工具栏区域中的空间不足时,工具标签将有选择性地关闭。
对工具和对象再次查看属性
“属性”工具栏使得更改工具和对象,例如链接、注释、表单域、媒体剪辑和书签的属性更加方便。
例如,如果您选择了“附注工具”,“属性”工具栏显示该工具的当前默认属性。
如果您在文档中选择了附注,“属性”工具栏显示该附注的属性。
您可以使用“属性”工具栏来更改显示在那里的很多设置。仅有很少的项目提供信息并无法编辑。
像所有工具栏一样,“属性”工具栏可以在工具栏区域内浮动或定位。
“属性”工具栏的不同之处是,它不能包含工具并无法被自定义为隐藏选项。
人气软件
-
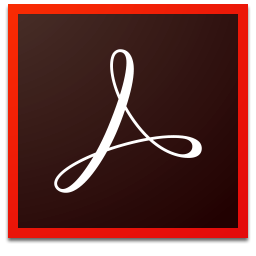
adobe reader 10.0中文官方版 53.9 MB
/简体中文 -

CAJViewer(caj阅读器) 263.43 MB
/简体中文 -

Adobe Acrobat 7.0 pro中文专业 210 MB
/简体中文 -

Adobe Acrobat XI Pro 单文件全能版 33.00 MB
/简体中文 -

福昕PDF阅读器 Foxit Reader 67.56 MB
/简体中文 -
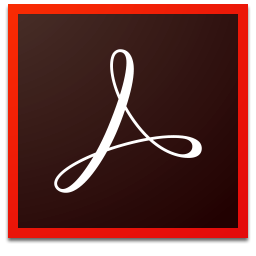
adobe reader xi 官方简体中文版 53.9 MB
/简体中文 -
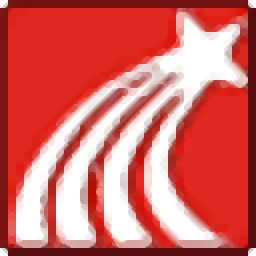
超星阅览器 11.95 MB
/简体中文 -
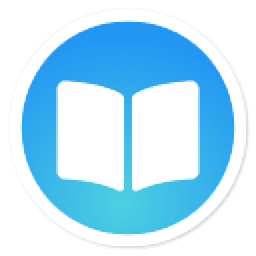
neat reader 74.2 MB
/简体中文 -
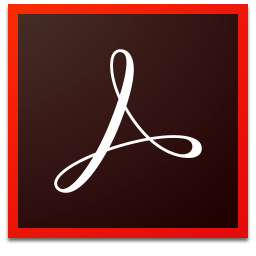
adobe acrobat pro dc 2017 758 MB
/简体中文 -
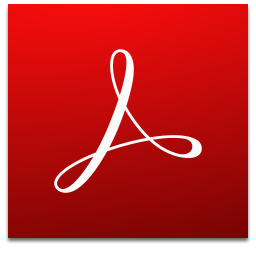
adobe acrobat reader dc 2021简体中文版 327.0 MB
/简体中文


 极速pdf阅读器 3.0.0.3030
极速pdf阅读器 3.0.0.3030 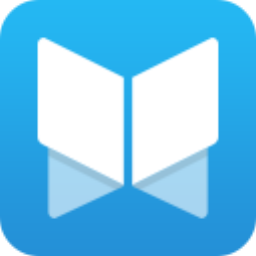 悦书pdf阅读器 4.3.1.0
悦书pdf阅读器 4.3.1.0  Effie写作软件 v3.8.3
Effie写作软件 v3.8.3  ReadBook阅读器 v1.63 (内置激活码)
ReadBook阅读器 v1.63 (内置激活码)