
中望cad2010专业版
附安装教程- 软件大小:105 MB
- 更新日期:2019-05-16 10:21
- 软件语言:简体中文
- 软件类别:3D/CAD软件
- 软件授权:免费版
- 软件官网:待审核
- 适用平台:WinXP, Win7, Win8, Win10, WinAll
- 软件厂商:

软件介绍 人气软件 下载地址
中望cad2010专业版是一款强大的绘图程序,支持二、三维图形设计以及渲染功能,渲染功能可以使图片产生比较普通的渲染效果,具备基本的照明和材质设置,阴影,光线反射以及透明度等设置,因而执行起来相对速度较快,方便预览渲染输出;支持完全渲染,可以生成较高质量的渲染图像,为了使渲染后的图像达到预期的视觉效果,不仅提供光源、材质、背景等设置,还可进行阴影,反射光线调节以及透明度的设定;除此之外,程序还支持材质选择分析功能,程序提供了包含一系列可编辑相关特性的材质类型的材质库,可以为每个需要进行渲染的表面指定任何一种材质类型(例如砖块),并且设置材质特性映射到实体表面,然后根据所需要的效果可对映射到表面的材质进行表面处理,以方便显示表面材质的着色效果和反光特性,如果未对表面指定材质,将默认使用灰色光线给表面着色。强大又快捷,需要的用户可以下载体验

新功能
1、Splinedit新功能
全面支持样条曲线的编辑,主要体现在SPLINEDIT命令行提示中,如下:
拟合数据(F)/闭合样条(C)/移动(M) 顶点(V)/精度(R)/反向(E)/撤消(U)/<退出(X)>:
拟合数据:
增加(A)/闭合(C)/删除数据(D)/移动(M)/清理(P)/切线(T)/<退出(X)>:
增加、删除数据:通过增加、删除样条曲线的拟合点来控制样条曲线的拟合程度。
移动:通过移动指定的拟合点控制样条曲线的拟合数据
闭合/打开:控制样条曲线是否闭合。
清理:清除样条曲线的拟合数据,从而使命令提示信息变为不包含拟合数据的情形。
切线:修改样条曲线的起点和端点切向。
闭合样条:将打开的样条曲线闭合。若选择的样条曲线为闭合的,该选项为“打开”,将闭合的样条曲线打开。
移动:可用来移动样条曲线的控制点到新的位置。
精度:可通过添加控制点、提高阶数或权值的方式更为精密的控制样条曲线的定义。
反向:调整样条曲线的方向为反向。
捕捉和栅格功能增强
支持文件搜索路径
一、大图纸处理能力提升
中望cad2010采用了更先进的内存管理以及压缩技术,采用了一些新的优化算法,使得中望CAD常用命令执行效率和资源占用情况得到进一步的提高,特别是在低内存配置下大图纸的处理能力,大大减少了图纸内存资源占用量,提升了大图纸处理速度。
主要体现在:
大图纸内存占用量显著下降,平均下降约30%,地形图类图纸则平均下降50%;
实体缩放和平移,zoom\pan\redraw更加顺畅;
保存速度更快、数据更安全,保存速度平均有40%的提升。
二、文字所见即所得、消隐打印等新功能
1、文字所见即所得
中望cad2010专业版的文字编辑器有多处改进,文字编辑时显示的样式为最后在图面上的样式,达到了所见即所得的效果。文字编辑器新加入段落设置,可进行制表位、缩进、段落对齐方式、段落间距和段落行距等项目的调整。另外,在文字编辑器内可直接改变文字倾斜、高度、宽度等特征。
2、消隐打印
中望cad2010专业版支持二维和三维对象的消隐打印,在打印对象时消除隐藏线,不考虑其在屏幕上的显示方式。
3、图层状态管理器
可以创建多个命名图层状态,以保存图层的状态列表,用户可以通过选择图层状态来表现图纸的不同显示效果。这种图层状态可以输出供其它图纸使用,也可以输入其它保存的图层状态设置。
4、文字定点缩放
中望cad2010专业版能够依据文字位置的特征点,如中心,左下等,作为基准点,对多行文字或单行文字进行缩放,同时不改变基准点位置。
软件特色
关于ZWCAD 和其他CAD 软件
ZWCAD 是为广大CAD 用户设计开发的软件,为了使用户能够快速高效地完成工作,ZWCAD以其合理的价格提供类似于Autodesk®公司开发的AutoCAD®和Bentley Systems, Inc.公司的MicroStation®等软件具备的所有的功能和计算机标准程序。
ZWCAD绘图与手绘图形的比较
ZWCAD大大降低了创建图形的时间、提高了绘图效率,不仅能够快速地创建精确绘图,还可以重复利用图形中的信息资源。这也是将传统手绘图形转换成CAD绘图的主要原因。
使用其他数据和程序
传统的手工绘图提供的是介于设计者和观图者之间的沟通方式,除了设计者画出的可见的实体对象之外,无法提供更多的信息。
但是ZWCAD在这点上有其独有的优势,即分析图形和附加外部数据到图形的功能。例如,在一个包含多个对象的复杂图形当中计算对象的数目显然是不太实际的,但是ZWCAD可以轻松实现这一功能,不仅可以计算对象数量,还可以计算面积和距离。
使用高级CAD功能
除了与AutoCAD的高度兼容性,ZWCAD 还为用户提供了更多创新性的功能,使用户可以提高工作效率。
使用AutoCAD图形格式
ZWCAD完全支持AutoCAD 的图形格式,可以保证在无任何数据丢失的前提下以原文件格式读写DWG文件(从AutoCAD 2009到版本11,包括AutoCAD LT®.)。ZWCAD以DWG格式作为默认图形格式,无需任何转换即可进行读写和编辑。
ZWCAD支持三维线框和面的绘制。所创建的三维图形可显示在线框,也可消隐在视图中,还可进行三维表面的着色。
ZWCAD支持光栅图像的显示和操作。如果图形中含有代理对象,将会提示用户是否显示该类型的对象。
在ZWCAD中可以轻松自定义工具和菜单,创建或者修改工具条、菜单、对话框、命令别名,还可添加任意语言编写的自定义程序,包括LISP和SDS™ (解决方案开发系统™)以及Microsoft® Visual Basic for Applications (VBA)。
在ZWCAD中可运行现有的LISP程序,加载该程序的命令为Appload,具体的操作步骤也是简便易行的。
ZWCAD对于包含对话框控制语言的语句也是可读的,因此ZWCAD与AutoCAD中创建的对话框保持兼容。
在ZWCAD中使用AutoCAD命令
鉴于ZWCAD支持上百条AutoCAD的命令,用户可以在ZWCAD中随意使用这些兼容的命令,就像在AutoCAD中操作一样。举例来说,绘制圆同样使用的是Circle命令,复制图形也都是使用Copy命令。
当按住ENTER或者空格键的时候,可以激活命令,这点和AutoCAD中的操作方式是一样的。ZWCAD中可以使用AutoCAD的特殊字符,例如点过滤器(例如,xy),相对坐标(@ 标志),以及撇号( ' 前缀)等等。
ZWCAD功能键的使用与AutoCAD也是类似的,这样用户操作起来就不用去学习新的操作方式,使用者很快就能适应ZWCAD的操作习惯。
传统的手工绘图提供的是介于设计者和观图者之间的沟通方式,除了设计者画出的可见的实体对象之外,无法提供更多的信息。
但是ZWCAD在这点上有其独有的优势,即分析图形和附加外部数据到图形的功能。例如,在一个包含多个对象的复杂图形当中计算对象的数目显然是不太实际的,但是ZWCAD可以轻松实现这一功能,不仅可以计算对象数量,还可以计算面积和距离。
CAD图形包含的数据不止是作用于可见的对象,除此之外,还可以附着不可见数据到可见的对象中,并且提取对象的属性,对这些表示对象特性的数据在数据库或者电子表格中进行分析(在数据库中进行数据分析要求第三方供应商提供的程序,或者可以使用用户通过LISP、SDS、VBA等程序输出的数据)。
图形中保存的属性无论为可见或者不可见都可以用来提取信息,并且将提取的属性在数据库或者电子表格中进行分析
ZWCAD 提供了在位编辑Microsoft®对象的功能,诸如在Microsoft® Word 和 Microsoft® Excel中创建的文件,在位编辑功能为ZWCAD提供了与其他软件共享数据的功能。可以将ZWCAD创建的图形文件嵌入Microsoft® Word创建的.doc文件中,也可以将Microsoft® Word创建的文本文件插入到CAD图形中。
除了与AutoCAD的高度兼容性,ZWCAD 还为用户提供了更多创新性的功能,使用户可以提高工作效率。
多文档同时编辑
在ZWCAD中,可以同时打开并编辑多个图形文件,还可以在各图形之间进行对象的复制和粘贴。
编辑多个对象
ZWCAD 使用户可在单选项卡式的对话框中修改选定对象的多种属性。
使用自定义对话框
ZWCAD提供的自定义对话框,可进行工具栏、菜单、键盘快捷键以及命令别名的设置。无需借助编程和文字编辑方式,只要点选就可以轻松创建新的菜单项,键盘快捷键。
放弃和重做
ZWCAD使用放弃和重做操作来提高效率。
安装步骤
1、下载并解压安装数据包,得到相应的程序数据包
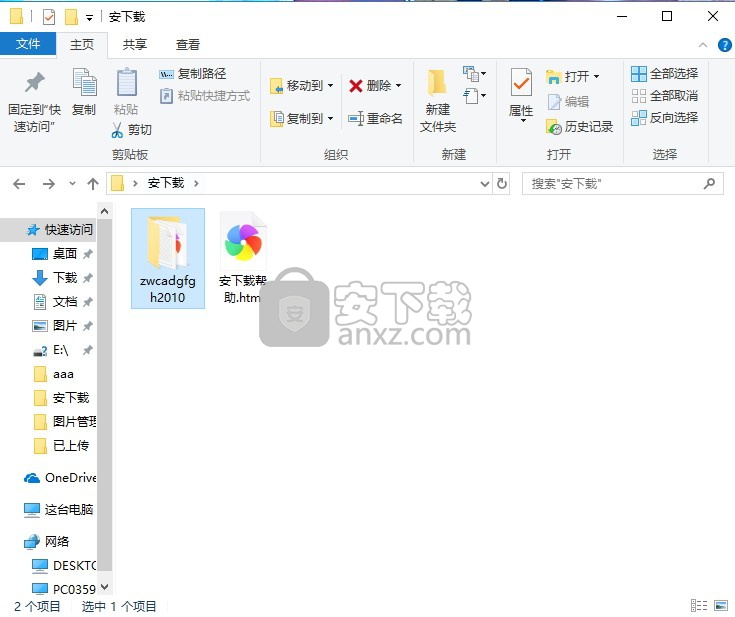
2、找到相应的程序文件,双击程序进安装
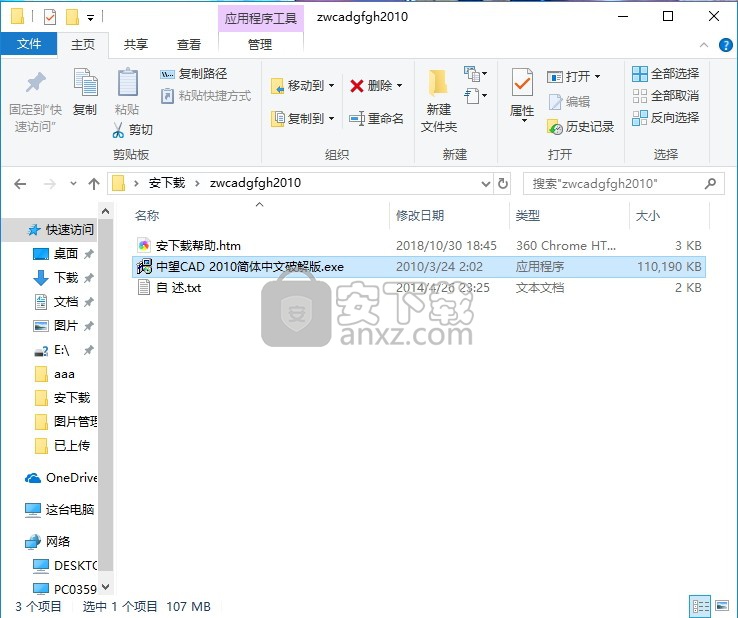
3、弹出程序安装向导,点击安装按钮进行下一步
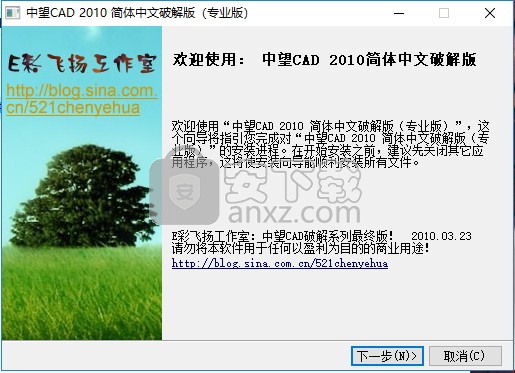
4、直接点击同意程序安装许可协议,点击后进入下一步
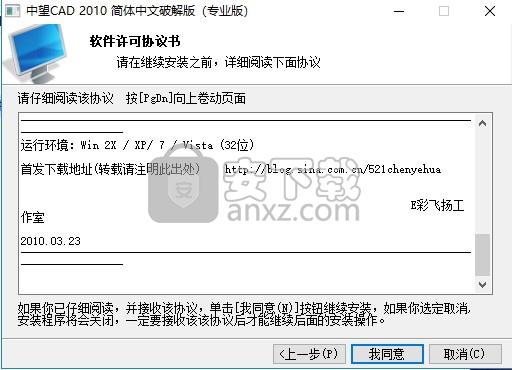
5、可以根据自己的需要创建相对应的程序文件快捷键
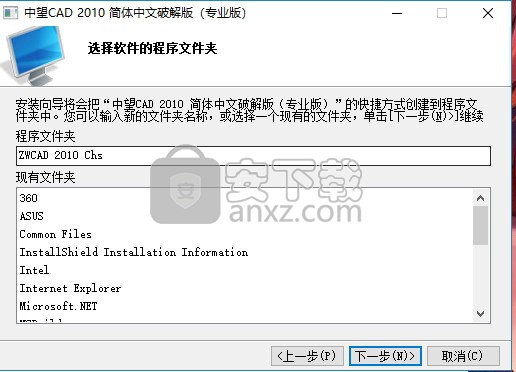
6、弹出程序安装路径选择界面,可以自由选择安装路径、
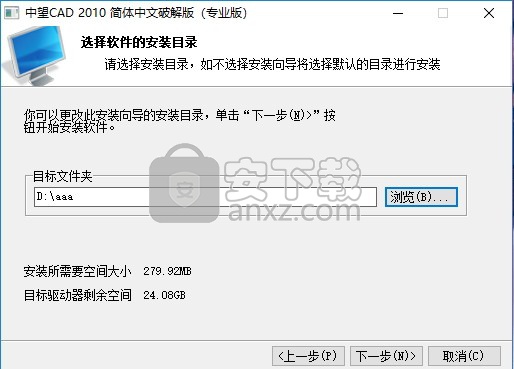
7、核对程序安装路径信息以及相关的程序信息,无误后点击下一步按钮
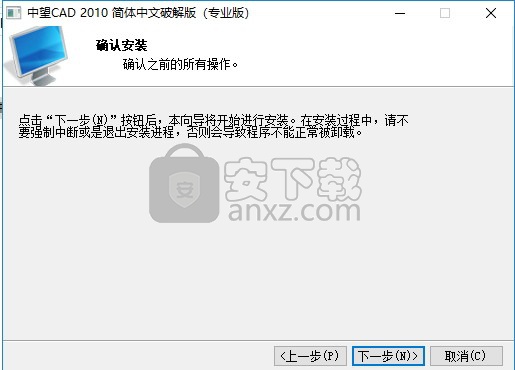
8、等待安装进度条加载完成,需要等待一会儿
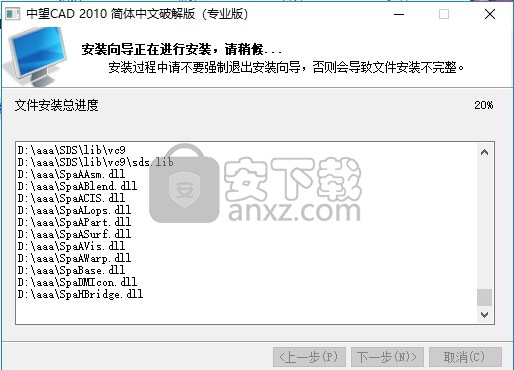
9、安装完成后,弹出程序安装完成界面,可以根据需要选择相对应快捷键是否创建,点击完成按钮即可
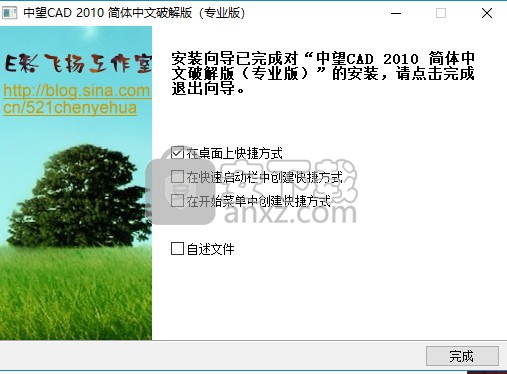
说明
1、本版为目前唯一的中望CAD 2010 简体中文,安装后可直接使用。不需要另外注册或!

使用说明
ZWCAD 是为广大CAD 用户设计开发的软件,为了使用户能够快速高效地完成工作,ZWCAD以其合理的价格提供类似于Autodesk®公司开发的AutoCAD®和Bentley Systems, Inc.公司的MicroStation®等软件具备的所有的功能和计算机标准程序。随着现代高科技的快速发展,ZWCAD使用功能强大的CAD引擎实现了Microsoft® Windows®界面的兼容性。
ZWCAD具有与AutoCAD无比的兼容性,与AutoCAD所使用的文件格式保持一致,包括图形(.dwg)文件、命令、线型、填充以及文字样式等。在ZWCAD用户界面中,用户仍可以使用AutoCAD菜单文件,并以 Autodesk, Inc. 来执行 AutoLISP 程序。
ZWCAD比同类的CAD产品具有更好的AutoCAD兼容性,通过高级CAD功能传递扩展工具,与Microsoft® Windows完美整合。为众多建筑、工程领域的设计者提供一流的功能连接。
ZWCAD 将其他CAD程序中的标准功能与其特有的功能和兼容性进行了整合,它的多重文字界面 (MDI)使用户可同时打开并处理多个图形文件。
此对话框中包含五个选项卡渲染、阴影、地面、场景、渲染到文件。
渲染设置中提供的五个选项可分别进行渲染后的几何模型的外观调整,通过质量级别的设置以及场景和阴影的调节进一步修改渲染效果,使渲染的对象更具真实感。
» 渲染Top
控制图像渲染的质量并且保存渲染后的图像为图片格式。
渲染效果
可选择渲染图像的质量级别为Low Quality(低级)、Medium Quality(中级)、High Quality(高级)、Very High Quality(最高级)。级别设置得越高,渲染所花时间越长。
反走样
使用反走样来提高图像质量。在渲染之前,必须确定预计要花费的渲染时间以及最后希望得到的渲染效果。通常要权衡硬件条件和对效果的要求。如果勾选该选项,开启反走样设置将会显示图形中应用反走样的样例数量。但是反走样模式的开启将延长渲染的时间。
渲染图像控制
此选项进行的是渲染后的图像的后期处理过程。
重现上一幅图像
显示刚才渲染过的图像,点击右键或者按ENTER 返回渲染设置对话框。
保存上一幅图像
弹出“渲染图像保存为”对话框,用户选择路径以图片格式保存渲染后的图形文件。
表面设置
控制渲染实体的表面处理。
表面平滑化
勾选此项控制渲染实体表面是否平滑处理。
双面
激活“双面”后,可使具有翻转面的模型表面的两个侧面均被光线着色和渲染。如不勾选此项,渲染器不显示背面。
» 阴影Top
控制渲染后的阴影处理以及投影效果。阴影的使用会使渲染的过程延长。
区域光/柔和阴影
该选项控制阴影的柔和程度,柔和的阴影可提高图像渲染的真实感,同时也会增加渲染的时间。区域光照射产生的阴影的柔和度是由每束光线产生的阴影取样参数决定的,可从该选项的下拉菜单选项中选取数值,该取值越大,光线照射实体产生的阴影越柔和,同时渲染所花时间也越长。
阴影深度
阴影深度的设置可以控制光线反射的次数即光线传递的次数。当场景中有可反射或折射光线的镜面实体对象时,从光源处发出的光线会被反射或折射出很多条光束,又经过物体表面的镜面反射不断传递,行成复杂的阴影区域,这时光线被不同实体表面反射的次数也就是光线传递的次数决定阴影的深度,同时也影响阴影区域边缘的柔和度。在该选项的输入框中输入的数值是光线反射或传递的次数,取值越大,阴影的深度越大,阴影柔和度越大,同时渲染所耗费时间也会增加。
最适阴影调节
设置了该选项可使渲染时间有所改变,当采用多束场景光线时,该值可定义对物体产生最大照射效果的某一束光线。拖动最适阴影调节的滑块,取值范围在0和1之间,越往右拖渲染速度将逐渐增大,这将节省渲染时间。如果该值设置为0,则可对所有的光源和阴影的计算进行精确测试,而指定该值为1的话,则仅对光照强度最大的某一束光进行测量。该选项仅当渲染等级设置为高级的情况下可用。
地面Top
地面的设置相当于在X-Y平面上添加一块地毯,使三维模型看起来好像放置在地面上一样。
地面选项
勾选启用地面选项,可将指定的地面样式应用到渲染图像中。并可点击旁边的“编辑地面材质”按钮,在“材质指定”对话框中选择材质并编辑材质特性将其应用到地面贴图中。
地面尺寸
可拖拽滑块将地面尺寸在最大和最小之间调节控制地面的大小。
场景Top
用户在场景设置选项中可为图像设定一个虚拟的场景位置,包括的选项有附近的主要城市,输入经度、纬度数值,选择时间区以及场景所处的方位。
场景位置
场景的位置包含三个参数的设置:经度、纬度和时间区下拉框,通过指定这些参数并且从下拉列表中选择最近的主要城市可以更精确地定义场景所在位置。
场景方向
场景的方向代表的是场景中的北方所指的方向。默认的情况下,北方指的是正Y轴方向,可通过拖动场景方向输入框下面的滑块,从左向右依次显示的是0到360度的变化,拖动滑块的同时场景方向输入框中会显示相应的角度值。
渲染到文件Top
该选项使用户可以将渲染后的图像直接应用到指定文件中,渲染过程视该值的大小而定,虽然对图像的大小没有限制,但是数值设定的越大,渲染过程越长。
图像大小
可在此选项右边的宽度和高度输入框中指定渲染的图形将要保存为的图像大小。
渲染
点击位于此选项卡中右下角的渲染按钮,将弹出“渲染图像保存为”对话框,可选择路径将渲染的图像保存为任意图片格式(*.bmp,*.jpg,*.gif,*.tif,*.tga,*.png.) 的文件。
菜单
要访问菜单项,可通过中望 CAD 程序的绘图区域顶部的菜单栏。
访问菜单项的方法有两种:
直接在菜单拦单击菜单名以显示菜单项列表。单击其中的菜单项,或按下箭头键向下移动列表然后按 ENTER 键。
按住 ALT 键和菜单名称后的字母,打开对应的菜单项列表,再从中选择菜单项。例如,要编辑图形文件,可按 ALT + E 键以打开“编辑”菜单。
菜单文件的储存路径可在“选项”对话框的“文件”选项卡中指定。
快捷菜单
快捷菜单提供的是对某个命令的快速访问方式。右键单击一个对象、工具条、状态条、模型标签名称或者布局标签名称可以弹出快捷菜单。每个工具对应的快捷菜单中的选项各不相同,如果在一个工具条上点击右键,弹出的快捷菜单中包括命令条、状态条、以及各种工具条,单击鼠标可控制每种工具条的开启和关闭。如果选择了一个或多个对象之后,再单击鼠标右键,将弹出包括修改命令的快捷菜单。
为了加快对当前操作相关命令的访问,可通过在绘图区域的任意位置单击鼠标右键,显示不同的快捷菜单,通过快捷菜单将可以加快访问的速度。
若当前命令行已经输入命令或系统变量,此时单击鼠标右键将自动执行命令或系统变量的设置,而不显示快捷菜单。
当在绘图区域按住 SHIFT 键并单击鼠标右键时,将在光标位置显示对象捕捉菜单。默认的对象捕捉菜单列出了对象捕捉和追踪选项。
同时,用户可通过执行 +CUSTOMIZE 命令,开启“定制”对话框,从中对菜单内容进行自定义。
最近输入
“最近的输入”功能用来记录用户最近的操作,通过在绘图区域点击右键菜单上的最近输入选项列表,用户可查看最近使用过的命令,还可以从中选择曾经使用过的命令进行快捷操作。系统变量INPUTHISTORYMODE用来控制用户输入历史记录的显示内容,取值范围为0-15。当INPUTHISTORYMODE设置为0时,右键菜单上将不显示最近输入选项,用户无法查看最近使用过的命令;当INPUTHISTORYMODE设置为0-15之间的任意值时,可以显示最近输入菜单项。系统变量CMDINPUTHISTORYMAX用来设置在命令提示中的所执行过的操作的最大数量,取值范围为0-20,一般默认为20。也可指定其他数值,确定右键菜单中最近输入选项显示的数目。
在不同的情境下,最近输入菜单项中所显示的内容不同,例如:直接在绘图区点击右键时的右键菜单里的“最近的输入”,按照执行命令的先后顺序从后往前排列显示曾经执行过的命令;当绘图过程中,右键菜单中的“最近的输入”,显示的是坐标点,角度,长度或者关键字,具体内容根据当前执行的命令而定。若最近使用的命令中没有和当前执行的命令相关的输入项时,“最近的输入”选项不显示在右键菜单中。
命令参考
COPYCLIP:将对象复制到剪贴板
COPYHIST:将命令行历史记录中的文字复制到剪贴板
CUTCLIP:将对象复制到剪贴板并从图形中删除对象
MENULOAD:加载局部菜单文件
MENUUNLOAD:卸载局部菜单文件
OPTIONS:自定义 ZWCAD 设置
OSNAP:设置执行对象捕捉模式
PAN:在当前视口中移动视图
PASTECLIP:插入剪贴板数据
PROPERTIES:控制现有对象的特性
U:放弃最近一次操作
ZOOM:放大或缩小当前视口中对象的外观尺寸
系统变量参考
PICKFIRST:控制在发出命令之前(先选择后执行)还是之后选择对象
SHORTCUTMENU:控制“默认”、“编辑”和“命令”模式的快捷菜单在绘图区域是否可用
TRAYICONS:控制是否在状态栏上显示系统托盘
TRAYNOTIFY:控制是否在状态栏系统托盘上显示服务通知
TRAYTIMEOUT:控制服务通知显示的时间长短(用秒)
INPUTHISTORYMODE:控制用户输入历史记录的显示内容
CMDINPUTHISTORYMAX:设置在命令提示中的以前输入值的最大数量
工具栏列出了部分命令的启动按钮。当将鼠标或其他定点设备移到工具栏按钮上面时,工具栏提示将显示按钮的名称。右下角带有小黑三角形的按钮具有包含相关命令的弹出图标,按住该按钮图标,将显示弹出图标按钮。
工具栏与 Microsoft Office 程序中的工具栏类似。它包含常用的命令(例如 COPY、PAN 和 ZOOM),以及 Microsoft Office 标准命令(例如“新建”、“打开”和“保存”)。
中望 CAD 系统默认显示的工具栏有:
“标准”工具栏
“样式”工具栏
“图层”工具栏
“对象特性”工具栏
“绘图”工具栏
“修改”工具栏
用户可通过 +CUSTOMIZE 命令开启“定制”对话框,在“工具栏”选项卡中,自定义工具栏名称,并控制各个工具栏的显示与隐藏,同时,也可新建自己的工具栏。
工具栏可以根据用户的实际需要在ZWCAD的绘图区域中随意调整位置,可浮动也可固定。若要固定工具栏的位置,可将工具栏拖曳到绘图区域的任意一条边上,此时,不能调整工具栏的大小。
显示和隐藏工具栏
第一次启动ZWCAD的时候,绘图界面上将会显示很多工具栏,用户可以对ZWCAD提供的工具栏进行自定义修改和添加,并且拖拽到屏幕中任意位置,还可以使用快捷菜单中的工具栏对话框控制其显示和隐藏。
还可以选择将工具栏使用大按钮还是小按钮显示,并且控制显示还是隐藏工具提示,工具的提示信息通常是指光标停在该工具的图标上时屏幕上显示的内容。用户可从“视图”>“工具栏”菜单项中进行该项操作。固定的工具栏没有标题和关闭按钮,也不能重定义其尺寸,只能被附着在图形窗口的边缘处。
选择要显示的工具栏
1. 选择“视图”> “工具栏”。
2. 选择“工具”>“自定义”>“工具栏”菜单项,在“自定义”对话框中的“工具栏”选项卡中选择要显示的工具,然后点击“确定”。
提示:在一个固定的工具栏上右键点击可显示工具栏快捷菜单,然后在其中选择工具。
从工具栏执行命令
从工具栏执行命令的步骤是点击一个工具,然后根据命令提示进行操作。
注意:选择的工具是否可用将根据经验级别的设置而定,要修改当前经验级别,请从“工具” >“选项”菜单项开启“选项”对话框中的“打开和保存”选项卡中提供的经验级别选项进行设置。
命令参考
CUSTOMIZE:自定义工具、按钮、快捷键
系统变量参考
LOCKUI:锁定工具栏和可固定窗口的位置和大小
TOOLTIPS:控制工具栏提示的显示
在命令窗口中的命令行输入命令或系统变量,执行命令或使用系统变量来控制某些命令的执行方式。
输入命令
在命令行输入命令名称后按 ENTER 键或空格键,将执行该命令。
部分命令具有命令别名,简短的命令名被称为命令别名,用户可通过 CUSTOMIZE 命令在“定制”对话框中的“别名”选项卡中自行定义。
选择命令选项
在执行命令后,将在命令行显示命令选项的提示或开启对话框,若要选择其中的选项,可在命令行中输入该选项后面的括号中的字母(大小写均可),然后按 ENTER 或空格键,或单击鼠标右键即可。
执行命令
在命令行输入完整的命令名或命令别名后,按空格键或 ENTER 键,或在输入命令名或响应提示后单击鼠标或其他定点设备右键,即可执行命令。
重复或取消命令
在执行完命令后,若要重复执行命令,可直接按 ENTER 键或空格键。
若在执行命令过程中,要取消命令,可直接按 ESC 键。
重复上一个命令
执行以下任一步骤
按空格键
按Enter
在图形中任意位置处点击右键
嵌套一个命令
如果你正在命令栏中进行操作,可以在用户使用另一个命令时执行其他命令。这种方式叫做嵌套。要想在一个当前命令中透明使用另一个命令,请在输入命令之前输入单引号 (’)。在ZWCAD绘图时可以无限制地嵌套命令,很多菜单和工具栏的宏都以这种方式默认运行的,例如,选择颜色,参照栅格,缩放和捕捉等。完成透明命令后,将恢复执行原命令。
例如,在绘制圆的过程中,打开对象捕捉,设置对象捕捉模式后继续绘制圆。
命令: circle
两点(2P)/三点(3P)/相切-相切-半径(T)/弧线(A)/多次(M)/<圆中心(C)>: 'osnap
(在“草图设置”对话框中设置对象捕捉模式为“中心”后,关闭对话框,恢复执行 CIRCLE 命令)
两点(2P)/三点(3P)/相切-相切-半径(T)/弧线(A)/多次(M)/<圆中心(C)>:
输入系统变量
系统变量可用来控制某些命令的执行方式。例如可控制打开或关闭“捕捉”、“栅格”或“正交”模式,可设置填充图案的默认比例,可存储或修改关于当前图形和配置的信息。同时,系统变量还可用来显示当前状态。
在使用另一个命令时,可透明检查或修改系统变量的设置。但是,设置的新值必须在被中断的命令结束时才会生效。
命令参考
COPYCLIP:将对象复制到剪贴板
COPYHIST:将命令行历史记录中的文字复制到剪贴板
MULTIPLE:重复下一条命令直到被取消
OPTIONS:自定义 ZWCAD 设置
PASTECLIP:插入剪贴板数据
SETVAR:列出系统变量或修改变量值
系统变量参考
CMDNAMES:显示活动命令和透明命令的名称
人气软件
-

理正勘察CAD 8.5pb2 153.65 MB
/简体中文 -

浩辰CAD 2020(GstarCAD2020) 32/64位 227.88 MB
/简体中文 -

CAXA CAD 2020 885.0 MB
/简体中文 -

天正建筑完整图库 103 MB
/简体中文 -

Bentley Acute3D Viewer 32.0 MB
/英文 -

草图大师2020中文 215.88 MB
/简体中文 -

vray for 3dmax 2018(vray渲染器 3.6) 318.19 MB
/简体中文 -

cnckad 32位/64位 2181 MB
/简体中文 -

Mastercam X9中文 1485 MB
/简体中文 -

BodyPaint 3D R18中文 6861 MB
/简体中文


 lumion11.0中文(建筑渲染软件) 11.0
lumion11.0中文(建筑渲染软件) 11.0  广联达CAD快速看图 6.0.0.93
广联达CAD快速看图 6.0.0.93  Blockbench(3D模型设计) v4.7.4
Blockbench(3D模型设计) v4.7.4  DATAKIT crossmanager 2018.2中文 32位/64位 附破解教程
DATAKIT crossmanager 2018.2中文 32位/64位 附破解教程  DesignCAD 3D Max(3D建模和2D制图软件) v24.0 免费版
DesignCAD 3D Max(3D建模和2D制图软件) v24.0 免费版  simlab composer 7 v7.1.0 附安装程序
simlab composer 7 v7.1.0 附安装程序  houdini13 v13.0.198.21 64 位最新版
houdini13 v13.0.198.21 64 位最新版 















