
中望龙腾塑胶模具2019
附安装教程- 软件大小:15 MB
- 更新日期:2019-05-17 16:26
- 软件语言:简体中文
- 软件类别:3D/CAD软件
- 软件授权:免费版
- 软件官网:待审核
- 适用平台:WinXP, Win7, Win8, Win10, WinAll
- 软件厂商:

软件介绍 人气软件 下载地址
中望龙腾塑胶模具2019,又称之为中望cad塑胶模2019,是基于中望cad2019软件基础上而开发的一款塑胶模具开发软件,在新版本中,用户可以对设计的三维实体对象进行多种操作:拉伸、移动、旋转、偏移、倾斜、删除、复制面,以及改变面的颜色等;用户可将选取的三维实体对象面拉伸指定的高度或按指定的路径拉伸,用户可同时选择多个面进行拉伸处理;用户可以通过压印、分割、抽壳等功能修改三维实体对象面的外观,分解三维实体对象,从三维实体对象中以指定的厚度创建壳体或中空的薄壁,通过清除的操作删除所有多余的边和顶点、压印的以及不使用的几何图形,同时还可通过检查确定指定的三维实体对象是否为有效的三维实体。强大又快捷,需要的用户可以下载体验
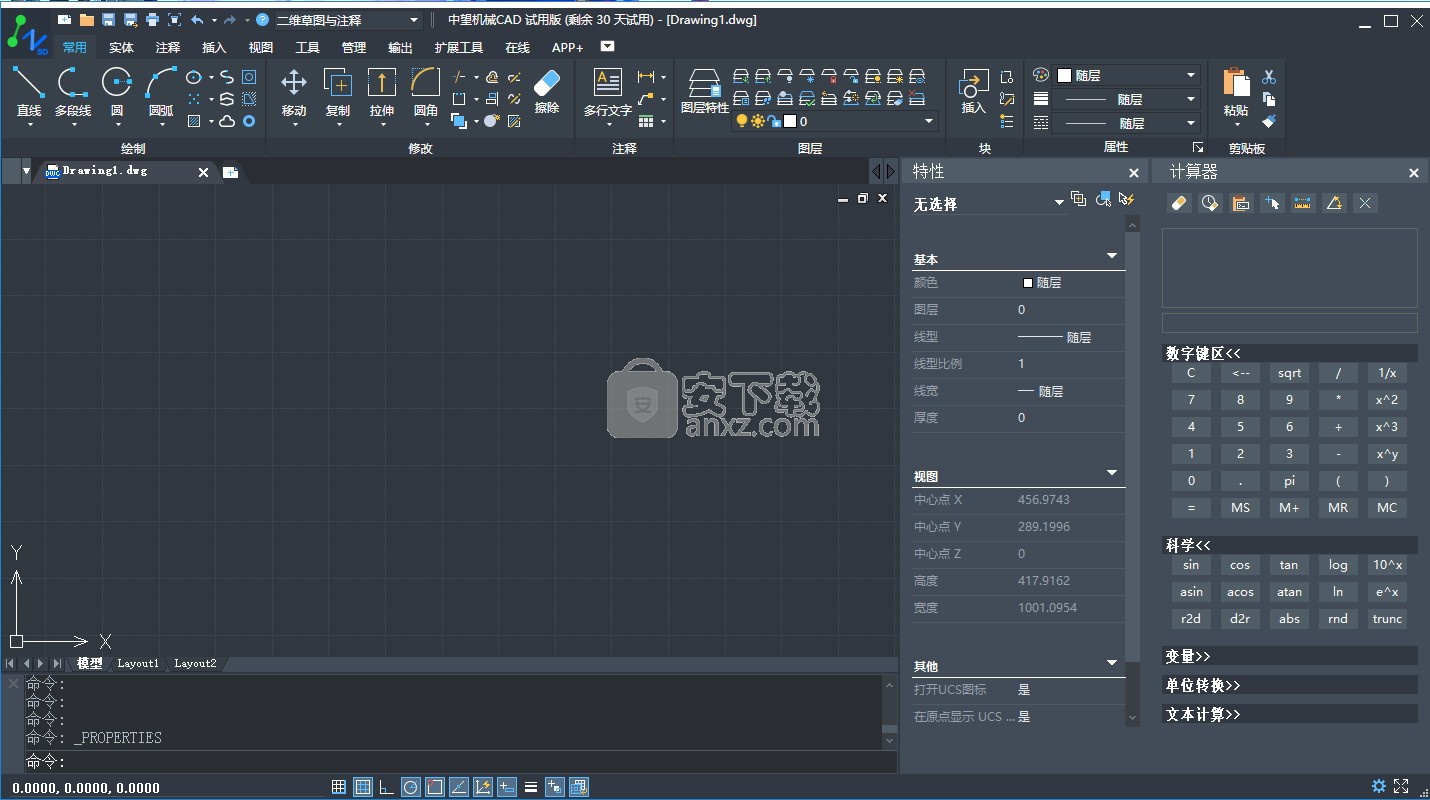
新版功能
1、自动绘制
快速方便的模坯及标准件自动绘制功能,只需选择零件的型号、规格即可自动绘出零件图。模具标准零件可实现全自动绘制,无需手工绘图。
2、智能标注
自动标注尺寸功能,工程师只需要选择相应的图元,系统即可准确又快速地自动标注出坐标、直径、半径及倒角等各种尺寸,相比传统标注方式,可提高至少2倍以上的工作效率,减少人为失误。
3、全面图库功能
集成和导入标准件库功能,协助工程师建立自己的资料库,方便日常设计参考;自定义零件库,将常用零件及图框收集到零件库中,随取随用,大大提高设计效率。
4、多种常用小工具
设置了多种常用小工具,如局部放大图、按类型选择物体、高级镜像、改圆直径、图形摆正、尺寸加公差等,这些小工具更贴合工程师的使用习惯,操作简单实用。
软件特色
1、自动排版,提升图纸排版效率
根据实际需要自动识别图纸比例、自动摆放图纸、自动旋转图纸,使大幅面绘图仪的效率及纸张的利用率成倍提高。
2、批量打印,快速完成图纸输出
自动根据图层、图块或图框外围大小识别图纸范围进行批量打印,文件内多图幅可一次性全部输出,操作简单便捷。
3、条形码/二维码管理图纸更便捷
可快速将图纸名称、版本号、修订人、日期等详细信息生成条形码或二维码,有效减少人工录入错误,扫描即可获取准确信息,提高企业图纸管理效率。
4、增强多个对象选择与统计的准确性
增强选择功能,支持用户根据图形的类型、颜色、图层、线型等区分选择对象,可快速统计出对象的准确数量。
5、全面兼容主流图纸格式
DWG、DXF等常见图纸格式完美兼容,准确读取和保存图形完整内容,图纸资源重复利用与设计交流无障碍。
修改三维实体
可使用包括倒角、圆角、剖切、截面等几种独特的编辑方式对三维实体进行编辑。也可以逐个对实体的边和面进行编辑,压印、分割、抽壳、检查。可以编辑三维ACIS实体,包括长方体、圆锥体、圆柱体、上半球、下半球、球体,圆环体、楔体。
圆角和倒角
为三维实体的选定边或相邻面进行圆角和倒角处理。
剖切、截面
通过切割和剖切的操作,创建相交的截面,以得到截面形状的二维对象或是在中间切断的三维实体。
修改三维实体的面
为三维实体的面进行移动、旋转、偏移、着色等操作以编辑三维实体。
修改三维实体的边
复制三维实体对象的边,使其成为独立对象,或改变边的颜色。
压印、分割、抽壳、检查与清除
分别通过压印、分割、抽壳的操作,修改三维实体对象面的外观,分解三维实体对象,从三维实体对象中以指定的厚度创建壳体或中空的薄壁。
通过清除的操作删除所有多余的边和顶点、压印的以及不使用的几何图形。同时还可通过检查确定指定的三维实体对象是否为有效的 ShapeManager 实体。
面
设置前面(面法线)的颜色。选择颜色按钮,并从颜色浏览器选择一种颜色。
后面
设置背面(与面法线相对)的颜色。选择颜色按钮,并从颜色浏览器选择一种颜色。
环境
指的是表面反射的环境光数量。环境光是广义的光,不属于直接光源。在最小值的情况下,表面不会反射环境光。在最大值的情况下,表面会最大数量的反射有效环境光。也可见环境光源.
扩散
指的是表面反射的散射光数量。散射颜色指的是表面在纯白光下的颜色。在最小值的情况下,表面不会反射颜色,似乎消失了。在最大值的情况下,表面会最大数量的反射其颜色。
反射比
指的是表面对光的反射能力。例如,铬的反射比很高,而木材的反射比很低。
透明度
指的是表面的透明程度。在最小值的情况下,表面是实的。在最大值的情况下,表面完全透明。
折射
指的是光穿过一个媒介进入另一个媒介产生的弯曲度。该属性影响的只是“透明度”属性值大于0的表面。在折射值为0的情况下,光经过表面时不会折射,也不会偏离其路径。在最大折射值的情况下,光经过表面时折射度是最大的。
反射
指的是来自于特定光源的光被表面反射后,返回到观察者的眼睛。反射光的颜色是光源的颜色。在最小值的情况下,表面没有光反射。在最大值的情况下,表面会最大数量的反射来自于光源的光。
指数
指的是表面的镜面(类似镜子)反射的特性。该设置增加了强光,提供了更加逼真的表面外观。低值将会产生延伸和散射的强光。高值将会产生很像点的强光。
颜色
设置镜面的颜色。选择颜色按钮,并从颜色浏览器选择一种颜色。
安装步骤
1、下载得到相应的程序安装包,安装包包含了32位和64位两个安装包
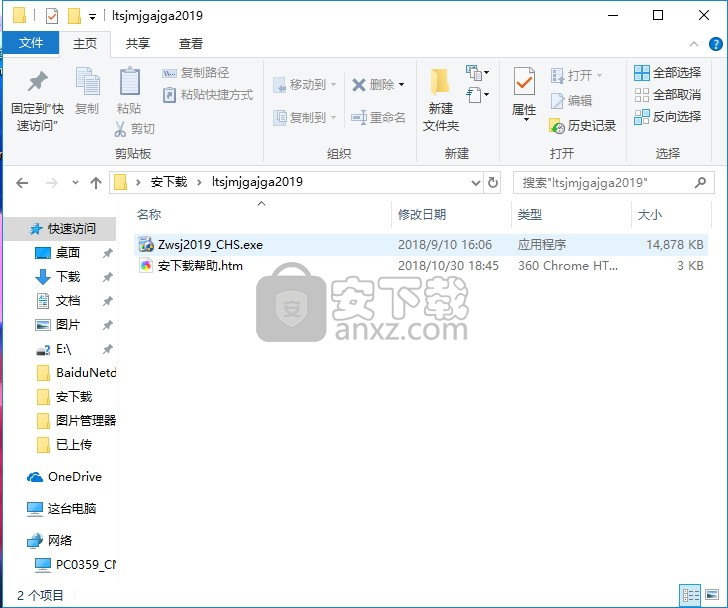
2、双击应用程序进行程序安装,点击下一步按钮
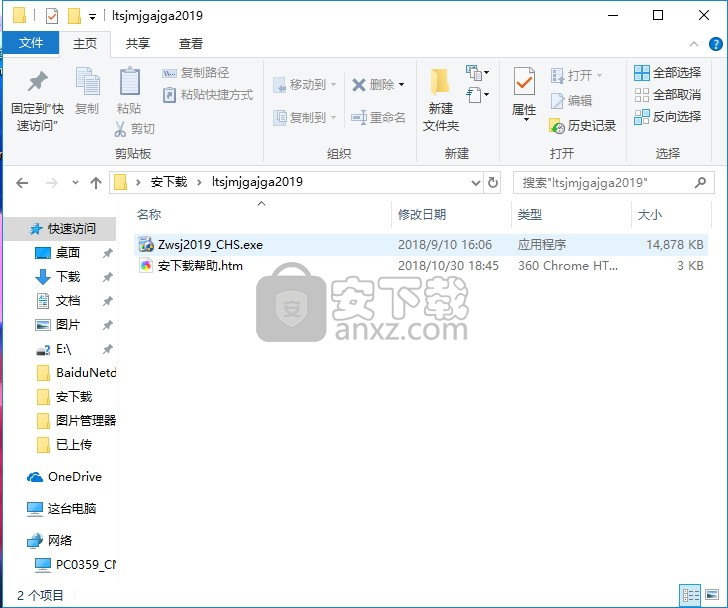
3、弹出程序安装许可协议界面,点击我接受按钮进行程序安装
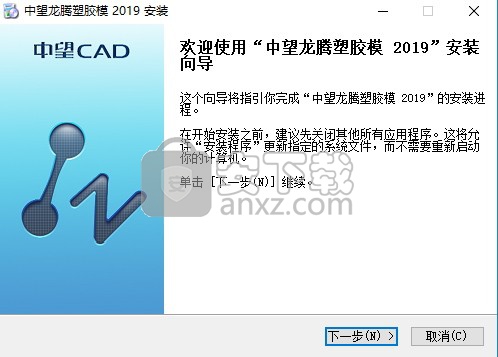
4、弹出程序安装许可协议界面,点击我接受按钮进行程序安装
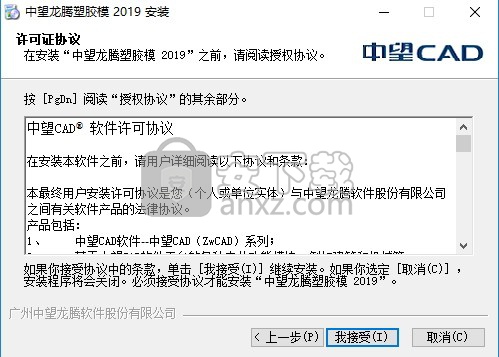
5、用户可以根据自己的需要将程序路径更改,点击更改即可
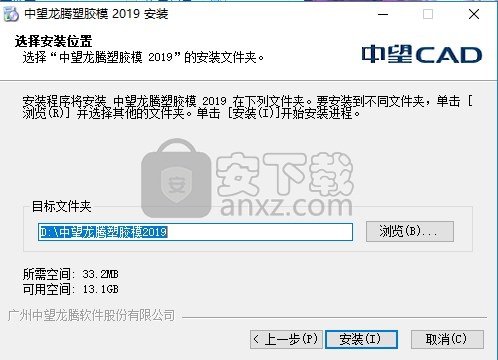
6、等待程序安装完成后,即可程序安装完成界面,点击完成按钮即可
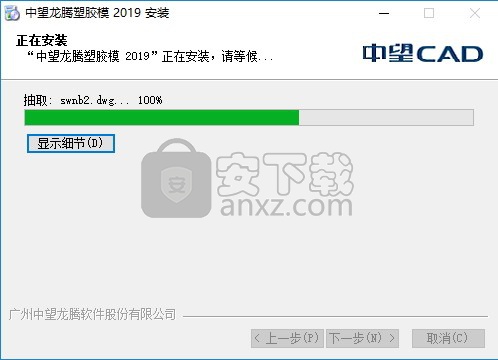
7、点击完成后会弹出一个程序信息填写界面,填写后可以得到30天的试用期限
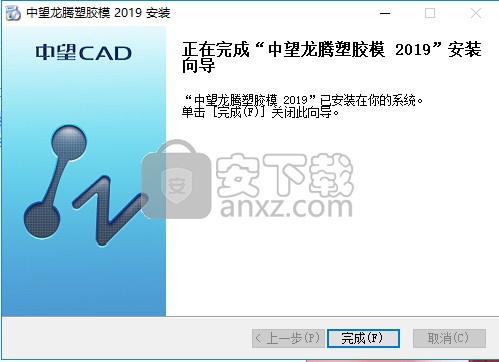
8、该程序有30天的试用期,可以点击试用直接进去,点击激活按钮
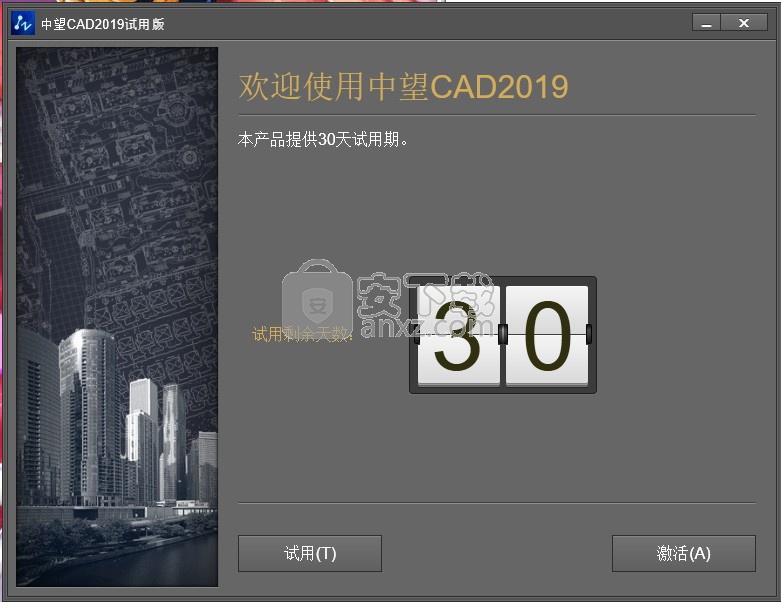
9、弹出程序激活界面,点击激活授权按钮即可
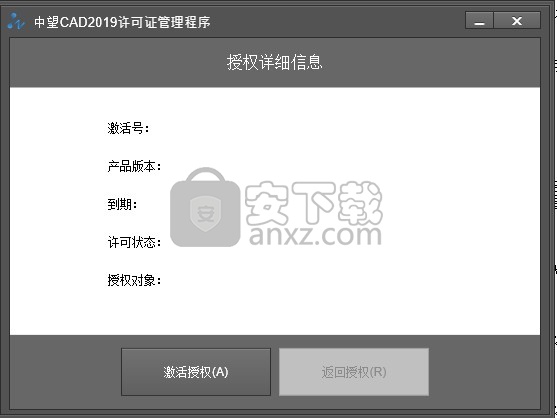
10、弹出新界面,点击激活号激活按钮,弹出程序激活界面
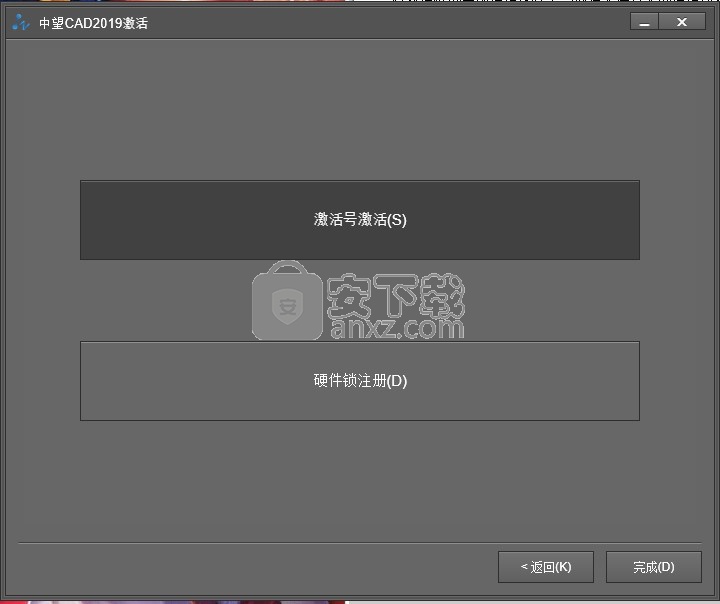
11、弹出新界面后,点击在线激活按钮即可打开激活界面
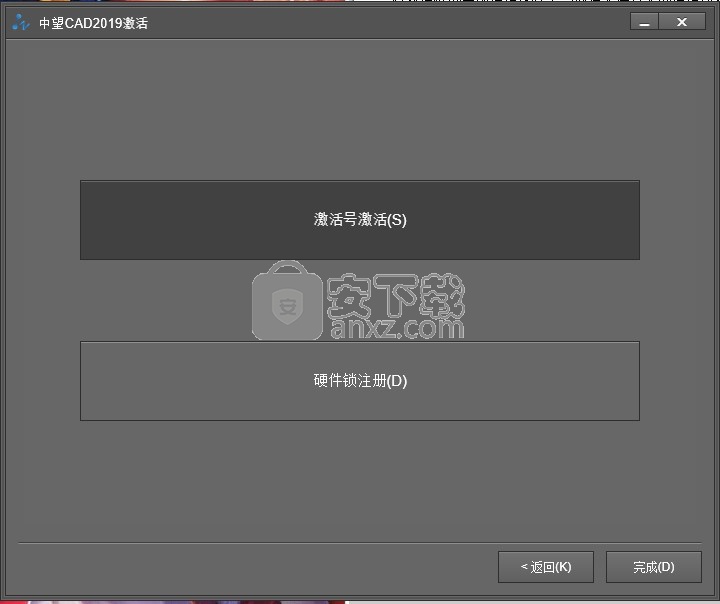
12、输入正确的激活码即可解除程序使用期限
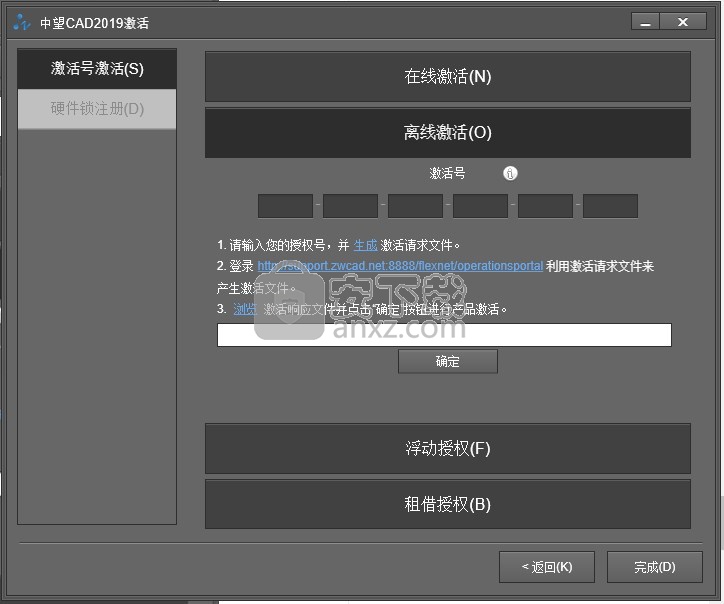
使用说明
用户也可同时利用多个夹点进行拉伸、移动、旋转、缩放、镜像操作。可通过按住 SHIFT键选择多个夹点。在选择多个夹点(也称为多个热夹点选择)后,选定夹点间对象的形状将保持原样。
应用到各种夹点模式上,多夹点编辑分为两种情况:
对于移动、旋转、缩放、镜像操作,选择不同对象的多个夹点(热夹点)进行操作,等同于选择这些对象按照最后选择的夹点(基夹点或重新选择的基点)为基点进行同步操作。
对于拉伸操作,选择不同对象的多个夹点(热夹点)将根据每个对象被选取的各个夹点的具体拉伸情况单独处理,当选择单行文字位置点、块参照插入点、直线中点、圆心和点对象上的夹点作为热夹点时,将移动对象而不是拉伸它。
多夹点拉伸模式
选择不同对象的多个夹点(热夹点)将根据每个对象被选取的各个夹点的具体拉伸情况单独处理。
使用多个夹点拉伸直线、多段线、标注
选择要拉伸的直线、多段线、标注对象。
在对象上通过按住SHIFT键,单击选择多个夹点,亮显选定夹点(即热夹点)。
松开 SHIFT 键并通过单击夹点选择一个夹点作为基夹点,并激活默认夹点模式“拉伸”。执行以下一种操作:
指定“B(基点)”选项重新选择拉伸基点。
指定“C(复制)”选项在拉伸对象实体的同时,创建对象的拉伸副本。
指定“U(放弃)”选项放弃上次STRETCH模式的操作。
指定“X(退出)”选项,退出拉伸模式操作。
直接指定拉伸目标点的位置。
移动定点设备后单击,各实体被选中的热夹点按照基夹点(或重新选择的基点)与移动目标点之间的方向与距离进行拉伸或移动(单行文字位置点、块参照插入点、直线中点、圆心和点对象上的夹点)。
多夹点移动模式
使用多夹点移动模式,按照最后选择的夹点(基夹点或重新选择的基点)为基点移动多个对象。
使用多个夹点移动直线、多段线、标注
选择要移动的直线、多段线、标注对象。
在对象上通过按住SHIFT键,单击选择多个夹点,亮显选定夹点(即热夹点)。
松开 SHIFT 键并通过单击夹点选择一个夹点作为基夹点。
按ENTER键遍历夹点模式,直到显示夹点模式“移动”,屏幕上会出现动态输入框,执行以下一种操作:
指定“B(基点)”选项重新选择移动基点。
指定“C(复制)”选项在移动对象实体的同时,创建对象的副本。
指定“U(放弃)”选项放弃上次move模式的操作。
指定“X(退出)”选项,退出move模式操作。
直接指定移动目标点的位置。
移动定点设备后单击指定目标点,各对象被选中的热夹点按照基夹点(或重新选择的基点)与移动目标点之间的方向与距离进行移动。
多夹点旋转模式
以多夹点旋转编辑模式,按照最后选择的夹点(基夹点或重新选择的基点)为基点旋转选定的多个对象。
使用多个夹点旋转直线、多段线、标注
选择要旋转的直线、多段线、标注对象。
在对象上通过按住SHIFT键,单击选择多个夹点,亮显选定夹点(即热夹点)。
松开 SHIFT 键并通过单击夹点选择一个夹点作为基夹点。
按ENTER键遍历夹点模式,直到显示夹点模式“旋转”,屏幕上会出现动态输入框,执行以下一种操作:
指定“B(基点)”选项重新选择旋转基点。
指定“C(复制)”选项在旋转对象实体的同时,创建对象的副本。
指定“U(放弃)”选项放弃上次rotate模式的操作。
指定“X(退出)”选项,退出rotate模式操作。
指定“R(参照)”选项,命令行将提示用户指定参照角度(最终旋转角度=输入的旋转角度减去参照角度,例如:用户输入参照角度 = 20, 指定旋转角度 = 80, 最终旋转角度 = 80 - 20 = 60)。
直接指定旋转角度。
输入或移动定点设备并单击指定旋转角度,各对象将以选择的热夹点(或重新选择的基点)为基点进行旋转(或创建一个旋转后的副本)。
多夹点缩放模式
以多夹点缩放编辑模式,按照最后选择的夹点(基夹点或重新选择的基点)为基点缩放选定的多个对象。
使用多个夹点缩放直线、多段线、标注
选择要缩放的对象。
在对象上通过按住SHIFT键,单击选择多个夹点,亮显选定夹点(即热夹点) 。
松开 SHIFT 键并通过单击夹点选择一个夹点作为基夹点 。
按ENTER键遍历夹点模式,直到显示夹点模式“缩放”,屏幕上会出现动态输入框,执行以下一种操作:
指定“B(基点)”选项重新选择缩放基点。
指定“C(复制)”选项在缩放对象的同时,创建对象的副本。
指定“U(放弃)”选项放弃上次scale模式的操作。
指定“X(退出)”选项,退出scale模式操作。
指定“R(参照)”选项,命令行将提示用户指定参照长度(如输入5,实体将以5倍比例为基准进行缩放)。接下来,屏幕出现动态菜单和输入框,此时,可直接输入新长度的值(如3,实体将以3/5的比例因子进行缩放)。
直接指定缩放的比例因子。
输入或拖动定点设备指定缩放比例,各对象将按照选择的热夹点(或重新选择的基点)进行缩放(或创建一个缩放后的副本)。
多夹点镜像模式
以多夹点镜像编辑模式,按照最后选择的夹点(基夹点或重新选择的基点)为基点创建选定的多个对象的镜像副本。
使用多个夹点镜像直线、多段线、标注
选择要镜像的直线、多段线、标注对象。
在对象上通过按住SHIFT键,单击选择多个夹点,亮显选定夹点(即热夹点)。
松开 SHIFT 键并通过单击夹点选择一个夹点作为基夹点。
按ENTER键遍历夹点模式,直到显示夹点模式“镜像”,屏幕上会出现动态输入框,执行以下一种操作:
指定“B(基点)”选项重新选择镜像基点。
指定“C(复制)”选项在镜像对象的同时,创建对象的副本。
指定“U(放弃)”选项放弃上次mirror模式的操作。
指定“X(退出)”选项,退出mirror模式操作。
单击指定镜像线的第二点,各对象将以选中的热夹点(或重新选择的基点)与镜像线第二点的连线为镜像线,做镜像操作(或创建一个镜像后的副本)。
命令参考
OPTIONS:自定义 中望CAD 设置
系统变量参考
GRIPADSORB:控制夹点吸附范围的显示
GRIPBLOCK:控制块中夹点的指定
GRIPCOLOR:控制未选定夹点的颜色
GRIPHOVER:决定光标在夹点上悬停时夹点显示的颜色
GRIPHOT:控制选定夹点的颜色
GRIPOBJLIMIT:抑制当初始选择集包含的对象超过特定的数量时夹点的显示
GRIPS:控制夹点模式中选择集夹点的使用
GRIPSIZE:以像素为单位设置夹点方框的大小
GRIPTIPS:控制当光标在支持夹点提示的自定义对象上面悬停时,其夹点提示的显示
对象特性
可显示选定对象的特性,这些信息根据选取对象的类型发生变化。以下列出了所有的显示信息:
对象类型
图层
颜色
线型
对象的位置(其相对于当前坐标系统UCS的X 、Y、Z坐标值)
对象的大小(信息的变化取决于对象类型)
图层、颜色、线型这些特性属于基本特性,适用于多数对象。但也有部分特性是某个特定对象才具有的特性。例如,圆的半径和面积,直线的长度和角度。
大部分基本特性可通过图层指定给对象,也可以直接指定给对象。
若特性值设置为 BYLAYER,则该对象的值与在其上绘制该对象的图层的值相同。例如,如果为在图层 0 上绘制的直线指定了颜色 BYLAYER 并将图层 0 指定为“黄色”,则直线的颜色将为黄色。
若特性设置为指定的值,则该值将替代图层中设置的值。例如,如果将图层 0 上的直线指定为“蓝色”并将图层 0 指定为“红色”,则直线的颜色为蓝色。
显示或修改任何对象的当前特性。其方法如下:
在“属性”选项板中查看和更改对象所有特性的设置。
在“图层特性管理器”或查看和更改“图层”控件以及在“对象特性”工具栏中“颜色”、“线型”、“线宽”。
使用 LIST 命令在文字窗口中查看信息。
使用 ID 命令显示坐标位置。
“属性”选项板
“属性”选项板列出了选定对象或对象集特性的当前设置。用户可更改对象的当前属性。
当用户在图形中选择多个对象时,“属性”选项板显示的将是选择集中所有对象的公共属性。
若用户未选择对象,“属性”选项板显示的是当前图层的基本特性、视图特性以及关于 UCS 的信息。
默认情况下,若“属性”选项板处于隐藏状态,双击对象将打开“属性”选项板。其中,块和属性、图案填充、渐变填充、文字、多线和外部参照除外。
属性修改
可对一个或多个对象的图层、厚度、线型、颜色和线型比例进行修改。依对象类型或所选对象的不同,还可以改变其他特性,例如直线的起点与终点、圆的圆心与半径、多段线的顶点。
可同时修改所有对象的特性。例如可使用 SELECT 命令中的“特性”选项,根据特性选择所有蓝色的对象,并修改他们的颜色为绿色。
在“属性”对话框中,对图层、颜色、厚度、线宽、线型、线型比例的修改将对当前选择集中的所有对象有影响。
修改对象特性
选择 修改 > 对象特性管理器。
选择对象。
在“属性”对话框中修改想要修改的特性值。
标准工具栏:

命令行:PROPERTIES
当没有对象被选中时,在“属性”对话框中设置的显示特性将会应用到新绘制的对象上。
特性匹配
使用“特性匹配”,可以将一个对象的某些或所有特性复制到其他对象上,使其他对象具有相同特性。
可以复制的特性类型包括(但不仅限于):
颜色
图层
线型
线型比例
线宽
厚度
默认情况下,所有可应用的特性都自动地从选定的第一个对象复制到其他对象。若要有选择的复制对象特性到其他对象上,可在执行 MATCHPROP 命令时,使用“设置”选项,开启“特性设置”对话框,选择要复制的特性。

命令参考
ID:显示位置的坐标
LIST:显示选定对象的数据库信息
MATCHPROP:将选定对象的特性应用到其他对象
PROPERTIES:控制现有对象的特性
系统变量参考
LUPREC:设置所有只读线性单位和可编辑线性单位(其精度小于或等于当前 LUPREC 的值)的小数位位数
PICKFIRST:控制在发出命令之前(先选择后执行)还是之后选择对象
可以如为二维对象创建圆角或倒角一样,为三维实体对象创建圆角或倒角。
创建圆角
FILLET 命令可为三维实体对象的选定边创建圆角。首先需要设置圆角半径,然后提示用户选择创建圆角的方法。
若选择“边”,将直接为选取的2条边创建圆角。若选择三条或三条以上的边于一个顶点,将构成长方体的一个角点,在设置的圆角半径相同的情况下,系统将创建一个球体顶点。
若选择“链”,用户在选择了一条边后,系统将则自动选取一系列相切的边,然后指定圆角弧的半径,创建一系列相切的边圆角。
在三维空间,只要所选取的对象共面,且拉伸方向与当前 UCS 的 Z 轴不平行,则可以创建圆角。同一平面上的对象,创建圆角时,其圆角弧的拉伸方向可参考以下:
拉伸方向相同且垂直于对象所在平面,则圆角弧也位于该平面上,而且拉伸方向相同。
拉伸方向相反或不同,则圆角弧也位于对象所在平面,其拉伸方向垂直于该对象平面,并朝当前 UCS 的正 Z 方向倾斜。例如,假设三维空间中的两个圆弧 A 和 B 位于同一平面上,但是相对于当前 UCS 的拉伸方向相反 (0, 0.65, 0.86) 和 (0, -0.65, -0.86)。则圆角弧的拉伸方向为 (0,0.65,0.86)。
为实体创建圆角
选择 修改 > 圆角。
选择要创建圆角的实体的边。
指定圆角半径。
选择要创建圆角的另一条边,按 ENTER 键创建圆角。
修改工具栏:
命令行:FILLET
创建倒角
使用 CHAMFER 命令为实体的相邻面创建倒角。在创建过程中,系统会提示用户指定第一对象和第二对象的倒角距离。其中,第一个对象指的是基面,第二个对象指的是其他曲面。
在指定倒角距离后,要选择基面中需要进行倒角处理的边,或进去“环”模式,通过指定一个边来选定基面中所有的边,创建倒角。具体操作可参照 CHAMFER 命令中的介绍。
为实体创建倒角
选择 修改 > 倒角。
选择作为倒角的基准面的边
执行以下一种操作:
要选择另一个面,指定“下一个”选项。
要使用当前选中的面,直接按 ENTER 键。
指定第一个对象的倒角距离。
指定第二个对象的倒角距离。
执行以下一种操作:
指定要倒角的边。
选择“环”并按 ENTER 键,选择围绕基准面的所有边。
修改工具栏:
命令行:CHAMFER
命令参考
CHAMFER:为对象的边加倒角
FILLET:给对象的边加圆角
系统变量参考
CHAMFERA:设置第一个倒角距离
CHAMFERB:设置第二个倒角距离
CHAMFERC:设置倒角长度
CHAMFERD:设置倒角角度
CHAMMODE:设置创建倒角的输入方法
FILLETRAD:存储当前的圆角半径
可对三维实体的一部分进行截面和剖切的操作。
截面
使用 SECTION 命令以实体对象与平面相交的截面创建面域。在选取对象后,系统将在当前图层创建面域并把它们插入到截面所在的位置。
定义截面的方法:
指定三个点定义一个面。
定义截面与选取的圆、椭圆、弧、2D样条曲线或二维多段线对象对齐。
通过指定截面上的一个点,以及在 Z-axis (normal) 面上指定的一点来定义截面。
指定截面与当前视口的视图平面对齐。
通过在 XY 、YZ、ZX 平面指定一个点来确定截面所在的位置,并使截面与当前用户坐标系统 UCS 的 XY 、YZ、ZX 平面对齐。
创建实体的相交截面
选择 绘图 > 实体 > 截面。
选择要创建相交截面的实体对象。
执行以下一种操作:
指定三点定义一个截面。(第一点定义原点,第二点定义 X 轴上的点,第三点定义 Y 轴上的点)
输入“O”后按 ENTER 键,选择对象定义相交的截面。
输入Z 后按 ENTER 键,指定一根轴。
实体工具栏:
命令行:SECTION
剖切
使用 SLICE 命令将实体对象以平面剖切,并保留剖切实体的所有部分,或者保留指定的部分。剖切实体保留原实体的图层和颜色特性。创建剖切实体的默认方法是:先定义剪切平面,然后选择要保留的部分。
定义剪切平面的方法:
指定三个点定义一个面。
定义剪切面与选取的圆、椭圆、弧、2D样条曲线或二维多段线对象对齐。
通过指定剪切面上的一个点,以及在 Z-axis (normal) 面上指定的一点来定义剪切。
指定剪切面与当前视口的视图平面对齐。
通过在 XY 、YZ、ZX 平面指定一个点来确定剪切面所在的位置,并使剪切面与当前用户坐标系统 UCS 的 XY 、YZ、ZX 平面对齐。
剖切实体
选择 绘图 > 实体 > 剖切。
选择要剖切的对象。
执行以下一种操作:
指定三点定义相交的截面。(第一点定义原点,第二点定义 X 轴上的点,第三点定义 Y 轴上的点)
输入“O”后按 ENTER 键,选择对象定义相交的横截面。
输入Z 后按 ENTER 键,指定一根轴。
指定要保留的一侧,或输入 B 同时保留两侧。
人气软件
-

理正勘察CAD 8.5pb2 153.65 MB
/简体中文 -

浩辰CAD 2020(GstarCAD2020) 32/64位 227.88 MB
/简体中文 -

CAXA CAD 2020 885.0 MB
/简体中文 -

天正建筑完整图库 103 MB
/简体中文 -

Bentley Acute3D Viewer 32.0 MB
/英文 -

草图大师2020中文 215.88 MB
/简体中文 -

vray for 3dmax 2018(vray渲染器 3.6) 318.19 MB
/简体中文 -

cnckad 32位/64位 2181 MB
/简体中文 -

Mastercam X9中文 1485 MB
/简体中文 -

BodyPaint 3D R18中文 6861 MB
/简体中文


 lumion11.0中文(建筑渲染软件) 11.0
lumion11.0中文(建筑渲染软件) 11.0  广联达CAD快速看图 6.0.0.93
广联达CAD快速看图 6.0.0.93  Blockbench(3D模型设计) v4.7.4
Blockbench(3D模型设计) v4.7.4  DATAKIT crossmanager 2018.2中文 32位/64位 附破解教程
DATAKIT crossmanager 2018.2中文 32位/64位 附破解教程  DesignCAD 3D Max(3D建模和2D制图软件) v24.0 免费版
DesignCAD 3D Max(3D建模和2D制图软件) v24.0 免费版  simlab composer 7 v7.1.0 附安装程序
simlab composer 7 v7.1.0 附安装程序  houdini13 v13.0.198.21 64 位最新版
houdini13 v13.0.198.21 64 位最新版 















