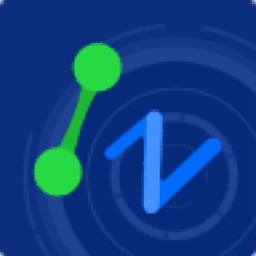
中望龙腾冲压模2019
附在线激活教程- 软件大小:25 MB
- 更新日期:2019-05-17 17:10
- 软件语言:简体中文
- 软件类别:3D/CAD软件
- 软件授权:免费版
- 软件官网:待审核
- 适用平台:WinXP, Win7, Win8, Win10, WinAll
- 软件厂商:

软件介绍 人气软件 下载地址
中望龙腾冲压模2019是基于中望cad2019软件基础上开发的一款专业的cad压模软件,别称中望cad冲压模具版2019,新版本对系统进行优化,中望压膜是国内外首屈一指的拥有完全自主产权的压膜设计软件,率先支持多国压膜技术标准,软件中内置8种国际通用的绘图标准,用户可根据需求切换所需标准,同时提供了多图框设计环境,可以在同一个文档环境中实现多个图框、多种比例同时绘图,极大地提高了绘图效率,这是同类软件无法实现的。完备、开放的最新国标符号库和标准件库内容丰富,方便调用,而且通过智能化的系列化设计系统,用户可自由定制自己的零件库,任意驱动,拓宽您的设计视野。强大又快捷,需要的用户可以下载体验
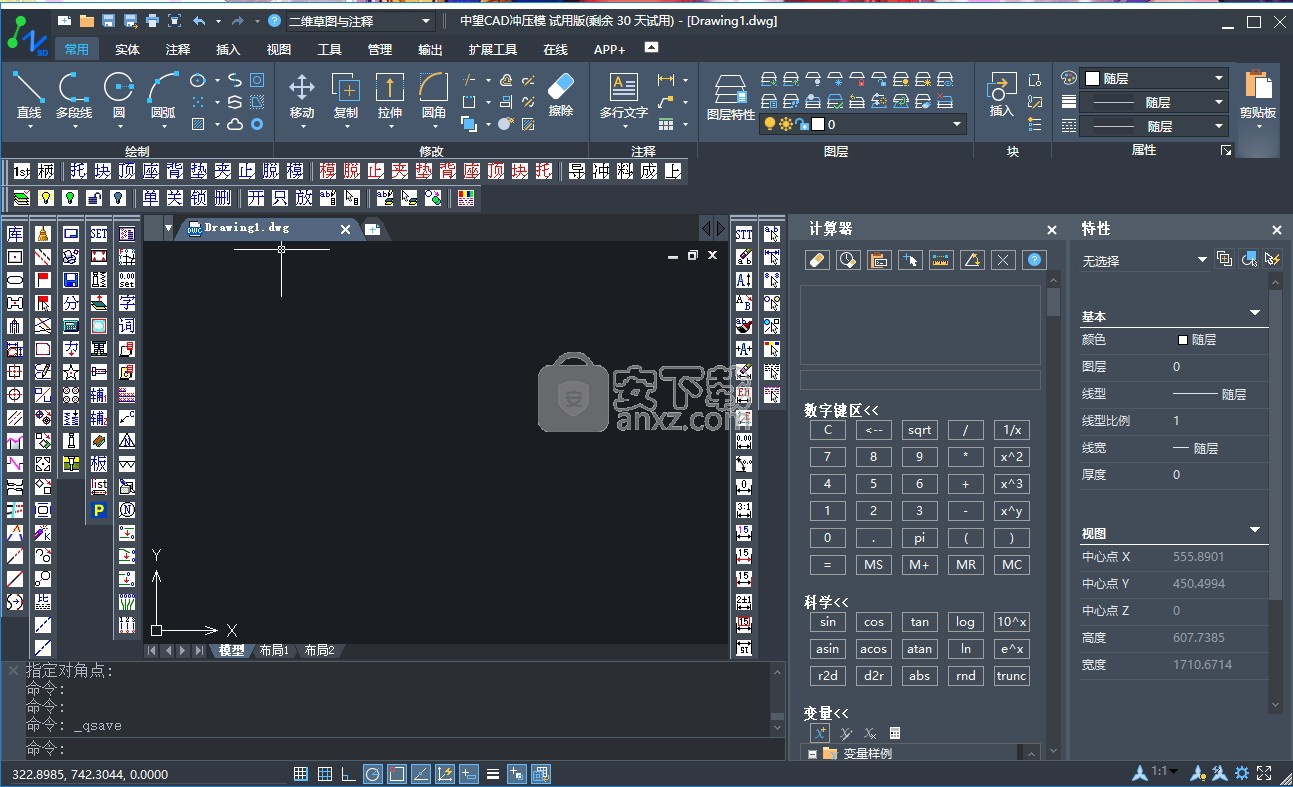
新版功能
1.多种国际标准
中望压膜目前提供了世界范围内最常用的八种国际标准,其分别GB、ISO、ANSI、DIN、JIS、CSN、GOST、BSI,满足最广泛的客户需求,用户可以在使用中自由选择与应用其中的任意标准。
其他常用的国际和行业、部门标准也可以很方便地增加进去,使得中望机械可以快速适应全世界不同体系标准、不同行业或部门的用户需求。
2. 系统初始化功能
进行图幅设置后系统会自动进行初始化设置,将符合国标的图层、线型、颜色、字高等设置完毕;若用户有自己的一套体系要求,用户只要在样式配置中设定,就可实现用户的配置环境。
3. 图纸设置
在同一个对话框中设置图幅、比例、标题栏、明细表等,图层、颜色、线型、标注比例统一,符合所用标准设定。软件自动维护图纸比例,用户只需按一比一比例绘图,尤其是在绘图进程中改变比例时,中望压膜会自动更新相关设置,同时用户也可以在同一环境下设置多图框,各种操作均不受多图框影响,在图框内操作均自动适应。
4. 绘图设计
在中望CAD提供的绘图功能基础上,根据工程设计和制图的实际需要,增加了下列实用的绘图功能:
绘图工具:智能画线、对称画线、切线、管道线、角平分线、中心线等。
构造工具:截断线、折断符号、打断、动态延伸、单孔、孔阵、工艺槽等。
局部详图:将图纸中某一部分的内容按照比例进行缩小或放大显示,不必再在图纸上重新绘制,大大减少绘图时间,提高了工作效率。
5. 工程标注
标注功能:尺寸标注包括智能标注、半剖标注、倒角标注等;符号标注包括粗糙度、形位公差、基准标注、焊接符号等。一个“智能标注”命令即可完成对直线、角度、圆等一系列图形的标注。
公差查询:可自动检索并优先选择常用公差,并且有多种公差标注形式可选用,也可输入基本尺寸进行计算,无需再去查询手册等工具。
软件特色
零件类::部分零件的集合,如螺母就是《联接与紧固库》中一个类,它下面有继续细分的零件,如:六角螺母、方螺母等等。
零件:零件参数、视图的集合,如原始参数、结构参数、主视图、左视图等等。
视图:实体的集合,二十五种实体,根据零件视图的需要进行的各种组合。
实体:由特征点、结构参数、条件(表达式)等定义。如直线、圆、标注等等共二十五种。
实体 = f(点Point,结构参数StrPara,条件Cond)
点Point从“特征点表”中选择;特征数据(结构参数StrPara)从结构参数表中选择或常数;条件Cond是关于原始参数InputPara的逻辑表达式。
用本系列化图库可以绘制任意难度的图形,只需给定一些参数,如零件的基点、直线的起始点和终止点、圆的中心点和半径、圆弧的中心点、半径、起始角度和终止角度等
原始参数O
在本参数中可以输入系列值,如螺母的系列公称直径及其相对应的螺母厚等系列数据。
结构参数S
该参数是在开发系统中直接引用的数据,该数据可由原始参数转化而来,如引用螺母的公称直径,也可指定一个固定的数值,如圆弧固定的起始角度。
特征点P
在此定义图形中所需要的所有点,可以指定零件图形的一个基点,输入相对于基点的相对坐标可以确定其余点的位置,在确定相对坐标时亦可引用定义过的结构参数。在示例中我们会详细叙述使用方法。
属性T
在属性中输入诸如:代号、名称、重量、材料、标注信息、备注、技术要求、其它信息、关键字等信息。
上述参数可以相互引用,构建新的参数,其引用顺序为:原始参数O、结构参数S、特征点P、属性T、块属性;
注:高级参数可以引用低级或本级的其它参数,标示数字越大级别越高。
例如:结构参数S可以引用原始参数O,但不可引用特征点P和属性T的值,特征点P和属性T可以引用原始参数O和结构参数S,这与我们的作图习惯是相一致的。
[新建数据库]可以新建一个零件库。在指定新数据库的位置后键入新库的名称可建立新库。
[选择数据库]在已有的零件库选取零件库。点击该命令后指定数据库的位置调出界面,选择数据库后返回零件入库界面,被选择的数据库会出现在零件树上。
[重命名]为新建或选择的零件库重命名。
[移出]将零件库移出零件树,在零件树上不可见,但仍保存在数据库中。
[新建零件分类]零件库的再分类,如常用零件库中的螺母库。
[粘贴]在有零件类被复制后,可以在零件库节点进行粘贴操作。
[上移]对选中的零件类进行向上移动。
[下移]对选中的零件类进行向下移动。
零件树:出库的界面中用了与入库中同一棵零件树,可以在零件树或图形列表页上选择出库的图形进行定位出库。
参数区:出库零件的参数信息,如:原始参数、结构参数、特征点、零件属性等信息。
视图区:零件的视图显示区域,显示当前选中的视图,如零件图、左视图、右视图等。
出库控制项:确定当前出库图形的出库选项,其默认是入库中的零件出库选项,在此处可以修改,但不做保存。
参数选择区:查看当前零件的各参数页,如:原始参数、结构参数、特征点、属性参数等,控制脚本将在下一版完善。
绘制零件:是出库图形的确定按键,点击则会输出此时选中的图形及其参数、出库的控制项。
[零件做块]出库图形是否以块形式出现。
[零件编组]出库图形是否以编组形式出现。
[背景消隐]出库图形是否进行消隐,也就是实现零件间遮挡效应。通常是子零件消隐父零件。如:螺母作为子零件消隐父零件螺杆,则在螺母遮挡住螺杆时只显示螺母的线条。
[允许拖动]允许拖动零件基点将图形插入到图纸中任一位置,这个定位点在出库中是随机的,由用户随意指定。
[基本图元]只出库实体标识中记录为“基本图元”的实体,通常指基本线条。
[尺寸标注]只出库实体标识中记录为“尺寸标注”的实体,通常指标注内容。
[其他标注]只出库实体标识中记录为“其他标注”的实体,通常指粗糙度、形位公差等等。
[比 例]图形出库比例,默认随当前图纸比例。
安装步骤
1、可以根据本网站提供的链接进行下载安装包,可以的得到相应的安装数据包
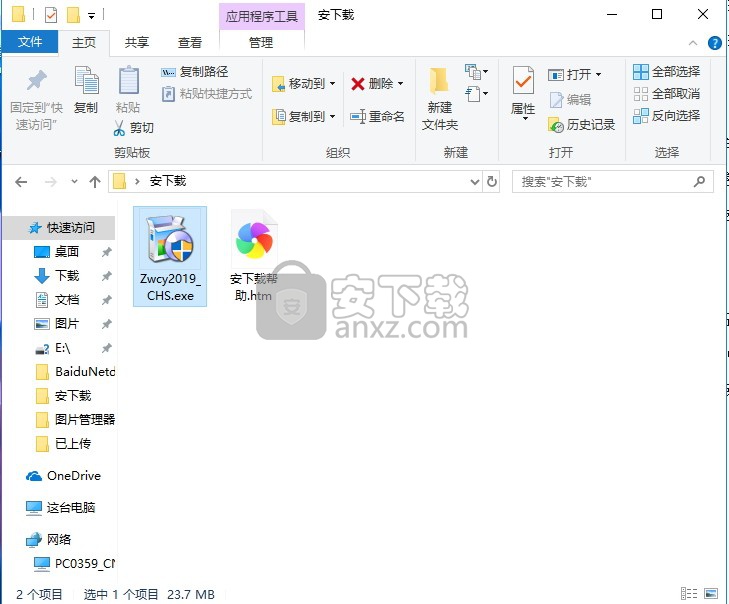
2、双击应用程序进行程序安装,点击下一步按钮
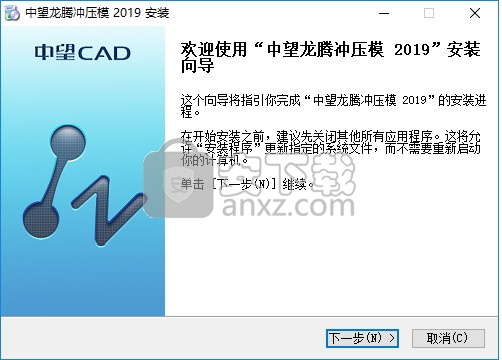
3、弹出程序安装许可协议界面,点击我接受按钮进行程序安装
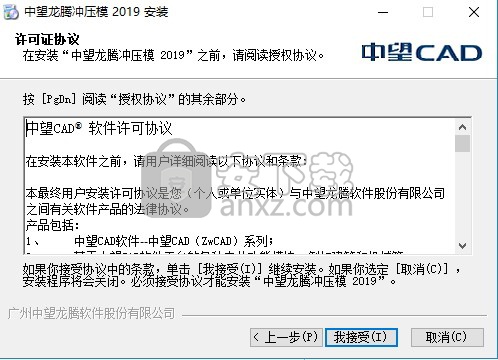
4、用户可以根据自己的需要将程序路径更改,点击更改即可
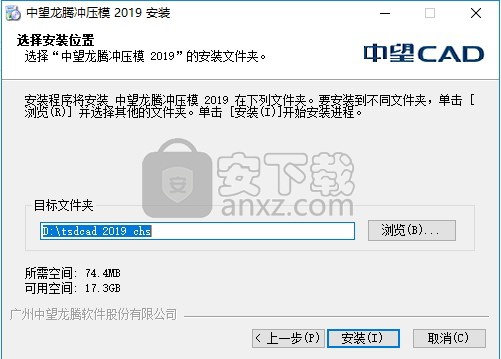
5、弹出程序安装进度条加载界面,需要等待程序安装完成
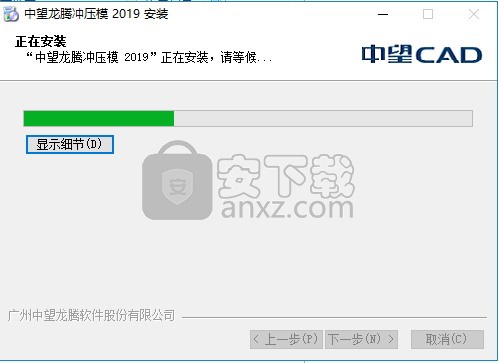
6、等待程序安装完成后,即可程序安装完成界面,点击完成按钮即可
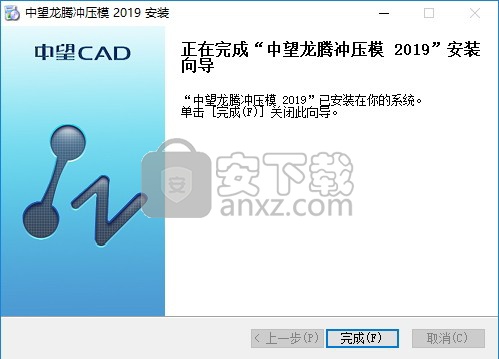
7、该程序有30天的试用期,可以点击试用直接进去,点击激活按钮
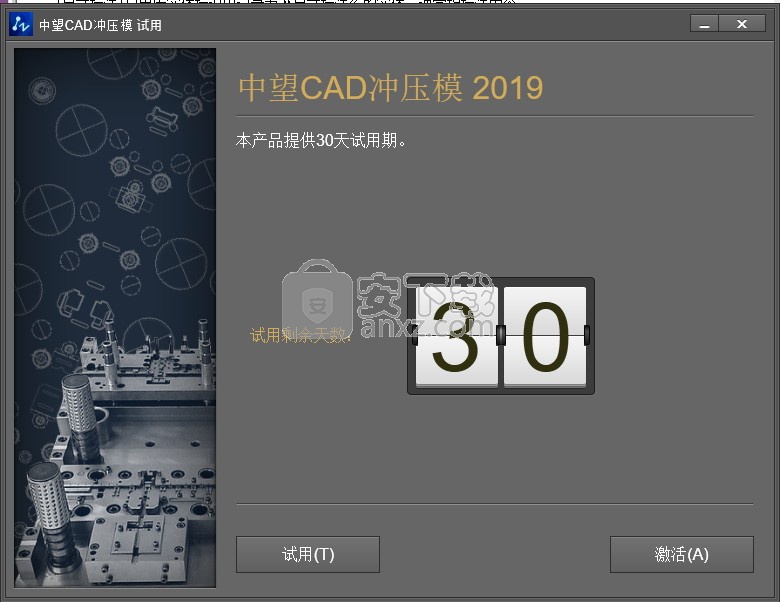
8、弹出程序激活界面,点击激活授权按钮即可
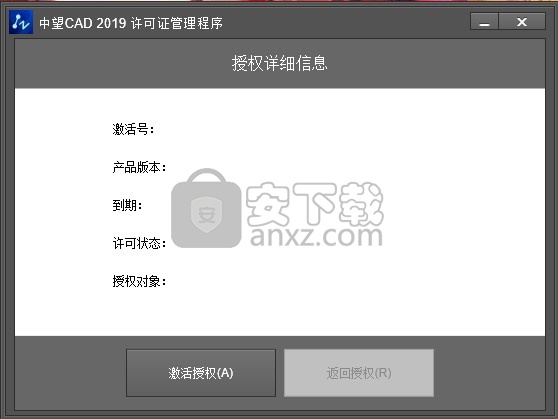
9、弹出新界面,点击激活号激活按钮,弹出程序激活界面
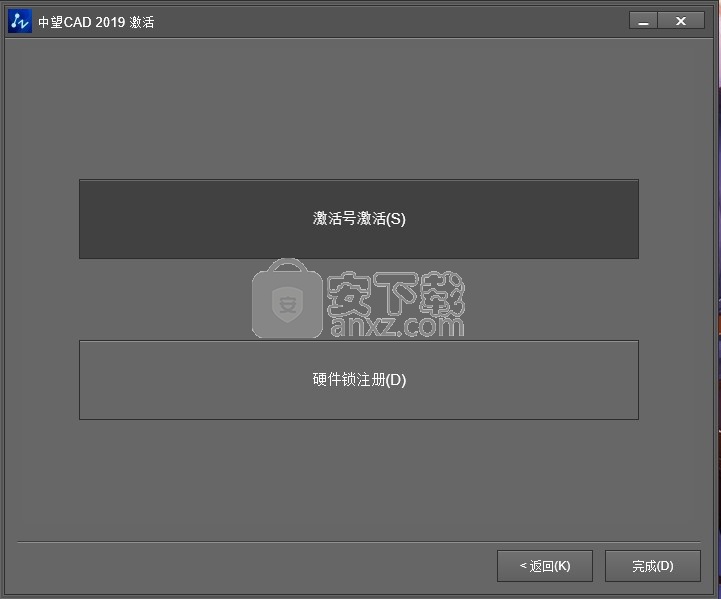
10、弹出新界面后,点击在线激活按钮即可打开激活界面
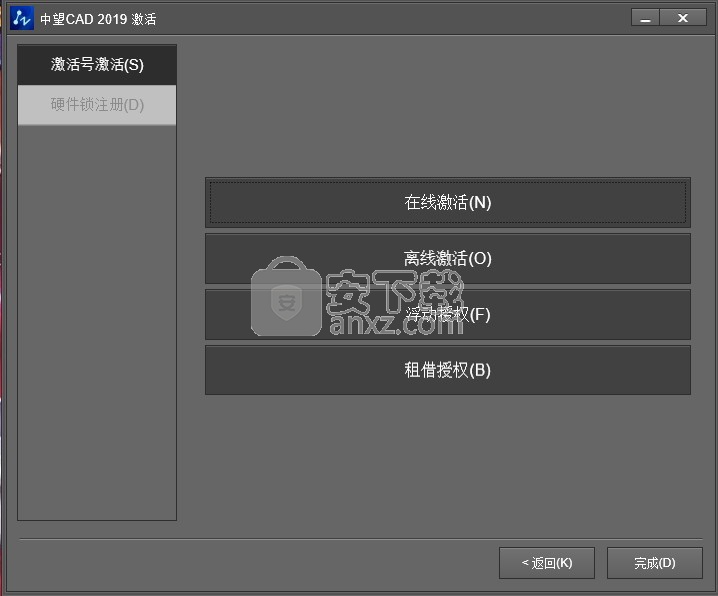
11、输入正确的激活码即可解除程序使用期限
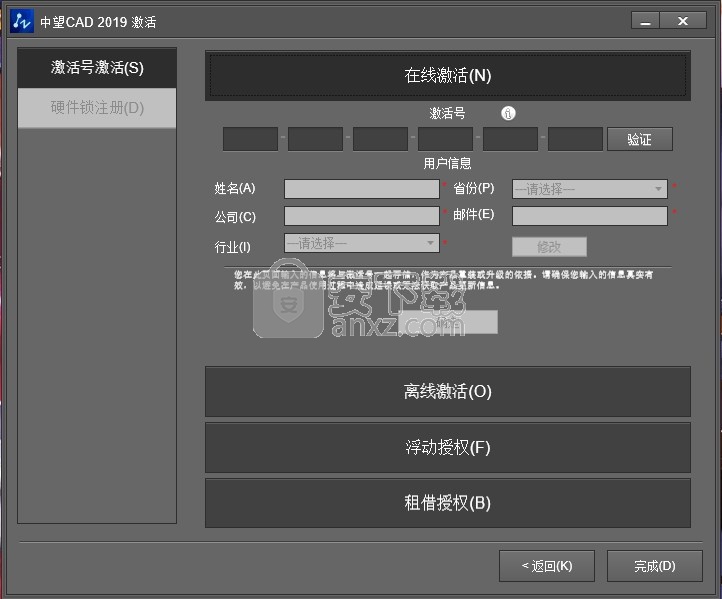
使用说明
布局可模拟图纸页面的显示,一个布局就如同一张可以使用各种比例显示一个或多个模型视图的图纸。
中望CAD 窗口提供了“模型”选项卡和“布局”选项卡这两个并行的工作环境。用户可在“模型”选项卡上绘制主题的模型。在“布局”选项卡布置模型的多个“快照”。
“模型”选项卡的绘图区域无限大。可以 1:1 的比例在模型空间绘图,同时,可决定绘图的尺寸单位,英制单位(用于支架),或公制单位(用于桥梁)。
在“布局”选项卡中可以访问虚拟图纸。设置布局时,可显示为所使用图纸的尺寸。布局代表图纸。布局空间也可称为图纸空间。
用户可在图纸空间创建多个视口,并在这些视口中显示在“模型”选项中创建的模型空间对象。同时,也可在布局中创建标注以及其他几何图形。创建的每个视口都能以指定比例显示模型空间对象。
默认情况下,系统为一个图形提供两个图纸空间,布局 1 和布局 2。可根据需要在图形中创建多个布局,每个布局都设置不同的打印设置和纸张大小。但若打开的是样板图形文件,图形中的默认布局配置可能会有所不同。
在创建一个图形文件时,可以在“模型”选项卡中完成大部分工作。创建的每个图形文件都能包含多个模拟在纸张上打印图形副本的布局。每个布局都是在“布局”选项卡中创建的。在打印图形之前可以准备一个单独的布局,来调配和组织图形中需要打印的视图并且设置打印的图纸比例。
打印多布局视口
在模型空间创建图形。
创建新的布局。可以使用现有的两个布局选项卡,或创建一个新的“布局”选项卡。
在布局选项卡上新建至少一个布局视口,可通过视口来控制图形中打印的部分以及缩放。
指定打印布局的其他设置,如图纸尺寸、打印区域、打印样式表等。
打印图形。
用户可在“布局”选项卡上单击鼠标右键,在右键菜单中选择创建新的布局,也可从样板图形输入布局。快捷菜单如下:
新建:创建新的布局
删除:删除指定的布局
改名:为布局重新命名
复制或移动:创建选取布局的副本或改变布局选项卡的次序
来自模板:从样板图形输入布局
图纸空间和模型空间
模型空间一般用来设计图形,创建和编辑图形等大部分的工作。而打印的准备工作通常是在图纸空间进行的。因为布局和准备图形打印的环境在视觉上接近于最终的打印结果。
启动中望CAD 时将默认打开模型空间进行操作。用户在模型空间中创建和编辑基于世界坐标系 (WCS) 或者用户坐标系(UCS)的二维和三维对象。可利用“模型”选项卡在模型空间浏览并工作。
模型空间的视图布满绘图区域的屏幕,可以创建多个视图(也叫做视口),以平铺或者重叠的方式在绘图区域显示相同的或不同的二维空间或三维空间视图。在模型空间中操作时,用户一次只能使用一个视口,并且也只能打印当前视口中的图形。
中望CAD 提供的附加工作区域称为图纸空间,布局空间的内容可表示图纸页面的显示。
用户在布局空间中调配设计模型的方式类似于在“模型”空间中创建和排列不同视图。
图纸空间是当用户切换到布局选项卡的时候使用的,在布局空间中创建的每个视图或者布局视口都是用户在模型空间中绘制的图形的其中一个窗口,可以创建单个视口,也可创建多个视口。可将布局视图放置在屏幕上的任意位置,视口边框可以是可接触的,也可以是不可接触的,多个视口中的图形可以同时打印。布局空间并不是打印图纸必须的设置,但是它为设计图形的打印提供了很多便捷之处。
以不同的布局存储方式设置的打印方式可以打印同一图形,例如,打印设置文件,打印样式表,线宽设置,图形比例等等。
在单独的布局可创建多个布局视口,将同一个图形中的不同部位连同整个图形在同一张图纸上打印出来。
用户可通过直接点击选项卡来切换模型空间与图纸空间,也可在当前布局选项卡上创建视口以在“模型”选项卡上获取模型空间,对图形进行编辑。若图形不需要打印多个视口,可以直接从“模型”选项卡中打印图形。
若要对图形进行相关打印设置,可使用“布局”选项卡。每个布局选项卡都将提供一个图纸空间,在这种绘图环境中,可以创建视口并指定诸如纸张大小、图形方向以及位置之类的页面设置,并与布局一起保存。为布局指定页面设置时,可以保存并命名页面设置。保存的页面设置可以应用到其他布局中。也可以根据现有的布局样板(DWT 或 DWG)文件创建新的布局。
在“模型”选项卡上,可以查看并编辑模型空间对象。十字光标在整个图形区域都处于激活状态。如下图所示:

在“布局”选项卡上,可以查看并编辑图纸空间对象。
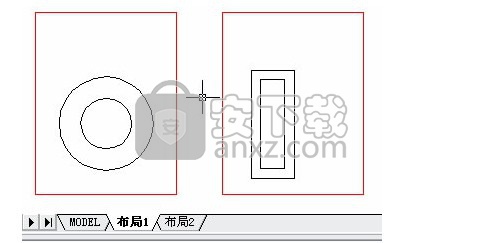
若需要在“布局”选项卡创建的视口中,查看并编辑模型空间对象。可在布局视口中双击鼠标。此时,当前的布局视口中,十字光标和亮显标识。
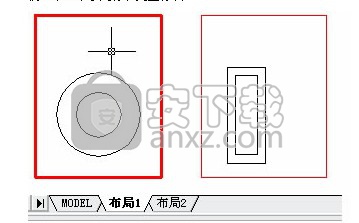
若要选择其他视口为当前视口,可在该视口中单击鼠标,按 CTRL+R 键可遍历现有视口。
通常需要执行以下步骤:
在“模型”选项卡上创建图形。
配置打印设备。
创建布局选项卡。
指定布局页面设置,如打印设备、纸张大小、打印区域、打印比例和图形方向。
创建布局视口并将其置于布局中。
设置布局视口的视图比例。
根据需要,在布局中添加标注、注释或创建几何图形。
打印布局。
命令参考
LAYOUT:创建并修改图形布局选项卡
MSPACE:从图纸空间切换到模型空间视口
MVIEW:创建并控制布局视口
PSPACE:从模型空间视口切换到图纸空间
VPORTS:创建多个视口
VPLAYER:设置视口中图层的可见性
系统变量参考
CTAB:返回图形中当前选项卡(模型或布局)名称
CVPORT:设置当前视口的标识码
MAXACTVP:设置布局中可同时激活视口的最大数目
PLOTROTMODE:控制打印方向
PSLTSCALE:控制图纸空间的线型比例
PUCSBASE:存储定义正交 UCS 设置(仅用于图纸空间)的原点和方向的 UCS 名称
TILEMODE:将模型选项卡或上一个布局选项卡置为当前
在布局空间操作时可以浏览模型空间中的图形,必须要通过创建视口的方式。在一个布局视口中,可进行模型空间中图形的修改,不过还是在模型空间中进行修改的情况居多。在模型空间或者图纸空间中放大或者缩小图形会影响整个图形的显示,但是使用多视口或者开启多个窗口就可避免这一问题。
使用模型选项卡观察模型空间的对象
执行以下操作:
点击“模型”选项卡
点击状态栏上的“布局”选项卡切换到“模型”。
使用布局选项卡观察图纸空间的对象
执行以下操作:
点击“布局“选项卡
输入LAYOUT然后按Enter。提示框中选择设置。输入一个布局名称将其置为当前,然后按Enter。
点击状态栏上的“模型”选项卡切换“图纸”。
若已经在布局空间操作,在命令行输入pspace 然后按Enter。
在模型空间中工作时选择“布局”视口,第一次切换到“布局”选项卡,屏幕上将无任何图形显示,这是正常的现象,必须创建了视口才能将设计的图形显示出来。
使用布局选项卡观察模型空间的对象
执行以下操作:
点击需要显示的“布局”选项卡,然后创建一个布局视口。
点击状态栏上的“模型”或“布局”。
若已经在“布局”选项卡中工作,双击布局视口内部可亮显视口中的对象。
命令参考
LAYOUT:创建并修改图形布局选项卡
MSPACE:从图纸空间切换到模型空间视口
MVIEW:创建并控制布局视口
PSPACE:从模型空间视口切换到图纸空间
VPORTS:创建多个视口
VPLAYER:设置视口中图层的可见性
系统变量参考
CTAB:返回图形中当前选项卡(模型或布局)名称
CVPORT:设置当前视口的标识码
MAXACTVP:设置布局中可同时激活视口的最大数目
PLOTROTMODE:控制打印方向
当图形在“模型”选项卡创建完成后,可切换到“布局”选项卡创建要打印的布局,并对布局进行相应的设置,例如纸张大小、图形方向等。
可通过在“布局”选项卡中单击鼠标右键,在右键菜单中创建新的布局,或从样板图形中输入布局,此后再对该布局的设置进行修改。
设置纸张大小
这里的纸张大小指的就是图纸尺寸。在“布局”选项卡中,打开“打印”对话框,可在文本框的下拉列表中指定“纸张”的类型。在指定了纸张类型后,将在“纸张大小”中自动显示该标准纸张类型的尺寸大小,单位为英寸。列表中可用的纸张类型由当前配置的打印设备决定。如果配置打印机进行光栅输出,则必须按像素指定输出尺寸。可以使用打印机配置编辑器添加自定义图纸尺寸。
若指定的打印设备为系统打印机,纸张是根据 Windows 控制面板中的默认纸张设置决定的。如果在“打印设置”对话框中更改了纸张的打印大小,新的纸张尺寸将保存在布局中并替代打印机配置文件 (PCP) 中的图纸尺寸。
设置图形方向
图形的方向可分为“横向”和“纵向”,可通过这两种设置确定图形在图纸上的打印方向。若选择“横向”,图纸的长边是水平的,使用“纵向”,图纸的短边是水平的。图纸方向的修改效果就像是在图形下面旋转图纸。
在指定了图形的方向后,可通过“反向打印”控制首先打印图形的顶部还是底部。
通过“页面设置”对话框指定的设置将始终保存并反映在布局中。若直接在“打印设置”对话框中指定相关设置,可替代某一单个打印的页面设置,但所应用的设置并不保存在布局中。除非在“打印设置”对话框中设置完成后,选择了“应用到布局”选项。
另外,图形方向的改变对打印原点的位置不会有大的影响,仍位于旋转后的页面的左下角。
调整打印偏移
通过“打印设置”对话框,可修改打印原点在 X 、Y 轴上的偏移距离。打印原点的改变可以调整图形在图纸上的位置。
默认情况下,打印原点位于指定打印区域的左下角。其相对于原点的打印偏移在 X 方向和 Y 方向上都为 0。若指定正的或负的打印偏移,可以相对图纸的左下角移动图形。要将图形移动到左下角之下,则输入负值。这样可能使打印区域被剪裁掉。
当指定的打印区域不是整个布局,还可选择“居中打印”以使图形在图纸上居中。居中打印改变了打印原点的位置。

选择打印区域
在“打印设置”对话框中可为“模型”选项卡或布局选项卡中要进行打印的区域进行设定。在创建新布局时,默认的打印选项为“图形界限”,即打印指定图纸尺寸边界内的所有对象。打印原点为 (0,0),也就是页面的左下角。
打印区域的选择有如下几种:
当前视图:打印当前视图中的内容。
已保存视图:打印以前用 VIEW 命令保存的视图。可以从提供的列表中选择命名视图。如果图形中没有已保存的视图,该选项不可用。
图形范围:打印指定的图形范围内的内容。
图形界限:打印指定的图形界限内的内容。
窗口:选择此项,将临时关闭“打印”对话框,在当前窗口选择一矩形区域,然后返回对话框,打印选取的矩形区域内的内容。
设置打印比例
在打印图形时,可设置图形单位对于打印单位的相对尺寸或使图像根据图纸尺寸进行调整。
若要指定打印比例,可直接输入打印单位与图形单位的比率,或者输入标准或自定义打印比例。若选择了“布满图纸”选项,将使图像根据图纸尺寸进行调整。
从布局打印时,模型空间的对象将以其布局视口的比例显示。要以该视口比例打印模型空间对象,请以 1:1 的比例打印布局。
调整线宽比例
在指定了布局的打印比例后,也可选择按一定比例来缩放线宽。线宽的缩放在打印时与打印比例无关,主要是用于指定打印对象的线的宽度并按线宽尺寸进行打印。
在更多情况下,打印布局时会使用默认的打印比例 1:1。但是,如果要在 E 号图纸上打印按 A 号图纸缩放的布局,就需要按比例缩放线宽,以适应新的打印比例。
复制或移动布局
可通过“布局”选项卡上的右键菜单,选择“复制或移动”选项,在开启的“移动或复制”对话框中,选择移动的目的位置或副本的位置,勾选“创建副本”将复制选取的布局,否则只是移动布局的位置。要注意的是,“模型”选项卡不可以被复制或移动位置。
当图形中创建了很多个布局或布局名很长,已不能全部显示在图形区域的底部时。可根据图形区域底部的箭头显示的选项卡。其中带有一条竖横线的箭头显示第一个和最后一个选项卡。注意,改变选项卡的显示时,可能不显示当前布局选项卡。
重复使用已有的布局可以节省操作时间,在同一个图形中,有时需要将包含很多需要的设置的布局进行复制,然后在复制的布局上进行修改,这样就不会影响原布局上的图形。这时可以将布局保存为图形样板。
复制一个布局
输入layout 然后按Enter。
在命令行输入C后按 ENTER。
输入想要复制的布局名称,然后按Enter。
输入一个新的布局名称,然后按Enter。
新建一个布局
在中望CAD 中可以建立同一个图形的多个布局。每个布局代表一张图纸上显示的内容,可以对每个布局指定打印区域、打印样式、打印比例、线宽比例、笔宽,也可以添加视口、标注、标题块和其他几何对象到布局中。添加到图纸空间中的对象不会在模型空间中显示。
默认的情况下,每个新建的图形中含有两个布局选项卡,布局1和布局2。启动中望CAD 时,默认的布局可供使用,如果想要在更多的布局中操作,可以新建布局,或者从另一个样板文件 (.dwt),图形文件 (.dwg)或者图形交换文件(.dxf)中创建新布局。一个图形中最多可以建立255个布局。
用布局1和布局2选项卡新建布局
右键点击布局1或布局2选项卡,选择“新建”。
根据需要重命名该布局。
用新建的布局选项卡新建布局
选择 插入 > 布局 > 新建布局。
为新建的布局指定名称,然后按Enter。名称最多包含255个字符,可由字母、数字、($)、连号(-)和下划线(_)以及其他链接符组成。
建立至少一个布局视口。
布局工具栏:
命令行:LAYOUT
利用样板创建布局
在“布局”选项卡的右键菜单中选择“来自模板”,将直接从 DWG 或 DWT 文件中输入布局。用户可利用现有样板中的信息创建新的布局。
系统提供了样例布局样板,以供设计新布局环境时使用。现有样板的图纸空间对象和页面设置将用于新布局中。这样,将在图纸空间中显示布局对象(包括视口对象)。用户可以保留从样板中输入的现有对象,也可以删除对象。在这个过程中不能输入任何模型空间对象。
系统提供的布局样板文件的扩展名为 .dwt。来自任何图形或图形样板的布局样板或布局都可以输入到当前图形中。
从现有文件中新建布局
选择 插入 > 布局 > 来自样板的布局。
在文件列表框中选择需要的样板文件。
选择样板文件中的布局,点击“确定”。可以按住 Ctrl 选择多个布局。
布局工具栏:
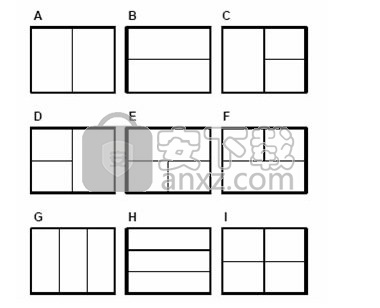
命令行:LAYOUT
保存布局
在 中望CAD 中创建的任何图形都可以保存为样板图形文件(.dwt),包括所有对象和布局设置。使用 LAYOUT 命令的“保存”选项,可将布局保存为新的 DWT 文件。默认情况下,样板文件保存在 “选项”对话框“文件”选项卡中的模板文件搜索路径中。布局样板与图形样板或图形文件一样带有 .dwt 或 .dwg 扩展名,但是它包含一些对布局无关紧要的信息。
若将包含新的布局的图形保存为样板文件时,布局中使用的所有命名对象(如块、图层和标注样式)将与样板一起保存。将样板输入到新布局中时,这些定义表项可以作为布局设置的一部分输入。而使用 LAYOUT 命令的“保存”选项保存了布局样板后,在从这个样板文件插入布局时,使用的定义表项将不与布局一起插入。
使用 PURGE 命令可以清除不需要的定义表项。
保存布局为图形样板
输入layout 然后按Enter。
在命令行输入S后按 ENTER。
输入要保存的布局名称,然后按Enter。
为样板文件指定文件名和路径,然后点击“确定”。
将布局保存为样板文件之后,在新建图形的时候可以用作样板文件。还可以将样板中的布局导入其他图形中。
创建和使用命名页面设置
在设置了打印设备,打印样式表以及相关的页面设置之后,可将该页面设置保存为命名页面设置。用户可选择保存的页面设置来更新“打印设置”对话框中的当前设置。这样,即可将不同命名页面设置应用到同一布局,获得特定的打印结果。例如,可以创建下表中的命名页面设置,控制比例缩放和图纸尺寸。
页面设置名称说明
NoScaling以 1:1 的比例打印,使用 E 尺寸图纸
Scale 1 to 2以 1:2 的比例打印,使用 C 尺寸图纸
Draft打印到草图质量打印机
Final打印到高质量打印机
Scale-to-Fit 按比例缩放,使用 A 尺寸图纸
页面设置将随图形文件一起保存,以后在打印时将不需要再次指定页面设置。若需要多次打印相同布局或为多个布局指定输出选项时,可以使用命名页面设置。
组织布局
可以将图形中的布局重命名、删除、查看所有布局列表,还可以改变列表中布局的顺序,模型选项卡总是保持静态。当布局选项卡在不可见的状态下进行布局的重命名、删除和重排时,可在命令行输入layout 或者从屏幕菜单中选择选项卡。
重命名布局
右键点击布局选择改名(R)。
输入新名称。
点击“确定”。
布局名称最多可包含255个字符,可由字母、数字、($)、连号(-)和下划线(_)以及其他链接符组成。
删除布局
右键点击布局选择删除(D)。
点击“确定”。
注意: 模型选项卡和最近使用的布局选项卡不能删除。要将模型选项卡和布局选项卡上的几何对象全部删除,必须先选择所有对象,然后使用删除命令。
查看所有布局列表
输入layout 然后按Enter。
在命令行输入?列出所有布局。
输入s或者按Enter将滚动显示布局列表。
命令参考
LAYOUT:创建并修改图形布局选项卡
PURGE:删除图形中未使用的命名项目,例如块定义和图层
系统变量参考
无
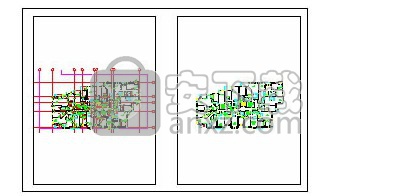
在模型空间操作时,屏幕上只显示一个单一的视图。如果想创建附加的视口将图形中的各个部位分别显示,可以将模型空间分割成多个窗口,每个窗口中均可将原图形放大或缩小以显示不同部位。当切换到布局选项卡上时,必须在布局中创建至少一个视口将模型空间的图形显示出来。每个视口的功能就像模型空间的一个窗口,可单独对每个视口中的对象进行移动、复制或者删除。
点击某个布局视口将其置为当前,然后添加或者修改模型空间中创建的对象。所做的每一步修改都将立即在其他视口中显示出来(其他视口必须调整到修改的部位可见的状态)。对当前视口进行缩放仅影响到当前操作的视口,其他的视口不会有改变。
创建布局视口
第一次从模型空间切换到布局空间时,屏幕上无任何图形显示,必须在布局空间中创建至少一个视口才能看到模型空间的图形。可以在绘图区域任何位置处指定一个区域创建多个视口,可控制视口的数量和排列方式。
创建布局视口
在命令行输入mview后按 ENTER。
输入 充满(F),或者输入2或3或4分别创建2个、3个、4个视口或者通过指定两个角点创建单一视口。
选择视口方向,输入水平(H)或者竖向(V)。
执行下列操作:
将视口充满当前图形区域,输入充满(F)
将视口充满矩形边界,指定矩形的角点。
注意:在创建布局视口时,将在当前图层创建布局视口的边界。在建立视口之前创建一个新图层,然后关闭图层,这样边框将不可见。要选中布局视口的边框,必须在排列和修改视口之前将边框所在的图层打开。
布局视口的使用
在布局选项卡中创建多个布局视口,查看模型空间中的对象,并对其中的对象进行移动和缩放等操作。创建的多个布局视口可以相互重叠或者分离。
用户可在布局中切换进入模型空间对布局视口中的模型对象进行编辑。但要注意的是,在图纸空间中排列布局时,不能编辑模型。切换到模型空间的方法有如下几种:
直接选择“模型”选项卡进入模型空间。
在布局视口内双击鼠标。此时,状态栏上的“图纸”变成“模型”即可。
在状态栏上单击“图纸”,切换为“模型”。
在布局视口内双击鼠标后,即将该布局视口置为当前视图,该视口的边框亮显,进入模型空间,可对模型进行修改或编辑。但只要在一个视口中对模型进行了修改,该修改效果将在所有图纸空间视口中显示。
另外,布局视口的使用具有如下优点:用户可在每个布局视口中有选择地冻结图层。这样,可以有选择性地在当前视口中显示不同对象。同时,还可对视口中的对象进行平移和缩放,显示不同的视图。
还可选择布局视口,利用该视口边框上显示的夹点,改变模型空间几何图形在视口中的显示比例,调整视口的大小。同时,每个布局视口都可如同其他对象一样,使用 SCALE 命令可缩放视口,改变视口的尺寸,同时对视图的比例无影响。
布局视口的放置
在创建布局视口时,可选择布满整个布局,也可在布局中指定一矩形区域进行布局视口的创建。
在 VPORTS 命令开启的“视口”对话框中,可将各种标准的或已命名的视口配置插入到布局中。所选择的这些配置取决于查看图形的方式和最终打印的情况。
“模型”选项卡中保存和命名的模型视口配置也可以放置在布局中。在创建了新的视口排列并指定新视口的名称后,将自动保存该视口,在命名视口排列时,保存的新视口的名称被添加到可用视口排列的列表中。
还可选择布局视口,利用该视口边框上显示的夹点,改变模型空间几何图形在视口中的显示比例,调整视口的大小。同时,每个布局视口都可如同其他对象一样,使用 SCALE 命令可缩放视口,改变视口的尺寸,同时对视图的比例无影响。若要调整视口内的视图比例,可通过缩放操作,修改缩放比例。也可在“属性”选项板中的“标准比例”选项中指定不同比例,也可通过选择“自定义”,修改视口对象的打印比例。
编辑布局视口的特性
布局视口如同其他对象一样,都是 中望CAD 的对象,其边界同样具有对象特性,例如图层、颜色、线型、线型比例、线宽。同时视口还具有比例特性。这些特性都可在“属性”选项板中显示,同时也可在此中修改视口的特性。
视口一般都处于创建视口时的当前图层上,以控制其边界的可见性。用户可在“图层特性管理器”中选择冻结或设置图层的“打印”特性,以便不打印视口。如果视口边界的可见性与视口内容位于不同图层,则它们不相关联。
可使用 MVIEW 命令的“对象”和“多边形”选项在布局中创建不规则的非矩形视口。选择“对象”选项,可将在图纸空间中绘制的对象转换为视口;选择“多边形”选项,将在图纸空间绘制不规则的多段线,包括圆弧和直线段,它们可以自交,但必须包含至少 3 个顶点,绘制出来的多段线将自动闭合成为不规则的多边形视口。
定义不规则视口的边界时,将计算选定对象所在的范围,在边界的角上放置视口对象,然后根据边界中指定的对象剪裁视口。

“多边形”选项用于根据指定的点创建不规则视口。其命令提示与创建多段线一样。
重定义视口边界
视口的边界可使用 VPCLIP 命令来进行重定义。
在选取的要剪裁的视口后,可指定现有对象作为新的边界,或者指定新的边界点。要注意的是,若非矩形视口的边界图层被冻结,将不显示边界,也不剪裁视口。如果关闭边界图层而不是冻结它,视口仍会被剪裁。
使用夹点编辑非矩形视口
非矩形视口如同其他几何对象一样,在被选中之后,同样会在视口的关键点上显示夹点,用户可使用夹点模式改变非矩形视口的形状,如同编辑其他几何对象一样,对视口进行编辑,例如移动、旋转、缩放等。
在创建不规则视口时,可计算选定对象所在的范围,然后在这一范围的边界角点上放置视口对象。由于边界的形状不同,有些几何图形可能不能在不规则视口内完全显示。
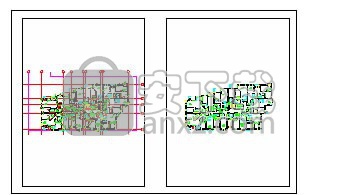
在非矩形视口中缩放和平移
在非矩形视口中缩放或平移时,将按视口的边界实时剪裁模型空间中的几何图形。
若是在矩形视口中进行缩放或平移,视口边界之外的几何图形将不显示。
如果在不规则视口中的剪裁对象上使用 ZOOM 命令的“范围”选项,系统将根据剪裁边界的范围进行缩放,并非视口中所有的几何图形都可见。
人气软件
-

理正勘察CAD 8.5pb2 153.65 MB
/简体中文 -

浩辰CAD 2020(GstarCAD2020) 32/64位 227.88 MB
/简体中文 -

CAXA CAD 2020 885.0 MB
/简体中文 -

天正建筑完整图库 103 MB
/简体中文 -

Bentley Acute3D Viewer 32.0 MB
/英文 -

草图大师2020中文 215.88 MB
/简体中文 -

vray for 3dmax 2018(vray渲染器 3.6) 318.19 MB
/简体中文 -

cnckad 32位/64位 2181 MB
/简体中文 -

Mastercam X9中文 1485 MB
/简体中文 -

BodyPaint 3D R18中文 6861 MB
/简体中文


 lumion11.0中文(建筑渲染软件) 11.0
lumion11.0中文(建筑渲染软件) 11.0  广联达CAD快速看图 6.0.0.93
广联达CAD快速看图 6.0.0.93  Blockbench(3D模型设计) v4.7.4
Blockbench(3D模型设计) v4.7.4  DATAKIT crossmanager 2018.2中文 32位/64位 附破解教程
DATAKIT crossmanager 2018.2中文 32位/64位 附破解教程  DesignCAD 3D Max(3D建模和2D制图软件) v24.0 免费版
DesignCAD 3D Max(3D建模和2D制图软件) v24.0 免费版  simlab composer 7 v7.1.0 附安装程序
simlab composer 7 v7.1.0 附安装程序  houdini13 v13.0.198.21 64 位最新版
houdini13 v13.0.198.21 64 位最新版 















