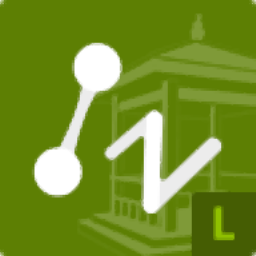
中望景园2019简体中文版
附在线激活教程- 软件大小:18 MB
- 更新日期:2019-05-17 18:03
- 软件语言:简体中文
- 软件类别:3D/CAD软件
- 软件授权:免费版
- 软件官网:待审核
- 适用平台:WinXP, Win7, Win8, Win10, WinAll
- 软件厂商:

软件介绍 人气软件 下载地址
中望景园2019,或者叫做中望cad景园版2019,是基于中望cad2019软件基础上开发的一款园林景观行业的施工图辅助设计软件,该程序包括全部园林设计功能模块,新版本优化多个功能模块,提供自定义折断线符号,用户可以使用自定义折断线符号来创建折断线,程序还提供了用户配色界面,主要为用户提供明暗两套用户界面元素的配色方案,包括状态栏,标题栏,功能区栏和应用程序菜单等元素;用户可以在新建块时将动作和参数添加到动态块中,也可以将动作和参数添加到现有块中。强大又快捷,需要的用户可以下载体验
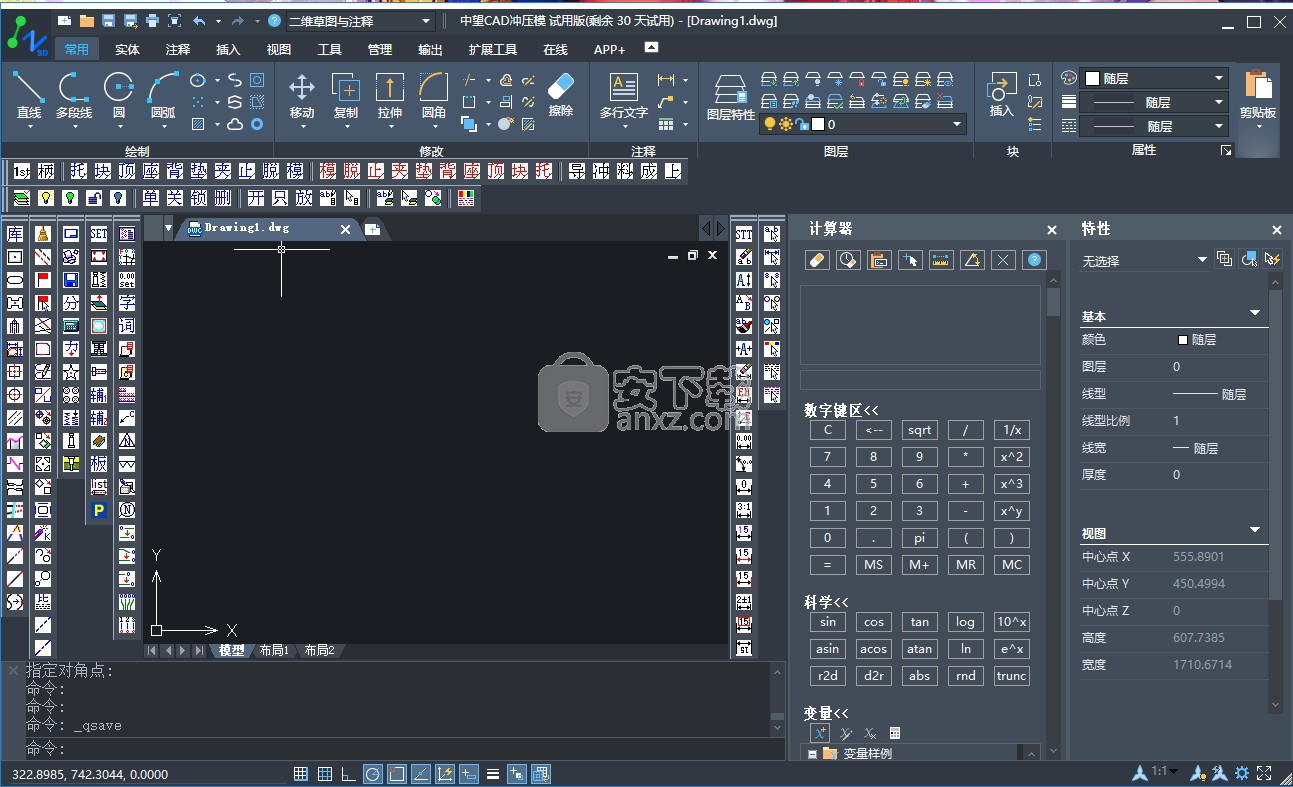
新版功能
1、无缝交互,让设计无忧
良好的兼容性,完美兼容天正图纸,可完整显示其他软件的自定义实体,能识别其他软件生成的苗木图块、标注等,真正实现软件和图纸之间无缝交互。
2、开放化图库管理,轻松共享
提供丰富多样的素材库,更具有自定义功能,用户可灵活定制专有图库,自定义的图库文件还可方便快捷地导入导出,轻松实现图库共享。
3、规范化绘图设置,图纸管理更标准
具有规范化的标注样式、图块类型、绘图比例、苗木信息等,帮助园林景观用户更好的实现图纸资产的标准化管理。
4、专业设计与精准计算,轻松减负增效
自动生成规则树阵、苗木表格、乔灌图例等,自动进行灌木地被面积统计,生成统计表,并可智能检验更新,简化人工统计计算工作。
5、智能化标注和检查,化繁为简
配置多种标注样式,支持智能化标注批量修改,自动检查缺漏和苗木重叠块,保证标注和统计数据的准确性的同时有效减少工程师的工作量。
软件特色
1. 提升绘图效率
通过使用中望机械,你会惊奇发现你的绘图效率对比中望CAD会提高5-10倍,同时也远高于其他同类型CAD产品。
2. 实用的功能
中望机械以实用见长,融合了国内外各种机械软件的有点,汲取众多一线的工程师经验,可满足不同用户的绘图、设计以及管理等多方面的需求。
3. 直观、简单的人机交互界面
中望机械的作图思路和工程人员的习惯完全一致,即使计算机操作不熟练的技术人员也可在三天内学会,半月内熟练使用中望园景。
4. 强大的用户化定义
中望机械的图层、文字样式、标注样式等绘图环境,标题栏、明细表等的样式完全支持用户自定义。甚至各种尺寸标注、符号标注的大小等都可由用户自定义。
5. 丰富的资源和数据交换
标题栏、明细表、表格的填写及各种文字操作等均支持各种资源的调用,如:词句库、图面文本提取、表格数据提取、工程计算器等。
6. 制图完全符合国际标准
中望机械的图纸设定参考了国际的机械CAD标准化内容,完全符合常用国际标准的制图规范。在中国大陆销售的版本完全符合GB国家标准。
7. 良好的兼容性
中望机械为便于广大用户对原有图纸的再利用,兼容常见的同类软件图纸如:AutoCAD、AutoCAD Mechanical、InteCAD、PCCAD等。
安装步骤
1、下载得到相应的程序安装包,可以得到该程序数据包
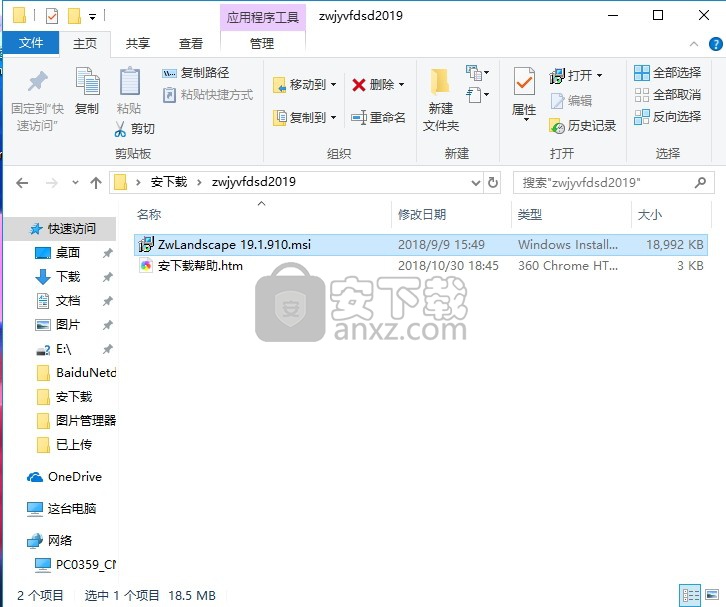
2、弹出程序安装向导界面,点击下一步按钮
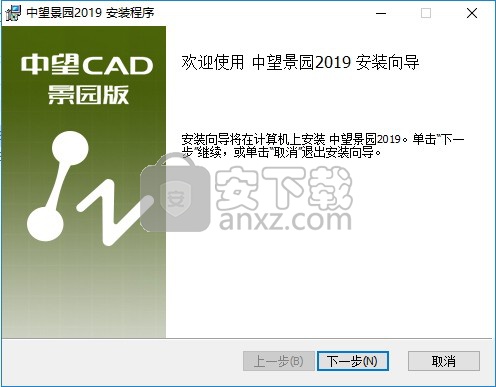
3、弹出程序许可协议界面,使用鼠标勾选该协议许可,点击下一步按钮
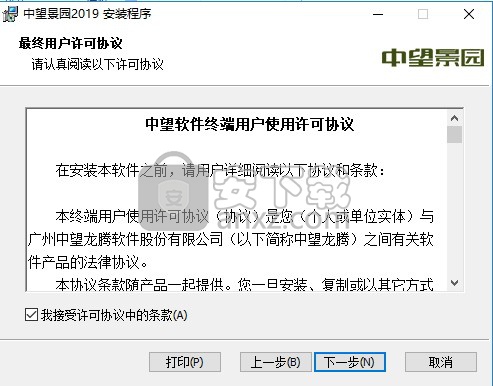
4、弹出程序安装路径选择界面,可以直接点击下一步,不需要更改
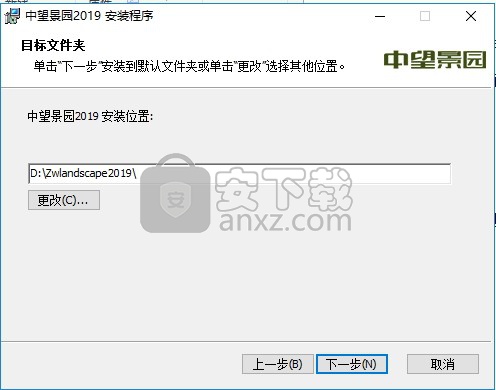
5、弹出程序安装确认界面,点击安装按钮进行程序安装
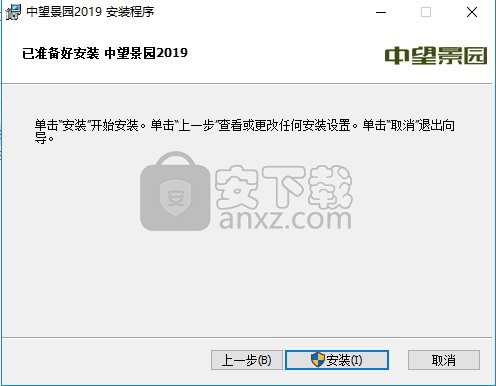
6、等待程序安装进度条加载完成
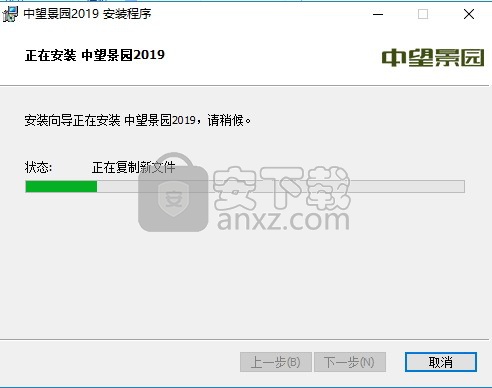
7、弹出程序安装完成界面,点击完成按钮即可
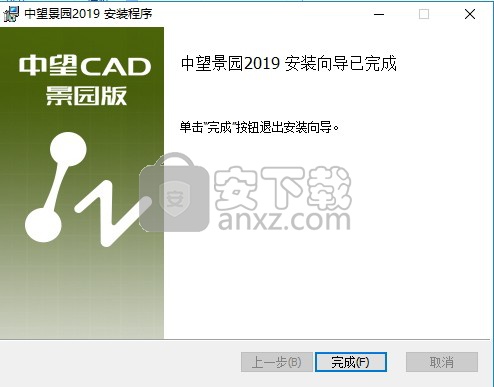
8、双击该应用程序有30天的试用期,可以点击试用直接进去,点击激活按钮
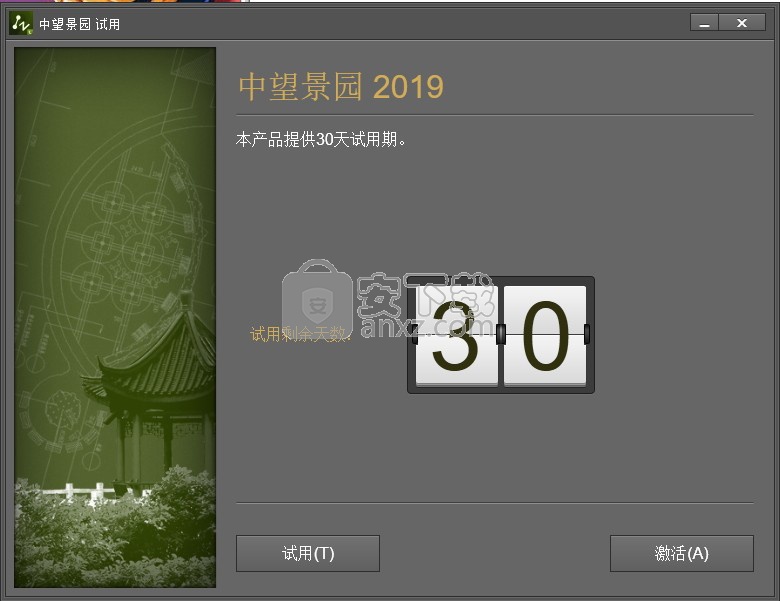
9、弹出程序激活界面,点击激活授权按钮即可
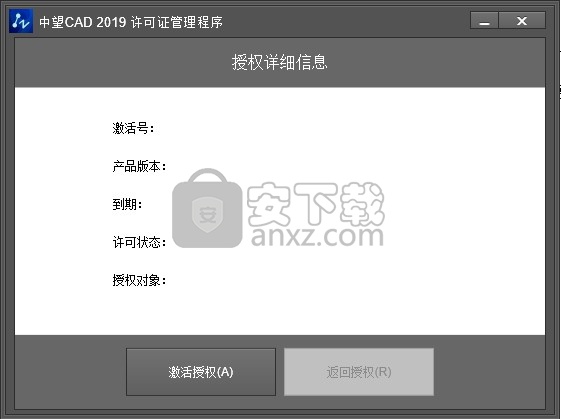
10、弹出新界面,点击激活号激活按钮,弹出程序激活界面
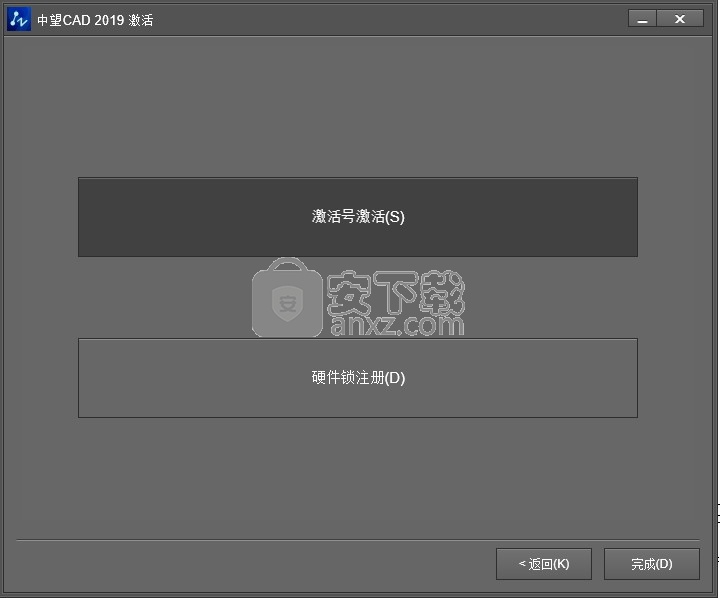
11、弹出新界面后,点击在线激活按钮即可打开激活界面
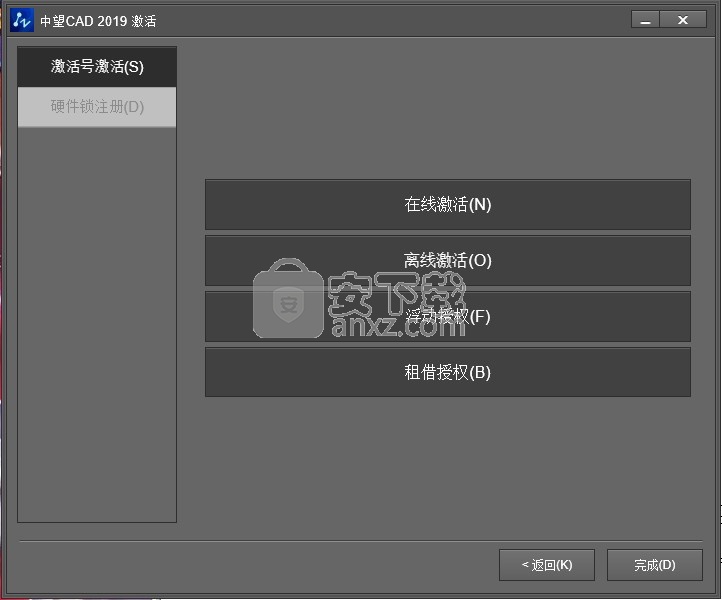
12、输入正确的激活码即可解除程序使用期限
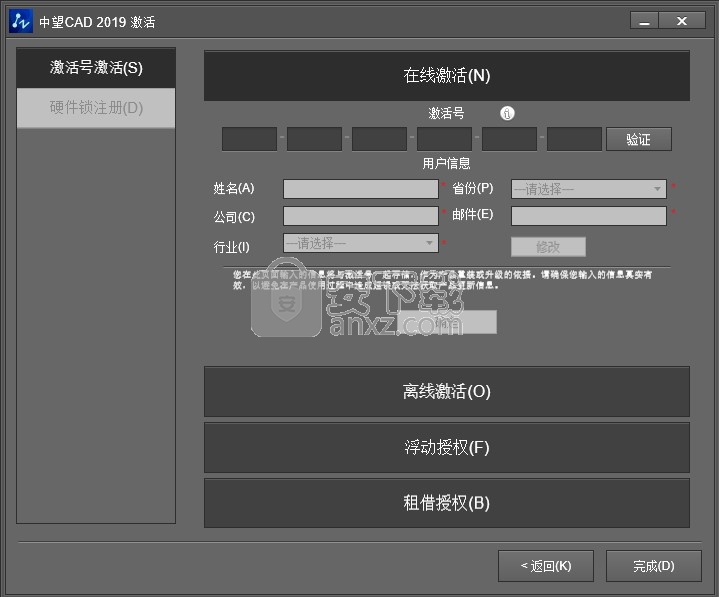
使用说明
工程图包级别包含与创建工程图包有关的功能。在中望3D里,工程图包是一个或多个工程图的集合。工程图是实际几何图形所在的地方。在对象级创建/编辑工程图包或当工程图激活情况下选择退出图标时,工程图包级被激活。
注意当根工程图激活时选择退出图标,工程图包级不会被激活。参考对象级了解更多根工程图信息。在工程图包级会显示中望3D对象管理器,下拉菜单和工具栏。
使用工程图包级的该命令,强制更新所有布局视图、所有与激活工程图包有关的工程图上的表格及用户文字,忽略依赖关系检查。如果某个工程图更新失败,将会询问用户是否需继续更新其他工程图。
如果选择“是” 或 “ 全部是”,撤消更新失败的工程图的操作, 继续更新随后的工程图。如果选择“否” 或“取消”, 保留对更新成功的工程图的改动,但取消随后的工程图的更新操作。
选择是或否,强制更新激活的工程图包中的所有工程图。
使用工程图包级下的该命令,插入一个现有工程图的实例到激活的工程图包中。工程图可来源于任何文件,并且可被多个工程图包实例化。工程图激活编辑后,若原件被修改,工程图的实例也会对应更新。
须注意:仅有一张原始工程图,实例仅是其一个引用。因此,如果原始工程图修改了,其所有实例都会被修改。这与插入一个组件的做法相似。
从对象浏览器选择一张要实例化的工程图。
注释
目前没有一个自动方法可以通过复制来替代工程图的实例。可能出现需要改动实例,却不想改变原始工程图的情况。如果这样的话,须激活原始工程图,并用复制到2D剪贴板命令来复制其内容。然后使用新建文件/对象对话框,创建一张新工程图(插入 > 新建工程图) ,并将内容粘贴到新工程图中。可以用删除工程图命令(选择“否”)来删除工程图实例,而不删除原始工程图。
图纸管理器
工具 > 中望3D管理器...(工程图级)
图纸管理器用于管理工程图下创建的所有对象并显示零件的历史信息。通过该管理器可以创建图纸,表(用户表,BOM表,孔表和电极表)和各种视图。
一个工程图可以创建多张图纸,每张图纸下包含图纸格式,表和视图三部分。
新建
新建一张图纸,中望3D会为其指定一个默认名称。新建的图纸会显示在图纸管理器中。
注释
为图纸添加说明。当鼠标悬停在图纸名称上时,会显示该注释内容。
放大极限
使用该命令按照图纸设置的极限重新显示该图纸。
标准
插入零件的标准视图。更多信息请参考插入标准视图命令。
布局
插入零件的布局视图。更多信息请参考插入布局视图命令。
激活
使用该命令激活图纸。或者双击激活图纸。
属性
设置图纸的基本属性。更多信息请参考图纸设置。
图纸格式
图纸格式
添加图框绘制的图纸边框。选择该命令,系统会自动进入草图级,绘制好图框后,直接点击退出
命令即可。创建的图框会添加到图纸格式下。右键单击图框,可对其进行编辑,删除或隐藏等操作。
添加标题
绘制的图纸标题。该命令的使用与添加图框命令类似。
添加代码列表
绘制的图纸代码列表。该命令的使用与添加图框命令类似。
添加附加列表
绘制的图纸附加列表。该命令的使用与添加图框命令类似。
图纸格式属性
设置图纸的格式,包括图纸的尺寸,边距等。更多信息请参考图纸格式属性。
输入表
导入一个*.vxt、 *.csv 或 *.txt 文件。也可以导入*.xls(Microsoft®Excel)文件。但是,Excel必须与中望3D安装在同一台电脑上。选择要输入的文件,并点击打开,它将显示在表格列表中。
清理气泡文字
执行清理气泡文字命令。
修改表气泡文字
执行修改表气泡文字命令。
一个表格
编辑表
将当前选择的数据表加载到表编辑器中进行编辑。
重生成表
重新生成所选的数据表。
插入表
将当前选择的数据表插入到当前图纸中。选择表格插入点(即原点)。将显示表格的预览。
输出表
导出当前选择的数据表到一个 *.csv 或 *.txt 文件。也可以导出到*.xls(Microsoft® Excel)文件。但是,Excel必须与中望3D安装在同一台电脑上。输入一个文件名,然后点击保存按钮输出它。
同步BOM表到零件属性(BOM 表)
执行同步BOM表到零件属性命令。
属性
打开表属性对话框。
激活图层
激活表格所在的图层,并使该图层可见。
图层打开/关闭
切换表格所在图层的可见性。
选择
可选择整个表格,或鼠标所在行或列来进行编辑。
插入
可从下拉列表中选择从左侧插入列、从右侧插入列、从上方插入行以及从下方插入行。
删除
可删除整个表格,也可以删除鼠标所在行、列或单元格内的数据。
格式
设置表格的行高和列宽。
列宽/行高
用户可自定义列的宽度值或行的高度值。
固定列宽/固定行高
选择该选项,则列的宽度值或行的高度值不会随着表格内容而变化。特殊情况:某个单元格固定列宽后,当输入的字符长度超过了单元格的宽度时,为了显示所有的字符,此时,固定列宽无效。
自动调整列宽/自动调整行高
选择该选项,则根据表格内容自动调整列的宽度值或行高度值。
排序
当表格存在多行时,可选择升序或者降序对表格进行排序。
隐藏行/隐藏列
可选择非标题行或列进行隐藏。
显示
当表格中存在隐藏的行或列时,可选择显示全部来显示所有隐藏的行和列。当选中的列中存在隐藏的行时,可选择显示行;当选中的行中存在隐藏的列时,可选择显示列。
锁定单元格
单元格被锁定后,其中的数据不能被修改。如果用户需要修改锁定单元格中的数据,可先对该单元格进行解锁操作。
解锁单元格
解除单元格的锁定状态。解锁后,可修改单元格中的数据。
单元格属性
弹出单元格属性对话框,可设置更多关于单元格的属性。
拆分表格
若表格存在两行或两行以上数据,则可以将表格一分为二。当鼠标指定的某行不是第一行也不是最后一行时,可选择从上方拆分或从下方拆分。
合并表格
将被拆分的两个表格合并成一个。
数据链接
右击表格左上角的图标,选择数据链接,可将2D表链接到Excel。链接到Excel的2D表,不会再随着视图的更新而自动更新。
链接到Excel- 点击该命令,从文件浏览器中选择一个Excel文件,将选中的2D表的数据写入到Excel中。
从链接的Excel更新- 点击该命令,将与之相链接的Excel的数据更新到2D表中。
保存到链接的Excel- 点击该命令,将2D表中的数据保存到Excel中。
打断链接- 点击该命令,打断2D表与Excel之间的链接关系。
打开链接的Excel- 点击该命令,打开与该2D表关联的Excel文件。
编辑文本
编辑单元格内的数据,也可以通过双击鼠标左键实现。
视图
一个视图
三维视图
插入一个投影视图,辅助视图,剖面视图,局部视图或者断裂视图。
移动视图
执行移动视图命令。
放大极限
将选择的视图放大到最大极限。
显示模式
显示标签
显示缩放比例
显示其他
组件可见性来源于零件
使用该对话框设置所选图纸的名称,背景颜色等基本属性。
信息
指定图纸的基本信息。包括设置图纸名称及图纸的缩放比例,图纸是否使用背景色及阴影等。也可以为图纸添加具体的描述。
只有创建视图时,选择的是使用图纸缩放比例,图纸的缩放比例对于视图的缩放才会有效。该设置对于其他情况的视图和在工程图下创建的几何体都是无效的。缩放后的视图标注不会发生改变,但对应标注的线性缩放因子属性会发生改变。例如,如果工程图的缩放比例为0.5,则标注的线性缩放因子会设置为2.0以进行补偿。
起始标签
指定视图或基准标注的起始标签。中望3D会自动递增该标签值。
图纸格式属性,图纸管理器 >(图纸格式) > 图纸格式属性
设置所选图纸的格式。
使用标准模板
勾选该框,使图纸符合某一定义好的模板。这些模板文件位于当前所使用的对象模板文件中。
使用自定义图纸格式
勾选该框,使用由下面的属性定义的图纸格式。
图纸尺寸
从纸张大小列表中选择。如选择的是“自定义”,则在宽度和高度字段内输入所需的值。
纸张大小在一个名叫DEF_SHEET的文件内定义。参看配置 > 文件选项卡确定当前激活的版本。中望3D设置有 _IN和 _MM两个版本。在_MM版本中除了mm尺寸列在首位,这两个文件是相同的。
如果希望自定义纸张大小,使用“写字板”(非“记事本”)编辑配置 > 文件选项卡 > 纸张大小定义中的文件。该文件位于安装目录/supp文件夹中。此处需要注意文件中使用的语法。
在文件的底部已经存在一个用户定义的尺寸。如果使用单一个字符命名图纸,纸张尺寸将会以英寸为单位显示。如果使用两个字符命名图纸,纸张尺寸将会以毫米为单位显示。参看上述图片。
宽度/高度
显示图纸的宽度和高度。如果修改了该字段,图纸尺寸(见上)会自动显示为“自定义”。
配置
选择已定义好的配置或者选择自定义图纸格式。
使用图框
勾选该框,激活图框部分的其他选项。只有配置选择为自定义时,该选项才可用。
范围/中心标记/剪切符号
在图纸边框上显示图纸范围,中心标记,剪切符号等信息。
分区/水平/垂直
勾选该框,将图纸边框在水平和垂直方向等分。
自定义边距
设置图纸的边距。点击该按钮,可以分别设置图纸的上、下、左、右边距。只有图纸尺寸设置为自定义时,该选项才可用。
插入图块
指定图纸的标题,代码列表和附加列表。
样式管理器
选择显示标准
可从下拉列表中选择激活标准、当前文档的所使用的标准或者所有标准(包含本地)。
选择显示对象
可从拉下列表中选择样式管理器中的显示对象,如点、线、文字等,也可全部显示。
设置为默认
点击该按钮,则将选中的样式设置为默认的样式。
激活
点击该按钮激活选中的图纸标准。
新建
点击该按钮新建一个图纸标准或样式。可基于当前标准(样式)或基于出厂设置的五种标准(样式)来新建。若对当前标准(样式)进行修改后,点击新建按钮,则修改的内容保存在新建的标准(样式)中,且重置当前标准(样式)。
保存
点击该按钮保存当前设置。
重置
恢复所选图纸标准或样式的默认设置。
导入
导入样式配置文件。
导出所有
导出样式管理器中列出的所有样式。
图纸标准或样式
可从右键菜单中对选中的图纸标准或样式进行操作。
激活
可激活选中的标准或样式。
设置到当前标准
可将选中的样式设置到当前标准,做为当前标准的标准引用样式。
新建
选择该选项,将弹出新建标准或新建样式对话框,可新建标准或样式。
名称
输入新标准或样式的名称。
基于
可选择当前标准或五种默认的出厂设置创建新的标准或样式。
设置为激活样式
勾选该选项,将新建的样式设置为激活样式。
重命名
可重命名标准或样式的名称。按F2执行相同操作。
删除
仅删除当前文档中的标准或样式。
替换
用默认配置中的标准或样式来替换当前选择的标准或样式。
导出
将选中的标准或样式保存到指定的工作目录下。
保存到本地
将选中的标准或样式保存到本地(即用户目录)。将本地样式重命名后再保存到本地,相当于新建一个样式保存到本地。
保存到文档
若选中的标准或样式不属于当前文档,则可使用该命令使之保存到当前文档。
从本地更新
对于本地和当前文件中都有的标准或样式,若文件中的设置与本地设置不一致,可以通过右键菜单更新为本地默认设置。
从本地删除
可将选中的标准或样式从本地进行删除。
加载样式
在样式管理器中,选中样式节点,从右键菜单中选择加载样式命令,可从文件束中导入样式。导入的样式会直接保存到本地,但不会保存到当前文档中。
设置方式
可从下拉列表中选择不同的线条设置方式。可统一设置可见线或消隐线的线条样式,或者同时设置所有的线条样式,或者单独设置被选线条的样式。
颜色、线型、线宽
这些选项对在上表中选择的类型设置属性。当您选择了一个颜色、线型或宽度,它们将自动指定给选择的线条类型。可选择 -从零件-作为它们的颜色。这将获取模型中每个几何体的颜色,并将该颜色指定给图纸中的相关几何体。也可选择-随层-,则颜色与当前图层的设置保持一致。
图层
使用此属性将特定类型的所有线条指定给一个图层。可选择-从零件-作为它们的图层。这将获取模型中几何体的图层,并将该图层分配给图纸中的相关几何体。如果该图层存在于模型中而不是工程图中,它将会被创建。每次重生成工程图时,分配的图层将会改变以匹配模型。也可选择-随视图-,则线条的图层与当前视图的图层保持一致。
人气软件
-

理正勘察CAD 8.5pb2 153.65 MB
/简体中文 -

浩辰CAD 2020(GstarCAD2020) 32/64位 227.88 MB
/简体中文 -

CAXA CAD 2020 885.0 MB
/简体中文 -

天正建筑完整图库 103 MB
/简体中文 -

Bentley Acute3D Viewer 32.0 MB
/英文 -

草图大师2020中文 215.88 MB
/简体中文 -

vray for 3dmax 2018(vray渲染器 3.6) 318.19 MB
/简体中文 -

cnckad 32位/64位 2181 MB
/简体中文 -

Mastercam X9中文 1485 MB
/简体中文 -

BodyPaint 3D R18中文 6861 MB
/简体中文


 lumion11.0中文(建筑渲染软件) 11.0
lumion11.0中文(建筑渲染软件) 11.0  广联达CAD快速看图 6.0.0.93
广联达CAD快速看图 6.0.0.93  Blockbench(3D模型设计) v4.7.4
Blockbench(3D模型设计) v4.7.4  DATAKIT crossmanager 2018.2中文 32位/64位 附破解教程
DATAKIT crossmanager 2018.2中文 32位/64位 附破解教程  DesignCAD 3D Max(3D建模和2D制图软件) v24.0 免费版
DesignCAD 3D Max(3D建模和2D制图软件) v24.0 免费版  simlab composer 7 v7.1.0 附安装程序
simlab composer 7 v7.1.0 附安装程序  houdini13 v13.0.198.21 64 位最新版
houdini13 v13.0.198.21 64 位最新版 















