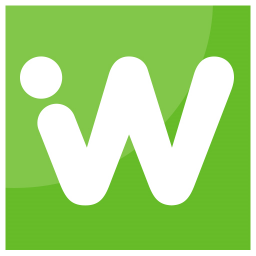
Vero WorkNC 2016
附安装教程- 软件大小:835 MB
- 更新日期:2019-05-27 12:15
- 软件语言:简体中文
- 软件类别:3D/CAD软件
- 软件授权:免费版
- 软件官网:待审核
- 适用平台:WinXP, Win7, Win8, Win10, WinAll
- 软件厂商:

软件介绍 人气软件 下载地址
Vero WorkNC是一款功能非常强大的CAD、CAM加工编程软件;新版本支持软件配置和工具栏自定义,可以通过程序内置的功能面板结合自己的需要对工具栏进行设置,支持CAM编辑模式,在该模式下,此功能允许用户导入在加工过程的给定阶段拍摄的零件图像,以识别可能需要重新加工或进一步加工操作的区域,该图像支持的格式包括jpg、png、bmp以及gif格式;非常便捷,用户可以使用导入的图像作为参考,在必须移除材料的区域上创建曲线,调整大小之前导入图像,创建一个名为Images的图层,可以通过Workzone Manager的Preparation部分访问该图层,它支持用户显示或隐藏图像或通过删除图层来删除它们。强大又实用,需要的用户可以下载体验
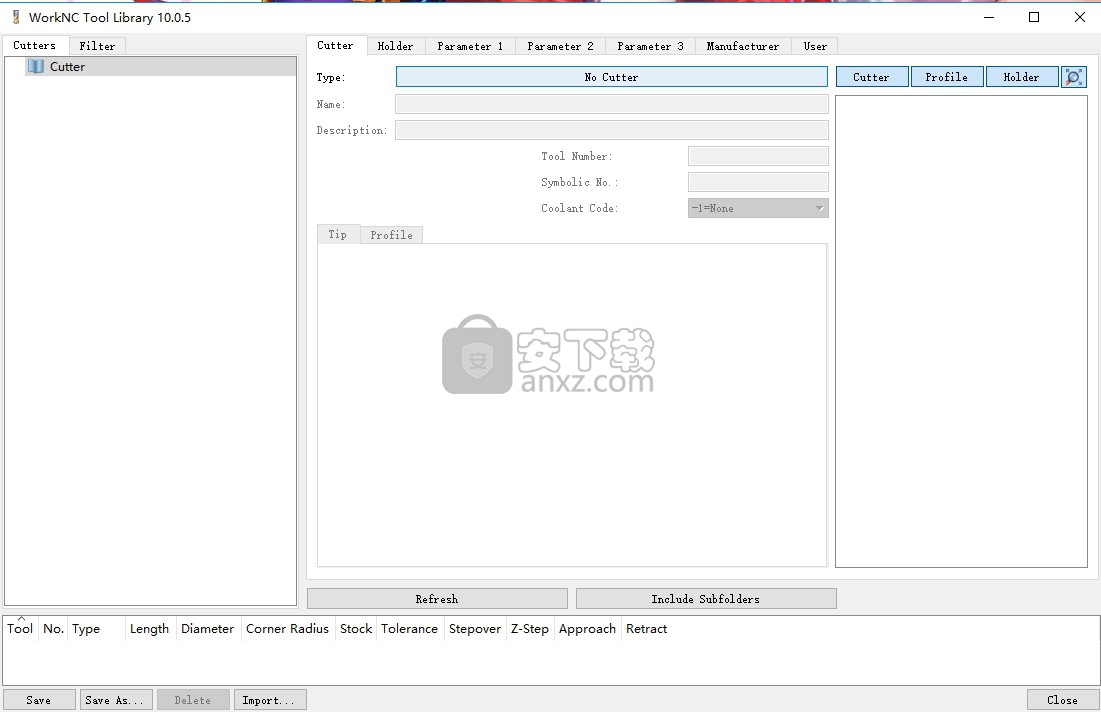
新版功能
1、提高了生成力并延长了刀具寿命。
VERO WorkNC 2016.SU1中的波形技术,由Vero Software开发了数据,通过同时保持机器和工具的使用寿命去除材料的一致量显著提高标准粗加工策略。
为了保持对切割器的恒定负载,所述策略包括从原材料对零件的几何形状加工。这种做法会产生一个断续切削的动作的结果,特别是在外部区域,这就意味着刀具与材料保持尽可能长的结合,并导致较少的缩回和空气切割周期。
为了保持刀具路径轨迹有可能在整个周期的恒定负载,步距会自动调整,从而在保持最佳的进给速率的情况下,可以实现比传统高达5倍率的粗加工策略,加工是刀具在其均匀分布负荷的情况下,以其全部的切割长度进行。
2、VERO WorkNC 2016更具用户友好性。
在VERO WorkNC 2016.SU1中,现在是更容易在图形用户界面来选择不同的命令,界面更直观,感谢代表计算操作的图形符号。
3、集成的CAD和分析功能
·In集成的CAD和分析功能
·标准转换器:IGES、DXF、STL;
·直接转换器:UGS®、Catia V.4/V.5、Parasolid
·铸模分析功能;
·3D 曲面和实体模型功能;
·高级智能化曲面变形,用于填充简单或复杂型腔;
·钻削、扩孔、铰孔、攻螺纹的自动 2D 特征识别及循环定义...
软件特色
*加工方式多种多样,粗加工的方式比其它的CAM软件多,针对不同的材质用不同的加工方式,粗加工的效率比其它CAM高将近20%左右。
*完全自动化的加工区域的设定选择,手动设置很少,避免人为错误。出错率比其它软件少,自动化程度高于其它CAM软件。
*产生的刀具路径信赖度高,安全稳定,并且生成的NC程序时间短,稳定安全的路径比其它CAM产生的路径安全性要高。
*强大的刀具库管理,可建立公司自身的数据库系统,避免人才流失后数据丢掉,刀具库系统的使用率大大高于其它CAM软件。
*记忆性的专家化系统,样板化加工,路径安全套用,比其它的加工软件使用率高50%,其它软件有这样的功能,但是使用率很低。
*完善的加工单自动生成,分EXCLE和网页传输格式,可以根据公司内部定制,有的CAM软件不能根据客户要求来定制。
*研发中心在中国有着强大的后盾支持;国际软件本地化、适合中国人的加工思维等。
*非常容易学习,比其它软件的上手时间短很多,只需1到2天的学习,新手即可上线加工。
*WorkNC提供了丰富得CAD读入接口:IGES(2D&3D)UG, STL, CATIA(V4&V5), Pro/E, STEP,Parasolid等等。
*产生的路径自动优化,不需要模拟和仿真的软件。
*可分批处理刀具路径,可白天设置路径,晚上运算,大大提高效率。
安装步骤
1、点击下载连接即可打开下载地址界面,选择下载路径即可下载得到向应的程序安装包
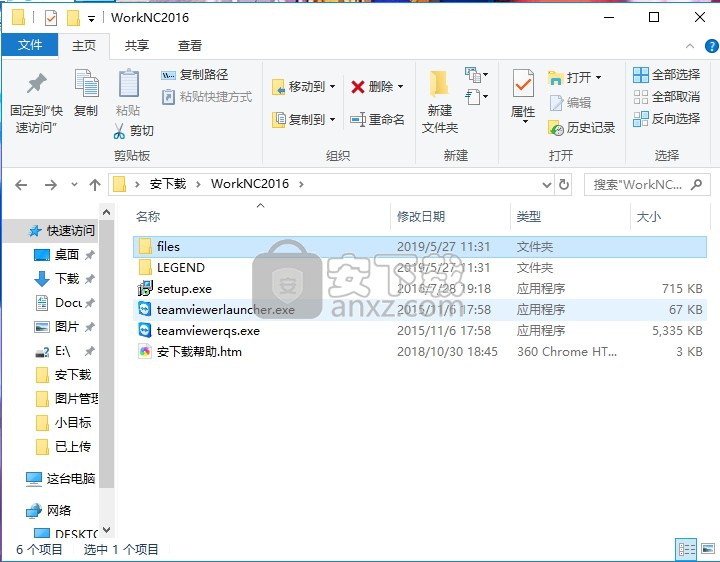
2、解压数据包后即可直接使用,双击进行程序安装,选择程序安装语言格式
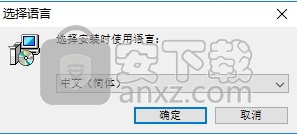
3、弹出程序组件以及类型安装选择界面,可以根据自己的需要选择(建议默认)
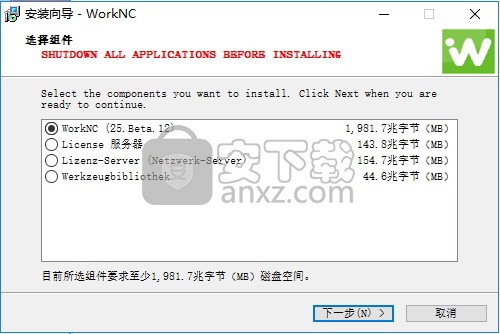
4、此界面为程序安装许可协议同意契约,勾选同意框,点击下一步按钮即可
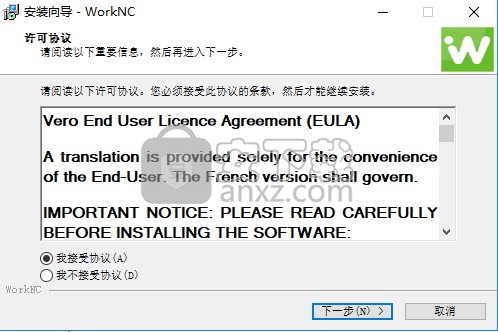
5、点击浏览按钮即可打开程序安装路径选择界面,根据自己的需要选择

6、弹出一个备份文件选择界面,点击是按钮即可(如果在后面的安装过程中有备份无法创建时,请返回一个步骤,将程序安装条件中的备份栏×掉)

7.此界面可以直接点击下一步按钮,也可以自由设置
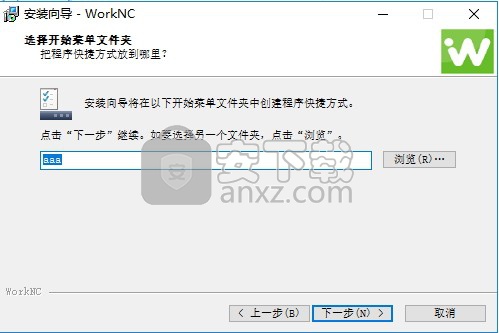
8、默认程序安装的第一个选择,点击下一步按钮
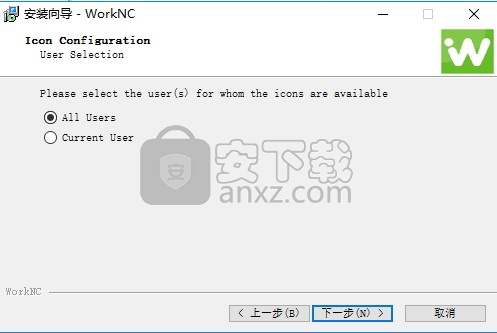
9、弹出程序附加任务选择界面,可以根据自己的需要选择(如果安装过程中有备份无法创建时,回到该界面,将备份栏×掉即可正常安装)
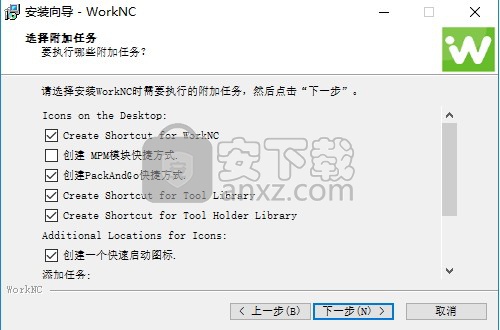
10、核对程序安装信息,可以点击上一步进行修改

11、弹出程序安装界面,等待安装进度条加载完成后即可,需要等待一会儿
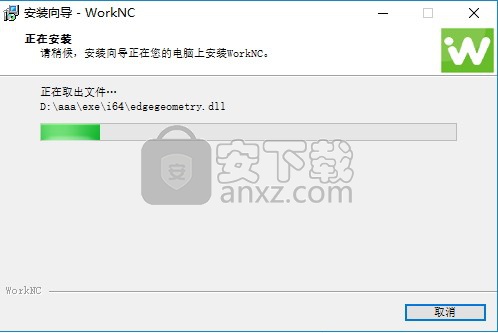
12、在加载过程中,弹出一个程序配置启动界面,点击下一步按钮即可
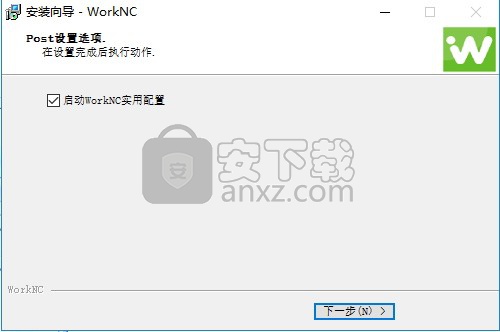
13、程序安装完成后,会弹出一个程序安装完成界面的,点击结束按钮即可

方法
1、程序安装完成后,在桌面的右下角托盘里找到“CLS 2016”,右键点击选择授权管理
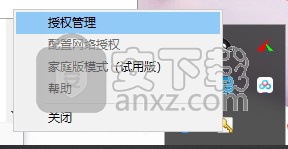
2、先点击一下单机授权,然后再点击安装授权按钮,在“使用授权文件中”项目中载入许可文件,许可文件在安装包的“LEGEND”目录下,任意选择一个都可以,点击打开即可
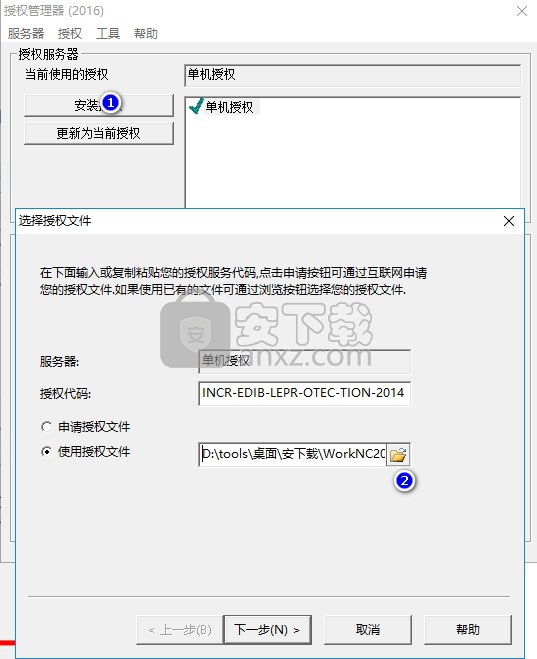
3、打开后,点击下一步按钮,弹出一个新界面,点击完成按钮即可
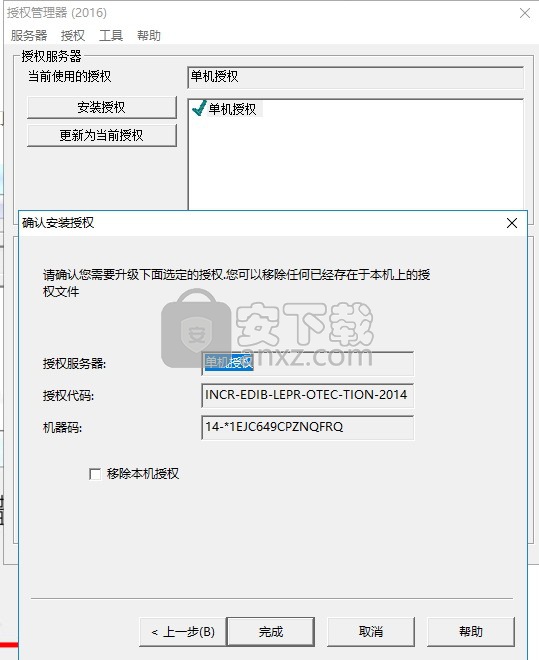
4、点击后,会弹出授权成功界面,点击确认按钮即可
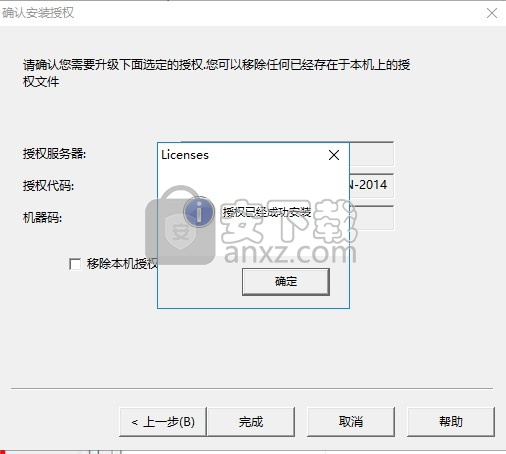
5、弹出如下界面,即代表完成,点击关闭按钮即可
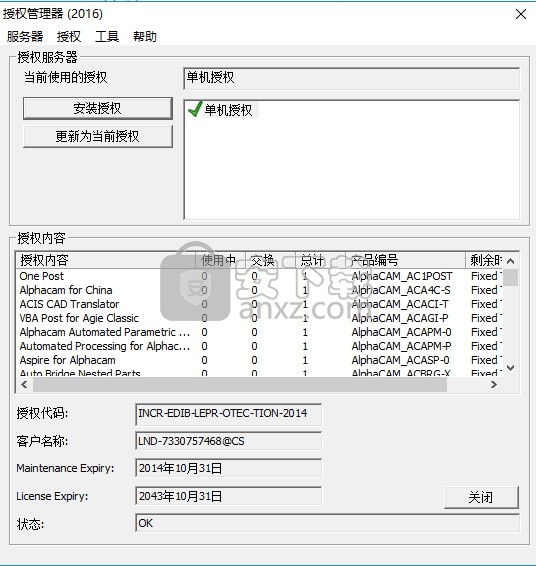
使用说明
导航窗格
导航窗格 - 默认显示
这是默认页面激活时左侧导航窗格中的默认显示。您会注意到目录已完全折叠,因此您必须将其展开以开始搜索您感兴趣的信息。您可能还需要在找到该信息之前深入搜索内容树结构,因此可能不是找到你要找的东西的最好方法。在这种情况下,使用“索引”和“搜索”选项卡应该更容易。
索引选项卡
在此选项卡下,您将按字母顺序在联机帮助文件中找到所有主题名称的列表。使用搜索字段在索引列表中进行快速导航。
搜索标签
在“搜索”选项卡中,您可以在“联机帮助”部分的主题名称和内容中输入要搜索的任何单词或表达式。您将获得包含您搜索的表达式的所有文档部分的列表。
模式功能表
您还可以查看功能表,其中列出了可通过文本菜单栏或不同工作模式下的工具栏获得的功能。只需点击以下链接之一即可。
WorkNC开始屏幕
启动WorkNC时,例如 双击计算机桌面上的WorkNC 2016图标,即可获得以下显示。
带有菜单栏的空的WorkNC用户界面简化为三个主题:文件,帮助和实用程序以及单个图标工具栏。
“文件”菜单只有两个条目:
- 新建/打开,允许您打开如下所示的新建/打开对话框(或单击新建/打开图标(2016)图标),
- 退出WorkNC以关闭应用程序。
通过“帮助”菜单,您可以访问一些常规信息功能。
Utilities菜单允许您访问常规软件配置。
叠加的“新建/打开”对话框。
WorkNC开始屏幕
WorkNC开始屏幕
从此对话框开始,您可以打开或创建任何工作区或CAD文件。
新/开窗口
此窗口允许您打开或创建任何工作区,加工顺序或CAD文件。
新建/打开开始菜单
新建/打开开始菜单
该窗口最重要的部分由可视化区域覆盖,该区域在三个选项卡下显示最近打开的文件的预览:最近的工作区,最近的CAD文件和最近的序列。另一个选项卡允许您搜索工作区或加工序列。
通过在下拉菜单中选择“实用程序”>“软件配置”>“图形用户界面”,可以自定义“最近”选项卡下显示的文件数。
要直接从预览中打开最近的工作区或CAD文件,只需双击它或突出显示它,然后单击窗口底部右侧的“加载”按钮。
加载文件并切换显示
- 进入工作区的CAM模式,
- 进入绘图的CAD模式。
功能按钮
窗口左侧的按钮允许您执行以下操作:
新的工作区按钮
新工作区
单击此按钮将打开“创建工作区”对话框,该对话框允许您选择几何文件并设置几何体激活所需的参数。
打开工作区按钮
打开工作区/序列
单击此按钮将打开“打开文件”对话框,该对话框允许您搜索所需的工作区或加工顺序目录并加载工作区/加工顺序。
新的CAD文件按钮
新的CAD文件
单击此按钮可切换到CAD环境,您可以在其中创建新的CAD文件。
打开CAD文件按钮
打开CAD文件
单击此按钮将打开“打开文件”对话框,允许您以WorkNC或本机格式打开任何CAD文件。
左侧的“关闭应用程序”按钮允许您退出WorkNC。
预览区域上下文菜单
右键单击其中一个对话框选项卡的预览区域中的项目将显示包含以下全部或部分条目的上下文菜单:
打开
打开先前选择的项目(工作区,CAD模型或序列)。
从列表中删除此项
选择此条目可从最近的文件列表中删除突出显示的项目。您也可以按键盘上的[Del]键。
从列表中删除所有项目
选择此条目以清除整个最近的文件列表。
刷新列表
在多用户环境中工作时,您可以使用此上下文菜单条目或按[F5]键刷新最近的文件列表。
从磁盘中删除项目
此条目允许您明确地从本地或网络磁盘中删除所选项目。一条消息将要求您确认。
“新建/打开”对话框底部的“删除”按钮具有相同的功能。
搜索工作区选项卡
“新建/打开”对话框中的此选项卡允许您搜索现有的WorkNC工作区或加工顺序。您可以在工作区名称或加工序列中或在附加的注释中找到字符串。
新建/打开开始菜单 - 搜索工作区选项卡菜单
新建/打开开始菜单 - 搜索工作区选项卡菜单
搜索路径
此窗口的上半部分允许您在计算机或网络驱动器上预设搜索路径。
单击+图标以打开常用的Windows搜索对话框。
选择要在其中搜索工作区的驱动器和/或目录。您可以选择本地驱动器上的任何目录或您有权访问的任何网络目录。
重复此步骤以将其他驱动器和/或目录/文件夹添加到“搜索路径”列表中。
如果您需要从列表中删除搜索路径,只需选择它并单击 - 图标即可。
搜索工作区或加工序列
通过选择搜索路径列表下的相应选项,选择是否要搜索工作区或序列。
如果要将搜索限制为在其名称或附加注释中包含特定字符串的工作区/序列,请在“搜索条件”字段中输入此字符串。如果您未指定任何内容,系统将搜索所有工作区/序列。
单击“搜索”按钮。
找到的工作区/序列列在下表中,表示工作区/序列名称,访问路径以及任何附加的注释和预览。
要打开所需的工作区/序列,只需在结果列表中双击它或突出显示它,然后单击“加载”按钮。
命令操作模式
CAD和准备模式中几乎所有相对于实体的修改,移动或复制的WorkNC功能都具有相同的工作模式:
首先使用图标或下拉菜单选择命令。
选择所需的实体。
输入值或根据需要移动光标。
如有必要,请再次选择实体。
注意图片注意
命令验证
如果必须在“用户输入”对话框中输入值,则可以通过以下方式验证
- 按[Enter]键或
- 右键单击。
然后该功能重复并保持活动状态。
某些功能确实有不同的操作。请参阅屏幕底部的用户信息区域,该区域指示要执行的功能的步骤。
注意图片注意
中断函数
可以随时按[Esc]键中断该功能。该功能被中断并自动重启。
要完全中止功能,请按[Esc]键几次。
子工具栏和右键单击功能
您可能已经注意到某些功能图标在其右下角显示一个小灰色三角形或橙色矩形。
子工具栏指示器
许多功能根据其主题(例如,创建线条,圆形和曲面,......)按组排列。功能图标上的小三角形表示如果单击并保持鼠标左键超过0.5秒,则可以访问显示的上下文菜单。
指示子工具栏的图标
指示子工具栏的图标
CAD曲面模式 - 功能上下文菜单
CAD曲面模式 - 功能上下文菜单
按住鼠标按钮并将光标移动到所需功能上,然后释放鼠标按钮以选择所需功能。
右键单击功能指示器
某些功能图标的右下角显示一个小橙色矩形。
指示上下文菜单或其他功能的图标
指示上下文菜单或其他功能的图标
右键单击这样的功能图标
启动另一个功能(例如,如果右键单击“撤消”图标,则为“重做”),
显示一个对话框,允许您更改某些设置或输入相应的功能参数,或
显示具有上下文功能的菜单。
用户对话框和数据输入工具栏
显示在屏幕下方的用户信息区通过显示有关当前功能步骤的信息来引导用户,并在适用时提示用户将数据输入用户输入对话框。
用户对话框工具栏
用户对话框工具栏
一些用户可能更喜欢手动输入要执行的命令。该输入字段也可用于此目的。在线文档中提到了要键入的相应命令名称。
您可以通过单击下拉列表箭头显示最近使用的命令列表。
最近使用的命令列表
最近使用的命令列表
将光标悬停在输入字段旁边的图标上会显示一个工具提示框,其中汇总了完成该功能所需的所有步骤,并提供了其他信息,如键盘快捷键。
您还可以通过激活“命令信息/捕捉”工具栏中的“提示”功能“显示功能提示”来永久显示这些工具提示。
提示
应用程序中提供了快速帮助实用程序。此帮助功能允许用户快速获取有关已使用功能的信息。为此,将光标拖到“工具提示”图标上可暂时显示信息,只要光标位于“图标显示功能提示”图标上即可。
以下屏幕截图显示了Line by 2 End Points功能的逐步工具提示。
工具提示显示示例
工具提示显示示例
将出现“帮助”字段,并提供有关当前处理的功能的信息,并指示此功能的可用键盘快捷键。
您也可以通过将光标悬停在图形用户界面底部的用户信息和对话框工具栏左侧显示的功能图标上,以相同的方式临时显示工具提示。
在操作的最初几个小时内,为每个功能永久显示提示可能会很有趣;为此,请单击工具提示图标显示功能提示以突出显示它,应用程序将永久显示快速帮助。
要允许您访问“工具提示”窗口下方的菜单或图标,当光标经过时,此窗口会暂时消失。
人气软件
-

理正勘察CAD 8.5pb2 153.65 MB
/简体中文 -

浩辰CAD 2020(GstarCAD2020) 32/64位 227.88 MB
/简体中文 -

CAXA CAD 2020 885.0 MB
/简体中文 -

天正建筑完整图库 103 MB
/简体中文 -

Bentley Acute3D Viewer 32.0 MB
/英文 -

草图大师2020中文 215.88 MB
/简体中文 -

vray for 3dmax 2018(vray渲染器 3.6) 318.19 MB
/简体中文 -

cnckad 32位/64位 2181 MB
/简体中文 -

Mastercam X9中文 1485 MB
/简体中文 -

BodyPaint 3D R18中文 6861 MB
/简体中文


 lumion11.0中文(建筑渲染软件) 11.0
lumion11.0中文(建筑渲染软件) 11.0  广联达CAD快速看图 6.0.0.93
广联达CAD快速看图 6.0.0.93  Blockbench(3D模型设计) v4.7.4
Blockbench(3D模型设计) v4.7.4  DATAKIT crossmanager 2018.2中文 32位/64位 附破解教程
DATAKIT crossmanager 2018.2中文 32位/64位 附破解教程  DesignCAD 3D Max(3D建模和2D制图软件) v24.0 免费版
DesignCAD 3D Max(3D建模和2D制图软件) v24.0 免费版  simlab composer 7 v7.1.0 附安装程序
simlab composer 7 v7.1.0 附安装程序  houdini13 v13.0.198.21 64 位最新版
houdini13 v13.0.198.21 64 位最新版 















