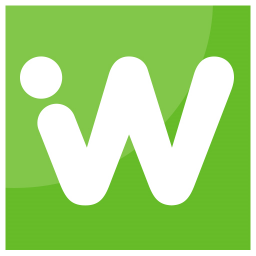
WorkNC 2017
附安装教程- 软件大小:1280 MB
- 更新日期:2019-05-27 13:24
- 软件语言:简体中文
- 软件类别:3D/CAD软件
- 软件授权:免费版
- 软件官网:待审核
- 适用平台:WinXP, Win7, Win8, Win10, WinAll
- 软件厂商:

软件介绍 人气软件 下载地址
Vero WorkNC 2017是一款全自动计算机辅助制造设计工具,也是出色的自动化刀具路径生成软件;新程序支持口袋刀具路径功能,该功能主要用于加工带有和不带岛的闭合曲线,刀具路径从口袋的中心开始向外移动,倾斜,斜坡或预钻孔位置,特殊的高速选项可创建平滑的刀具路径,并允许用户指定最大的刀具啮合;程序内置多种生成计划,制定计划策略是为了快速安排零件以准备库存以供进一步处理,该策略还可用于平坦区域的一般清洁;支持自适应清算,2D自适应清除为轮廓内的粗加工或清洁创建刀具路径,无论轮廓内是否存在孤岛,这种策略通过逐渐从库存中去除材料来避免全宽度切割,创建的刀具路径可确保恒定的加工条件和稳定的刀具负载,因此,材料可以显着增加,处理时间减少高达40%,此外,表面质量得到改善,工具磨损减少,该策略特别适用于加工铝和碳化物。强大又实用,需要的用户可以下载体验
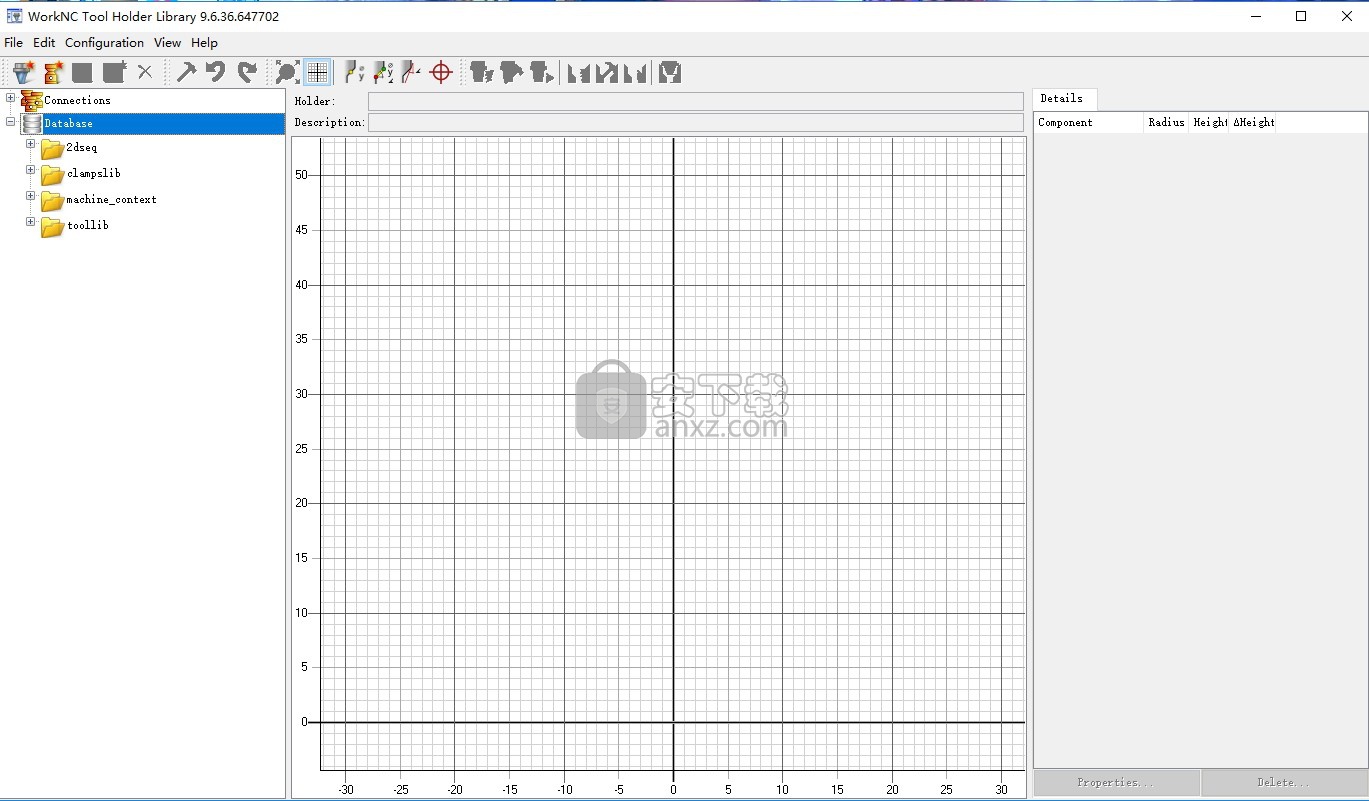
新版功能
1、更快和更安全
WorkNC 2017利用最新的改进使州立软件的波形粗。比以往任何时候都更快,更安全,波形策略显著提高粗技术标准一致的材料去除,同时增加的工具和机器使用寿命。
波形粗需要进一步进步2017通过减少加工时间以及改善切削条件。刀具轨迹优化是通过考虑到工具负载,在中间Z-step计算。
波形技术设计执行粗操作以非常高的速度,需要刀具轨迹安全控制。一个新选项允许用户最初的引入和最后引出一个安全点高于股票的区别虚拟股票和真正的股票的机器上。
2、高绩效完成:节省了时间和最佳的表面质量
WorkNC 2017满足用户的追求进一步节省了时间和最佳的表面质量。利用新的并行完成路径的创新先进Toolform技术提供高效高饲料机管理。刀具轨迹计算是基于真正的形状的刀具,确保最优的表面质量和加工时间减少了80%。
模具现在公寓精加工刀具轨迹特性使径向使用一个新选项确保流体轨迹和消除了棱角。这导致改善表面质量和减少加工时间。
3、最大的安全
WorkNC长期以来被公认为标准的碰撞检测功能覆盖加工环境、工具架,股票,加工中心。WorkNC 2017 R2进一步增强了过程安全系统计算碰撞和越限的条件。
CAD模块在2017也已经得到了改进。所有加工制备操作部分,加工安装,夹紧系统——现在可以进行CAD模块。创建Workzone时,完整的装配出口到加工环境的同时部分本身。它不再需要重新定位程序集的一部分。
软件特色
1、自动化和加工序列的易用性
WorkNC 2017改善加工序列过程在刀具轨迹规划提供一步一步的援助。加工序列过程现在通知用户的任何缺失的数据Workzone比如视图、曲线、点,允许修正飞行。
2、WorkNC为未来投资
WorkNC 2017介绍其教育许可证准备明天的用户。WorkNC教育包括学生版,让学生有机会practize他们的技能和获得经验在所有最新的凸轮的策略
3、高性能 CAM 功能
·自动加工几何形状及加工区域探测与管理;
·为高速加工设计的特定流畅与渐进式刀具路径;
·完全的用户毛坯定义(方块、CAD曲面模型、STL);
·动态 3轴 及 3+2轴 毛坯管理(实时刀具路径更新)
·带自动毛坯更新功能的完整刀具和刀柄碰撞检查;
·强大的刀具路径编辑器;
·虚拟 3D 加工演示及加工模拟(对点和矢量进行动态编辑);
·强大的刀具和刀柄库(管理刀柄组件);
·自动网页格式车间作业指示文件;
·用于自动加工的用户预定义加工工序;
·针对 STL 文件和点云进行加工;
·批处理计算模式;
·全面的后处理器生成器(NURBS、循环、圆弧插补...)
安装步骤
1、点击下载连接即可打开下载地址界面,选择下载路径即可下载得到向应的程序安装包
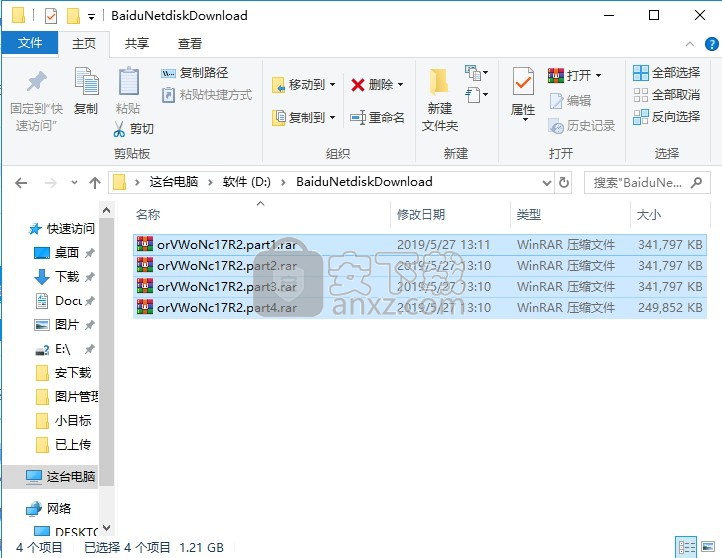
2、解压数据包后即可直接使用,双击进行程序安装,选择程序安装语言格式
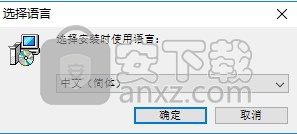
3、弹出程序组件以及类型安装选择界面,可以根据自己的需要选择(建议默认)
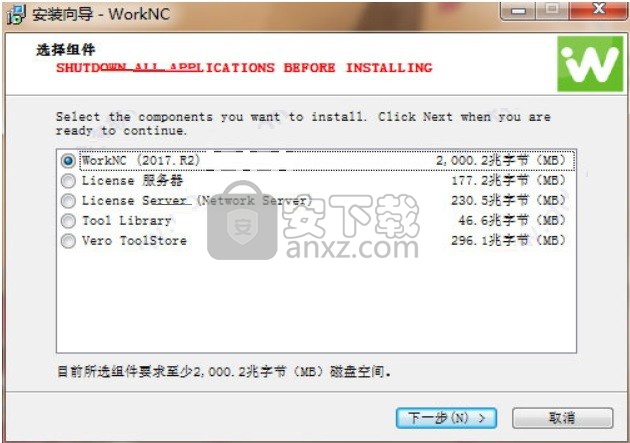
4、此界面为程序安装许可协议同意契约,勾选同意框,点击下一步按钮即可
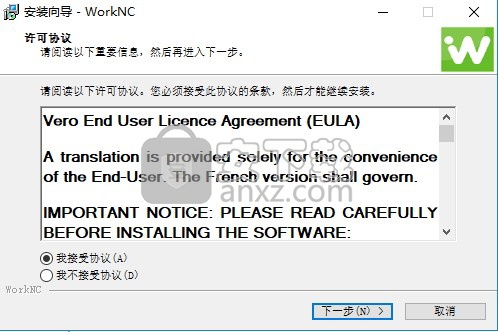
5、点击浏览按钮即可打开程序安装路径选择界面,根据自己的需要选择

6、弹出一个备份文件选择界面,点击是按钮即可(如果在后面的安装过程中有备份无法创建时,请返回一个步骤,将程序安装条件中的备份栏×掉)

7.此界面可以直接点击下一步按钮,也可以自由设置
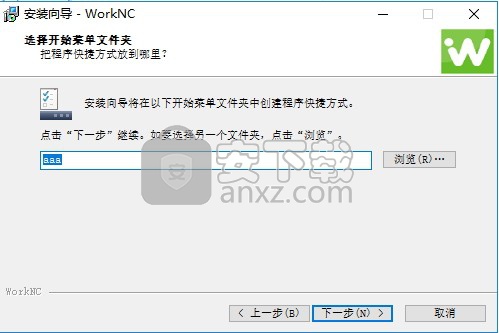
8、默认程序安装的第一个选择,点击下一步按钮
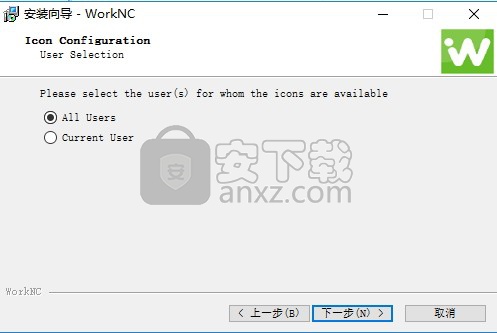
9、弹出程序附加任务选择界面,可以根据自己的需要选择(如果安装过程中有备份无法创建时,回到该界面,将备份栏×掉即可正常安装)
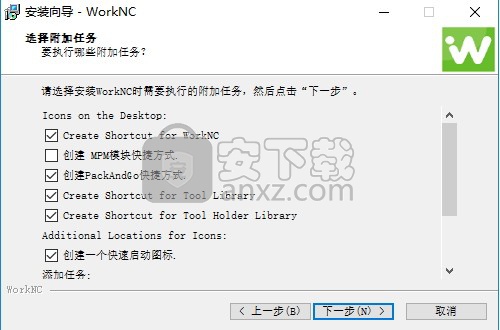
10、核对程序安装信息,可以点击上一步进行修改

11、弹出程序安装界面,等待安装进度条加载完成后即可,需要等待一会儿
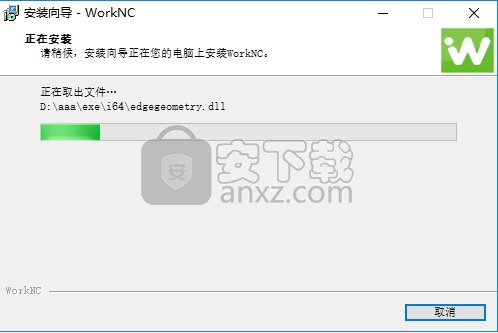
12、在加载过程中,弹出一个程序配置启动界面,点击下一步按钮即可
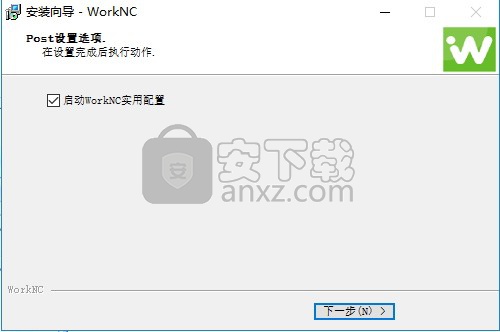
13、程序安装完成后,会弹出一个程序安装完成界面的,点击结束按钮即可

方法
1、程序安装完成后,在桌面的右下角托盘里找到“CLS 2017”,右键点击选择授权管理
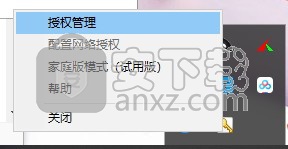
2、先点击一下单机授权,然后再点击安装授权按钮,在“使用授权文件中”项目中载入许可文件,许可文件在安装包的“LEGEND”目录下,任意选择一个都可以,点击打开即可
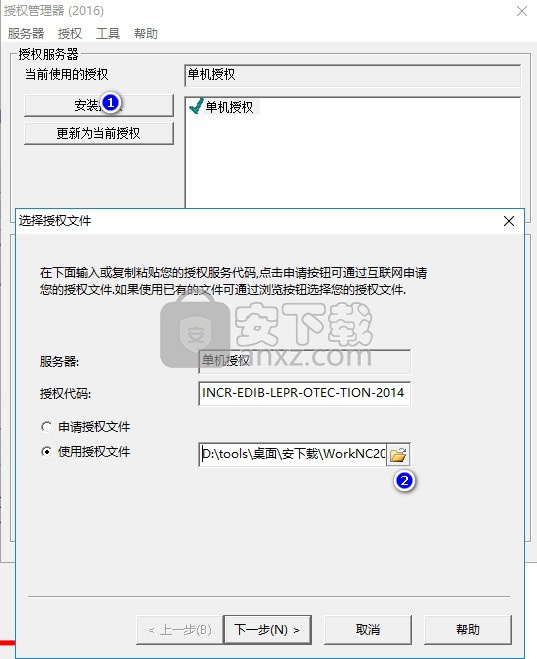
3、打开后,点击下一步按钮,弹出一个新界面,点击完成按钮即可
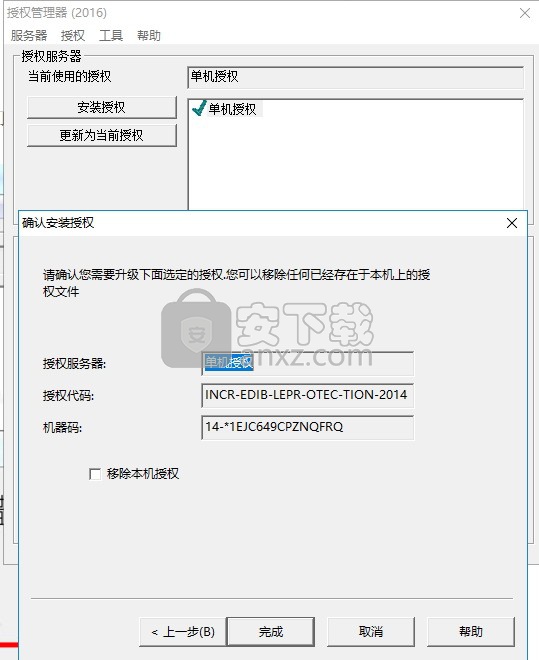
4、点击后,会弹出授权成功界面,点击确认按钮即可
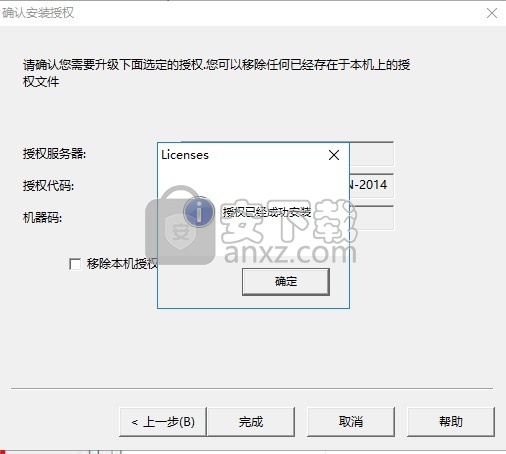
5、弹出如下界面,即代表完成,点击关闭按钮即可
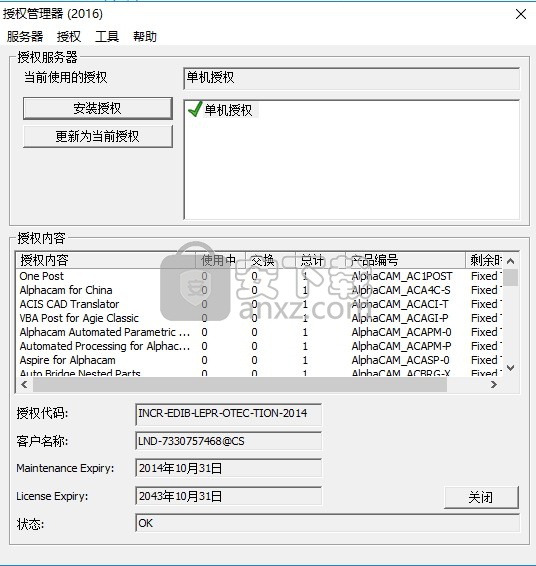
使用说明
环境信息选项卡
运行WorkNC Setup实用程序时,此窗格始终是第一个显示的窗格。
WorkNC设置 - 环境选项卡
“环境”窗格允许您验证在安装软件期间是否已正确定义环境变量$ WNCHOME(WorkNC Directory),$ WNCBIN(可执行目录)和$ WNCHOST(主机名称)。
注意图片注意
变量
当光标暂时保持在变量字段上时,变量名称将显示在弹出框中。
WorkNC目录
显示WorkNC软件的目录路径名,并且应与安装期间输入的路径名相对应。
可执行目录
显示软件可执行文件的子目录路径名。
临时文件
定义WorkNC生成的任何临时文件的位置(在此示例中,$ WNCZONE是定义当前工作区的变量)。
主机
显示安装软件的计算机的名称。
工作区根目录
允许您选择将存储任何新创建的工作区的根目录。
后处理器选项卡
单击后处理器选项卡时,将显示以下窗格:
WorkNC设置 - 后处理器选项卡
后处理器区域包含以下信息:
后处理程序目录
显示后处理器配置文件的位置。 这不能修改。
后处理器输出
显示将存储后处理的NC / APT文件的目录。 默认情况下,您将看到设置为\ workncXX \ block目录的值。
首选项标签
单击“首选项”选项卡时,将显示以下窗格:
WorkNC设置 - 首选项选项卡
配置区域包含以下信息:
工作单位
允许您将所有新工作区配置为“公制”或“英寸”。默认情况下,您将看到设置为公制单位的值。但是,您可以使用“当前单位”功能配置特定工作区。
测量
允许您将所有新工作区配置为“半径”或“直径”作为输入工具参数。默认情况下,您将看到设置为刀具半径的值。但是,您可以使用“工作区配置”功能配置特定工作区。
语言
允许您选择使用该应用程序所需的语言。
批处理模式
选中“活动”框可启用“批处理模式”功能。这还可以访问Batch Server On输入字段,该字段定义批处理服务器所在的机器。 “Windows数量”输入字段确定可以在本地主机上运行的同时批量计算的数量。
夹钳图书馆
显示存储夹紧系统和夹具的目录。默认情况下,此值设置为$ WNCHOME \ standard \ clampslib \目录。
加工上下文库
显示保存加工上下文的目录。默认情况下,此值设置为$ WNCHOME \ standard \ machine_context \目录。
面
显示输入Surface文件的目录。默认情况下,您将看到设置为$ WNCHOME \ surface \ directory的值。
序列
显示保存标准加工序列的目录。默认情况下,您将看到设置为$ WNCHOME \ standard \ directory(推荐)的值。
更改曲面文件或序列目录
在相应的字段中输入完整路径或
单击路径名字段旁边的浏览器按钮浏览器按钮(文件夹)以显示“目录选择”对话框。
搜索所需目录(或创建一个新目录),然后单击“确定”进行验证。
工具标签
单击“工具”选项卡时,将显示以下窗格:
WorkNC设置 - 工具选项卡
此窗口允许您设置以下参数:
工具库
显示与应用程序一起使用的Cutter Tool Library的位置。默认情况下,这是WNC工具库。
持有人目录
对话框的此部分允许您定义工具架库的位置。
这两个实用程序的路径名输入字段表示安装WorkNC时的默认位置。
文档生成
如果要使用HTML文档实用程序生成研讨会文档,请激活“动态HTML文档”选项。
更改工具或持有人库目录
在相应的字段中输入完整路径或
单击路径名字段旁边的浏览器按钮浏览器按钮(文件夹)以显示“目录选择”对话框。
搜索所需目录(或创建一个新目录),然后单击“确定”进行验证。
配置选项卡
单击此选项卡可以将WorkNC配置文件复制到当前安装。不会删除现有的自定义文件,但会创建初始文件夹的副本(foldername_initial)。将显示以下窗格:
WorkNC设置 - 配置选项卡
“描述”字段指示当前安装的路径。
注意图片注意
在将配置复制到当前WorkNC安装之前,请确保没有WorkNC应用程序正在运行且许可证服务器已停止。
在菜单的“要检索的配置”部分中,单击路径名字段旁边的浏览器按钮浏览器按钮(文件夹),以显示“目录选择”对话框。
搜索包含要复制的配置目录的WorkNC安装的根目录,然后单击“确定”进行验证。
在菜单的“配置”部分的目录中,激活要复制的目录的复选框。
单击“检索”按钮。
将显示一条警告消息,要求您在开始检索配置之前关闭所有WorkNC应用程序。单击是以开始复制。
如果许可证服务器正在运行,则会显示另一条警告消息,要求您停止许可证服务器。在这种情况下,请停止许可证服务器并再次单击“检索”。
复制文件时,“停止”按钮变为可用,允许您中断该过程。
激活“保留初始备份目录”选项以创建备份副本。
单击菜单下部的“恢复初始配置”按钮可以恢复初始配置。
访问
从下拉菜单中选择设置/查询>图标自定义软件软件配置。
使用
软件配置菜单允许您定义一些有关一般用户界面布局和某些功能的操作模式的设置。
启动该功能时,将显示以下对话框。
软件配置 - 用户界面
软件配置 - 用户界面
剖面树
此菜单左侧的窗格列出树结构中的可用部分。
参数/选项面板
右侧的面板显示先前在“部分树”中选择的部分的可用参数选项。以下各节介绍了可能的设置。
在每个参数面板的底部,有三个按钮:
申请页面
此按钮应用对相关部分的设置所做的更改。参数面板保持打开状态,以便您可以修改其他设置。
默认
单击此按钮可以恢复软件默认设置。如果您联系技术支持,可能需要这样做。
刷新
此按钮允许您重新加载自定义配置。
参数菜单按钮
参数面板底部的三个按钮允许您执行以下操作:
应用
单击此按钮以应用修改。参数面板保持打开状态,允许您进行其他更改。
取消
单击此按钮将关闭对话框而不应用您的修改,除非您通过单击相关参数面板中的“应用页面”按钮对其进行验证。
好
单击此按钮以应用修改并关闭对话框。
图形用户界面参数
树的第一部分,图形用户界面图形用户界面配置,允许您设置有关图形用户界面的一般外观的许多选项。
最近的文件/工作区
“文件”菜单中的最近文件数
此选项允许您定义“最近的文件”菜单或初始“新建/打开”屏幕中显示的最近使用的CAD文件的数量。
“文件”菜单中最近工作区的数量
此选项允许您定义“最近的工作区”菜单或初始“新建/打开”屏幕中显示的最近使用的工作区的数量。
自动选择最近使用的选项卡
在“新建/打开”对话框中自动选择最近使用的选项卡(“最近的工作区/最近的CAD文件/最近的序列/搜索工作区”)。
状态栏
应用程序状态栏颜色
允许用户通过单击右侧的颜色字段并在显示的对话框中选择所需的颜色来选择状态栏颜色。
显示扩展加工时间说明(快速/进近/机器)
激活此选项可将有关快速,逼近和加工时间的详细信息添加到CAM模式屏幕底部的刀具路径信息行。
在状态栏中显示用户定义的刀具路径注释
如果此选项处于活动状态,则用户定义的刀具路径注释将显示在状态栏中。
应用窗口
保存应用程序窗口的大小和位置
激活此选项意味着每次重新启动WorkNC时都将恢复当前的应用程序窗口大小和位置。
命令对话框
对话框类型
在“对话框类型”下拉列表中,可以选择要显示命令对话框的方式。
标准对话框:此选项将不同的对话框显示为标准浮动窗口。
可停靠对话框:如果选择此选项,则可以像工具栏一样移动和停靠对话框。
始终停靠:如果选择此选项,则对话框将集成在“查看区域”左侧“工作区管理器”的下部。
取消停靠时,始终打开左上角的对话框
如果选择了Dockable Dialog,则可以激活此选项。在这种情况下,对话框位于屏幕的左上角。
在对话框中的扩展按钮上使用文本
如果选择此选项,则某些对话框将显示文本而不是常规对话框扩展按钮。
对话框分隔符按钮- - >
对话框分隔符按钮与文本
注意图片注意
对话框选项
这些选项仅适用于CAM工作模式。
软件用户事件(鼠标)
反转鼠标滚轮缩放方向
反转鼠标滚轮缩放的当前方向。
使用特定软件的事件
通过此部分的下拉列表,您可以选择是应用Default,ProEngineer,Catia V5,Visi还是Vero用户事件。
3D鼠标
图形用户界面配置部分中的3D鼠标(Spaceball)3D鼠标选项允许您定义由空间球鼠标的不同按钮执行的命令。
将鼠标按钮对应的字段中的“null”替换为要由此特定按钮执行的命令的名称。
注意图片注意
命令名称
要查找相应的命令名称:
启动相应的命令,然后单击“用户输入”对话框旁边的下拉列表,您可以在其中找到最近使用的命令的名称。
您也可以参考用户在线帮助的相应部分,按[F1]键可以调出。
使用以下对话框选项可以调整图像大小并重新定向以使其适合零件几何:
Ax,Ay,Bx,By
使用这些输入字段调整Dimension值。如果您在“查看区域”中直接调整大小或移动图像,它们会自动更新。
ž
导入图像时,它会自动定位在“零件几何体”的最高点。使用此输入字段调整图像Z位置。
移到顶部
如果图像的Z位置已更改,单击此按钮可以将图像移回零件几何图形的最高点。
调整大小时保持图像比例
如果此选项处于活动状态并且您修改了尺寸,则会保留图像X-Y比率。
回转
图像可以围绕任何轴旋转。
单击要旋转图像的相应轴图标。
在下拉列表中选择或定义“旋转角度”值。
单击+或 - 按钮按定义的值旋转图像。
重置尺寸/方向
单击此按钮可恢复原始图像大小和方向。
选择调整大小
单击此按钮可以通过在“查看区域”中定义两个点来调整图像大小。
激活该功能并单击图像上的两个远点。将显示以下对话框,指示您单击的点之间的当前距离:
值输入对话框
输入使图像适合Part Geometry所需的值,然后单击OK ..
提示:您可以在调整图像大小之前使用此功能来测量零件几何上所需的距离。
透明度
使用此滑块调整显示图像的透明度。
人气软件
-

理正勘察CAD 8.5pb2 153.65 MB
/简体中文 -

浩辰CAD 2020(GstarCAD2020) 32/64位 227.88 MB
/简体中文 -

CAXA CAD 2020 885.0 MB
/简体中文 -

天正建筑完整图库 103 MB
/简体中文 -

Bentley Acute3D Viewer 32.0 MB
/英文 -

草图大师2020中文 215.88 MB
/简体中文 -

vray for 3dmax 2018(vray渲染器 3.6) 318.19 MB
/简体中文 -

cnckad 32位/64位 2181 MB
/简体中文 -

Mastercam X9中文 1485 MB
/简体中文 -

BodyPaint 3D R18中文 6861 MB
/简体中文


 lumion11.0中文(建筑渲染软件) 11.0
lumion11.0中文(建筑渲染软件) 11.0  广联达CAD快速看图 6.0.0.93
广联达CAD快速看图 6.0.0.93  Blockbench(3D模型设计) v4.7.4
Blockbench(3D模型设计) v4.7.4  DATAKIT crossmanager 2018.2中文 32位/64位 附破解教程
DATAKIT crossmanager 2018.2中文 32位/64位 附破解教程  DesignCAD 3D Max(3D建模和2D制图软件) v24.0 免费版
DesignCAD 3D Max(3D建模和2D制图软件) v24.0 免费版  simlab composer 7 v7.1.0 附安装程序
simlab composer 7 v7.1.0 附安装程序  houdini13 v13.0.198.21 64 位最新版
houdini13 v13.0.198.21 64 位最新版 















