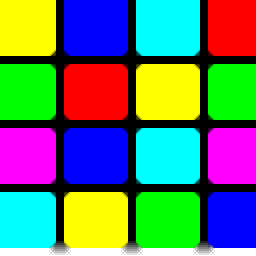
蒙太奇图片制作(AndreaMosaic)
V6.1.0.4 官方免费版- 软件大小:9 MB
- 更新日期:2019-05-30 16:19
- 软件语言:简体中文
- 软件类别:3D/CAD软件
- 软件授权:免费版
- 软件官网:待审核
- 适用平台:WinXP, Win7, Win8, Win10, WinAll
- 软件厂商:

软件介绍 人气软件 下载地址
AndreaMosaic是一款可以创建摄影马赛克的软件,支持随心所欲的创建奇特的马赛克,用户只需要一组图像用作马赛克的图块,添加一个图像用作原始图像作为马赛克的矩阵;用户可以设置程序的参数以创建不同类型的马赛克;AndreaMosaic的主要特点用于生产高质量马赛克的专业工具,提供清晰简便的用户界面,支持自动动态创建图像变体以获得更高的马赛克质量,支持自动裁剪图像以适应所选的瓷砖宽高比高级马赛克渲染具有智能颜色变化以提高精确度,可以对图像进行高级分析,支持优化图块选择,避免在同一区域内重复,可以处理大型图像集和非常大的马赛克,支持自动从视频中提取图像和创建视频图像,提供四种不同的图块宽高比:1:1,4:3,16:9,3:方便又快捷,需要的用户可以下载体验
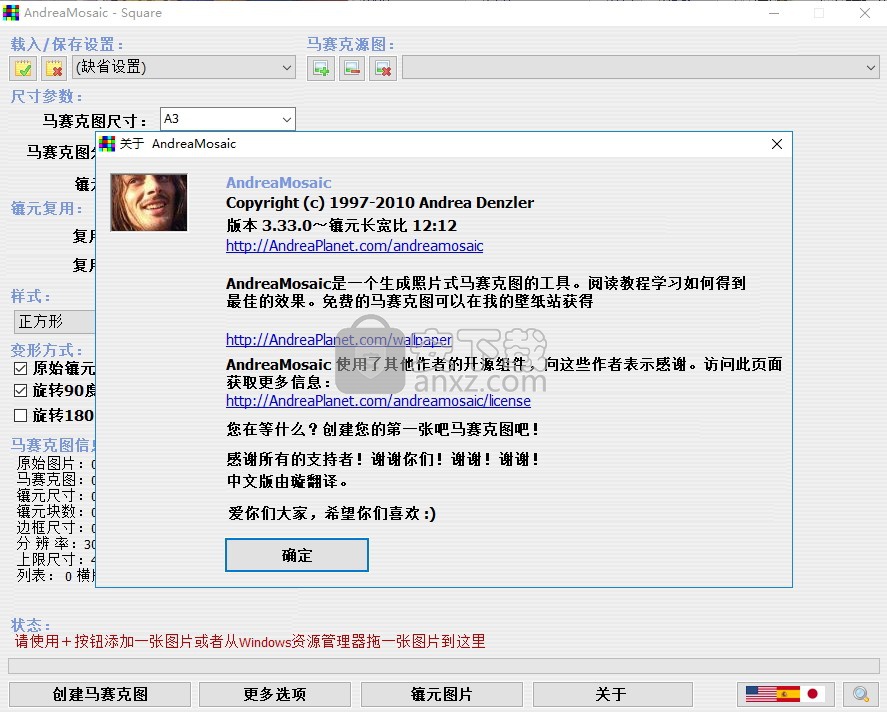
软件功能
文件格式您可以指定文件格式及其压缩。
BMP将提供最佳质量,因为没有有损压缩。
Mosaic目录此参数允许您将马赛克保存在与主图像不同的目录中。默认情况下将使用输入图像目录。
Mosaic子目录您可以指定要为每个马赛克创建的子目录:
•不要创建子目录:所有马赛克都将保存到Mosaic目录中。
•创建子目录:将为每个输入图像创建一个子目录。
•创建一个新的子目录:将为每个马赛克创建一个子目录。如果使用相同的输入图像多次运行程序,则将始终创建新的子目录。
Mosaic Filename此选项允许您指定已保存马赛克的文件名:
•保存新马赛克:将始终使用新文件名Mosaic1,Mosaic2等。
•覆盖现有马赛克:文件名将始终相同(输入图像+“马赛克”)。请注意,如果您创建一个新的子目录,最终的马赛克将具有相同的名称,但它将在不同的目录中创建。
Mosaic Web / HTML页面如果选中,AndreaMosaic将创建一个具有选项中指定的像素大小的网页。文本报告文件如果选择AndreaMosaic将创建一个文本文件,其中包含有关马赛克的一般信息和所有使用过的图像的表格。
列为:列描述位于像素中的平铺坐标:左x顶部。例如,100x600的坐标意味着图块从左侧开始100像素,从顶部开始600像素。图像图块的文件名。序列这是序列中Tile的绝对索引。
只有使用Sequence算法才有意义。差异Tile和主图像之间的差异。较低的值意味着图块与主图像更相似。理论值为0表示图块和主图像几乎相同。使用的数量在马赛克内使用该瓦片的次数。
Deep Zoom Composer如果选择AndreaMosaic将创建一个Deep Zoom Composer Project文件,您可以使用Deep Zoom Composer和Microsoft的网页在您的网页上发布该文件
软件特色
平铺复制两个平铺复制参数指定平铺图像列表的图像可用于最终镶嵌的次数(提高其质量)。
如果平铺图像列表中的图像少于马赛克中的图块,则必须进行复制。例如,如果您的平铺图像列表由500个图像组成,但您想要创建2000个图块的马赛克,则必须允许复制(至少4次)。如果没有,你会得到黑色瓷砖。允许图块复制的另一个原因是提高马赛克的整体质量。建议只指定两个参数中的一个,两者通常都是不必要的。
使用相同的图块...一种可能性是限制图块图像列表中的图像可以在马赛克内使用的次数。这个选项的缺点是相同的瓷砖可以在相似颜色的宽区域中出现几次彼此接近的次数。重复间距使用此选项可指定两个重复切片之间的最小距离。
“最小2个图块”的值意味着在从图块图像列表中提取的图像与其副本之间将存在至少一个图块。图像的变化被认为是重复。此外,自定义变体被视为重复。
请注意,您需要在平铺图像列表中有足够的图像,N平铺的最小距离要求平铺图像列表中至少有(N * 2)²平铺,因此5个平铺的距离需要大约(5 * 2)² =平铺图像列表中的100个图像。
但您可能需要更多图像。要计算最大值,请使用反向逻辑,因此如果您的平铺图像列表具有500个图像,那么您不应使用高于√500/ 2 = 7的值。
简而言之,更高的值将导致具有更高种类的马赛克不同的图像,但马赛克的整体质量将看起来更糟。通常我会根据图像集中的图像数量将此数字设置得尽可能高。
建议使用此表:平铺图像列表中的图像重复间距小于50 2介于50和200之间3介于200和1000之间4介于2000和5000之间10超过5000个图像15或更高值
免费供个人/商业使用
主图像马赛克与49瓷砖
AndreaMosaic的主要截图
你的第一个摄影马赛克1.创建平铺图像列表平铺图像列表是AndreaMosaic将用作拼贴来构建马赛克的所有图像的列表。
需要一个目录来存储您用作图块的所有图像。您可以使用Windows资源管理器执行此操作或任何其他程序。
图像必须是JPG文件。这是最常用的照片格式。您还可以将图像放在子目录中以更好地组织它们。下一步是告诉AndreaMosaic你的图像集合在哪里。
然后程序将分析所有图像,结果存储在平铺图像列表(扩展名为.AMC的文件)中。此文件包含每个图像的基本信息(图像的名称,大小,存储目录/子目录的大小)。
安装步骤
1、只需要点击本网站通过的下载地址即可下载到对应的安装包
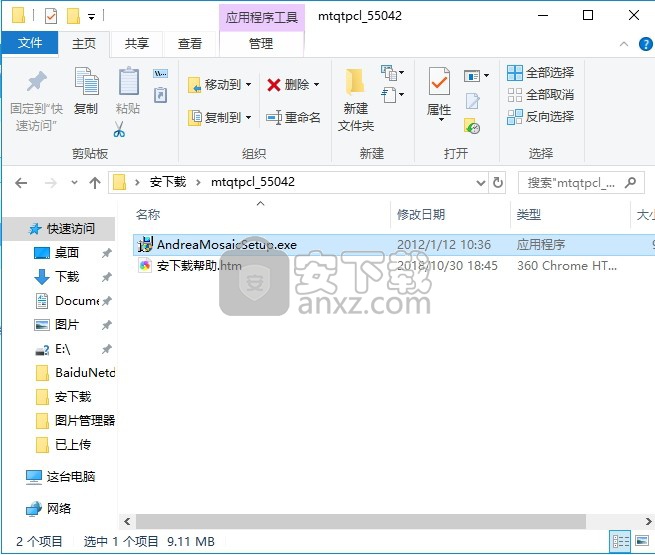
2、解压后,即可双击应用程序进行程序安装,弹出程序安装向导,点击下一步按钮
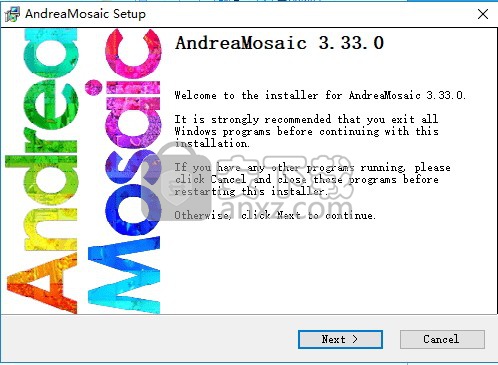
3、勾选方框中的我同意程序安装协议,然后点击下一步按钮
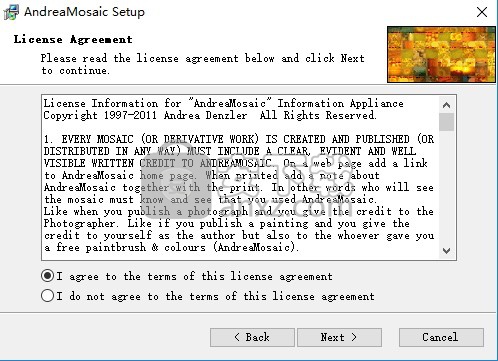
4、弹出一个程序信息阅读界面,点击下一步按钮
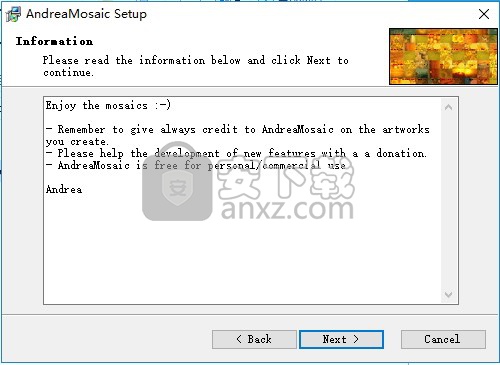
5、弹出程序安装路径选择界面,点击改变按钮即可
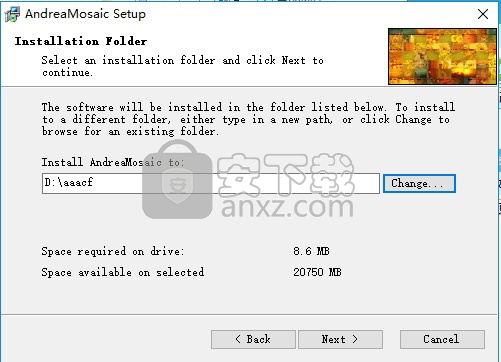
6、弹出程序菜单快捷键创建界面,点击下一步按钮即可
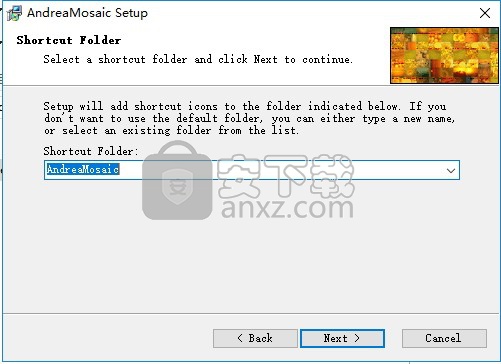
7、弹出的新界面,用户可以点击下一步按钮即可
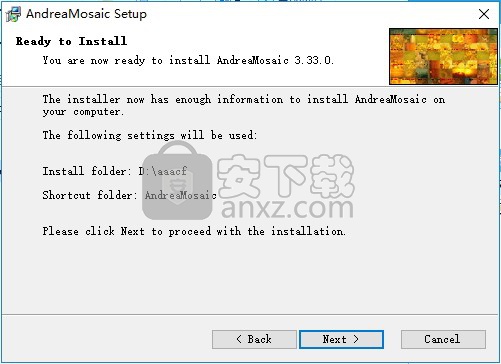
8、应用程序安装加载界面,会弹出一个完成界面,点击退出按钮即可
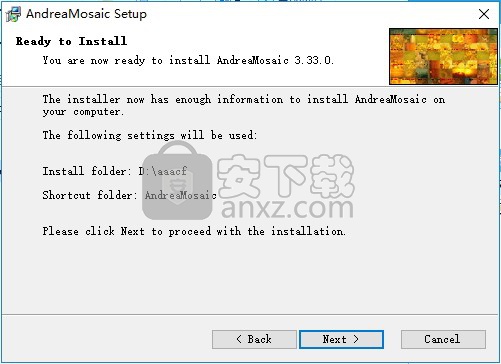
9、弹出的此程序界面为程序安装完成界面,点击完成按钮即可
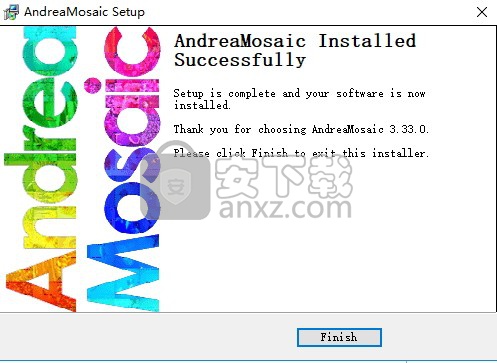
使用说明
1.执行AndreaMosaic
2.在主屏幕中按其中一个平铺按钮,将出现主屏幕。如果需要,可以选择要作为马赛克重现的主图像。
3.按下平铺图像按钮。在出现的新窗口中,您可以使用“添加文件夹”按钮添加图像所在的目录/文件夹,或者从Windows资源管理器拖放到“文件夹列表”中。
4.如果使用“添加文件夹”按钮,则会要求您选择目录。请注意,仅显示目录,而不显示图像。
5.如果要添加多个目录,也可以使用Windows资源管理器,选择多个目录并将其拖到“文件夹列表”中。
6.从“打开列表”按钮下方的“下拉列表”中,您可以填充“必需文件夹”和“排除文件夹”。必需的文件夹将包含马赛克中始终使用的图像。请不要在这些文件夹中包含太多图像,因为您的马赛克会不那么漂亮。 “排除文件夹”是您不想用于图块列表的“包含文件夹”的子目录。 7.完成填充“包含文件夹”后,按“保存”或“另存为”按钮。 AndreaMosaic将分析这些目录和子目录中的所有JPG文件。您必须等待该计划达到100%。您可以按“确定”按钮取消该过程。 8.当程序达到100%时,将要求您提供保存平铺图像列表的位置。选择任何位置和任何名称。您的列表的创建现已完成,您可以返回主窗口。你只需要第一次这样做。在将来使用该程序时,您可以使用“打开列表...”按钮直接加载列表。
注意:每当您更改“包含文件夹”中的可用图像(移动,删除,添加,更新等)时,您必须再次按“保存列表”按钮告诉AndreaMosaic有关这些更改的信息。无论何时按下此按钮,AndreaMosaic将验证所有图像是否可用。
2.设置马赛克的参数创建平铺图像列表(或加载现有图像列表)后,需要设置马赛克的所有参数。但是对于第一个实验,您可以保留默认值。后来有了更多经验,在阅读了“AndreaMosaic的参数”部分后,您可以尝试不同的值。
3.选择主图像第三步是选择要用作马赛克矩阵的图像。该程序将创建一个尽可能接近主图像的马赛克。
1.按按钮或从Windows Ex中拖动照片plorer(JPG格式)进入AndreaMosaic的主窗口。 2.如果按下按钮,则在下一个窗口中选择要用作矩阵的图像。如果您的图像采用其他格式,例如位图(BMP),则可以使用任何图形程序将其保存在JPG中。选择后按“打开”按钮。
注意:您可以再次使用按钮添加更多图像以转换为Mosaic,或者将多个文件从Explorer拖动到主窗口中。
4.创建马赛克最后一步是创建马赛克。 1.按“创建马赛克”按钮。你现在只需要一些耐心。特别是如果您的平铺图像列表中有许多图像(超过10,000),或者您想要创建具有多个图块(超过5000)的马赛克。在这种情况下,该过程可能需要几分钟或几小时。创建镶嵌时,您可以在“镶嵌信息”区域中查看该过程的详细信息以及状态行中的当前步骤:
3.在该过程结束时,将显示一条消息,确认已成功创建马赛克,询问您是否要打开存储马赛克的文件夹。它是一个子文件夹,与每个主图像具有相同的名称和位置。您还可以通过单击主图像列表下方的蓝色文本打开该文件夹:
主窗口在本章中,您将了解有关AndreaMosaic的主界面以及创建马赛克的主要参数的更多信息。用户界面语言右下角的彩色按钮允许您更改程序的语言。如果您对英语不熟悉,请单击以查看可用的其他语言。不同的程序版本在Windows开始程序AndreaMosaic菜单中,您将找到该程序的四个不同版本。它们仅在所得马赛克中的瓷砖的纵横比方面不同。根据您将用作图块的图像(即图像集)选择版本。在构建马赛克时,这些图块将在边框上自动裁剪一点,以匹配所需的纵横比。程序名称纵横比何时使用AndreaMosaic 4:3使用通用图像AndreaMosaic Cinescope 16:9当您的图像集基于电影帧时AndreaMosaic DSLR / NTSC 3:2当您的图像集基于来自美国电视,摄像机或DSLR相机AndreaMosaic Square 1:1当您想要所有瓷砖具有相同的宽度和高度时加载/保存设置本部分允许保存所有镶嵌参数。按按钮保存当前设置。选择下拉列表中的一个项目以加载设置。按按钮删除当前选择的设置。在下拉列表中有几个自动设置,“(Parquet)”,“(横向)”等,为不同的马赛克类型提供一些预定义的参数。通过复制位于AndreaMosaic程序文件夹(通常为C:\ Program Files \ AndreaMosaic)中的AndreaMosaicSettings * .txt文件,可以将这些设置传输/保存到另一台计算机。要作为马赛克再现的主图像此区域包含要用作创建马赛克的矩阵的图像(或图像列表)。对于每个图像,AndreaMosaic将创建一个马赛克并将其保存在与主图像位于同一文件夹中的子文件夹中。您可以分别使用按钮添加/删除/清除列表中的图像。您可以通过将多个图像从Windows资源管理器拖动到主界面来将其添加到列表中。
尺寸参数尺寸参数指定马赛克的大小以及每个瓷砖的大小。这些是最重要的参数。
马赛克大小此值是最终马赛克的总大小。您可以指定下拉列表中显示的任何度量单位:像素,百万像素,英寸,英尺,米,厘米。为了您的方便,还可以使用“for inch”,“for feet”,“PX for pixel”,“MP”(百万像素)。该列表提供了一些标准尺寸,但您可以编写自己的尺寸,例如:38“或38 cm或38 MP 。生成的马赛克将使其最长尺寸不大于您指定的值。你也可以分别设置宽度和高度,例如:50x40“。一个特殊情况是大小的像素:如果你指定5000 PX那么最大宽度/高度是5000像素,但如果你指定50 MP那么总尺寸宽度x高度为50万像素。如果你想要最大可能尺寸指定一个200 MP的值,它将为标准版本的AndreaMosaic创造最大可能的马赛克。如果你需要更大的尺寸,你可以获得专业版本允许生成高达8000万像素的马赛克(300 PPI约30英尺/ 10米或200 PPI约45英尺/ 15米)。如果您需要更多,请联系AndreaMosaic的作者。马赛克解决方案s参数您可以选择马赛克所需的每英寸像素数。 300 PPI(每英寸像素)的默认分辨率已经非常高,它每平方英寸产生9万个不同的色点,每个点/像素具有1600万种不同颜色的组合中的一种颜色。通常你可以接受默认的分辨率,但是如果要打印一个大的马赛克(5英尺或更长),我建议你将分辨率降低到200 PPI或更低,否则你将超过200万像素的限制标准的AndreaMosaic版本。平铺大小使用此参数可以选择所需的平铺数量或每个平铺的大小。与马赛克尺寸一样,您可以指定任何度量单位,并使用缩写来指定每个图块的大小。我建议你制作不小于1.5厘米/半英寸的瓷砖。您还可以指定切片总数(例如2000个切片)。在这种情况下,每个图块的大小是自动计算的。在马赛克信息框中,您可以看到每个图块的最终尺寸,以像素/英寸/厘米为单位。
另一种可能性是指定每行的瓦片数量,例如50瓦片x行。在这种情况下,马赛克信息框将显示结果大小
每个瓷砖和瓷砖总数。请注意,图块的数量是近似数字。
图案图案允许您创建拼贴块具有不同放置位置的镶嵌图案。如果更改此值,您将看到最终马赛克图案的可视预览。可以使用以下图案组:图案说明标准马赛克仅包含横向/横向格式的图块。如果您的平铺图像列表具有纵向图块,则必须激活平铺变量:[x]旋转90°或不使用这些图像。纵向马赛克仅包含纵向格式的图块。如果您的列表具有横向/方形图块,则必须激活图块变体:[x]旋转90°或不使用这些图像。混合马赛克将包含横向和纵向格式的混合图像。瓷砖通过横向或纵向行交替放置。这两个数字显示横向/方形图像和肖像图像之间的比率。例如,“混合3.8L 1P”意味着对于马赛克中的每个肖像图块,我们将具有横向格式的近4(3.8)个图块。实木复合地板马赛克将包含横向和纵向格式的混合图像。瓷砖像Parquet图案一样混合。与混合格式一样,两个数字显示横向/方形图像和肖像图像之间的比率。如果您使用混合/镶木地板图案,请查看马赛克信息区域中的“列表:”行。它会告诉你w您在平铺图像列表中有许多横向/方形格式的图块以及纵向格式的图像数量。有关如何使用此信息的建议,请参阅下面的马赛克信息段落。颜色更改使用此参数可以设置每个图块可以修改多少以使图形更好看。较高的值将产生更好的马赛克,但每个图块看起来与其主图像不同。太高的值会导致难看的瓷砖。选项Original将按原样使用每个图块图像。在“更多选项”→“颜色更改优先级”中,您可以指定切片的修改方式。
平铺变体制作更好看的马赛克的另一个技巧是制作平铺图像列表中每个图像的变体,而AndreaMosaic会自动执行此操作。如果按原样使用,图像可能不适合,但如果旋转180度,则可能更适合特定的图块。权衡是图像看起来是颠倒的。使用可用的复选框,您可以指定允许的变体。请注意,您必须至少选择一个。默认情况下,AndreaMosaic将允许镜像图像,向左/向右旋转90度,当然还有原始图像。下表显示了可用的变体:
原始旋转180º旋转90º向左旋转90º向右
镜像翻转垂直R.90º左+镜
R.90º右+镜
自定义平铺变体如果将“更多选项”→“镶嵌处理”参数设置为“自定义平铺变量”值,则可以创建自己的自定义变体。然后,必须使用特殊文件命名约定为要创建的每个变体提供不同的映像。您不必为每个原始图像提供一个或多个变体。示例:您想要添加“45度旋转”以及Lizard.jpg文件的裁剪版本。为此,我们在原始文件名后面添加三个下划线,后跟变体名称。生成的文件(具有不同的大小)将如下所示:
Lizard ___ Original.jpg Lizard ___ Rotated45.jpg Lizard ___ CroppedToEye.jpg使用高质量或更快的处理AndreaMosaic会将这三个文件视为不同的图像。使用Custom Tile Variants处理AndreaMosaic将处理这三个文件作为同一图像的变体,就像镜像,旋转90º等。它将利用Tile Duplication参数,其中AndreaMosaic尝试避免将重复的图块放置在彼此附近。请注意,AndreaMosaic将镜像,旋转,翻转变体应用于三个图像中的每一个,在这种情况下产生3个文件x 8个变体= 24个不同图像的总组合。
马赛克信息此区域将显示有关生成的马赛克的信息,最终尺寸(以像素为单位)(但您也可以以英寸或厘米查看),每行和每列的平铺数量以及平铺的总数,大小每个瓷砖,边框的大小
每个瓷砖等。 “列表”行显示“平铺图像列表”中采用横向/方形格式的图像/视频数量加上纵向格式的图像数量。选择马赛克图案时,此信息非常有用。如果我们不想允许我们的瓷砖左/右旋转(平铺变化:[]旋转90°),选择具有一定比例的横向和纵向平铺的图案,类似于平铺图像列表中的比例,将获得最佳结果,更好地利用所有瓷砖。假设在Mosaic信息中我们读到“List:300 Landscape Images”和“List:100 Portrait Images”。这意味着我们的列表包含300个横向/方形格式的图像和100个纵向格式的图像。最佳模式将是“Parquet 3L 1P”或“Mixed 3.8L 1P”,因为对于每个肖像图像,我们将使用大约3个风景图像。如果我们允许平铺旋转[x]旋转90°,则图案的选择并不重要,因为每个图像都可以通过旋转放置在任何位置。状态此区域将显示有关参数的任何消息以及马赛克创建的当前状态。按钮创建马赛克使用此按钮创建/停止马赛克创建更多选项使用此按钮访问高级选项平铺图像使用此按钮选择要用作马赛克图块的图像关于当前版本的AndreaMosaic此按钮的一些信息打开您正在阅读的用户手册使用此按钮更改用户界面的语言。
平铺图像窗口在本章中,您将了解有关如何创建平铺图像列表的更多信息,换句话说,如何选择要用作镶嵌图块的图像:
平铺图像窗口选择文件夹使用添加文件夹/删除所选按钮,或将文件夹从Windows资源管理器拖到此窗口,您将能够普及包含要用作图块的图像的文件夹列表。有三个文件夹列表:a。包含文件夹:如果它们适合马赛克,则此处包含的所有图像将用作图块。湾必需的文件夹:此处包含的所有图像将始终用于所有马赛克。请不要在此类文件夹中包含太多图像,因为马赛克的最终质量会受到影响。 C。排除文件夹:这些文件夹中包含的所有图像永远不会用作图块。通常这些文件夹是Include / Required Folders的子目录。使用下拉框,您可以选择要显示和修改的列表。使用“添加文件夹”按钮将一个文件夹添加到当前选定的列表中。您还可以使用从Windows资源管理器中将一个或多个选定的文件/目录拖到文件夹列表中。如果添加文件,则其父目录将添加到列表中。使用“删除所选项”按钮从列表中删除所选文件夹。
保存,加载和创建平铺图像列表使用四个列表按钮,您可以加载,保存或创建新列表。打开列表...使用此按钮打开您保存的现有图块图像列表
以前使用“保存列表”按钮。新建列表使用此按钮可以启动新的平铺图像列表。您需要将至少一个文件夹添加到包含文件夹列表。保存列表使用此按钮分析文件夹列表,在“包含/所需文件夹”及其所有子文件夹中搜索所有可用图像(JPG格式)。 “排除文件夹”中可用的图像不会包含在要用作图块的图像列表中。分析完成后,平铺图像列表将保存到文件中(通常为.AMC扩展名)。将列表另存为...与“保存列表”按钮相同,但您将为列表指定新文件名。保存当前的平铺图像列表后,您可以关闭此窗口并开始创建新的马赛克。黑白马赛克黑白选项将让您创建黑白马赛克,而无需转换所有瓷砖或最终马赛克。 AndreaMosaic将动态自动执行此过程。您的原始图像永远不会被修改。创建黑白马赛克的另一个选择是使用彩色瓷砖,但使用黑白图像作为主图像。如果指定高颜色更改参数,大约30%-40%,则生成的图像将显示为黑白,但每个图块将是饱和度较低的颜色图块。
更多选项窗口
镶嵌参数这些参数会影响镶嵌的创建方式,拼贴修改,使用的处理等。镶嵌处理此选项指定如何选择图像:高质量这是默认选项。在大多数情况下,它会产生更好的马赛克。唯一的缺点是更高的内存使用率。更快这是一种更快的处理,它为每个图块使用最佳图像。它也使用较少的内存,但质量通常较低,而且马赛克非常大,速度也较慢。
自定义平铺变体
自定义平铺变体基于高质量,它允许您指定自己的平铺变体。有关此选项的更多信息,请参阅Tile Variants参数。图像比较此选项指定图像之间的比较方式:最佳质量这是默认选项。在大多数情况下,它会产生最好的结果。更强此选项将惩罚具有更高差异的图像较弱此选项允许具有较高差异的图像。图像细节此选项指定马赛克需要多少细节。最佳选择是自动:自动这是默认选项。在大多数情况下,它会产生最好的结果。否细节如果您有一小部分平铺图像(小于1000)或者细节不是很重要,请使用这些低细节值之一。极低细节低细节中等细节这个选择是一个很好的平衡。高细节使用这些高细节值中的一个仅使用非常大的可用于镶嵌的平铺图像(10,000或更多)。非常高的细节最大细节颜色更改优先级此选项指定如何修改平铺图像列表中的图像以生成更好看的马赛克。颜色更改量在主窗口中指定:高平铺质量此选项为平铺质量提供更高的优先级。只允许整体变化,如色调和亮度。良好的平铺质量此选项优先考虑平铺质量,但它也允许一定程度的更改以更好地匹配马赛克细节。平衡质量默认值
选项平衡颜色更改的类型。良好的细节质量此选项优先考虑整体马赛克的细节和颜色,但瓷砖将在各个方面进行更改。高细节质量此选项高度优先考虑整体马赛克的细节和颜色。瓷砖的各个方面都会发生变化(色调,亮度,饱和度,对比度和局部变化)。使用集合中的所有图块如果启用此选项,则AndreaMosaic将尝试使用集合中的所有图块,无论它们与主图像匹配。仅当“平铺图像列表”的图像数少于马赛克中的平铺数时,此选项才有效。
输出参数这些参数指定如何保存马赛克以及创建哪些文件。
Silverlight™技术。如果允许拆分最终马赛克,此选项也可以正常工作。分割马赛克如果选择,最终马赛克将分成几个单独的图像。创建镶嵌时,系统将询问您如何执行此分割。您需要在三个可用单位之一中设置宽度和高度:像素,图块或列/行。此选项对于AndreaMosaic专业版支持的非常大的马赛克非常有用。如果您的马赛克超出了保存的文件格式的限制,则会显示一条消息,建议启用此功能或切换到PPM / RAW格式。 PPM格式是首选。
Split Mosaic Parameters的截图
注意:•插入其中一个宽度(或高度)值时,列的其他值将自动更新。 •如果希望每个“分割”具有指定的大小,请以像素为单位输入“宽度/高度”。如果您希望所有拆分具有完全相同的尺寸,则输入拆分数量中的宽度/高度。 •如果要以英寸/英尺/厘米/米为单位指定每个分割的大小,则必须使用分辨率中指定的PPI将大小转换为像素。如果您的分辨率为300 PPI,则1英寸= 300像素。 1英尺= 12英寸= 3600像素。 1厘米= 118.11像素。 1米= 11811像素。创建一个Maskfile请首先参考不规则马赛克部分来了解Mask文件是什么。如果选中,则AndreaMosaic将创建一个特殊文件,其后缀为Maskfile.jpg,其中包含转换为图像的当前所选马赛克图案。可以编辑/修改此模式,稍后将其用作新模式的模板,例如创建不规则马赛克。要使用此文件,请指定“MaskFile”Mosaic Size参数。
来自视频/电影文件的平铺不要复制连续的帧:
仅当您的切片是从电影中提取的帧时,才指定此参数,并避免将两个相似的帧放在彼此附近。该值距离内的所有帧都应该是相似的。对于自定义距离,将'nnnn'替换为您想要的值。如果您的图像集是从电影文件中提取的,那么它可能包含许多类似的图像,称为帧,并且它们彼此靠近。文件名全部采用以下格式:MYMOVIE_FRAMES001 \ FR00001.JPG MYMOVIE_FRAMES001 \ FR00002.JPG MYMOVIE_FRAMES001 \ FR00003.JPG因此,即使您对重复图块的距离参数使用较高的值,程序也可能会使用许多类似的图像作为镶嵌因为框架非常相似。如果发生这种情况,我建议使用此参数的值。换句话说,如果您将值设置为5,那么如果帧序列中的两个切片之间至少有4个帧,则两个切片只能彼此靠近。我建议根据特定的平铺图像列表的需要慢慢增加该值。重要说明:sequence参数仅用于包含名称“FRAMES”的目录(或文件)。因此,您可以在一个图像集合中使用序列算法和使用常规距离算法的标准图像。
平铺边框此参数允许您指定每个平铺周围的边框。这对于更好地将瓷砖彼此分开是有用的。您可以使用标准度量单位之一(像素,英寸,厘米等)为边框指定任何颜色及其大小。
通过视频制作的马赛克电影非常适合镶嵌,因为它们包含大量图像,如您所知,我们需要大量图像才能创建出色的摄影马赛克。 1.第一步 - 查找电影/视频您的第一步是查找电影/视频并将其导入AVI文件。例如 - 在您度假时使用您的摄像机制作一些不错的电影。 - 租用或购买VHS录像带或DVD - 从互联网下载电影/视频/ avi / divx文件从互联网下载内容可能是最简单的解决方案,因为否则您需要在PC中使用卡片将VHS导入您的计算机并将其转换为AVI文件。另一种解决方案是从DVD中读取电影,但您需要一个DVD Ripper将其转换为视频文件(例如avi或divx)。最后,唯一的要求是您的系统上安装了VfW视频编解码器,可正确处理您的电影。有关详细说明,请阅读以下章节“AndreaMosaic中的视频支持”。 2.第二步 - 从电影中提取图像AndreaMosaic有一个集成工具,用于从电影中提取图像。但是,当然您可以使用任何类型的程序来分析电影文件并提取图像。说明:1。按“平铺图像”按钮打开“平铺图像”对话框。 2.然后按“从视频中提取平铺...”按钮.3。将要求您打开AVI / MPG / DIVX / XVID文件。这些仅是建议的延期。如果您安装了正确的编解码器,任何文件都可以。 4.选择文件后,AndreaMosaic将显示一个对话框,其中包含从电影中提取图像的参数。选择适当的值,然后按提取按钮开始该过程。有关参数的说明,请参阅下一节。 5.程序将分析电影文件,并在与电影文件相同的位置创建几个新的子目录,并将所有提取的图像写入这些子目录。程序永远不会取消或覆盖现有目录/图像,因此如果您不止一次重复此过程,则必须手动删除图像。
从电影窗口中提取的参数帧大小/位置:左,上,宽,高:前四个参数是要提取的帧的大小。通常您可以保留默认值,但如果您在示例框中看到白色矩形比图像大,那么您应该将值更改为更小的帧。无论何时更改位置或大小,都需要按“显示帧”按钮更新白色矩形。如果您无法看到电影的图像,请按“随机帧”按钮尝试使用不同的帧。它会选择另一个图像。帧选择:第一个/最后一个这两个参数允许您选择应提取的帧间隔。默认值设置为提取整部电影。但是您可以指定不同的值,例如丢弃前几个图像。然后,您可以按“第一帧”或“最后一帧”按钮显示您选择的第一个可见帧。帧选择:计数通常在电影中有很多帧,其中很多帧彼此相似。所以实际上我们只需要少量的图像。在这里你可以选择多少图像你要。我建议5000作为最小值,但如果你也可以尝试20,000帧。这将产生更好的马赛克,因为你有更多的图像,特别是长电影。然后程序将提取5000个帧,均匀分布在您选择的第一帧和最后一帧之间,以便获得最佳图像,而不会有太多相似的图像。 De-Interlace:仅当您看到“奇怪”的水平线干扰图像时才设置此选项。特别是当您使用摄像机录制电影文件或从VHS录像带转换电影文件时,尤其会发生这种情况。最好避免使用De-Interlace,因为从技术上讲,通过删除线条,此选项会降低图像质量。文件格式:如果要使用图像创建马赛克,则必须选择[x] JPG格式。 BMP选项仅供您方便使用。质量:仅在保存JPG图像时才需要此参数,它指定每个图像的压缩。值越高,文件越大,但质量也越高。默认值50%是O.K.,但您可以使用更高或更低的值。当用于创建马赛克时,帧将调整为较小的图像,因此通常不需要设置高质量。我建议值至少为70。
3.第三步 - 分析图像提取了大量图像后,使用图像浏览器查看所有帧。我建议删除重复或不好的图像。我总是检查所有的帧。使用良好的图像浏览器(我建议使用免费的FastStone图像查看器),您可以在一个屏幕上看到50张图像的缩略图,并立即删除您不喜欢的图像。最后,您可以根据提取的帧创建图像集。
这是我打开我喜欢的电影之后的电影提取屏幕:
AndreaMosaic中的视频支持尝试打开AVI文件时会出现最常见的问题。 AndreaMosaic正在使用一种名为“Video for Windows”或VfW的旧技术(也更简单)。它需要安装VfW兼容的编解码器。此功能仅在Windows下可用(不支持Mac / Linux)。
人气软件
-

理正勘察CAD 8.5pb2 153.65 MB
/简体中文 -

浩辰CAD 2020(GstarCAD2020) 32/64位 227.88 MB
/简体中文 -

CAXA CAD 2020 885.0 MB
/简体中文 -

天正建筑完整图库 103 MB
/简体中文 -

Bentley Acute3D Viewer 32.0 MB
/英文 -

草图大师2020中文 215.88 MB
/简体中文 -

vray for 3dmax 2018(vray渲染器 3.6) 318.19 MB
/简体中文 -

cnckad 32位/64位 2181 MB
/简体中文 -

Mastercam X9中文 1485 MB
/简体中文 -

BodyPaint 3D R18中文 6861 MB
/简体中文


 lumion11.0中文(建筑渲染软件) 11.0
lumion11.0中文(建筑渲染软件) 11.0  广联达CAD快速看图 6.0.0.93
广联达CAD快速看图 6.0.0.93  Blockbench(3D模型设计) v4.7.4
Blockbench(3D模型设计) v4.7.4  DATAKIT crossmanager 2018.2中文 32位/64位 附破解教程
DATAKIT crossmanager 2018.2中文 32位/64位 附破解教程  DesignCAD 3D Max(3D建模和2D制图软件) v24.0 免费版
DesignCAD 3D Max(3D建模和2D制图软件) v24.0 免费版  simlab composer 7 v7.1.0 附安装程序
simlab composer 7 v7.1.0 附安装程序  houdini13 v13.0.198.21 64 位最新版
houdini13 v13.0.198.21 64 位最新版 















