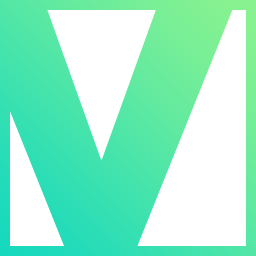
MAGIX Fastcut Plus Edition(视频编辑软件)
v3.0.3.116- 软件大小:671.0 MB
- 更新日期:2019-06-26 13:19
- 软件语言:简体中文
- 软件类别:视频处理
- 软件授权:免费版
- 软件官网:待审核
- 适用平台:WinXP, Win7, Win8, Win10, WinAll
- 软件厂商:

软件介绍 人气软件 下载地址
MAGIX Fastcut Plus Edition是一款功能强大的视频编辑软件,软件能够支持用户将照片、音乐、视频快速合成个人视频作品,其提供了一个所见所得的时间轴编辑界面,用户可以根据自己的需要快速进行合并,而且其提供了添加过渡效果、设置剪辑亮点、决定剪辑顺序、自动节拍识别、编辑模板、编辑音频等多种强大的功能,能够协助用户快高效的完成编辑操作,而且用户在保存之前可以预览效果,便于用户进行二次修改,值得一提的是,该程序支持用户以多种方式进行导出与发布作品,从而方便用户更好的使用,有需要的用户赶紧下载吧!
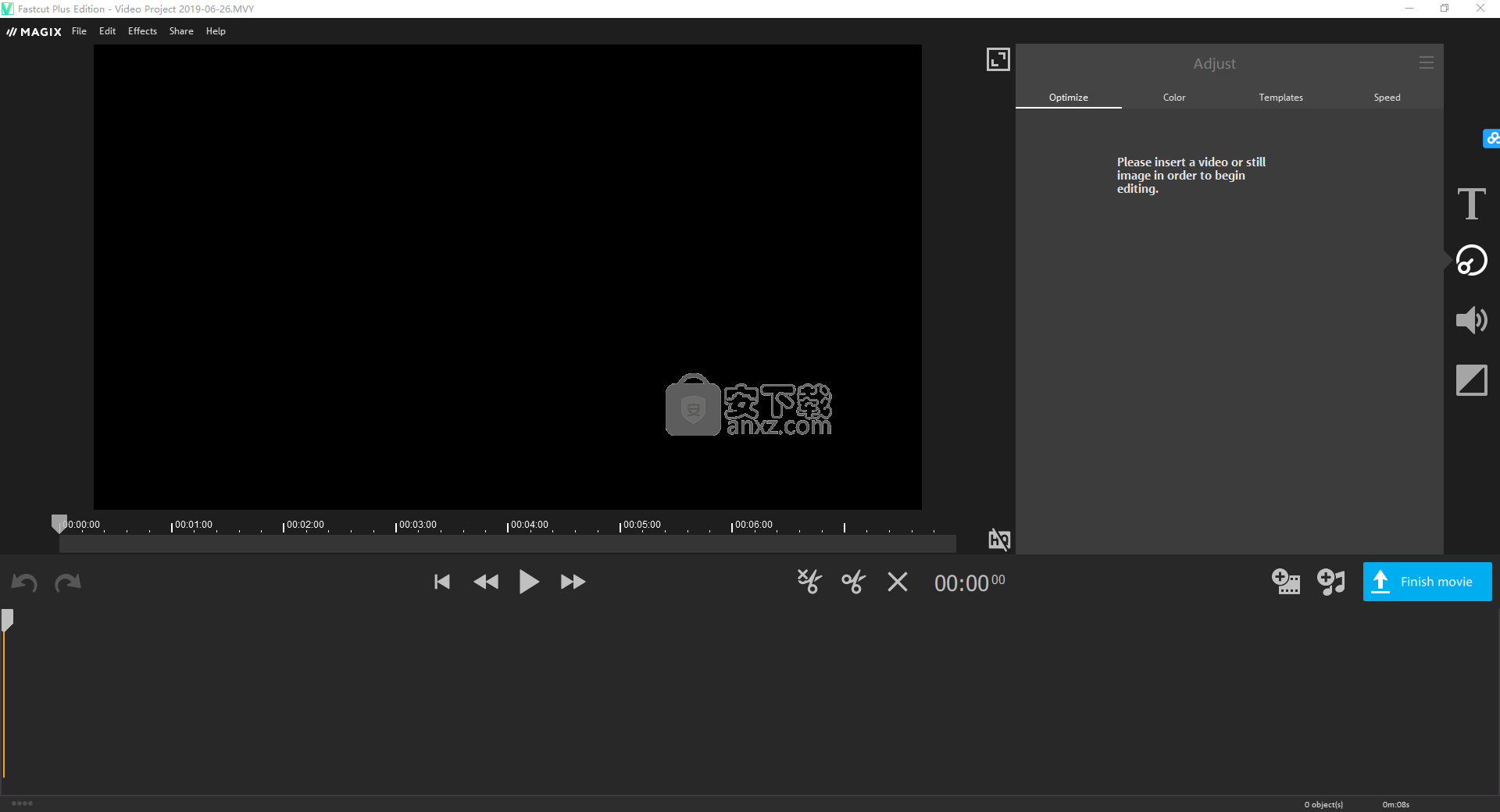
软件功能
一个应用程序,可以帮助用户轻松地将照片,视频和音频轨道组合到可以立即在线共享的个人电影中。
易于使用的工具
该应用程序带有一个简单,直观的界面,使您可以轻松地将照片和视频组合到个性化电影中,并为其添加自定义音轨。
借助此工具,您可以从各种相机中复制视频和照片,并将它们组合成一部电影,同时还可以将一系列预先加载的模板应用于原始文件,以便提供只需点击几下鼠标的新视频。
自定义您的电影
该软件使您可以在保存之前修改电影的设置,以确保它们提供最佳体验。
您可以修改剪辑的亮度或颜色以及音轨,但您也可以切换到手动编辑窗口,该窗口允许您修改照片或视频之间的过渡,以及更改每个视频或视频的显示持续时间。照片显示在剪辑中。
各种输出选项
该程序使您可以轻松地将电影保存为可在PC或移动设备上播放的格式,还允许您将其编码为适合在线播放的格式,并将其上传到特定的立即解决。
总而言之,对于那些有兴趣在度假照片和电影中制作电影的人来说,MAGIX Fastcut很容易证明是一个很好的选择,特别是因为它不需要高级技术技能。
软件特色
易于使用的控件:启动程序,您就可以开始了
用于自动视频编辑的电影向导
特殊行动模板,如冲浪和自行车之旅
影院质量效果:动画过渡和模板
壮观的音乐:适合不同的视频长度
顺畅编辑4K和HD动作凸轮视频
自动图像增强功能,如图像稳定功能
和GoPro特殊预设的失真校正
用于消除风噪声的音频滤波器
设计用于所有标准动作凸轮
随时随地呈现视频:在电视,移动设备或在线
通过自动图像稳定功能纠正抖动视频,提高焦点!
快速轻松地消除鱼眼效果或其他镜头扭曲。
体验冒险:将令人兴奋的生活和您最喜欢的时刻变成令人惊叹的音乐视频片段。
就是这么简单:选择录音,应用模板,Fastcut完成剩下的工作。
安装方法
1、在本站下载并解压软件,双击安装程序“Setup.exe”开始进行安装。
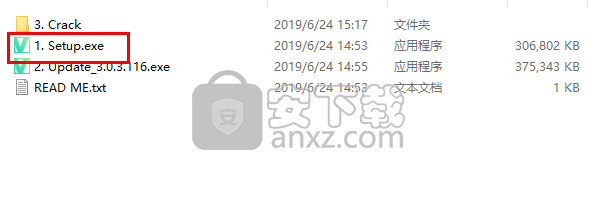
2、进入MAGIX Fastcut Plus Edition安装包自解压窗口,等待解压完成。
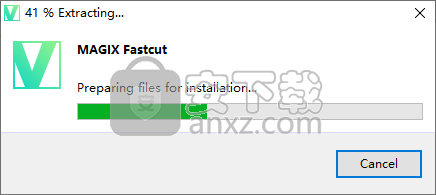
3、随即进入MAGIX Fastcut Plus Edition安装导向窗口,单击【next】进入下一步的安装。
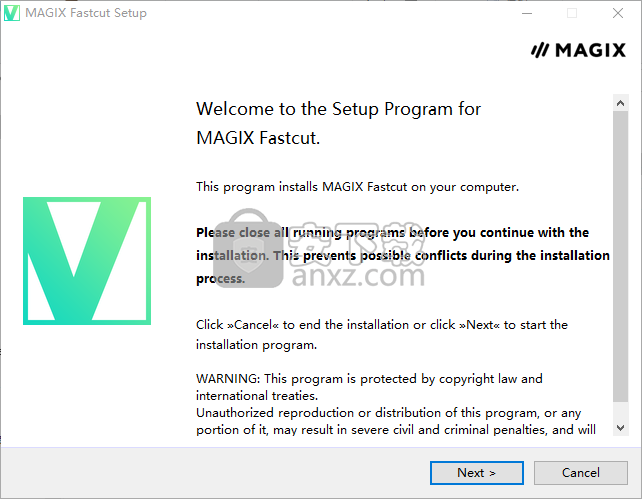
4、阅读许可协议,勾选【 I accept the licensing terms and conditions】的选项同意,然后继续安装。
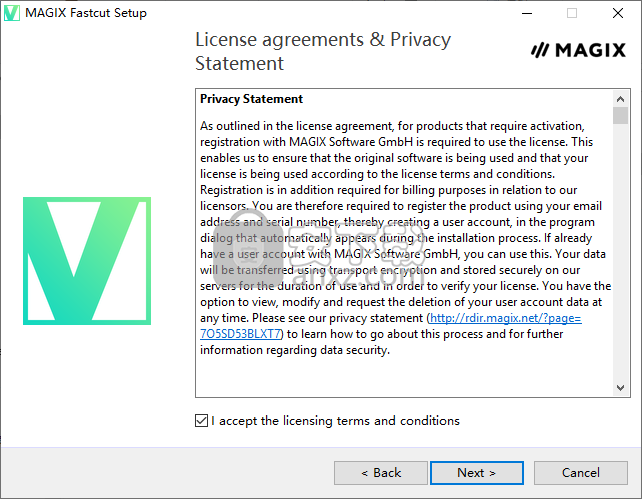
5、选择安装类型,用户可以选择默认的典型安装,也可以点击【custom】按钮自定义。
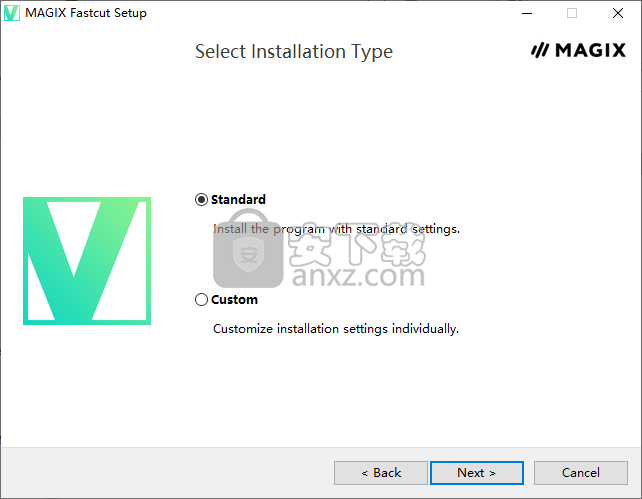
6、准备安装,点击【install】按钮即可执行安装操作。
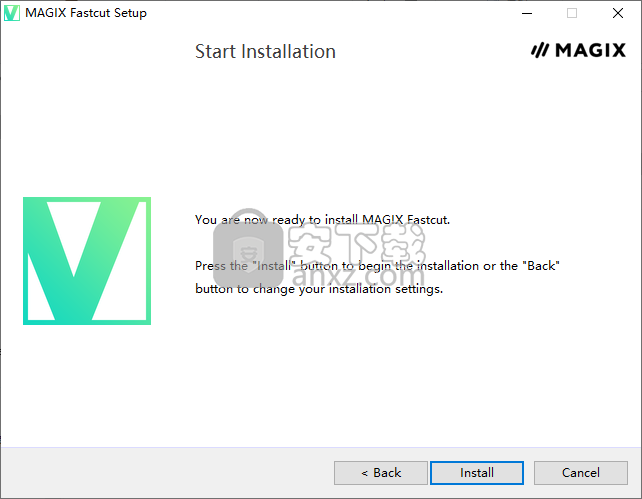
7、安装完成后,点击【finish】结束安装。
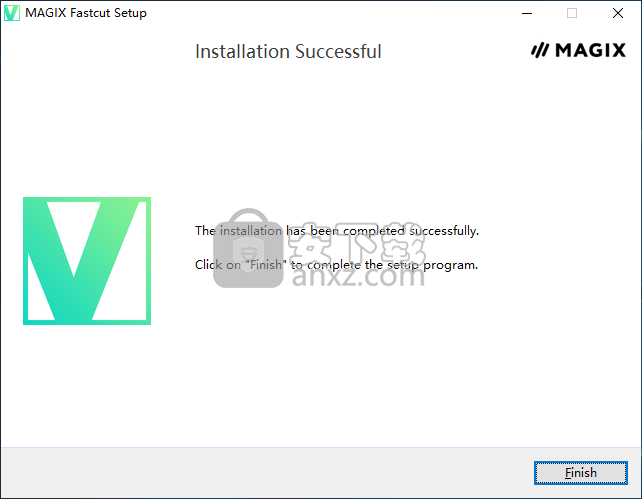
8、安装完成后,双击运行“Update_3.0.3.116.exe”的升级程序,然后一直点击下一步直至安装完成。
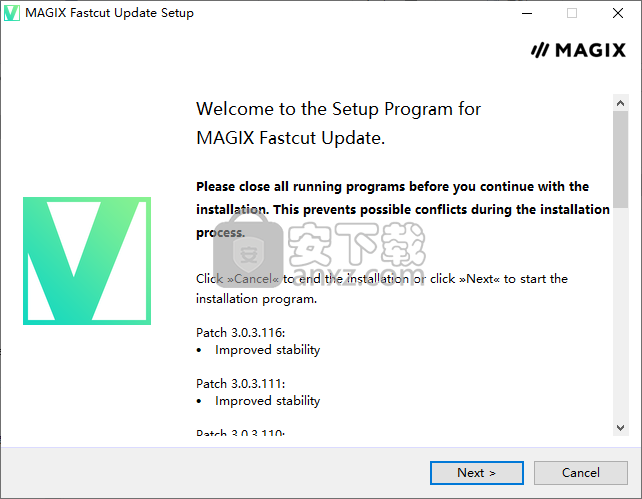
9、打开“crack”文件夹,然后将Fastcut.exe文件以及“Protein文件夹”复制到软件的安装目录下,默认安装目录为C:\Program Files\MAGIX\Fastcut_retail\3。
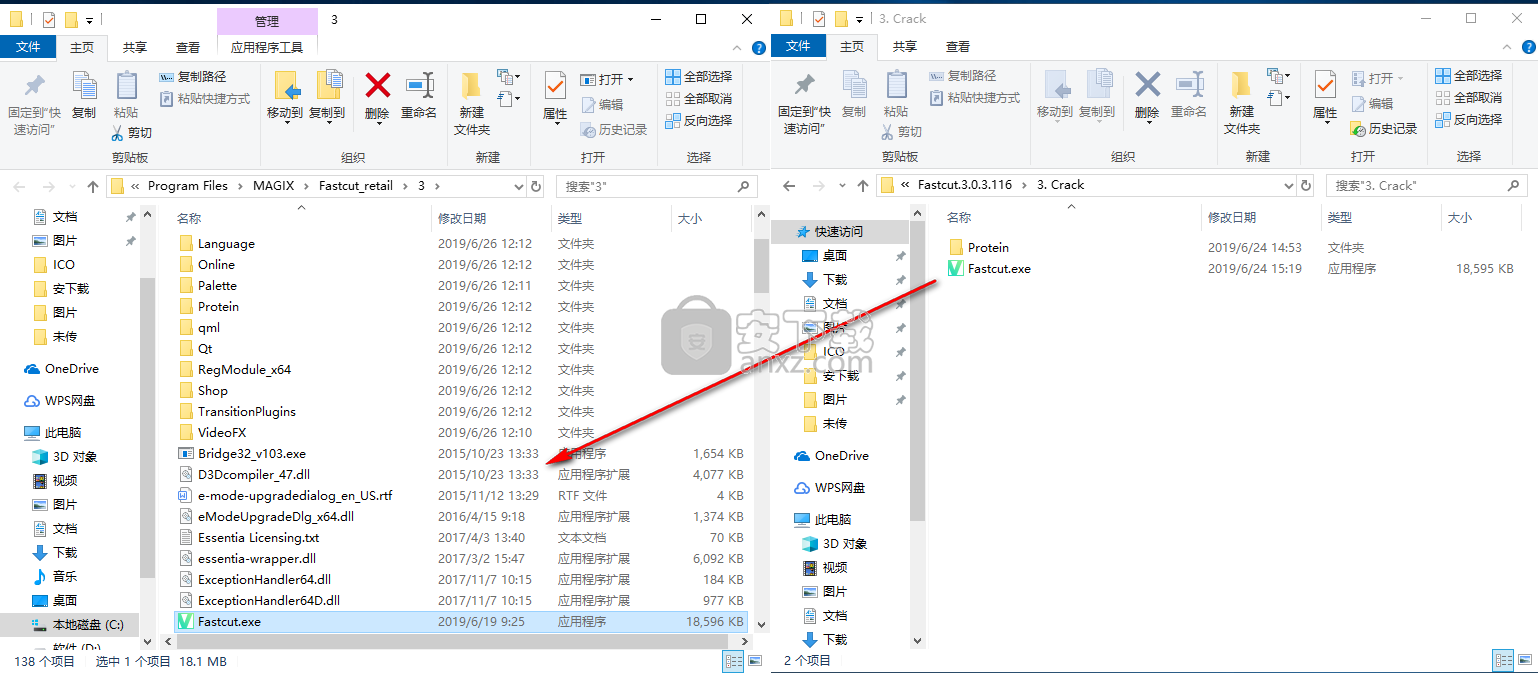
10、弹出如下的目标包含2个同名文件,点击【替换目标中的文件(R)】、
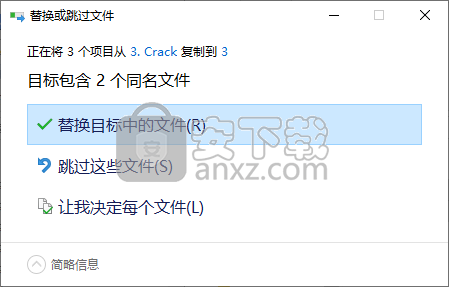
11、运行MAGIX Fastcut Plus Edition即可免费使用激活版本。
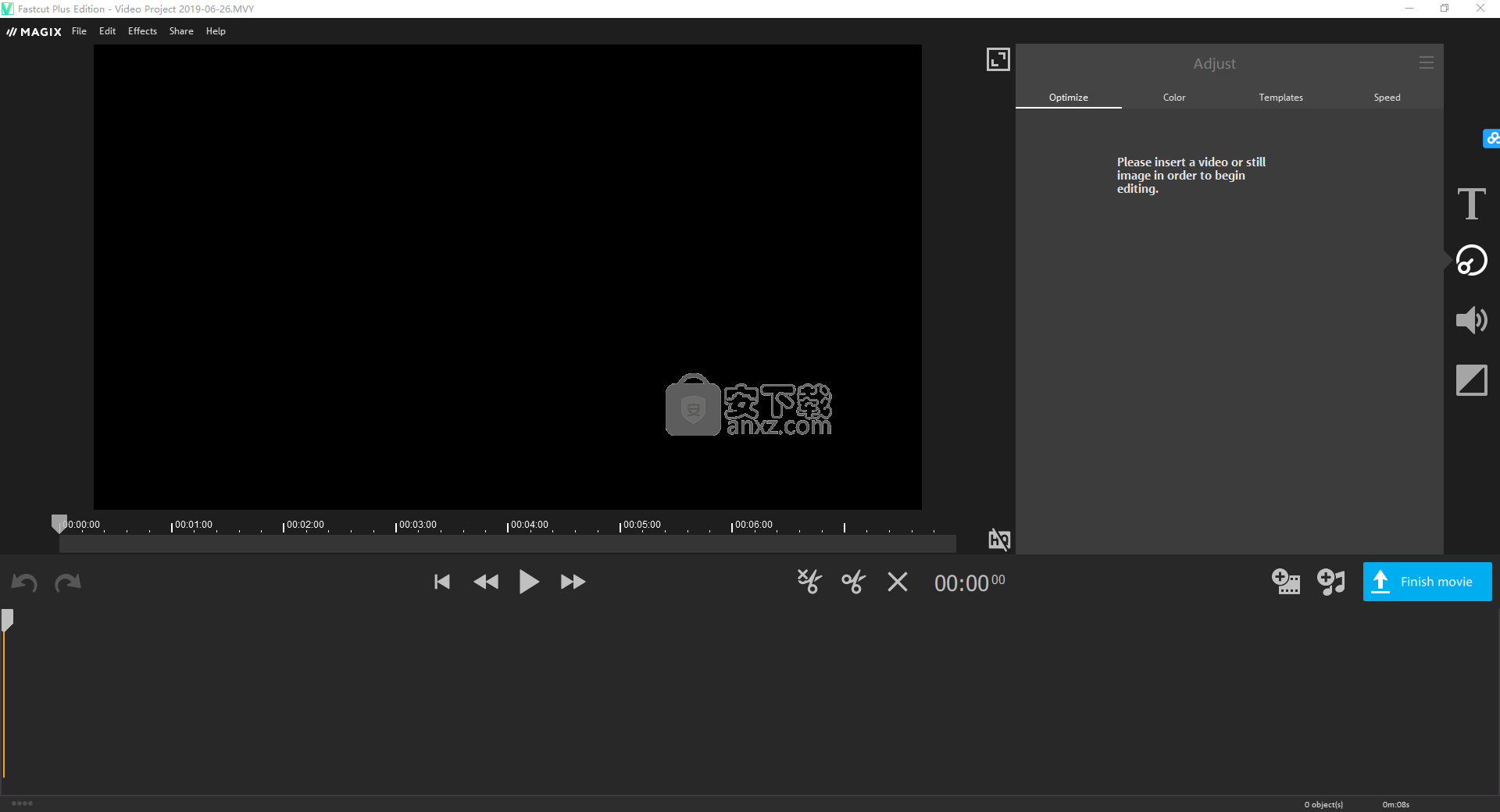
使用说明
模板模式下的程序界面
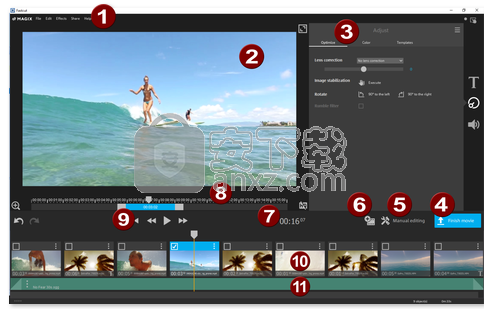
菜单栏:包含MAGIX Fastcut Plus Edition中的大多数重要功能。
视频监视器:开始播放时显示电影的预览。当您选择剪辑(10)时,它将在此处与编辑区域中的任何设置效果一起显示(3)。
双击预览监视器可切换到全屏视图。
编辑区域:有多种效果区域可用于优化剪辑,显示文本,编辑声音等。
完成:完成整理和编辑电影后,可以将其本地保存到计算机,将其导出到移动设备或在线提供。
手动编辑:允许您手动剪切和更改背景音乐。
注意:激活项目的手动编辑无法撤消。
添加媒体:为电影添加视频和背景音乐,使其更加多样化。
时间显示:此处显示播放标记的当前时间位置。
内容栏:选择剪辑后,将使用此栏移动对象中视频剪辑的时间部分。
传输控制台:使用传输按钮开始和停止播放,在项目中前进和后退,然后跳回到最开始。
第一个轨道中的剪辑:选择剪辑后,它会突出显示并显示有关该对象的其他信息。播放标记将移动到剪辑的开头,并且可以在视频监视器中看到预览(2)。
编辑区域(3)中的设置始终影响所选对象。
第二轨道中的背景音乐:当手动添加背景音乐或作为模板的一部分添加背景音乐时,它在此处显示为第二轨道中的条形。在手动编辑模式下,您可以使用手柄调整背景音乐的长度和开始时间。
触摸优化:使用二合一开关,界面将针对触摸操作进行优化:一些元素将被隐藏,另一些元素将被放大。
另外在手动编辑模式下
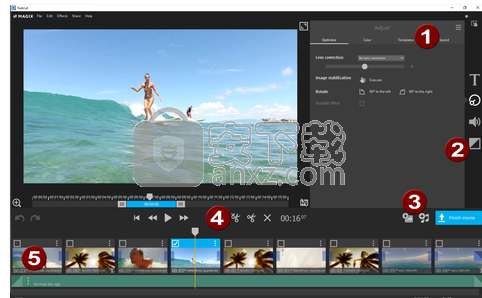
速度:您可以更改剪辑的播放速度。 慢速和快速播放速度以及向后移动都是可能的。
淡化:在这里您可以找到MAGIX Fastcut Plus Edition的所有淡入淡出,分类为各种类别。 单击类别可查看列表中的所有淡入淡出。
添加音乐:单击此按钮并选择要添加到电影中的所需音乐文件。
剪切和删除按钮:这些按钮允许您快速拆分和删除剪辑部件。 删除按钮可从影片中删除所选剪辑。
剪辑之间的淡入淡出:将显示剪辑之间使用的淡入淡出,只需单击几下即可调整。
优化原始声音
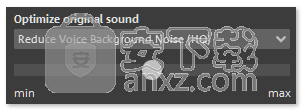
您可以使用模板快速轻松地优化视频的原始声音。
选择带声音的视频后,您可以从下拉菜单中选择一个模板并开始优化过程。 使用滑块调整效果的强度。
插入过渡
过渡控制着电影从一个对象到另一个对象的播放方式。 通常,在对象之间进行所谓的“硬切割”:下一个对象的第一个图像直接出现在前一个对象的末尾,即没有任何特殊的淡入淡出效果。
但是,您可以自由选择并添加转换:

单击两个对象之间的过渡图标。
转换对话框将打开。
选择一个选项,然后单击“预览”以了解效果。
如果选择“No Fade”,将进行硬切。
如果选择“过渡”,则对象将轻柔地从一个到另一个褪色。
“淡入黑色”将第一个对象的最后一个图像淡化为黑色,后面的对象的第一个图像不久后开始。
“更多...”打开预览监视器旁边的过渡菜单,为您提供大量过渡类型。
如果您对所选设置满意,请单击“确定”。
声音和音乐
在MAGIX Fastcut Plus Edition中添加背景音乐并将其与原始声音一起编辑是很容易的。
添加背景音乐
点击“音乐”按钮,为您的视频选择背景音乐。
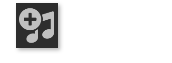
然后选择您的音乐文件。 “打开”将文件插入音频轨道。将调整音乐的长度以匹配视频的长度。如果您将其他图像或视频插入视频项目,将自动调整背景音乐。
您可以通过上下文菜单在所选音乐曲目之前或之后插入其他音乐曲目。
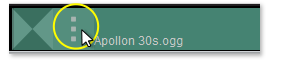
可以使用单独的音量控制器在“音频”对话框中更改音乐音量。
提示:如果音乐曲目长于视频,音乐曲目将被切断。
键盘快捷键:M
移动背景音乐
如有必要,可以重新定位音乐曲目。单击中心并按住鼠标键移动到所需位置。
提示:如果视频项目中有多个音轨,则它们不能相互交换,只能在自由范围内移动。
缩短背景音乐
单击并按住音乐曲目边缘上的鼠标按钮。
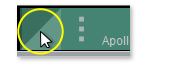
按住鼠标按钮将边缘移动到所需位置
释放鼠标按钮。
删除背景音乐
可以轻松删除单个音乐曲目:
右键单击音乐曲目。或者,您可以单击菜单按钮(参见图示)。
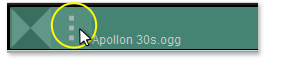
音乐曲目的上下文菜单将打开。
在上下文菜单中选择以下条目之一:
删除音乐曲目
(仅删除选定的音乐曲目)
“删除曲目中的所有音乐文件”
(删除项目中使用的所有音乐曲目)
还提供以下功能:
注意:您无法删除视频的原始声音。但是,您可以在“音频”部分将音量减小到0
保存在电脑上
如果将影片另存为视频文件,则可以随时在计算机上将其打开,然后使用Windows Media Player进行播放。
单击选择对话框中的“保存在计算机上”,将影片另存为视频文件。
您的视频将以MPEG-4格式导出。
选择质量级别。 质量越高,硬盘驱动器所需的空间越大。
单击“保存视频”以选择保存文件夹并开始导出过程。
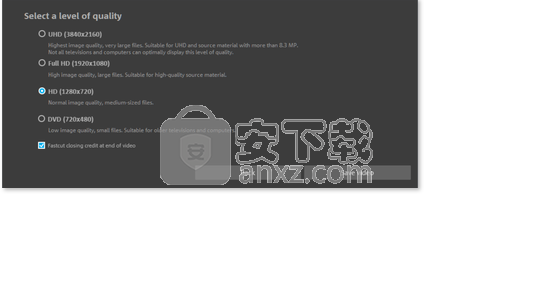
导出到移动设备
您可以将项目导出到Apple移动设备,Samsung Galaxy Tab或带有Android或Windows操作系统的移动电话。
单击导出对话框中的“导出到移动设备”。
然后选择要导出的项目的操作系统和分辨率。
提示(仅适用于Android手机和三星Galaxy Tab):通常,您的设备将被您的计算机识别为“大容量存储设备”。 如果不是这种情况,请在连接到计算机之前更改设备的连接检测设置,以便选择正确的连接类型(例如“大容量存储驱动器”)。
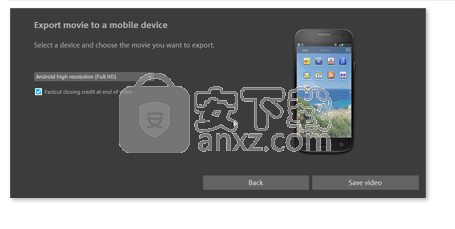
上传到互联网
您可以在YouTube或Facebook上展示您的电影。
单击导出对话框中的“上传到Internet”。
在随后的对话框中,您可以设置视频以在YouTube®和Facebook®上进行演示。
在“标题”下输入视频的描述性标题,因为它将显示在YouTube®或Facebook®上。
信息丰富的“描述”告诉观众视频的内容。
您可以在“关键字”中输入字词,以帮助用户在YouTube中查找您的视频。
仅适用于YouTube®:您可以选择应发布视频的“类别”。
在“发送”中,您可以选择哪些用户组能够看到您的视频。
“导出设置”允许您为视频选择不同的质量设置。
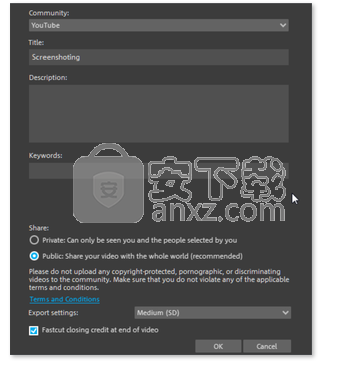
创建自己的模板
通过单击“选择模板”窗口中的“创建自己的模板”,可以访问用于创建自己的电影模板的对话框。在文件选择对话框中,选择您自己的模板应该基于的音乐标题。点击“打开”,MAGIX Fastcut Plus Edition将接管歌曲。
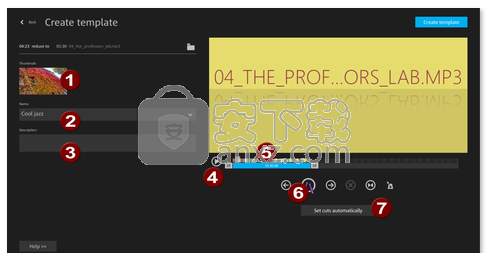
通过使用左右手柄移动和修剪轨道,选择要用作模板的音乐曲目部分(5)。
您可以在模板中设置将来应该进行剪切的位置,另一个剪辑应该以两种方式启动:手动或自动。如果单击“自动设置剪切”(7),快捷方式将检测到轨道的速度并自动将剪切设置为节拍边框。
要手动设置剪辑,请通过单击“播放”(4)开始播放音乐文件,然后在每次要剪切时单击“设置剪切”(6)。剪切将在下面的时间线中进行颜色编码。重复此操作,直到音乐结束
最好再次收听音乐文件并使用预览监视器中的颜色更改来检查剪切是否位于正确的位置。
要删除单个剪切,请将光标键移到要删除的剪切上
单击“删除”。
要在之后将手动剪辑与音乐节拍对齐,请单击“对齐”。
在(1)下为模板选择一个描述性图像,以便您可以在其他模板中快速识别它。为此,您也可以使用“名称”(2)和“描述”(3)。使用“选择模板”对话框中的排序,您可以在“自定义”下快速找到自己的模板。
单击“创建模板”按钮以保存模板。它将立即出现在其他模板中,可用于您的电影。
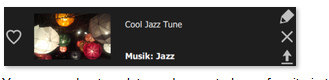
您可以在模板列表中将您创建的模板标记为收藏夹,其中还提供以下选项:
选择“编辑模板”以切换到“创建模板”对话框。
删除模板
导出模板。
人气软件
-

pr2021中文 1618 MB
/简体中文 -

HD Video Repair Utility(mp4视频文件修复器) 36.7 MB
/简体中文 -

camtasia studio 2020中文 524 MB
/简体中文 -

adobe premiere pro 2021中文 1618 MB
/简体中文 -

vmix pro 22中文(电脑视频混合软件) 270.0 MB
/简体中文 -

BeeCut(蜜蜂剪辑) 83.6 MB
/简体中文 -

Sayatoo卡拉字幕精灵 35.10 MB
/简体中文 -

vsdc video editor(视频编辑专家) 99.5 MB
/简体中文 -

newblue插件 1229 MB
/简体中文 -

JavPlayerTrial(视频去马赛克软件) 41.1 MB
/简体中文


 斗鱼直播伴侣 6.3.10.0.529
斗鱼直播伴侣 6.3.10.0.529  达芬奇调色(DaVinci Resolve Studio) v2.29.15.43
达芬奇调色(DaVinci Resolve Studio) v2.29.15.43  360快剪辑软件 v1.3.1.3033
360快剪辑软件 v1.3.1.3033 






