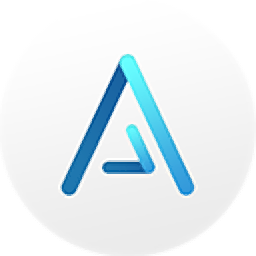Photostage(幻灯相册制作工具)
v6.19 官方版- 软件大小:5.1 MB
- 更新日期:2019-07-04 17:47
- 软件语言:简体中文
- 软件类别:媒体其它
- 软件授权:免费版
- 软件官网:待审核
- 适用平台:WinXP, Win7, Win8, Win10, WinAll
- 软件厂商:

软件介绍 人气软件 下载地址
Photostage是一款功能强大的幻灯相册制作工具,软件提供了快速创建对话框、在外部编辑器中编辑、导出单个框架、添加空白幻灯片、选择新幻灯片的位置、背景主题、调整幻灯片、录制叙事等多种强大的功能,只需拖放图像即可排列幻灯片,您还可以使用“快速创建”功能使用图像文件夹,PhotoStage还包括许多效果,包括变焦、裁剪、淡入淡出、平移、缩放等等,您还可以使用优化工具修补或增强照片,并支持通过刻录到DVD或保存视频文件轻松共享幻灯片,另外,它允许将演示文稿导出为PDF格式,以便于共享和查看。
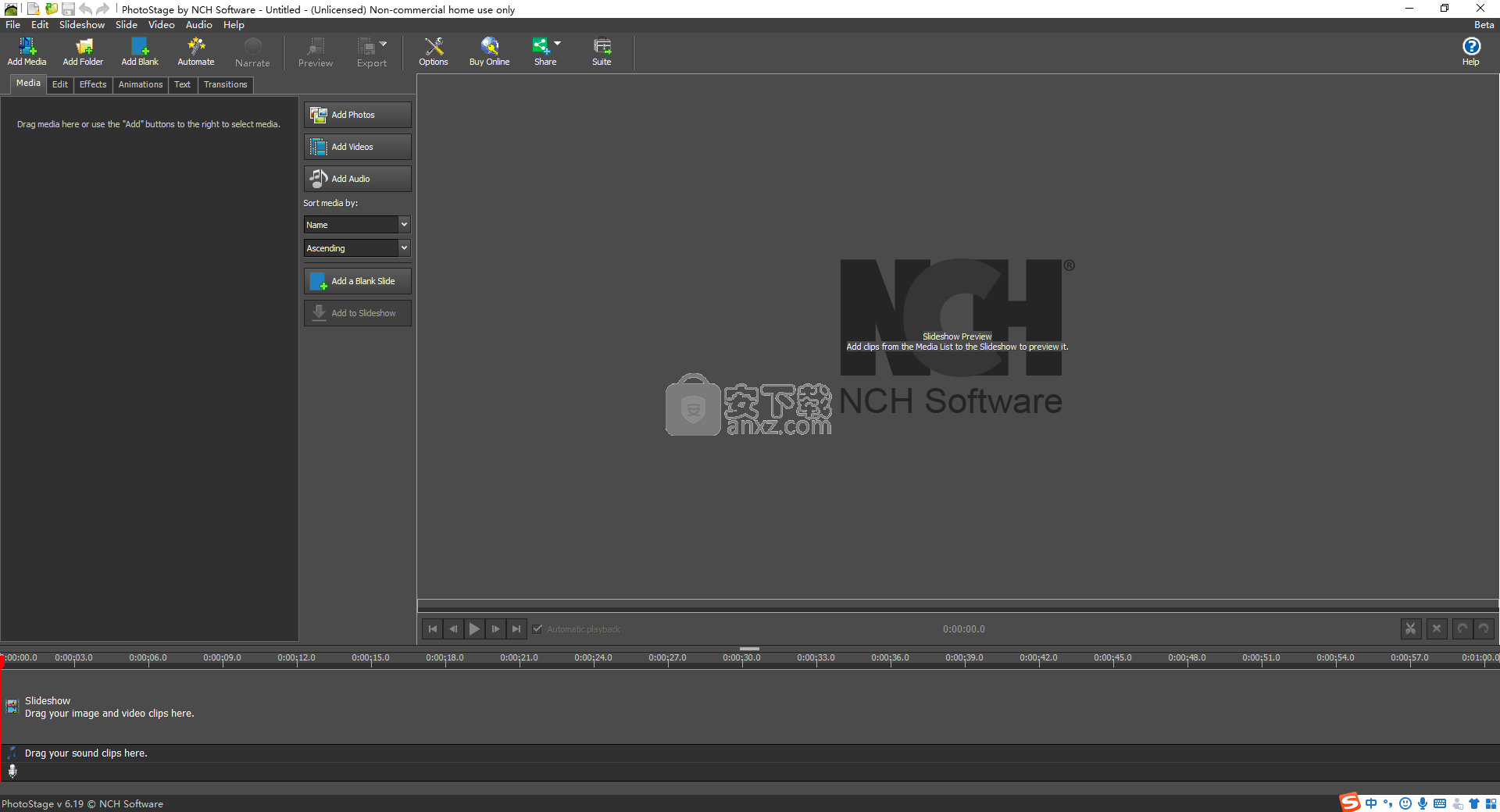
软件功能
Photostage是一个程序,它允许您通过提供一些简单易用的工具从图像创建幻灯片。
应用程序的界面简洁直观。您可以通过文件浏览器或“拖放”方法导入照片和媒体文件。此外,您可以插入空白幻灯片。
可以添加效果(例如亮度,裁剪,旋转,速度,变焦)和过渡(例如淡化,显示,擦除,圆形,心形,菱形)。这可以通过专用菜单或直观选项卡完成,该选项卡还提供调整选项。
此外,您还可以录制旁白,预览幻灯片,将当前帧保存为图像,随机播放剪辑,应用多个剪辑效果(例如黑白,负片,棕褐色,油画),拉伸或收缩幻灯片以匹配电影配乐持续时间,以及使用撤消和重做功能等。
对结果感到满意后,您可以将幻灯片保存到光盘,硬件,便携式设备,图像序列或Flash文件,或者上传它,以及创建DVD电影或数据光盘。
在“选项”区域中,您可以设置默认缓存文件夹,启用Photostage以在退出时删除缓存文件并自动添加转换,设置时间格式,指定快照目录以及音频旁白,跟踪和快照格式,和别的。
总而言之,Photostage是一个可靠的解决方案,可将各种媒体文件捆绑成一个很酷的演示文稿或幻灯片。它支持各种格式,包括多种效果和过渡,并可以在本地驱动器,移动设备和社交网络上保存和共享您的创作。
软件特色
免费幻灯片和照片到视频制作者创建照片幻灯片,支持添加视频剪辑,音乐等。
制作幻灯片可能是展示和分享图片的最佳方式之一。
另外,使用PhotoStage,它们创建起来非常简单有趣。
PhotoStage具备了极其简单的操作界面,非常易于使用。
可以添加照片和视频,最重要的是,支持保存幻灯片放映的各种格式,包括手机或iPod等移动设备和ISO图像文件。
PhotoStage是一个基本工具,可用于创建快速照片和视频幻灯片。
使用说明
在外部编辑器中编辑
要编辑已在外部编辑器中添加到PhotoStage的文件:
首先,右键单击“媒体列表”中的文件,然后从上下文菜单中选择“ 在外部编辑器中编辑”(对于图像和音频文件)或“ 在外部编辑PhotoStage”(对于视频文件)。
如果在选项对话框的“ 其他”选项卡中指定了外部编辑器,则将打开您选择的编辑器。否则,将打开默认编辑器(WavePad用于音频文件,PhotoPad用于图像文件,VideoPad用于视频文件)。
在外部编辑器中进行任何更改,然后按保存。保存完成后关闭外部编辑器。
改回PhotoStage。应该有一条消息说“在外部编辑器中编辑......完成后按确定”。按确定按钮。
PhotoStage将重新加载文件,以便您的更改可见。请注意,对于视频,外部视频编辑器(例如VideoPad)可能不会覆盖原始文件。在这种情况下,您需要手动将新文件(由视频编辑器创建)添加到PhotoStage中。
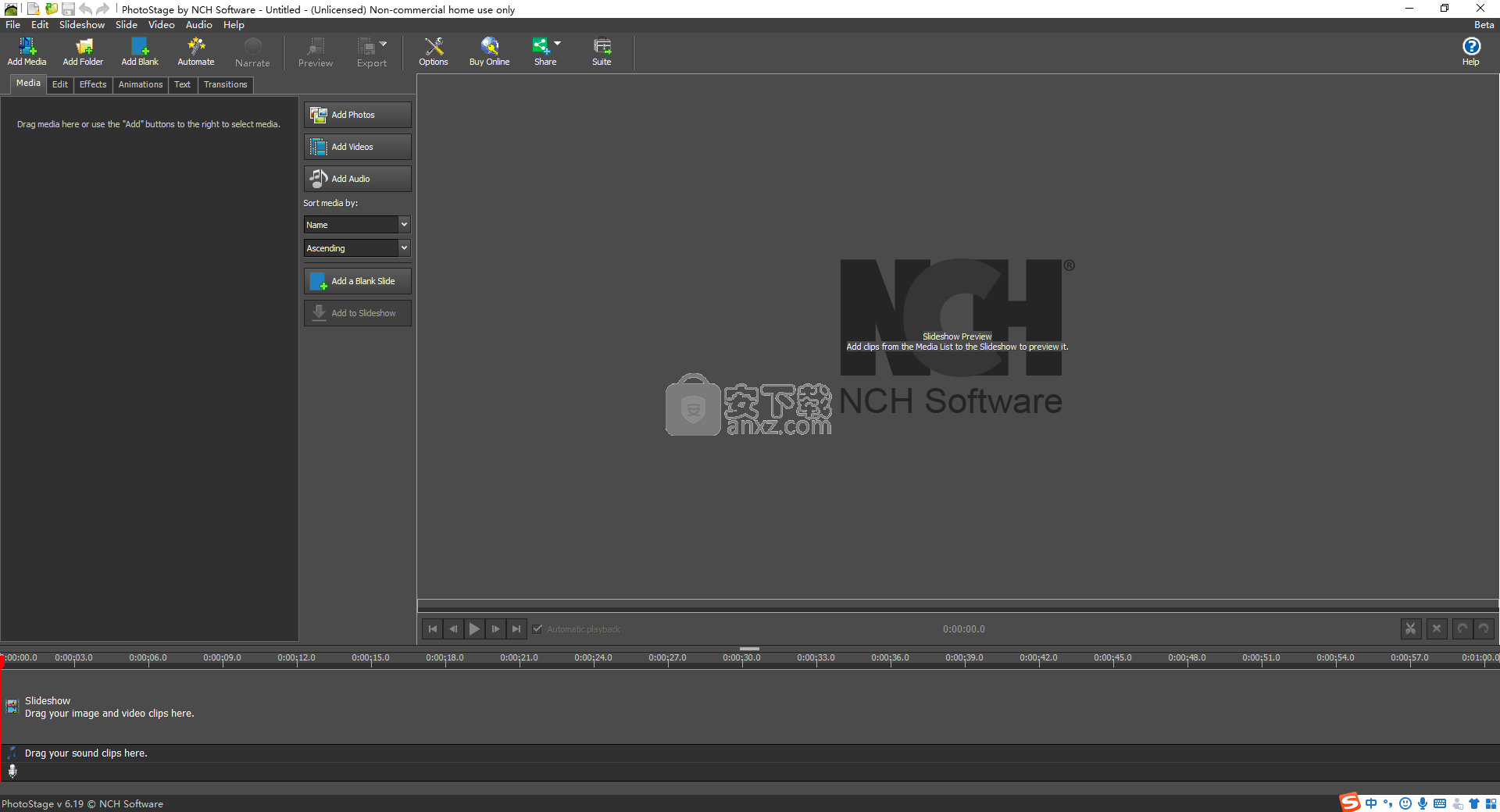
导出单个框架
您可以通过首先导航到框架(以便在幻灯片显示预览区域中可见)从幻灯片中导出单个框架,然后单击幻灯片 - >拍摄快照菜单。
该框架将保存到选项对话框的“ 媒体文件”选项卡上指定的“快照”文件夹中。
注意:您可以通过单击工具栏上的“ 导出”按钮并选择“ 图像序列”作为输出格式,将整个幻灯片显示为一系列图像。
添加空白幻灯片
使用空白幻灯片为幻灯片的开头添加淡入效果,幻灯片开头的标题,幻灯片结束时的信用,场景之间的中断,或允许额外的时间听到之前的音频或幻灯片后。
您可以通过单击工具栏上的“ 添加空白”按钮或媒体列表旁边的“ 添加空白幻灯片”按钮,将空白幻灯片添加到幻灯片中。如果单击其中一个按钮,将出现一个对话框,您可以选择是否添加纯色空白剪辑或渐变剪辑。
单击其中一个按钮后,将出现“ 为新幻灯片选择位置”对话框。你的选择是:
滑块的位置将空白幻灯片添加到项目中滑块的位置允许您在幻灯片放映的中间添加幻灯片。节目中间的空白幻灯片可用于在场景之间创建中断,或作为字幕的背景。
时间线的开始将空白幻灯片添加到项目的开头可以在主电影开始之前强制设置一定量的空白屏幕。如果您想通过累积音乐,配音或添加标题来开始制作电影,这将非常有用。
轨道结束将空白幻灯片添加到项目末尾可以在电影结束时强制设置一定量的空白屏幕。如果您仍然有想要播放的音频,但没有要显示的视频,或者您想添加演职员表或结尾幻灯片,这可能会有所帮助。
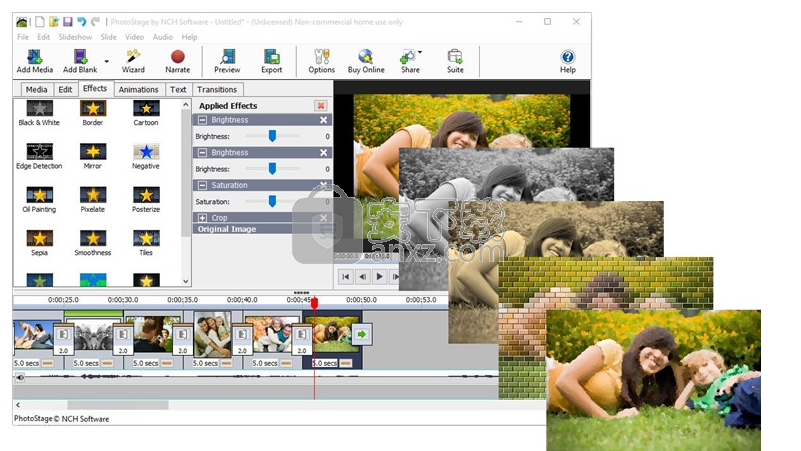
选择新幻灯片的位置
将幻灯片添加到幻灯片时,将显示“ 选择新幻灯片的位置”对话框,具体取决于“选项”对话框中设置的新幻灯片位置的设置。你的选择是:
滑块的位置将滑块添加到项目中滑块的位置允许您在幻灯片放映的中间添加幻灯片。
时间线的开头您添加的所有幻灯片都将在幻灯片中已有的幻灯片之前插入。
轨道结束您添加的所有幻灯片都将放置在幻灯片放映的幻灯片之后。
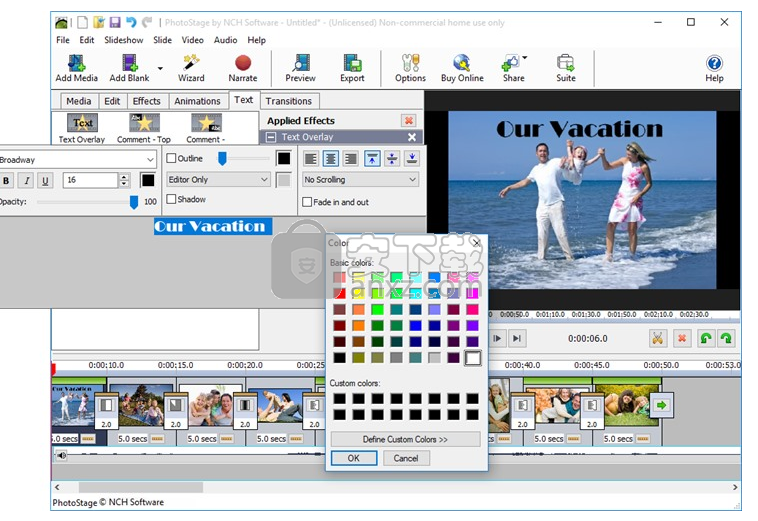
背景主题
如果您希望在幻灯片中添加主题,可以使用“ 快速创建”对话框并从“ 主题”下拉列表中选择主题或单击旁边的“ 选择...”按钮,这样做将打开背景主题对话。
在此对话框中,您将能够:
使用对话框左上角的主题下拉列表在可用的各种主题之间进行选择。选择主题时,列表中的图像将会更新。
在“ 简介标题”输入中更改前奏片段中使用的文本。请注意,第一个剪辑还将包含从添加的图像中随机选取的图像叠加。
设置要在Outro标题输入中的outro剪辑中使用的文本。
调整幻灯片
根据您选择的幻灯片类型,调整幻灯片对话框会有所不同。要打开“ 调整幻灯片”对话框,请单击要调整的幻灯片下方写入的时间长度(例如,“3.0”)。
图像和照片:
如果您选择了图像,则调整幻灯片对话框将具有以下控件:
持续时间(秒):输入您希望幻灯片显示在框中的时间长度。
应用于全部:单击“全部应用”将将持续时间应用于幻灯片中的所有幻灯片。
视频:
如果您选择了视频,则会有以下控件:
播放,暂停,转到开始,转到结尾:使用这些控件浏览您的视频。
开始时间:单击开始时间值以指定视频开始播放的位置。或者,导航到您希望它开始播放的位置,然后单击红色设置输入点到此处标记按钮。您还可以在预览下方的时间轴上拖动红色“开始时间”箭头。
结束时间:单击结束时间值以指定视频将停止播放的位置。或者,导航到您希望它停止播放的位置,然后单击蓝色将输出点设置为此处标记按钮。您还可以在预览下方的时间轴上拖动蓝色结束时间箭头。
另存为新媒体:按“ 另存为新媒体”按钮可将视频保存为具有所选开始和结束时间位置的新媒体。您可以在媒体列表中找到新媒体。
放大/缩小:使用“放大”或“缩小”按钮或快捷键Num + / Num - 放大或缩小时间线。您可以使用它来帮助您将开始和结束时间位置放在正确的位置。
Shift + G:按Shift + G设置时间轴位置。
声音:
要打开声音文件的“调整媒体”对话框,请右键单击它并选择“ 调整持续时间”。如果您选择了声音文件,您将拥有以下控件:
播放,暂停,转到开始,转到结尾:使用这些控件浏览声音文件。
开始时间:单击开始时间值以指定音频开始播放的位置。或者,导航到您希望它开始播放的位置,然后单击红色设置输入点到此处标记按钮。您还可以在预览下方的时间轴上拖动红色“开始时间”箭头。
结束时间:单击结束时间值以指定音频将停止播放的位置。或者,导航到您希望它停止播放的位置,然后单击蓝色将输出点设置为此处标记按钮。您还可以在预览下方的时间轴上拖动蓝色结束时间箭头。
另存为新媒体:按“ 另存为新媒体”按钮可将声音文件另存为具有所选开始和结束时间位置的新媒体。您可以在媒体列表中找到新媒体。
放大/缩小:使用“放大”或“缩小”按钮或快捷键Num + / Num - 放大或缩小时间线。您可以使用它来帮助您将开始和结束时间位置放在正确的位置。
Shift + G:按Shift + G设置时间轴位置。
渐弱点:声波预览中间的蓝线显示音频将淡入的音量级别。例如,要逐渐增加音量,请向上拖动线的末端。在该行的中间拖动将创建一个新的淡入淡出点。右键单击以删除淡入淡出点。
调整完媒体后,按“ 应用”按钮保存更改并关闭对话框。
从“媒体”选项卡打开“ 调整幻灯片”对话框将包含“ 添加并应用”选项,该选项将保存更改并自动将幻灯片添加到时间线。
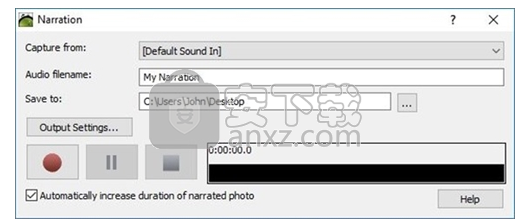
录制叙事
您可以录制自己的叙述以添加到幻灯片项目中。要录制旁白,请在幻灯片上选择幻灯片,然后按工具栏上的旁白按钮或幻灯片 - >旁白...,将显示旁白对话框。
准备录制
要准备录制旁白,请首先从“ 捕获自”下拉菜单中选择“声音输入源” 。然后为您的旁白添加一个名称,并选择计算机上要保存录音的位置。您现在可以开始录制了。
录制旁白
要开始录制旁白,首先从幻灯片中选择要开始叙述的幻灯片。打开旁白对话框。然后,单击“录制”按钮开始讲话。完成旁白后,单击“停止”按钮。您的旁白将自动添加到您选择开始叙述的幻灯片的幻灯片中。如果您想在项目中的多个位置进行叙述,可以根据需要重复此过程或录制/停止。
请注意,如果您正在叙述图像,当选中自动增加已叙述照片的持续时间时,PhotoStage将自动增加图像的持续时间以适合旁白的长度。
重新录制旁白
如果您想重做旁白,请单击旁白音轨上的条形音色以选择它。按键盘上的删除快捷键,将删除旁白。再次完成录制过程。
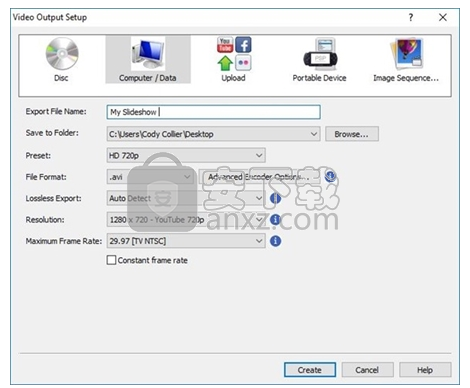
改变播放速度
要调整幻灯片的速度,请单击幻灯片中的幻灯片,然后打开“ 动画”选项卡。从“效果库”中选择“速度”效果。
在框中输入百分比(或拖动轨迹栏)以新速度更新幻灯片。
幻灯片的原始速度是100%。要减慢滑动速度,请输入较低的百分比。要加快速度,请输入更高的百分比。一些示例值是:
1000 - 幻灯片将以原始速度的10倍播放。
200 - 幻灯片将以原始速度的两倍播放。
100 - 幻灯片将以与原始速度相同的速度播放。
50 - 幻灯片将以原始速度的一半播放。
10 - 幻灯片将以原始速度的十分之一播放。
向后播放视频
要向后播放视频,请在“速度更改”效果中选择“ 向后播放幻灯片”单选按钮选项。如果需要,您还可以调整速度。
删除更改
要删除速度效果,请单击应用于此幻灯片列表的效果中“速度更改”项右上角的白色交叉删除按钮。幻灯片将返回原始速度和播放方向(向前)。
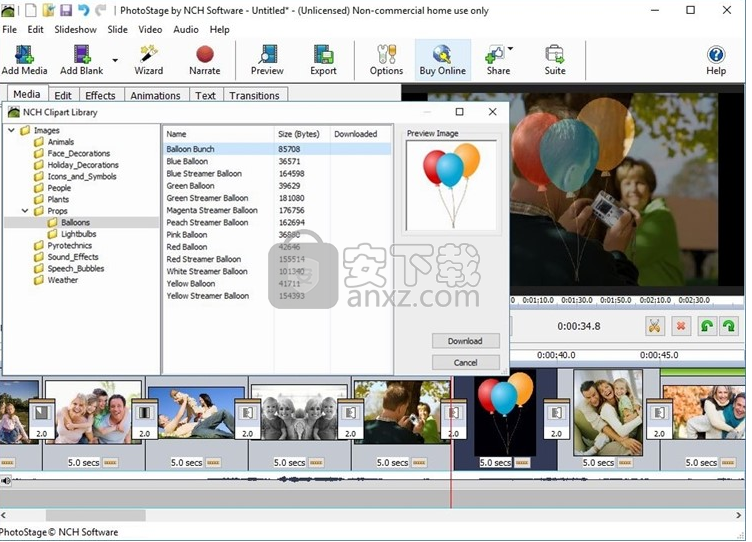
使用音频
音轨
幻灯片的音频部分分为两个区域,一个用于配乐,另一个用于旁白。
顶级音轨称为原声带。这是幻灯片音频的专用曲目。您可以从拖动音频文件媒体列表上的媒体选项卡,这条赛道。
第二首曲目叫做“ 叙事曲目”。此曲目将显示您录制的任何叙述。
衰退
如果您在节目中添加了一部电影,那么如果您播放的音轨,它所产生的任何声音都会自动消失。只要有叙述播放,您的音轨和电影音频都会自动褪色。
取消链接音频
允许您分离视频及其原始音频。然后将音频放入旁白轨道。
恢复音频
此选项将恢复视频原有的默认音频。
如何从视频中静音本机音频
要使视频静音,请在音频轨道中右键单击它,然后选择“ 调整剪辑音量”。选中“ 静音”剪辑框,然后单击“确定”。
如何从视频中保存本机音频
通过右键单击“媒体列表”中的视频文件,然后从上下文菜单中选择“ 将音频轨道另存为单独的文件”,可以将视频本机音频另存为单独的文件。
修剪音频以匹配幻灯片的长度
右键单击“ 音轨”或“ 旁白轨道”上的音频剪辑,然后选择“修剪音频”以匹配幻灯片的长度以修剪和淡化音频文件的末尾以匹配幻灯片的长度。
循环此剪辑直到幻灯片放映结束
右键单击Sound Track或Narration Track上的音频剪辑。选择循环此剪辑直到幻灯片放映结束,以在幻灯片放映结束时重复播放音频剪辑。
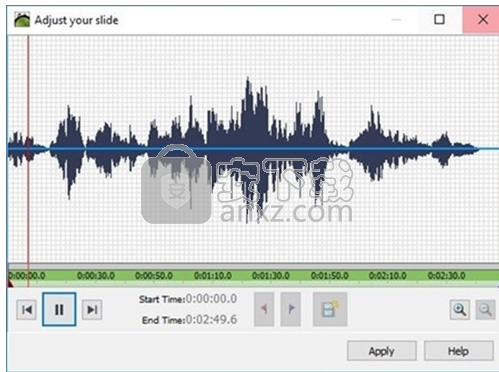
预览项目
您可以通过按工具栏上的“ 预览”按钮观看幻灯片中的内容的全屏预览,包括效果和过渡。
按Esc键关闭全屏预览
人气软件
-

微软HEVC视频扩展32位/64位WIN10版 4.01 MB
/简体中文 -

中航led控制软件 98.6 MB
/简体中文 -

压缩宝(ApowerCompress) 80.4 MB
/简体中文 -

musescore 110.0 MB
/简体中文 -

Avid Sibelius Ultimate 2019中文(西贝柳斯2019) 854.0 MB
/简体中文 -

多多直播 131.0 MB
/简体中文 -

音量放大软件(Sound Booster) 2.30 MB
/简体中文 -

PhotoScore 2018(乐谱扫描识别工具) 32.4 MB
/简体中文 -

HD2018_Simple(LED控制显示工具) 81.1 MB
/简体中文 -
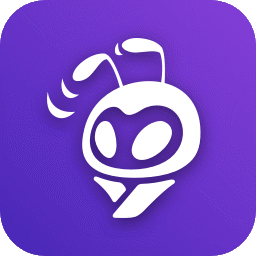
蚁小二一键分发系统 84.6 MB
/简体中文


 网易CC直播 v3.22.74
网易CC直播 v3.22.74  酷狗繁星伴奏 7.42.1.1420
酷狗繁星伴奏 7.42.1.1420  酷狗直播伴侣 7.36.0.360
酷狗直播伴侣 7.36.0.360  小火花自媒体助手 0.15.2
小火花自媒体助手 0.15.2