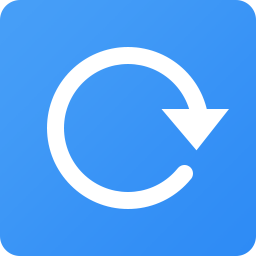
AOMEI Backupper
v5.0.0 技术师增强版- 软件大小:248.0 MB
- 更新日期:2019-07-08 10:50
- 软件语言:简体中文
- 软件类别:备份恢复
- 软件授权:免费版
- 软件官网:待审核
- 适用平台:WinXP, Win7, Win8, Win10, WinAll
- 软件厂商:

软件介绍 人气软件 下载地址
AOMEI Backupper是一款功能强大的备份还原工具,软件提供了系统备份、文件备份、磁盘备份、文件同步、分区备份等多种强大的备份功能,为用户提供一套完善的文件/文件夹/系统备份方案,当用户需要还原时,只需要选择镜像文件,然后即可一键还原,除了备份还原功能外,该程序还具备了系统克隆、磁盘克隆、分区克隆等克隆功能,能够帮助用户克隆您的系统、磁盘或分区,其采用了向导式的操作方式,用户选择功能,然后按照向导提示一步步操作即可,即使是小白用户也能轻松进行使用,有需要的用户赶紧下载吧!
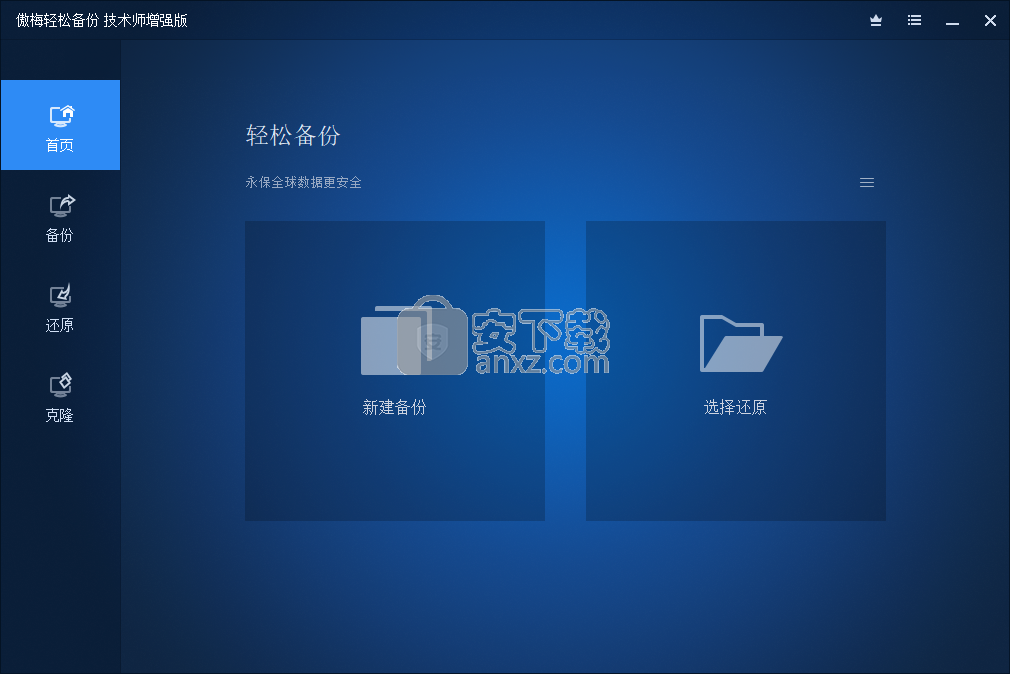
软件功能
轻松备份文件,文件夹,驱动器或分区
考虑到应用程序带有直观的图形界面,您在选择备份源并定义最适合您需求的目标位置时不会遇到任何困难。
您可以根据创建的计划备份文档,目录,HDD驱动器和分区。此外,您可以指定您感兴趣的备份类型,无论是完整备份,增量备份还是差异备份。
通过简单地选择源备份和您喜欢的目标文件夹,您不仅可以轻松恢复数据,还可以克隆磁盘和分区。
创建可启动应急媒体并检查备份映像
在AOMEI Backupper的其他可靠功能中,还有备份映像的验证,以确保其数据完整性未被更改,并且您将来可以在任何时候恢复数据。
在创建可引导CD,DVD或USB驱动器时,您可以根据自己的喜好在Linux或基于Windows的驱动器之间进行选择。
AOMEI Backupper还可用于将多个增量映像合并为一个或将映像装载到虚拟分区,以便您可以通过“我的电脑”浏览其内容。
多功能,直观的备份软件
总而言之,AOMEI Backupper不仅仅是备份数据的另一个应用程序,因为它不仅支持文件和文件夹,还支持驱动器和分区。
此外,它的补充组件对于想要控制他们创建的备份映像或需要快速创建可启动应急媒体的所有专家都派上用场。
软件特色
AOMEI Backupper是一个高效可靠的应用程序,旨在帮助您创建磁盘,分区和系统备份,您可以使用它们在紧急情况下快速将计算机恢复到以前的稳定状态。
要创建备份文件,您需要选择要使用的驱动器 - 具体取决于您要执行的备份类型,然后设置目标路径。您可以选择在备份期间压缩或加密数据,也可以在创建的图像超过用户定义的大小时将其拆分。
调度程序功能使您可以在特定日期设置单个备份,或以首选时间间隔重复运行,而还原部分显示按创建时间排序的所有现有备份文件,并允许您选择要使用的备份文件。
使用克隆工具,您可以复制和重现系统分区,动态卷或整个硬盘驱动器,以便将其复制到另一个HDD上。如果要将计算机中的整个数据替换为另一个数据,则此功能非常有用,因为它可以帮助您传输通常使用的所有应用程序,包括操作系统。它还可用于将操作系统迁移到另一台计算机。
AOMEI Backupper提供的另一个实用程序可验证备份映像的完整性,确保文件未损坏或损坏。此外,您还可以创建可启动的应急媒体设备,例如CD,DVD甚至USB便携式驱动器。
软件优势
系统备份和恢复
磁盘备份和还原
分区备份和还原
文件/文件夹备份和恢复
文件/文件夹同步
自动备份
完全备份
增量备份
差异备份
逐扇区备份
智能备份
实时文件/文件夹同步
自动文件/文件夹同步
备份/同步到本地磁盘
备份/同步到外部硬盘
备份/同步到USB闪存盘
备份到CD / DVD
备份/同步到网络共享/ NAS
备份/同步文件到云端硬盘
探索备用图片
压缩备份映像
加密备份映像
拆分备份映像
检查备用图片
评论备用图片
查看备份日志
电子邮件通知
创建Windows PE和Linux可启动媒体
磁盘克隆
分区克隆
使用说明
系统克隆/系统迁移
要更改新驱动器以获得更好的速度和性能(例如SSD),或者只是想将操作系统迁移到另一个驱动器,可以使用系统克隆来克隆传输所需的所有相关分区另一个驱动器的操作系统。
克隆操作系统
1.在主屏幕中,选择左列中的“克隆”,然后选择“系统克隆”。
2.选择目标位置以将系统迁移到该位置,然后选择“下一步”。如果所选位置是已使用的分区,则会弹出一个窗口,提示将删除或覆盖此分区。选择“是”继续。
3.“操作摘要”窗口中有两个可选功能。选择“扇区克隆扇区”选项以复制所有系统分区扇区,这可能需要一些时间才能完成。如果目标是SSD,还可以选择“SSD对齐”选项以优化性能。提示:当只克隆一个系统驱动器时,会出现“编辑分区”选项,该选项允许更改驱动器号,分区类型和编辑分区大小。
4.选择“开始克隆”以执行操作。等待该过程完成,然后选择“完成”。
注意:
不需要手动选择系统分区,因为Backupper默认选择相关的系统分区。
目标位置不能是源磁盘。
此外,请确保所选驱动器足够大以包含系统分区。
对于加密的系统驱动器,Backupper默认使用逐扇区克隆方式。
成功克隆后,关闭计算机,从计算机中删除源驱动器,然后重新启动计算机以进入BIOS,将克隆的系统磁盘设置为第一个引导设备。
从目标磁盘引导。
系统克隆仅将动态系统卷克隆到基本磁盘。
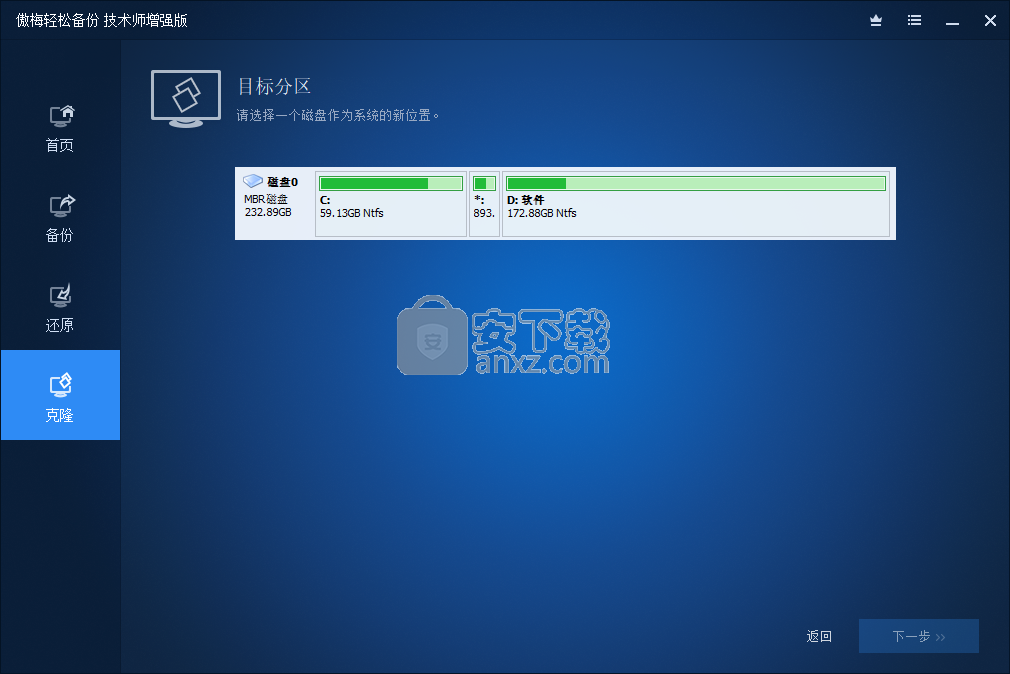
磁盘克隆
磁盘克隆将硬盘驱动器复制到另一个磁盘驱动器。磁盘上的所有数据(包括操作系统,应用程序,配置设置和所有分区等)都将传输到目标磁盘。当系统磁盘即将耗尽空间并且需要安装更大容量的磁盘作为替换时,此功能特别有用。磁盘克隆还可用于从HDD迁移到SSD或制作复制磁盘。
克隆磁盘:
1.在左侧选项卡页面中,选择“克隆”选项,然后选择“磁盘克隆”。
2.选择要克隆的源磁盘。选择“下一步”。
3.选择要克隆源磁盘的目标磁盘,选择“下一步”。
警告!目标HDD或SSD上的所有数据都将被覆盖。
4.预览源和目标磁盘的信息。在向导页面中,按如下所示设置所需的高级设置。
要调整目标磁盘上的分区大小或位置,请选择“编辑分区”按钮。
可以使用以下选项。
复制而不调整分区大小。
不执行任何更改。
为所有分区添加未使用的空间。
目标磁盘分区将自动调整为适合磁盘大小的整个磁盘。
手动调整分区大小。
通过拖动滑块手动调整分区大小和位置。
无论是否正在使用,都会将磁盘的所有扇区复制到目标磁盘。
目标磁盘大小必须等于或大于源磁盘。
SSD对齐。
如果目标磁盘是SSD,则强烈建议选择此选项以优化SSD性能。
5.最后,选择“开始克隆”。等待该过程完成,然后选择“完成”。
注意:
磁盘克隆可能需要几个小时,具体取决于源磁盘的大小。
在克隆操作开始之前,必须首先备份目标磁盘上包含的所有重要数据,因为数据将丢失。
如果目标磁盘被其他程序和/或应用程序锁定,则Backupper将请求重新启动计算机以在“重新启动模式”下执行磁盘克隆操作。
如果选择“逐扇区克隆”,则“编辑分区”选项不可用。
对于加密磁盘,Backupper默认使用逐扇区克隆方式。
如果磁盘上有非NTFS或FAT32分区,Backupper将逐扇区地使用克隆这些分区。
磁盘克隆不支持动态磁盘。请使用系统或分区克隆方式。
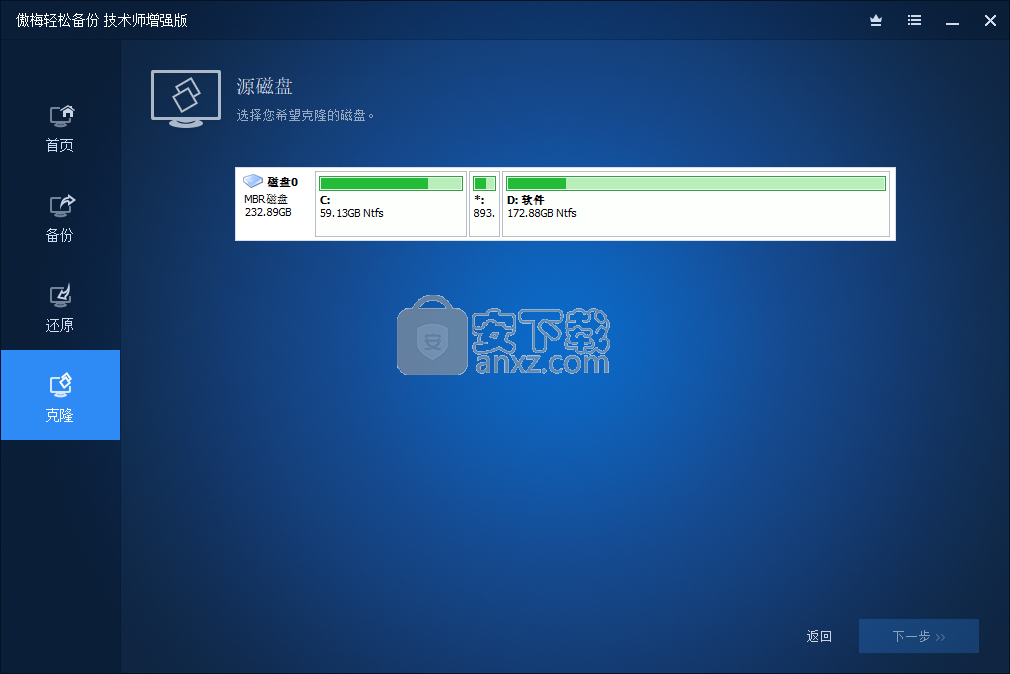
文件和文件夹同步
文件同步是一种允许与其他位置同步的功能。使用“Schedule Sync”或“Real-time Sync”始终保持重要数据同步。
同步文件
1.在左侧标签页中,选择“备份”,然后选择“文件同步”。
2.在“任务名称”框中输入同步的名称,以区分新备份与其他同步。
3.单击“添加文件夹”,然后选择要同步的文件夹。
4.选择或键入同步到的目标路径。
5.选择“开始同步”按钮开始同步过程。
计划同步选择“计划”选项,在该选项上将出现一个对话框。
安排所需的同步任务以同步文件每日,每周,每月等。
此外,实时同步或事件触发器可用作同步方法。同步选项窗口常规注释。
允许在注释框中为当前操作输入注释。
通知。启用此选项后,将发送包含同步结果的电子邮件通知电子邮件。
命令在备份或同步之前或之后运行指定的程序或脚本。
不要修改源文件夹名称,否则程序将无法同步。如果需要更改名称,请相应地在Backupper中编辑同步任务。
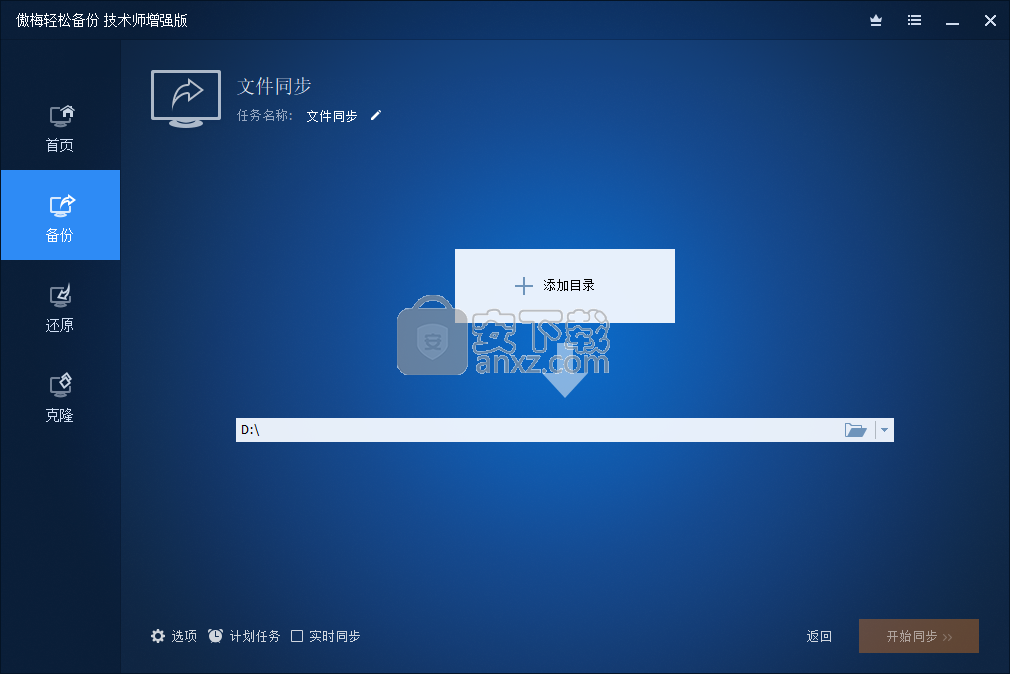
备份(到)网络附加存储(NAS)
NAS通常由文件服务器用于业务用户。备份到NAS将节省本地计算机存储空间并确保备份映像的安全性。 Backupper还可以启用NAS设备的备份数据。
1.选择源数据后,单击“备份”选项中的“目标路径”框。
2.弹出窗口后,单击左侧的“共享/ NAS”以打开“网络位置管理”窗口,或打开“选择网络共享或NAS”的目标路径的下拉列表。
3.在“网络位置管理”的左下角选择“添加网络位置”按钮。输入NAS的“显示名称”(可选)。在“网络路径”中输入网络位置的IP地址,“匿名”登录可用。或者,禁用“匿名”,然后键入NAS用户名和密码。
4.添加NAS设备后,NAS中的所有文件夹都将列在右侧列表框中。选择一个文件夹作为目标路径,然后选择“确定”。
人气软件
-

goodsync enterprise 11中文 41.8 MB
/简体中文 -

Lenovo OneKey Recovery(联想一键数据恢复) 279.85 MB
/英文 -

RollBack Rx(系统还原软件) 56.1 MB
/简体中文 -

冰点还原精灵企业版(Deep Freeze Enterprise) 30.3 MB
/简体中文 -

Acronis True Image2020(系统数据还原工具) 479.88 MB
/简体中文 -

FileGee企业版(FileGee企业文件同步备份系统) 6.3 MB
/简体中文 -

O&O DiskImage Pro(磁盘镜像制作工具) 90.3 MB
/简体中文 -

AOMEI OneKey Recovery(傲梅一键恢复) 18.7 MB
/简体中文 -

Symantec Norton Ghost 9.0 汉化注册版 0 MB
/简体中文 -

冰点还原精灵 v8.30 中文注册版 37.00 MB
/简体中文


 优效日历(win10自带日历改良版) 2.4.4.6
优效日历(win10自带日历改良版) 2.4.4.6  Echosync(文件夹同步备份软件) v7.0.0.1
Echosync(文件夹同步备份软件) v7.0.0.1  SoftwareNetz Document Archive(文档备份软件) v1.51
SoftwareNetz Document Archive(文档备份软件) v1.51  Acronis True Image 2019(电脑备份软件) 附安装教程
Acronis True Image 2019(电脑备份软件) 附安装教程  ABC Backup Pro(电脑数据备份) v5.50 中文
ABC Backup Pro(电脑数据备份) v5.50 中文  acronis true image 2014(备份还原软件) v17.0.0.1722 中文
acronis true image 2014(备份还原软件) v17.0.0.1722 中文 











