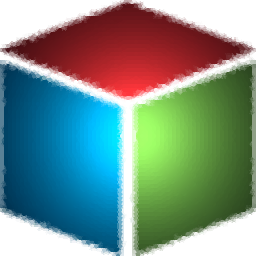
QILING Disk Master Professional(磁盘分区工具)
v4.6- 软件大小:25.4 MB
- 更新日期:2019-07-09 15:24
- 软件语言:简体中文
- 软件类别:磁盘工具
- 软件授权:免费版
- 软件官网:待审核
- 适用平台:WinXP, Win7, Win8, Win10, WinAll
- 软件厂商:

软件介绍 人气软件 下载地址
QILING Disk Master是一款功能强大的磁盘分区工具,软件提供了创建虚拟磁盘、挂载虚拟磁盘、添加老镜像、系统备份、文件备份、文件压缩、文件同步、磁盘创建、磁盘格式化、磁盘测试等多种强大的功能,该程序具有简单的用户界面,不会花费您的时间和空间来处理任何不必要的选项,而是专注于它的目的,您可以通过最大化使用它或从系统托盘充分利用其功能,只需点击几下,您就可以创建多个磁盘驱动器,您可以在任何可用的驱动器号下随时安装,密码还可用于进一步保护新创建的驱动器,您可以在其上存储您可能认为存在风险的文件,这同样适用于创建虚拟RAM单元,可以为计算机的速度增加一点点提升。总而言之,QILING Disk Master很好地发挥了作用,并证明在提高安全性方面是一个有用的工具。例如,您可以将下载目标文件夹设置为虚拟驱动器,以防止任何不需要的恶意应用程序损害您的计算机,或者只是创建一个RAM单元,给您更快的速度。
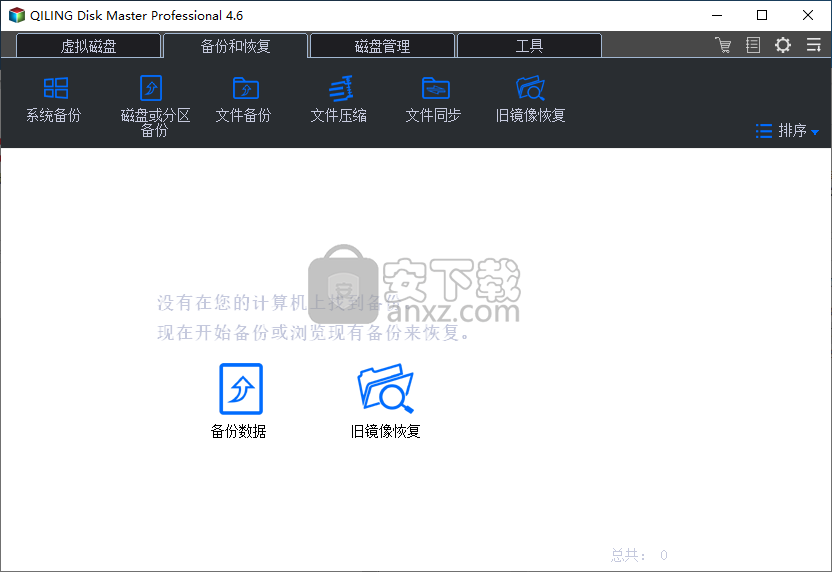
软件功能
QILING Disk Master Professional是一个全方位的系统实用程序,旨在为您提供备份硬盘驱动器内容以及管理磁盘和分区所需的所有工具和功能。
简单的安装和精心设计的界面
在安装过程之后,应用程序可以直接使用,并且不需要很多类似应用程序的经验。该实用程序具有直观且组织良好的用户界面,可指导您完成程序的所有主要功能。
界面分为四个主要的不言自明的类别,即“虚拟磁盘”,“备份和恢复”,“磁盘管理”和“工具和实用程序”。马上蝙蝠,需要说明QILING Disk Master Professional不能做很多事情。
令人印象深刻的磁盘管理功能
凭借其丰富的高级工具,该应用程序可以帮助您移动,调整大小,创建,格式化,删除和恢复分区,将内容从SSD迁移到HDD,反之亦然。此外,您还可以备份图像,音乐,电子邮件,应用,视频,使用密码保护它们,甚至可以安排每日,每周和每月备份。
此外,该实用程序使您可以创建RAM和虚拟磁盘甚至紧急磁盘,检查硬盘的运行状况,执行表面测试,将计算机还原到以前的状态,克隆当前系统并从其他位置运行它,以及永久删除文件。
管理功能强大,高效且用户友好,同时完成
考虑到所有因素,QILING Disk Master Professional是一个有效的系统管理实用程序,使您可以牢固地处理计算机的磁盘管理情况。
到目前为止,关于这个应用程序的最好的事情是它为您提供了大量的功能,同时感觉直观和完全可用。
软件特色
直观的外观
该程序具有易于使用,简单易用的界面,适用于广泛的用户,包括那些没有高级计算机技能的用户。
该工具使用户可以快速访问已经打包的各种功能,这样他们只需点击几下鼠标即可备份或恢复硬盘。
备份整个磁盘或特定文件
在此应用程序的帮助下,用户可以备份或克隆整个硬盘,从而确保其所有数据都保持安全。但是,该程序还允许用户仅从其计算机备份特定文件,以增加便利性。
该程序可用于完全克隆驱动器,这些功能在从计算机移动到另一台计算机或将同一系统部署到多台计算机时非常有用。
创建虚拟驱动器
该软件支持只需点击几下鼠标即可创建虚拟磁盘。他们可以为驱动器选择特定名称,他们可以选择扇区和磁盘大小,也可以立即格式化虚拟驱动器。
用户可以在此应用程序的帮助下轻松创建RAM磁盘,同时还可以调整硬盘驱动器上的分区大小或移动分区,同时还可以查看硬盘驱动器运行状况的信息。
安装方法
1、下载并解压软件,双击安装程序进入如下的语言选择界面,选择【汉语(简体)】,点击【确定】。
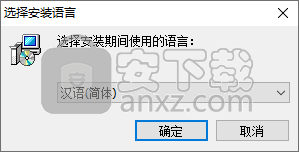
2、进入欢迎使用QILING Disk Master Professional安装向导,点击【下一步】。
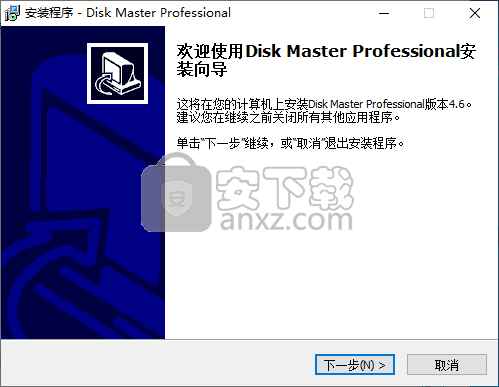
3、阅读许可协议,勾选【接受协议】选项,再单击【下一步】继续。
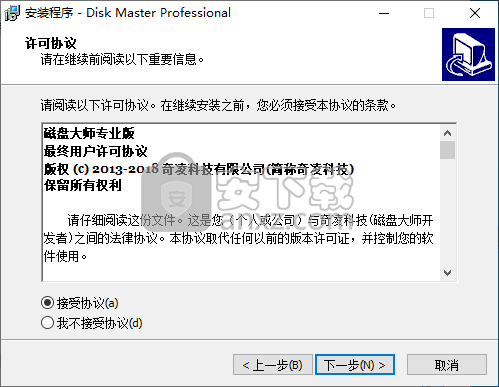
4、进入个人信息界面,勾选【跳过注册】,然后直接今日下一步的安装。
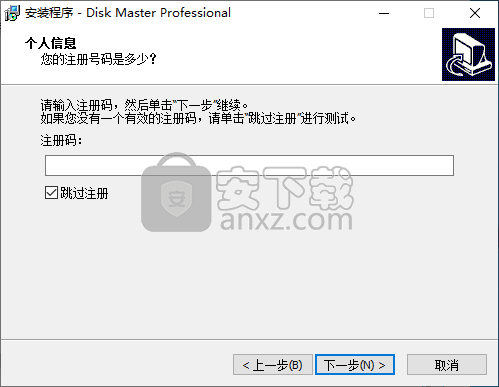
5、选择目标位置,默认为C:\Program Files\QILING\Disk Master,若需要更改,单击【浏览】。
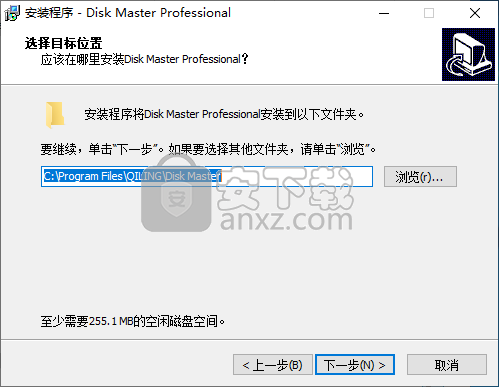
6、选择附加任务,用户根据需要选择附加的选项。
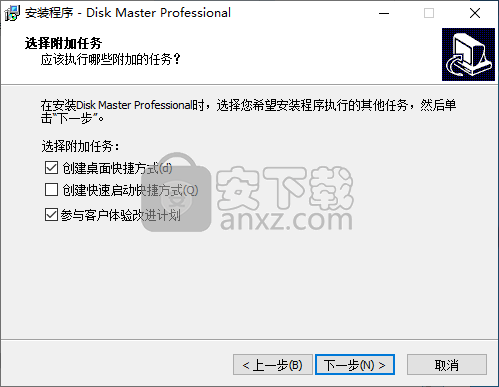
7、选择数据保存默认为,默认为D:\My Storage。
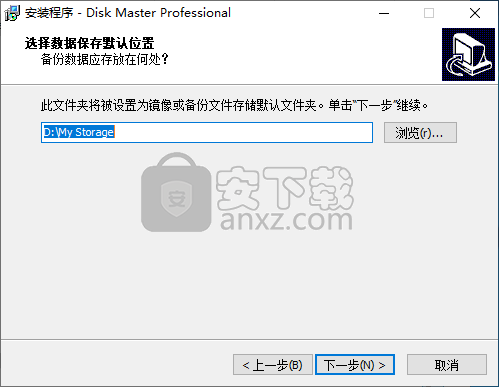
8、正在安装QILING Disk Master Professional,用户等到安装完成。
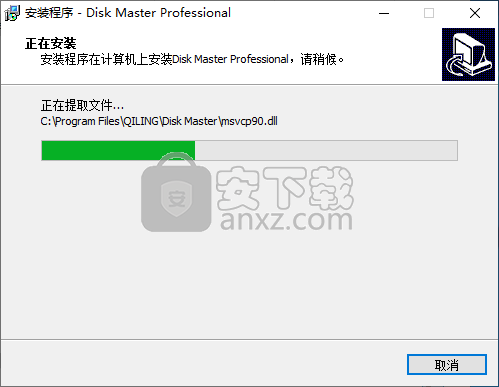
9、弹出如下的QILING Disk Master Professional安装向导完成的提示,点击【完成】。
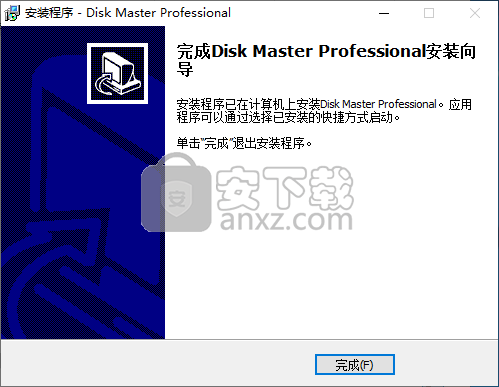
10、将补丁文件“Patch.exe”复制到软件的安装目录下,默认安装目录为C:\Program Files\QILING\Disk Master。
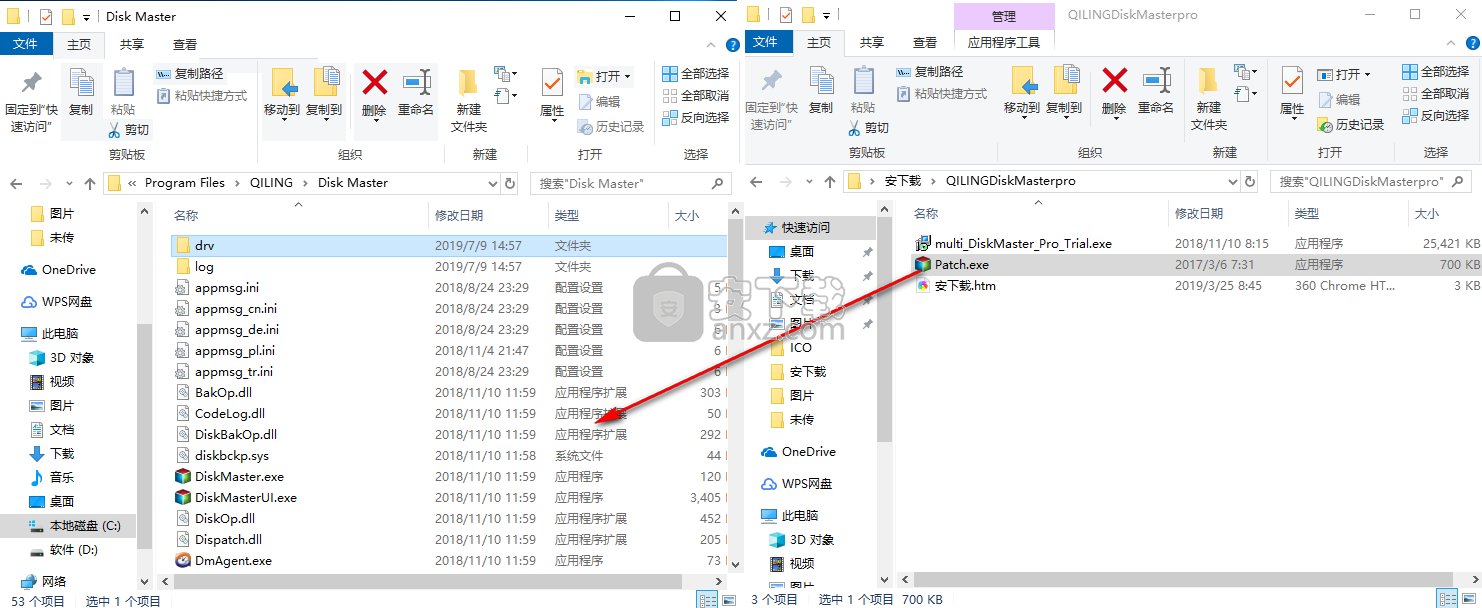
11、点击【patch】按钮执行打补丁操作,弹出【patch done】的提示完成!
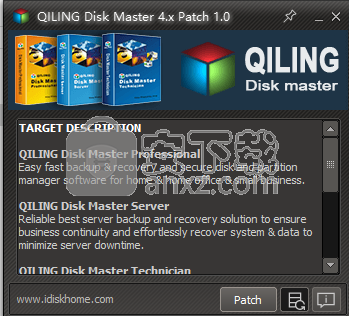
使用说明
文件压缩
文件压缩将您在卷上选择的所有数据压缩到zip文件中。要执行文件压缩请在备份和恢复页中单击“文件压缩”。
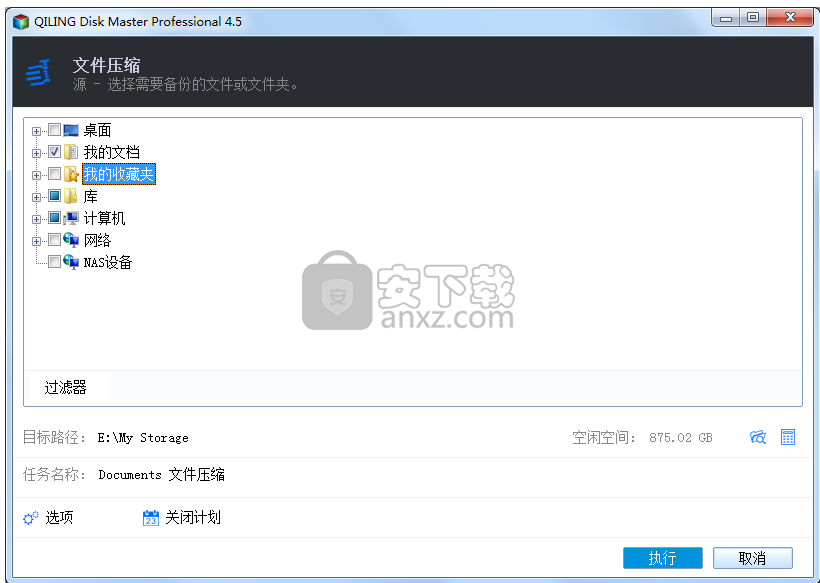
1. 任务名称
指定任务名。准确的任务名称将帮助你区分这项任务与其他任务,当你想要恢复时这将使您更容易查找恢复。
2. 源
选择需要压缩的文件或文件夹。您可以指定多个文件或文件夹作为压缩源。
3. 过滤器
设置文件筛选器。
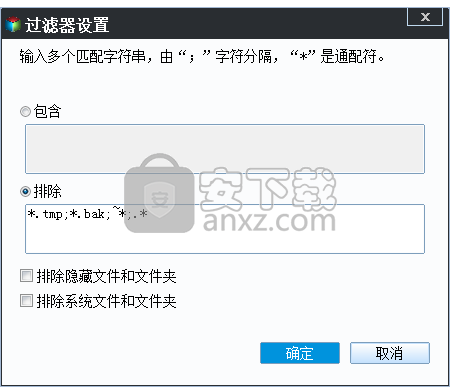
4. 目标路径
指定保存压缩文件的目的地。本地磁盘、网络目录或NAS驱动器可以设置为压缩目的地。
5. 选项
点击“选项”按钮,您就可以编辑备份选项了。
6. 计划
点击“计划”按钮,您就可以编辑备份计划了。
注意:文件压缩只支持完全备份。
7. 执行
单击“执行”按钮去完成设置。备份将立即执行。
8. 保存
单击“保存”按钮去保存设置。您可以稍后运行该任务。
9. 取消
如果单击“取消”按钮,应用程序将取消该操作。
文件同步
文件同步将您在卷上选择的所有文件传输到另一个位置。要执行文件同步请在备份和恢复页中单击“文件同步”。
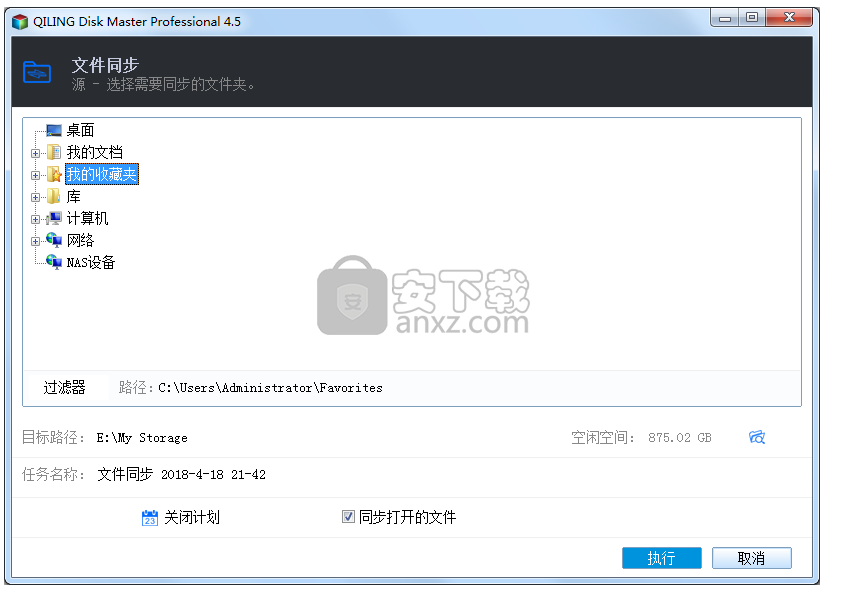
1. 任务名称
指定任务名。准确的任务名称将使它更容易帮助您区分这个任务和其他任务。
2. 源
选择要同步的文件夹。只能指定一个文件夹作为源。
3. 过滤器
设置文件筛选器。
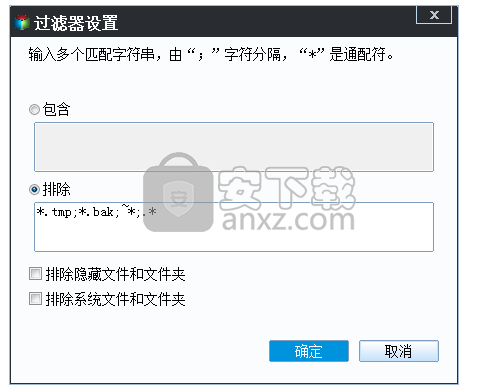
4. 目标路径
指定同步文件的目的地。本地磁盘、网络目录或NAS驱动器可以设置为目的地。
5. 同步打开的文件
选择此选项,应用程序将启动VSS,并将打开的文件同步到目的地。
6. 计划
点击“计划”按钮,您就可以编辑文件同步计划了。
7. 执行
单击“执行”按钮去完成设置。文件同步将立即执行。
8. 保存
单击“保存”按钮去保存设置。您可以稍后运行该任务。
9. 取消
如果单击“取消”按钮,应用程序将取消该操作。
备份模式
随着时间的推移,将越来越多的数据和文件存储在您的系统驱动器、数据分区等。为了保证数据的安全,有必要定期备份已更改的数据。然后,您可能需要完全/增量/差异备份的帮助。通过阅读下面的段落,你可以得到更多关于这方面的信息。另外,您可以根据以下信息来决定备份计划。
磁盘备份模式
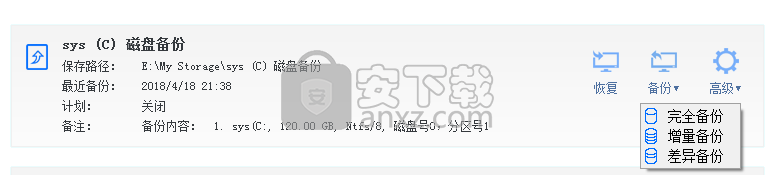
文件备份模式
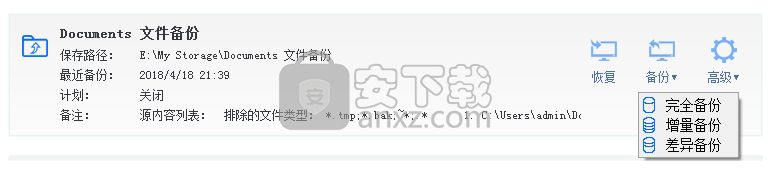
文件压缩模式
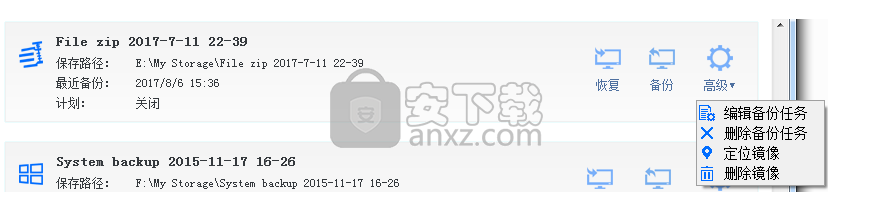
1. 完全备份
您可以单击“完整备份”按钮来执行完整的备份任务。
2. 增量备份
您可以单击“增量备份”按钮来执行增量备份任务。
3. 差异备份
您可以单击“差异备份”按钮来执行差异备份任务。
完全备份
它是指备份所选文件夹、分区或硬盘上的所有数据,不管之前备份与否。也就是说,完全备份总是备份所选目标位置上的所有数据。此外,完全备份是增量备份和差异备份的基础。如果您以前有过完整的备份,那么您可以采用以下两种方法:增量备份和差异备份模式,以节省备份时间。
增量备份
此方法只备份基于上次备份以后的已更改和新添加的文件,它可以是完整备份,差异备份或者增量备份。如果已经备份的数据没有更改,则该数据将不会备份。增量备份的所有镜像文件都有密切的关系。如果任何一个增量镜像文件已损坏或丢失,则后面的镜像文件将无效。
差异备份
此选项将备份最后一次完全备份之后所有已更改和新添加的数据。因此,差异备份的镜像文件只与完整备份相关。如果一个差异备份镜像文件已被损坏或丢失,它不会影响其他差异备份镜像。与增量备份相比,差异备份需要花费更多的时间和需要更多的存储空间。
检查磁盘镜像
检查镜像可以在备份后验证镜像文件的有效性,并确认即使已经创建了一段时间,也可以使用该镜像文件来成功地恢复文件。如果我们的产品在检查过程中发现错误,镜像文件可能会损坏,则该镜像不能用于恢复。
如果您要检查镜像,请单击“备份和恢复”页面上的“高级->检查镜像”。
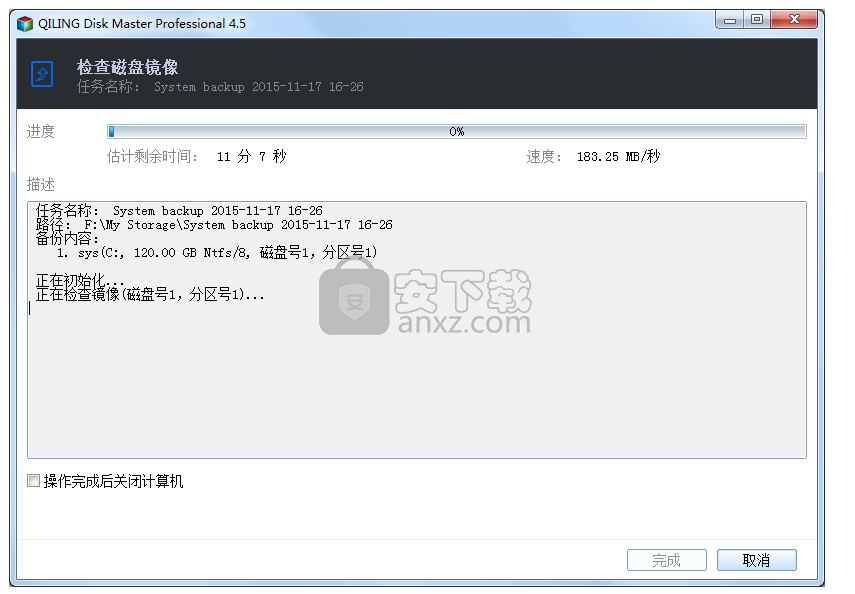
1. 操作完成后关闭计算机
如果选择此项,应用程序将在镜像检查完成后关闭计算机。
2. 完成
您可以单击“完成”按钮返回到管理界面。
3. 取消
如果单击“取消”按钮,应用程序将取消该操作。
检查文件镜像
检查镜像可以在备份后验证镜像文件的有效性,并确认即使已经创建了一段时间,也可以使用该镜像文件来成功地恢复。如果我们的产品在检查过程中发现错误,镜像文件可能会损坏,则该镜像不能用于恢复。
如果您要检查镜像,请单击“备份和恢复”页面上的“高级->检查镜像”。
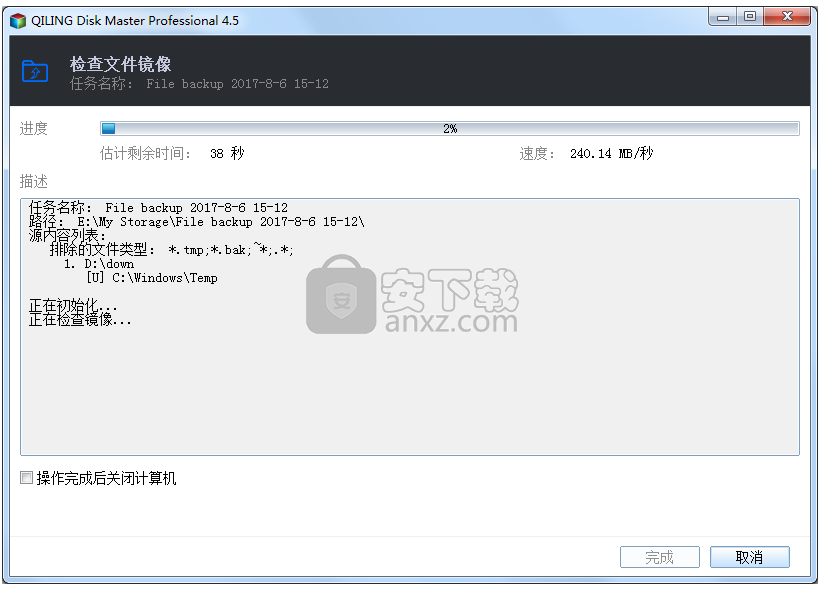
1. 操作完成后关闭计算机
如果选择此项,应用程序将在镜像检查完成后关闭计算机。
2. 完成
您可以单击“完成”按钮返回到管理界面。
3. 取消
如果单击“取消”按钮,应用程序将取消该操作。
分区移动或调整大小
修改目标分区的位置或容量。
在磁盘管理页面中,选择一个分区或磁盘后,在工具栏中点击“移动或调整”按钮。
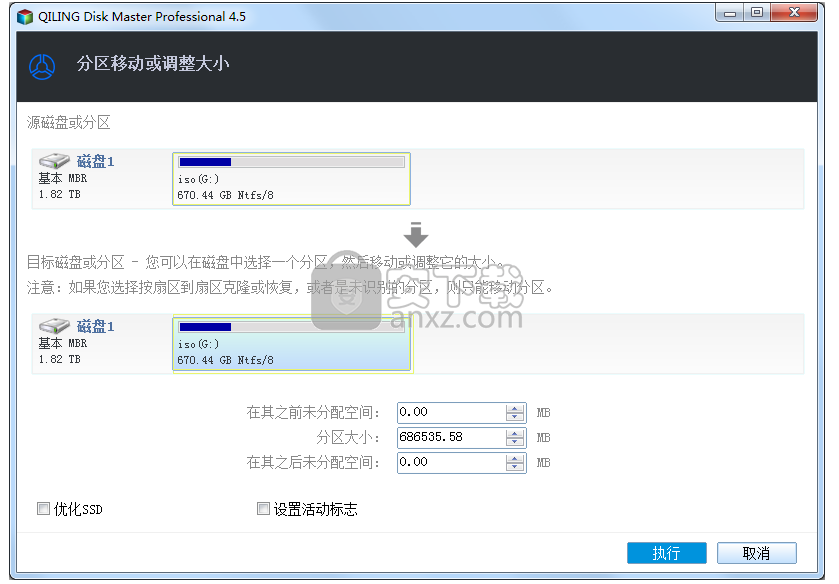
1. 优化SSD
如果目标磁盘是SSD,选择此选项将确保按SSD数据块对齐,达到性能优化的目的。
2. 设置活动标志
此功能只能在具有MBR模式分区的硬盘中的主分区上工作。在MBR模式硬盘中,只有一个主分区可以在硬盘的所有主分区中设置为活动的分区,并且计算机只能从设置为活动的主分区启动。
3. 执行
如果单击“执行”按钮,应用程序将执行磁盘移动或调整大小。
4. 取消
如果单击“取消”按钮,应用程序将取消该操作。
常见问题
问:我忘记了密码,如何从加密的虚拟磁盘中恢复文件?
答:加密的虚拟磁盘没有任何机制或方法,可以在不知道正确密码的情况下允许部分或全部恢复加密数据。恢复你的文件的唯一方法是必须记住您的密码。
问:我可以将创建的卷文件挂载到其他计算机吗?
答:是的,您可以在任何电脑上可以运行奇凌磁盘大师来挂载它。
问:我需要在关闭或重新启动Windows前卸载虚拟盘吗?
答:不需要,奇凌磁盘大师会在系统关机或重启前自动卸载所有挂载的虚拟磁盘。
问:我可以更改现有卷的文件系统吗?
答:是的。虚拟磁盘表现为标准的磁盘设备,因此您可以右键单击设备图标(例如在“我的计算机”列表中),并选择“格式化”。请注意,整个的卷内容将丢失。
问:我可以在虚拟磁盘上使用如CHKDSK,磁盘碎片整理程序类似的工具吗?
答:是的,您可以在挂载的虚拟磁盘上使用任何文件系统检查和修复,以及碎片整理工具。
问:我挂载了一个虚拟磁盘,但在Windows资源管理器中我看不到驱动器盘符(不一定每次都是这样,但有时会出现这种情况)。
答:这是Windows资源管理器问题。在Windows资源管理器中按F5刷新,驱动器盘符就会出现。
问:在我的系统中备份镜像中总会有pagefile.sys文件。为什么?据说您的产品会自动排除该文件。
答:是的,我们的产品在创建系统镜像时实际上包含了这个文件,但是它只是列出来显示文件的属性。它的大小是0 KB。
问:为什么当我想查看我的磁盘或展开目录时,这个产品会被卡住,而且图标会持续很长时间?
答:在运行操作时可能有其他慢速设备连接。我们的产品试图读取它时该慢速设备会降低整个系统性能。在执行操作之前,将这些慢速设备拔出或者弹出CD/DVD盘片,这样整个系统会快一些。
问:我可以使用Windows资源管理器或与其他工具来修改镜像名称或移动镜像路径吗?
答:不行,为了避免意外的问题,请使用磁盘大师的管理页面上做出这些操作。这允许我们的程序跟踪这些备份镜像。
问:浏览镜像时,为什么不能复制所选文件?
答:Windows中有一个限制,即整个文件路径和文件名总不能超过255字节。如果您有一个具有很长路径或者文件名的文件,可能需要将其复制到较短的路径中。
问:我可以克隆一个没有盘符的分区或者隐藏分区,或者克隆包含有这两种分区的磁盘?
答:是的,我们的产品支持克隆这两种类型的分区。
问:奇凌磁盘大师支持备份和恢复一个UEFI系统分区?
答:是的,它完全支持UEFI引导分区的备份和恢复,而恢复后保证你的系统启动。
问:奇凌磁盘大师是否支持备份和还原的动态卷吗?
答:是的,你可以备份和恢复动态卷,就像备份和恢复基本磁盘上的分区一样。如果你要恢复在动态磁盘上的系统分区,保证了系统被启动时,恢复到原来的位置。
人气软件
-

Paragon Alignment TooL 36.12 MB
/简体中文 -

FirstChip MpTools(一芯u盘量产工具) 7.28 MB
/简体中文 -

Parted Magic(磁盘工具箱) 783 MB
/简体中文 -

Paragon Hard Disk Manager 17(磁盘管理工具) 301 MB
/简体中文 -

硬盘低级格式化工具(Hard Disk Low Level Format Tool) 0.58 MB
/英文 -

一芯fc1178bc量产工具 4.58 MB
/简体中文 -

fat32format(Fat32格式化工具) 0.18 MB
/简体中文 -

慧荣主控开卡工具 33.5 MB
/英文 -

硬盘哨兵 Hard Disk Sentinel Pro 47.1 MB
/简体中文 -

SanDisk SSD Toolkit(闪迪固态硬盘工具箱) 18.1 MB
/简体中文


 阿里云盘PC版 6.6.0
阿里云盘PC版 6.6.0  悦库网盘 v5.6.8
悦库网盘 v5.6.8  硬盘测速 CrystalDiskMark v8.0.4c 中文
硬盘测速 CrystalDiskMark v8.0.4c 中文  Arsenal Image Mounter Pro(磁盘挂载器) v3.0.64 免费版
Arsenal Image Mounter Pro(磁盘挂载器) v3.0.64 免费版  AweEraser Enterprise(数据擦除软件) v4.1 (附安装教程)
AweEraser Enterprise(数据擦除软件) v4.1 (附安装教程) 






