
Adobe XD CC 2018(原型设计软件)
附安装教程- 软件大小:227.0 MB
- 更新日期:2019-07-12 16:29
- 软件语言:简体中文
- 软件类别:图像制作
- 软件授权:免费版
- 软件官网:待审核
- 适用平台:WinXP, Win7, Win8, Win10, WinAll
- 软件厂商:

软件介绍 人气软件 下载地址
Adobe XD CC 2018是一款功能强大的原型设计软件,该软件能够支持用户将Sketch、Photoshop各类常用应用的文件导入Adobe XD CC,并自动实现转换,而且其还具备了一个所见所得的设计界面与丰富的矢量工具/原型设计工具,用户可以直接进行可视化的设计操作,而且其提供了自动生成动画、叠加支持、定时过渡、协同编辑、语音原型创建等丰富的功能,为用户提供一套完全所见所得的 UI/UX设计方案,这里为您分享的是本,能够让您免费激活与使用,有需要的用户赶紧下载吧!
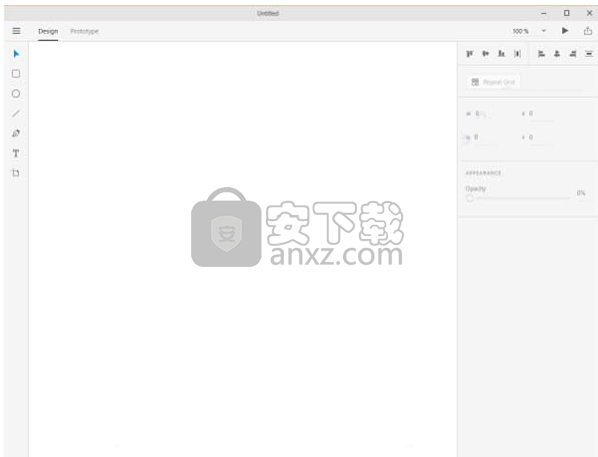
软件功能
Sketch,Photoshop和Illustrator文件导入
在XD中打开您喜爱的Adobe应用程序中的资产和设计,它们会自动转换为XD文件,因此您无需从头开始。
优化的矢量工具
使用一组专门的绘图和形状工具,布尔运算符和矢量编辑功能,这些功能针对创建线框,图标和其他可视元素进行了优化。
精确的设计
将您的体验与画板指南,布局网格和相对测量功能相对应。
批量资产导出
快速标记要导出的元素,选择批量导出它们用于目标平台,或将它们包含在设计规范中供开发人员下载。
自动动画
跨画板自动动画微互动。复制元素并更改其属性(如大小,位置或颜色)时,XD桥接差异以自动生成动画。
语音原型
以前所未有的方式与您的原型进行交互。语音触发和语音播放可让您将用户带到屏幕之外。
桌面应用程序和游戏体验
通过使用键盘快捷键和游戏手柄作为触发器,实现原型高保真游戏体验。
叠加支持
快速添加对覆盖内容的菜单,对话框,虚拟键盘和其他可视元素的支持。
固定位置设置
保持元素设置在相同的位置,以便在观看者滚动时保持元素。这种原型设计功能非常适合固定页眉,页脚等。
定时过渡
更好地控制画板之间转换的时间。创建具有自动淡入淡出效果,微调器,加载器,进度条等延迟的循环动画。
软件特色
资产面板
集中管理您的颜色,样式和组件。
重复网格
快速复制画板上的列表,视觉卡片和其他元素 - 样式和间距保持不变。
自动动画
自动为画板之间的更改设置动画,以在原型中创建微交互或交互式内容。
响应调整大小
轻松调整画板上的对象组以适应不同大小的屏幕,并保持放置和可扩展性。
协同设计
无论您的团队需要提出想法,重新设计网站,创建移动应用程序,还是将内容从一个屏幕扩展到多个屏幕,XD都可以帮助您更好地协同工作。
共享原型
与利益相关者安全地共享您的设计和原型。展示您的作品,或让人们评论和评论。为您的开发人员提供交互式设计规范和产品资产。并且可以轻松地与您每天使用的Slack,Jira和其他协作应用程序集成。
安装方法
1、下载并解压软件,双击安装程序“Set-up.exe”开始进行安装。
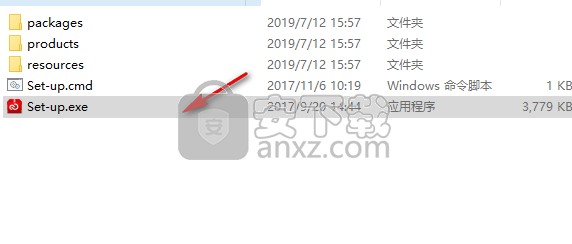
2、随即进入如下的 Adobe XD CC安装程序界面,用户输入登录Adobe账号与密码。
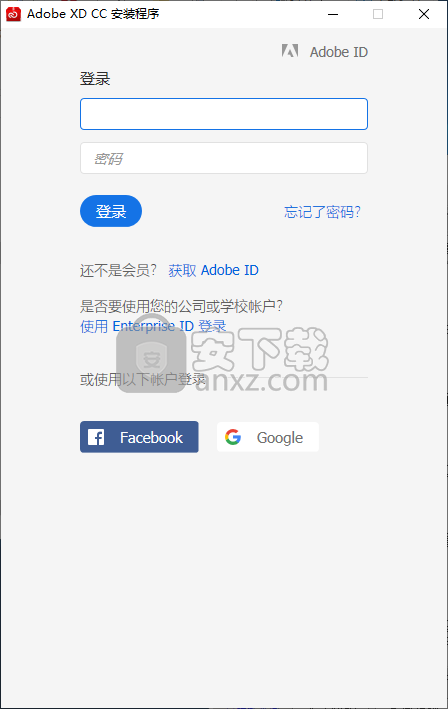
3、若还没有账号,可以点击【获取 Adobe ID】免费进行注册。
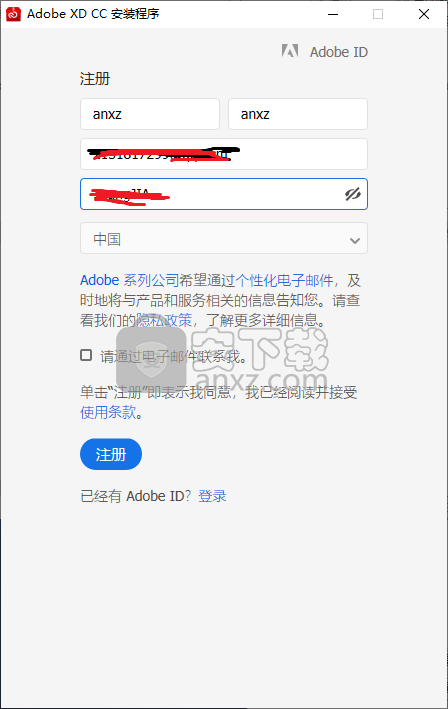
4、注册完成后,点击【继续】按钮开始进行安装。
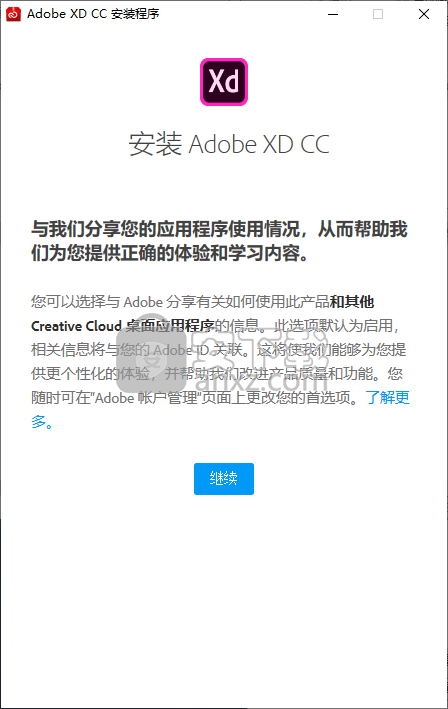
5、正在安装Adobe XD CC 2018,用户等待安装完成。
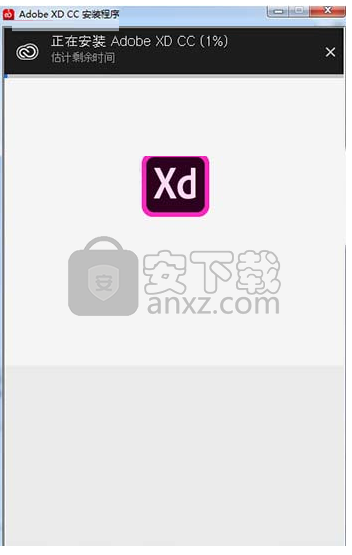
6、安装完成后运行注册机程序,进入如下的界面后点击【install】按钮。
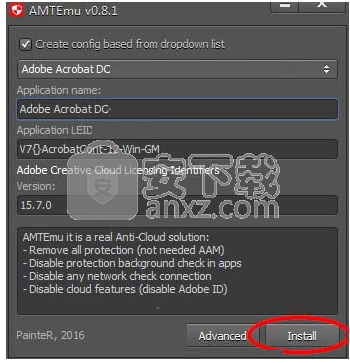
7、然后在呼出的选择文件窗口中,选择Adobe XD CC 2018安装目录下的“amtlib.dll”然后即可进行(若不知道安装目录,可以右击桌面上的快捷方式,选择【属性】-【打开文件所在位置】)。
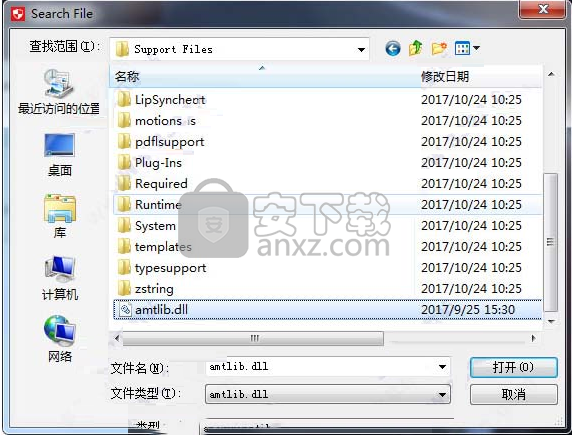
8、完成后运行Adobe XD CC 2018即为本。
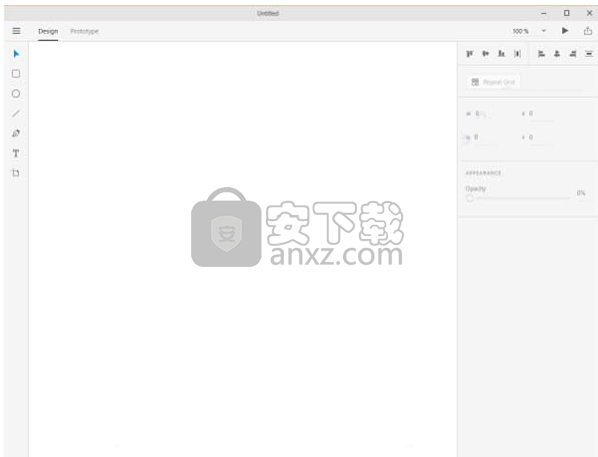
使用说明
当您第一次启动XD时,您可以立即开始使用画板设计常见屏幕,如手机,平板电脑和网络,或者如果您正在处理非常具体的事情,您可以在右侧输入自定义尺寸。我们还有一个内置教程,可指导您完成此视频后可以查看的各种工作流程。让我们用iPhone 6/7/8 Plus画板开始吧。
在这个屏幕上,我们将设计一些元素 - 包括标题图片,个人资料照片,文字和图库。
在左边,我将抓住矩形工具并在画板的顶部画出一个,只是这样我才能看到它,我会将颜色改为右边。随着矩形的到位,我不需要做任何进一步的事情来把它变成一个面具。所有形状(包括使用Pen创建的自定义形状)都可以容纳图像。
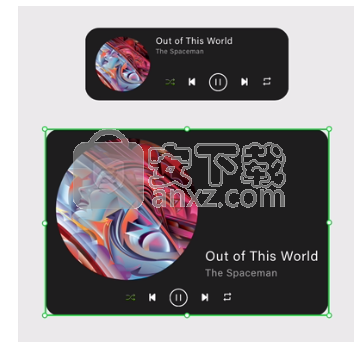
跳到Finder,我有一个我认为看起来很棒的图像。当我将它拖入XD并覆盖一个形状时,它会以蓝色突出显示它可以放在其中,当我放开时,它会被遮盖。你知道吗?我想我可能想要调整一下。双击形状将允许我移动和缩放图像,单击外部将重新应用蒙版。
现在标题已经准备就绪,让我们对配置文件图片做同样的事情,这次使用椭圆,确保按住shift以创建一个完美的圆圈。现在,为了确保它完美地位于我的画板中心,我可以将其水平移动,直到我的智能指南告诉我它已就位,或者我可以点击右上角的Align Center按钮。回到Finder,我有一个留着胡须的男人的这个史诗图像,我将它拖到圆圈上,然后可能将它与标题分开,我将在形状的外部添加一个白色边框,其大小设置在某个地方大约6点。
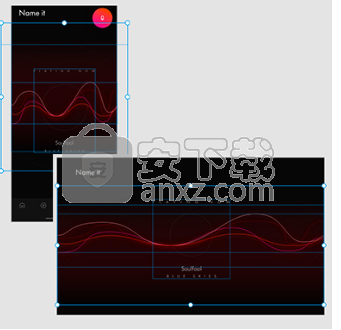
很棒 - 标题和个人资料看起来很时髦,让我们添加一个名字。我可以通过按键盘上的T快速抓取文本工具,然后我可以单击创建点文本, - 一旦我接受,我可以通过拉动底部的手柄快速改变大小,并调整右边的属性。我会选择Demi Bold Avenir,颜色设置为黑色。
接下来,让我们在底部的照片库上工作,专注于展示该用户所使用的各种目的地 - 其中包含图像,文本和一些较小的元素。
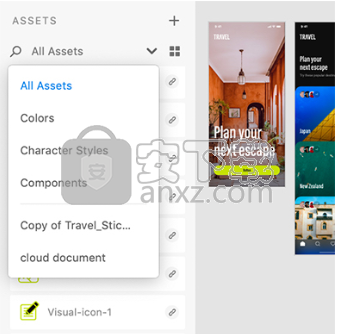
从图像开始,一个矩形,填充不到一半的屏幕应该可以做到这一点。接下来,可以使用点文本添加目标名称。我会和我的家乡一起去占位符并保持一致性,确保我正在使用Avenir Next。
很棒 - 第一张卡完成后,乐趣就开始了。过去,创建和更新此卡的多个副本绝对是一场噩梦。每个都必须重复,然后如果需要进行更改,他们都必须一个接一个地更新。XD中的重复网格会改变一切。我会快速选择属于该卡的所有对象,方法是拖动它们周围的选择,或者按住shift并单击每个元素。一旦选中,我将点击右侧的重复网格按钮,你会发现两个新手柄出现 - 一个在右边,一个在下面。这让我可以水平,垂直或同时拉出额外的卡片,一旦我还有一些卡片,将光标悬停在它们之间的任何一个都会显示其填充,然后可以拉入或拉出以调整间距。
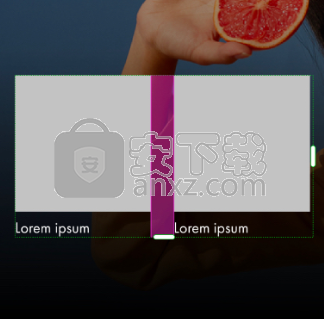
很酷,对吗?它变得更好了。随着几张卡向下延伸到屏幕,我们现在需要一些图像,我在Finder中已经完成了。我可以将一个图像一次拖动到每个矩形中,但没有人关于那个生命。选中它们后,我会将它们拖到任何卡片上,当我放下它们时,它们将填充整个网格 - 无论我有1张卡片,4张还是数百张卡片。
现在你可能已经注意到还有一个包含几个目的地的文本文件。那可能是什么?就像图像一样,纯文本文档可用于填充文本图层。将它拖到任何一个上都将添加到我们的目的地,如果需要,我可以跳入并覆盖任何文本层以纠正任何错误。
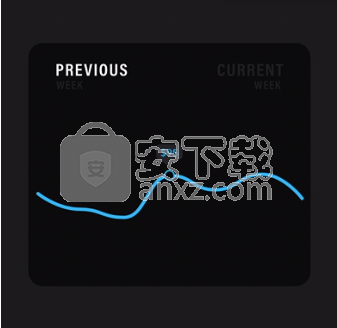
为了完成我们的网格,让我们做一些改变。我想我可能想要在图像顶部而不是在它下面的文本图层,我也会将颜色更改为白色。您可能会注意到,正在进行这些更改,它们不仅会更新第一张卡,而且还会更新所有卡。现在我将对布局进行一些调整,以使其看起来恰到好处。
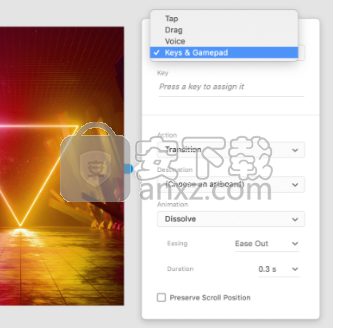
最后,向网格添加元素同样容易。我可能想添加一个书签图标,以便用户快速保存这些镜头。我实际上在我的一个Creative Cloud库中有一个图标可能适用于此。一旦我将它拖到我的文档上,我有两个选择。我可以将它保持链接,以便我可以在Illustrator中对其进行编辑,或者我可以取消链接,以便我可以直接在XD中进行任何编辑。正如您可能已经注意到的那样,当您向其中一个重复网格条目添加元素时,它会将所有元素添加到它们中。
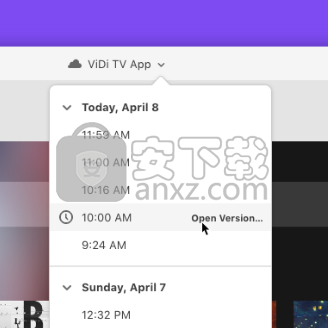
人气软件
-

亿图图示10绿色 256.88 MB
/简体中文 -

Windows Camera(多功能win系统相机与管理工具) 25.25 MB
/英文 -

adobe illustrator cs6 中文 2017 MB
/简体中文 -

axure10.0中文 132 MB
/简体中文 -

xmind2020(思维导图设计工具) 32位和64位 172.55 MB
/简体中文 -

PixPix(证件照处理软件) 18.7 MB
/简体中文 -

Barcode Toolbox 条形码插件 1.95 MB
/英文 -

Startrails(星轨堆栈合成软件) 0.36 MB
/英文 -

edrawmax中文 219 MB
/简体中文 -

Adobe XD Windows汉化 233 MB
/简体中文


 Tux Paint(儿童绘图软件) v0.9.30
Tux Paint(儿童绘图软件) v0.9.30  色彩风暴绘画(电脑绘图软件) v20.23.0.0
色彩风暴绘画(电脑绘图软件) v20.23.0.0  Autodesk SketchBook Pro 2020注册机 附安装教程
Autodesk SketchBook Pro 2020注册机 附安装教程  Xara Designer Pro Plus 20 v20.2.0.59793 附安装教程
Xara Designer Pro Plus 20 v20.2.0.59793 附安装教程 















