
3DF Zephyr Lite(图片建模软件)
v4.500 中文- 软件大小:184.0 MB
- 更新日期:2019-07-18 17:07
- 软件语言:简体中文
- 软件类别:图像处理
- 软件授权:免费版
- 软件官网:待审核
- 适用平台:WinXP, Win7, Win8, Win10, WinAll
- 软件厂商:

软件介绍 人气软件 下载地址
3DF Zephyr Lite是一款功能强大的图片建模软件,软件提供了3D模型生成、纹理生成、提取密集点云、提取网格、点云过滤器、网格过滤器、距离和测量、生成纹理化网格等丰富的功能,并具备了一个所见所得的网格编辑窗口,能够协助用户从照片中重建3D模型,而且还支持获取正射影像、数字地形等各类图纸,并支持以多种文件格式进行导出,有了这款这款软件,您即可从各类相机传感器或激光扫描设备中高效生成3D模型,这里为您分享了汉化,有需要的用户赶紧下载吧!
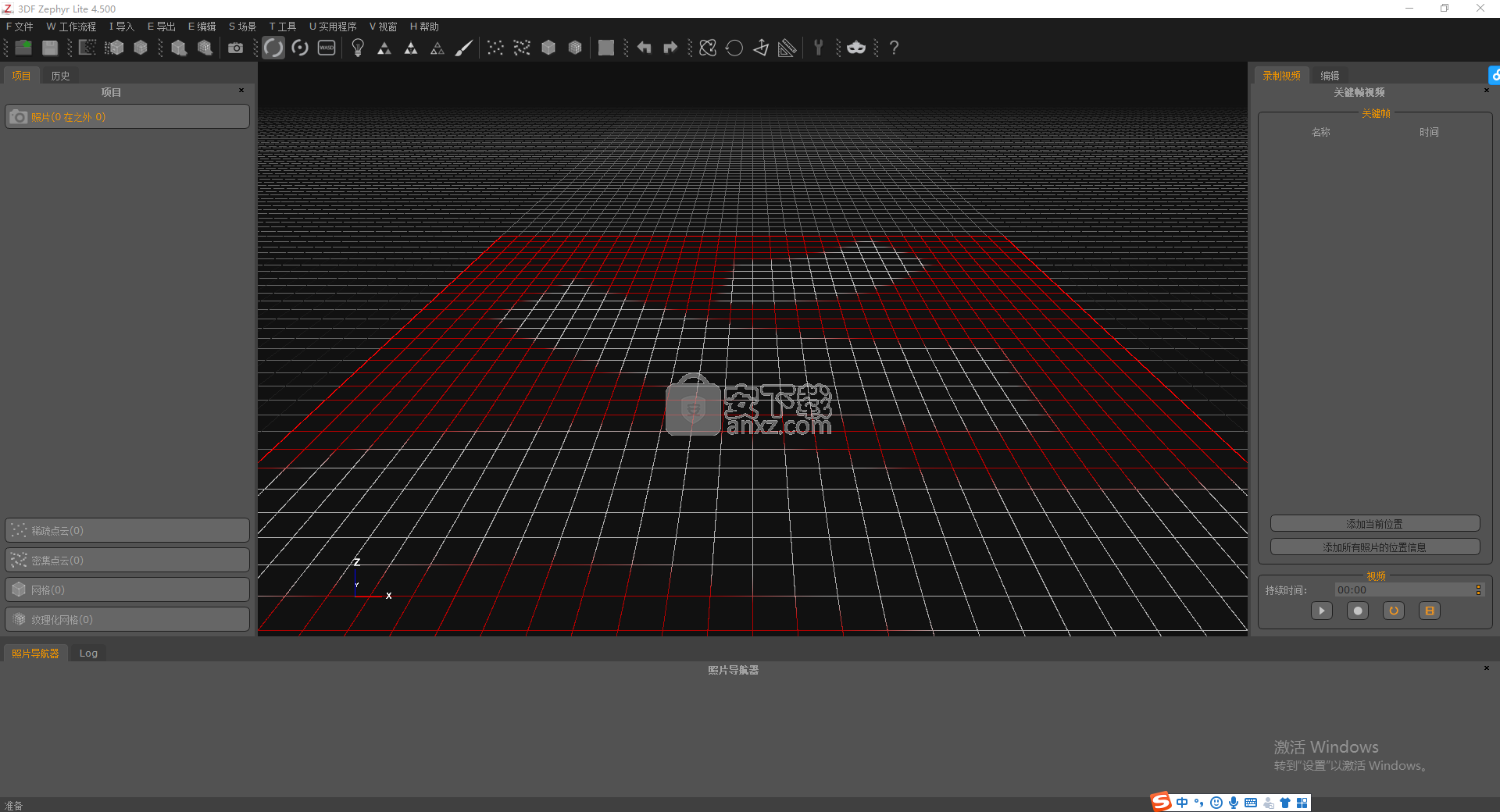
软件功能
DF Zephyr允许您自动从照片重建3D模型。
该过程完全自动化,不需要编码目标,手动编辑或特殊设备。
3DF Zephyr建立在我们专有的尖端重建技术之上。
3DF Zephyr具有用户友好的界面,可以导出许多常见的3D格式,甚至无需外部工具即可生成无损视频。
此外,3DF Zephyr具有许多先进功能,例如,您可以编辑模型,创建真正的正射影像,数字高程模型(DTM),管理激光扫描数据并计算面积,体积,角度,等高线等等。
在3Dflow中,我们努力构建核心技术和用户界面。
所获得的解决方案很可能是市场上可获得的最准确,全自动,最佳设计的多视图立体算法。
自3DF Zephyr 4.0以来,生成纹理网格后的一个新的额外步骤,称为“生成并导出增强网格”,在工作流程>高级菜单中可用:这不是摄影测量过程,而是可以导致通常的后期处理被称为假细节(例如,缺点是纹身在人体中被大量雕刻以及纯文本被雕刻在纸上等)。
此过程并非针对3DF Zephyr的工程,科学和测量用户或其他准确性很重要的领域。虽然它更容易产生高频噪声,但对于数百万(或非常小的工作流程,甚至数十亿)多边形的这种致密化过程有时会很有用。
下面是一个简单的例子,从35张照片数据集中增加了200万个三角形到近1亿个:左边是原始纹理网格,右边是增强纹理网格。在这种情况下,增强的方法不是很有帮助,因为它所做的只是提取更多的噪音。
软件特色
简单的布局
该程序带有丰富,整齐的界面,包含与您的需求相关的各种功能,这些功能分类在各种菜单下,让您轻松访问它们。
更重要的是,您将获得一个方便的配置菜单,您可以在其中调整与渲染,输入,CUDA计算以及常规计算相关的几个参数。
从照片重建3D模型
3DF Zephyr Lite使您可以从计算机上的照片生成三维模型,并根据您的需要进行修改,而无需付出巨大努力。
为此,您需要为应用程序提供用于渲染3D模型的源图像。可以将相机连接到计算机并直接从中导入内容,也可以从计算机中手动选择合适的文件。
此外,您还可以依靠“从视频导入图片”选项将视频用作模型源,该选项允许您指定视频文件,要提取的FPS数量以及相似性自动丢弃阈值。
多种渲染选项
除了核心功能外,该程序还为您提供了一组辅助功能,可以在各种情况下派上用场。
例如,您可以从多种相机样式中进行选择,打开或关闭灯光,切换某些项目的可见性,例如密集点云,网格,线框和稀疏点云。
基于图像的3D模型构建器
考虑到所有因素,3DF Zephyr Lite是一个可靠的应用程序,可以帮助您使用计算机上的照片生成三维模型。它具有全面的布局,包含几个组织良好的功能,并允许您使用视频作为源,通过使您能够提取特定的帧集。
安装方法
1、下载并解压软件,双击安装程序进入如下的安装语言选择界面,选择“简体中文”的语言,点击【确定】。
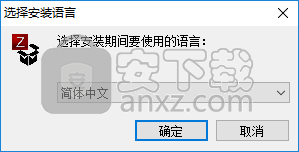
2、随即进入如下的欢迎使用3 3DF Zephyr Lite安装向导,单击【下一步】。
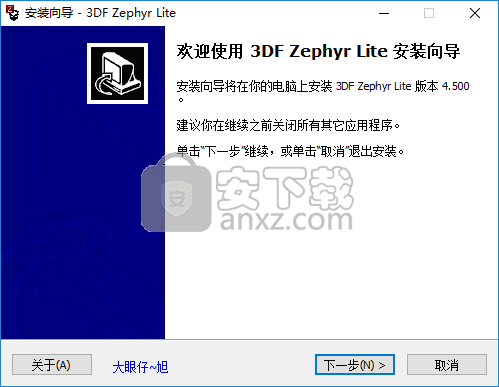
3、许可协议,用户阅读软件许可协议后,点击【我接受协议】。
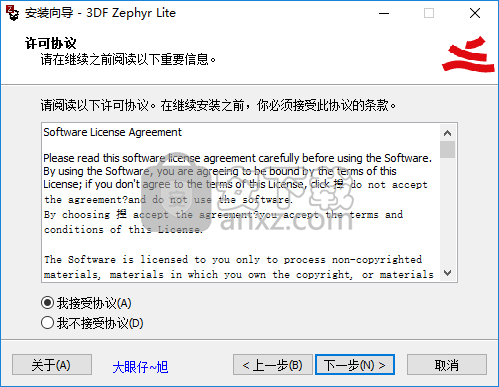
4、选择目标位置,用户可以选择默认的C:\Program Files\3DF Zephyr Lite,也可以自定义。
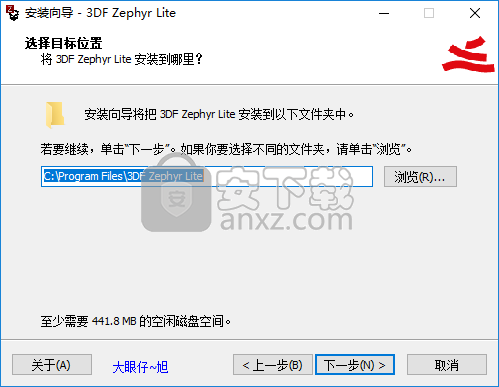
5、选择开始菜单文件夹,可以选择默认的3DF Zephyr Lite。
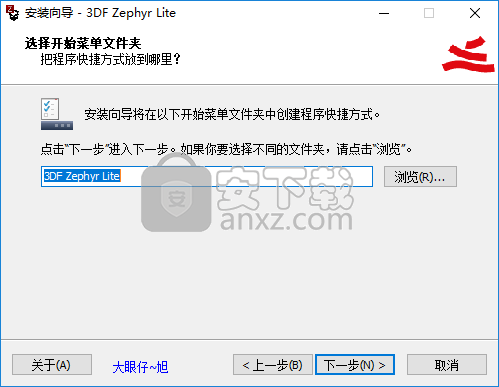
6、选择附加任务,请选择在安装3DF Zephyr Lite期间安装向导要执行的附加任务,然后点击【下一步】。

7、准备安装,点击【安装】按钮开始进行安装。

8、弹出如下的安装完成的提示,即可完成安装操作。
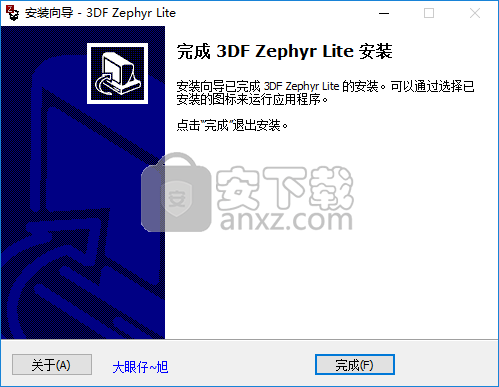
使用说明
控制点面板
这些功能仅适用于3DF Zephyr Pro和3DF Zephyr Aerial。
请注意,每个重建都是以任意比例,平移和旋转生成的。本章将重点介绍定义全局比例,以便根据用户定义的控制点进行测量并对齐世界位置,旋转和平移。
可以从右侧标有“控制点”的面板管理具有已知控制点(或已知距离)的控制点,对齐和世界缩放。
在场景中挑选控制点
插入新控制点的最简单方法(尽管最不准确)是直接从3D重建中选取它。
从“控制点”面板(1)中单击“拾取控制点”按钮(2)。鼠标光标将显示十字准线:在场景中移动(3)并左键单击所需的控制点位置。新控制点将添加到控制点列表(4)中,并将自动显示在场景中。
无法在纹理网格上完成此控制点选择模式。
而已!这就是你需要做的就是直接选择一个控制点!
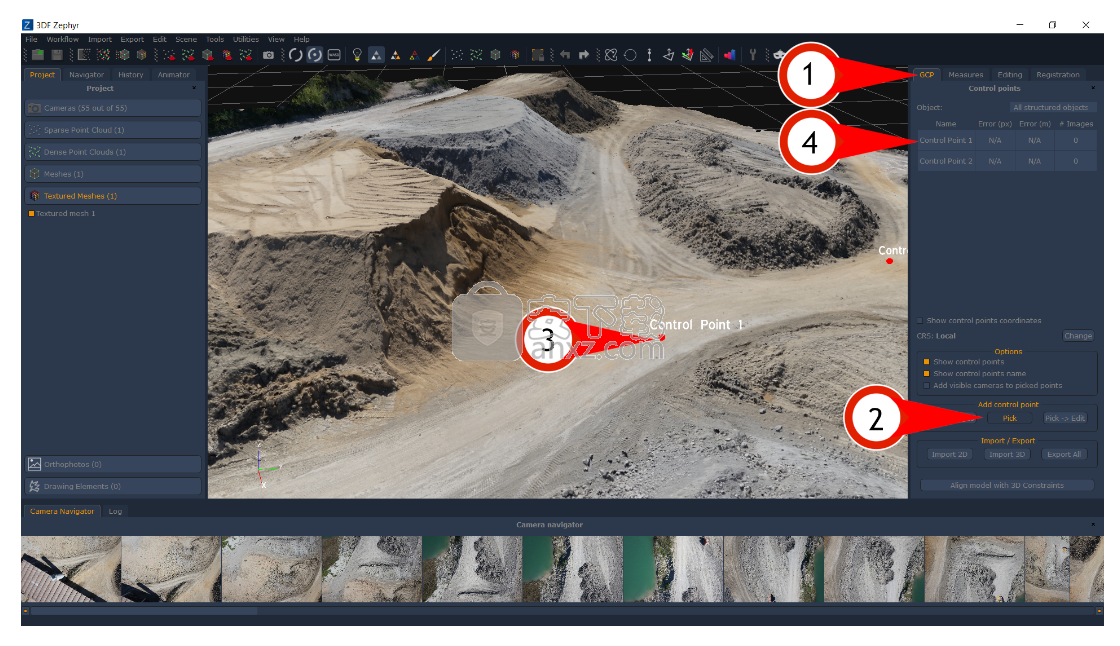
从图像中选取一个控制点
添加控制点的更准确方法是直接从照片中选择它们。您需要在至少两张图片上选择相同的坐标以进行三角测量并使Zephyr计算控制点。
让我们通过右键单击点列表并左键单击“全部删除”来清除以前创建的控制点。单击是以确认。
现在,从“控制点和距离Dock菜单”中单击“从图像添加控制点”(1):将出现“控制点选择器窗口”。从“摄像机列表”(2)左键单击图片,在“控制点选择器选择器”中查看它。第一个选定的图像将以红色边框突出显示(3)。左键单击要显示控制点的位置,将出现一个红点(5)。 “确定按钮”将无法点击:请记住,我们需要至少两个图像来定义3D世界中的控制点。
单击“摄像机列表”(2)中的另一个图像:此时也会出现极线(通过图片中的颜色反转突出显示),这将有助于通过左键单击来定位第二个坐标。当前图像将以黄色边框突出显示(4)。现在可以单击“确定”按钮 - 可以添加所需数量的坐标(通常,坐标越多,精度越高),然后单击“确定”以完成控制点选择。更改2D位置时,您可以实时查看全局重投影错误和本地重投影错误。
浅蓝色边框将突出显示所选控制点直接视图的摄像机,而深蓝色边框将突出显示可能将控制点显示为遮挡的摄像机。
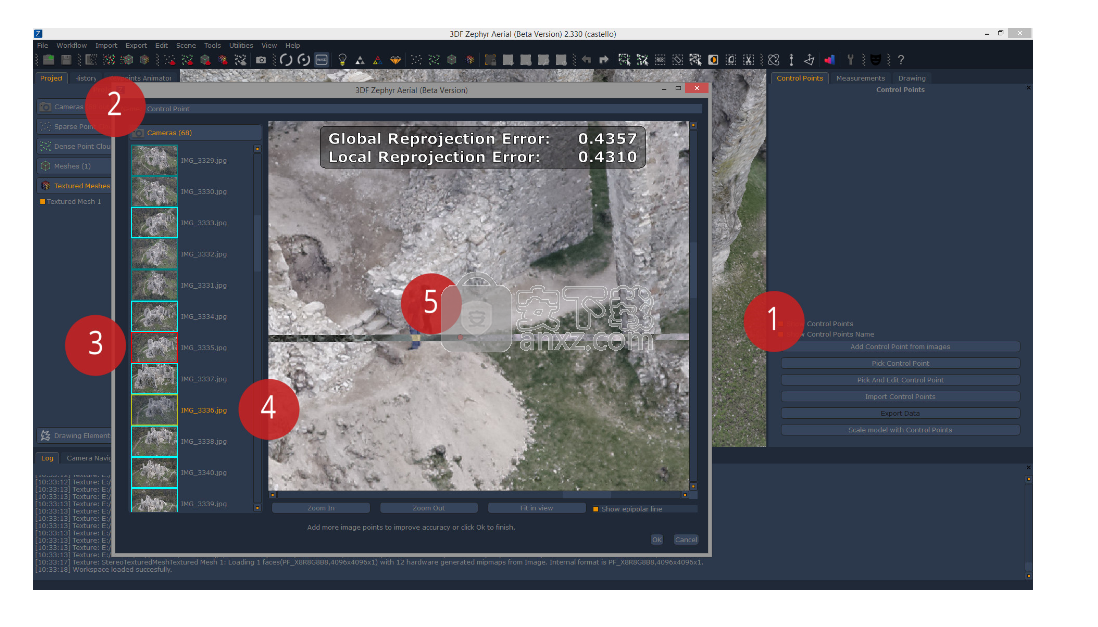
“选择和编辑控制点”功能
从“添加图像控制点”和“拾取控制点”的同一菜单中,还可以找到“拾取和编辑控制点”按钮:此功能允许用户通过直接选择控制点来选择控制点在场景中(与“拾取控制点”功能完全相同)然后通过“从图像添加控制点”界面编辑其位置来修改控制点的位置,控制点已在所有可能的摄像机中就位。
“导入3D”功能
此工具允许用户直接使用3D坐标定义控制点,而无需检测图像中的任何控制点。为了利用此工具,3D坐标必须与处理3D模型的工作空间具有相同的参考系统。然后可以根据需要为每个坐标定义控制点。
如果用户想要获得模型/云与3D坐标之间的度量误差,则必须指定参考对象;
如果必须将3D坐标视为约束(例如,运行束调整优化),则建议不要指定参考对象;
“2D导入”功能
从文本文件导入控制点允许用户自动添加从其他应用程序导出的控制点:为此,只需单击“导入控制点”按钮,选择所需的文本文件,然后单击“打开”。
将出现一个窗口以确认导入阶段已成功完成:单击“确定”。
注意:对于每个导入的控制点,必须为至少两个图像定义坐标。例如,要导入一个名为“point1”的控制点,其位于(x,y)坐标100,600处的摄像机“PictureA.jpg”,以及带有坐标(x,y)200,660的第二台摄像机“PictureB.jpg”必须按以下方式格式化:
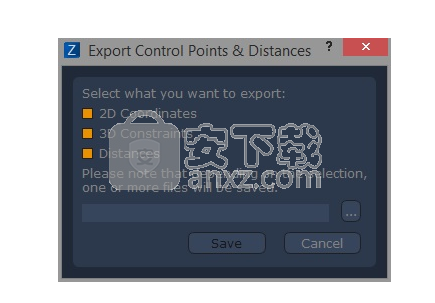
选择/编辑工具
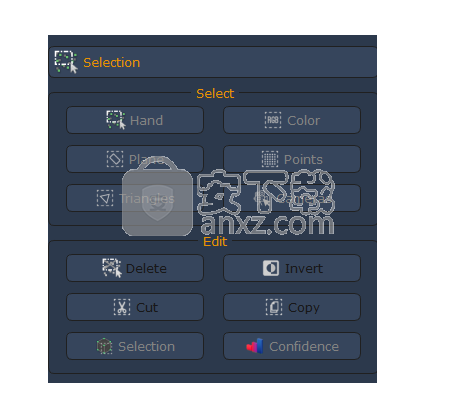
这些函数允许从工作区中选择元素,以便可以在3DF Zephyr中直接编辑/管理它们:
- 手动选择允许通过不同的选择模式(矩形,多边形,椭圆形,套索,框)选择点(对于稀疏云和密集云)或三角形(对于网格和纹理网格)。通过在3D空间中选择所需模式和所需元素,可以使用适当的操作组合所选元素(添加,删除并最终通过使用暂停在工作区中自由移动)。这些元素将以红色突出显示 - 一旦选中,就可以使用“编辑”部分中的相应命令对其进行管理。
- 颜色选择将类似地应用于点和三角形:给定某种颜色(可以手动添加或通过直接从3D工作空间在目标对象上拾取),将选择特定阈值内的所有点。
- 按平面选择允许选择某个用户定义平面上方(或下方)的所有元素。
- 按点选择允许选择搜索参数内的所有那些点(来自稀疏云或密集云)。搜索参数取决于所选算法:可见摄像机,重投影误差,x84统计量,主平面拟合,布料模拟。
- 通过三角形选择,与前一点类似,允许在搜索参数中选择所有这些三角形,具体取决于所选择的算法:最长边,区域,连接组件(最后一个对于快速删除所有“浮动”非常有用“来自重建的噪音)。
- 摄像机选择允许直接在3D空间中选择摄像机。
选择元素后,可以使用编辑工具处理它们:
- 删除:从工作区中删除选择元素
- invert:反转工作区中的选择
- cut:通过从当前元素中删除所选元素来创建新元素
- copy:通过复制当前元素中的元素来创建新元素。
- 选择:允许仅对所选元素应用滤镜(平滑,双边滤波,重新拓扑)。
- 置信度:允许选择(并最终删除)低于某个置信度阈值的所有点。
•过滤工具
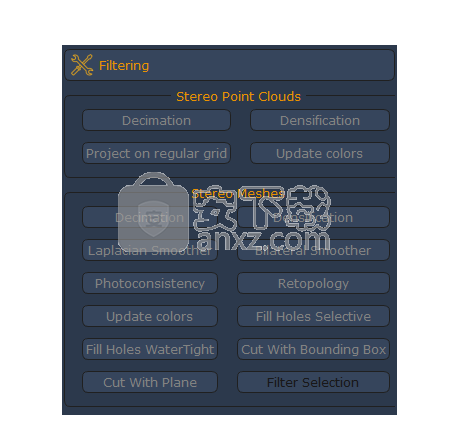
这些过滤器(可应用于点云和网格)也可在“工具”菜单中使用。您可以在点云过滤器章节和网格过滤器章节中了解有关这些功能的更多信息。
•绘图元素工具
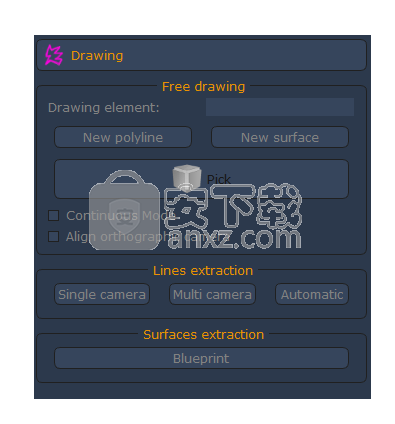
使用此工具,可以直接在3D模型上创建绘图元素,然后可以将其导出到.DXF或.SHP中。
要创建新的绘图元素,只需单击“新建折线”按钮 - 新元素将自动添加到“项目”选项卡的“绘图元素”部分。
创建元素后,将启用用于选择当前图形元素的下拉菜单。这允许您选择和编辑以前创建的绘图元素。在这种情况下,“绘图元素”框中没有显示任何元素,因为尚未添加任何元素。
当选择了绘图元素时,可以将场景导航到所需位置(最终通过使用“对齐正交相机”复选框)。
准备就绪后,可以通过使用“选择”按钮直接在网格上拾取它们来选择将定义绘制元素形状的中间点。您也可以使用“连续模式”复选框,它不会要求多次点击(每个中间点都有),但只要按住左键并且光标位于网格顶部,它就会绘制线条。 。
按“ESC”退出绘图模式。
通过右键单击选择,然后选择“更改颜色选择”,可以通过从项目选项卡中的“绘图元素”部分选择所需的元素来更改一个(或多个)绘图元素的颜色。
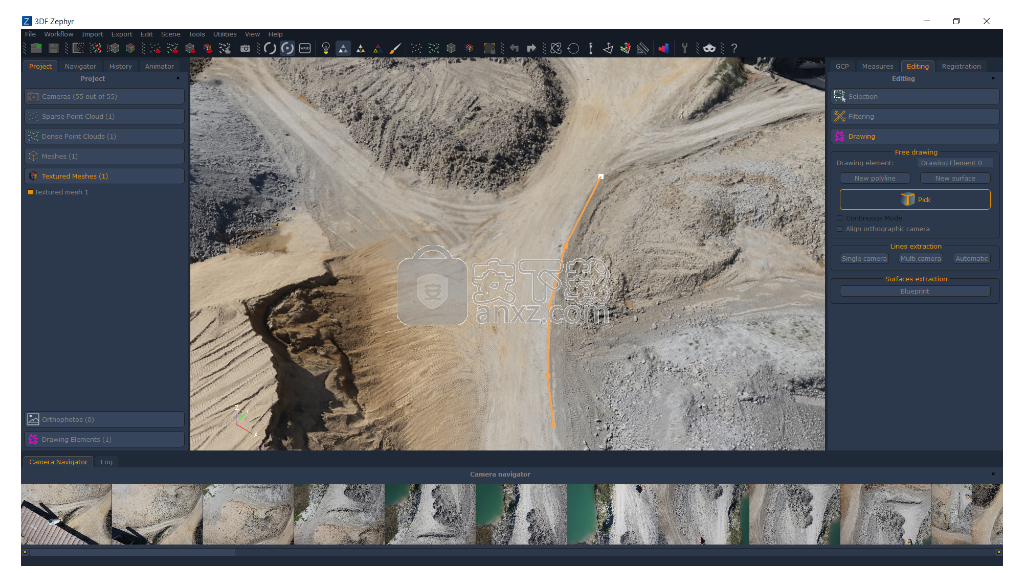
也可以从控制点生成折线:只需右键单击控制点并选择“制作折线”。然后,您将能够选择折线的点。
同样,您也可以使用这个相同的工具创建曲面,同样,您也可以使用控制点创建曲面。
Zephyr Aerial还允许自动生成蓝图。此功能在激光扫描仪导入的点云中效果更好,但也可用于摄影测量生成的点云。
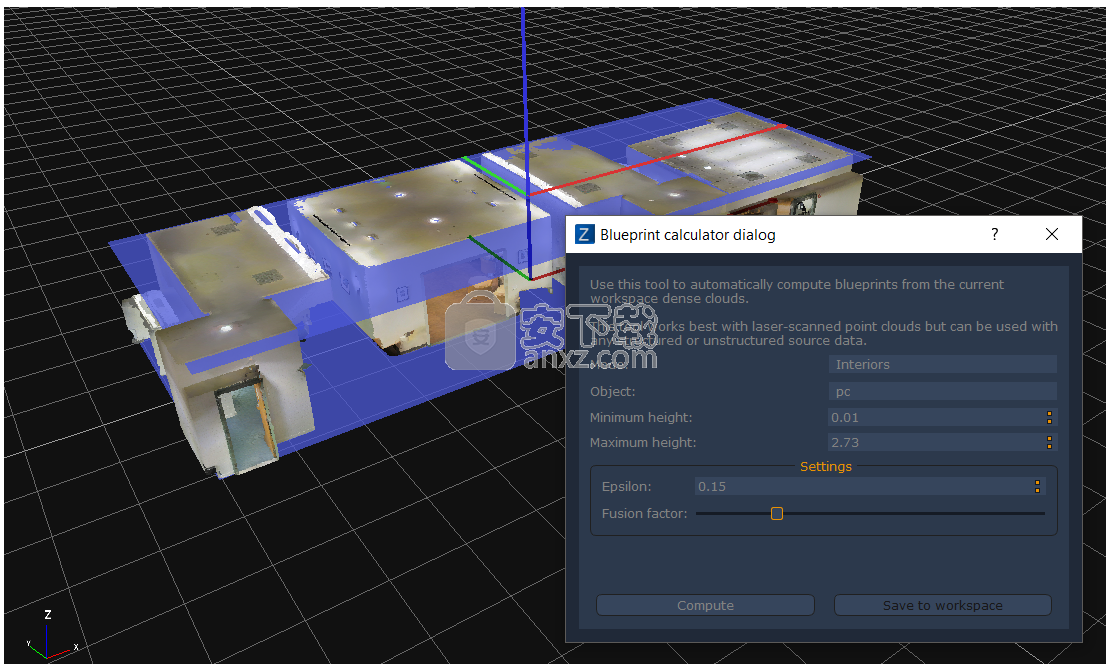
一旦用户选择了适当的模式(内部与外部)并确认了自动检测到的地板和天花板平面,3DF Zephyr将自动计算并保存蓝图(折线和曲面)。
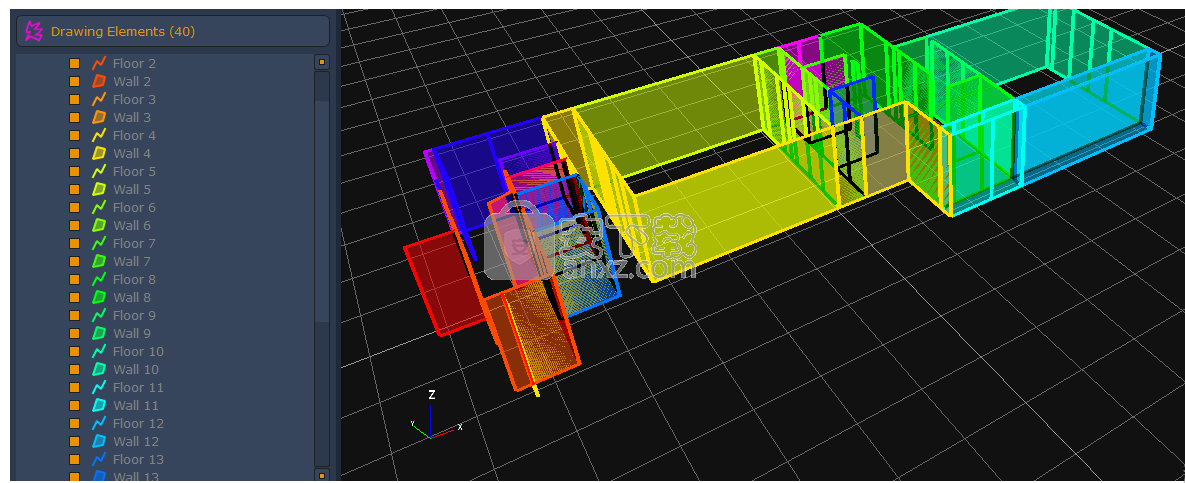
多光谱正射影像组成
如果工作区中有更多的波段(图层),则以下子部分也将显示在正射影像生成向导中。
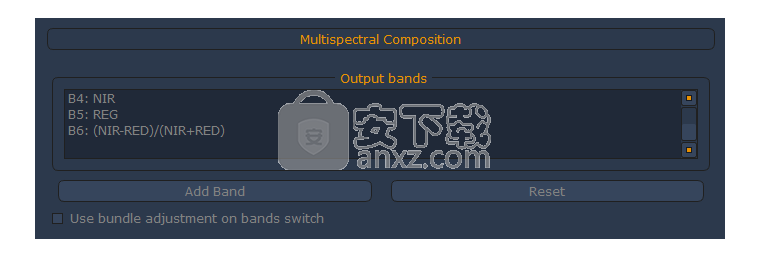
您可以在outoput中选择所需的乐队,最后通过单击“添加乐队”按钮并使用以下界面创建自己的乐曲:
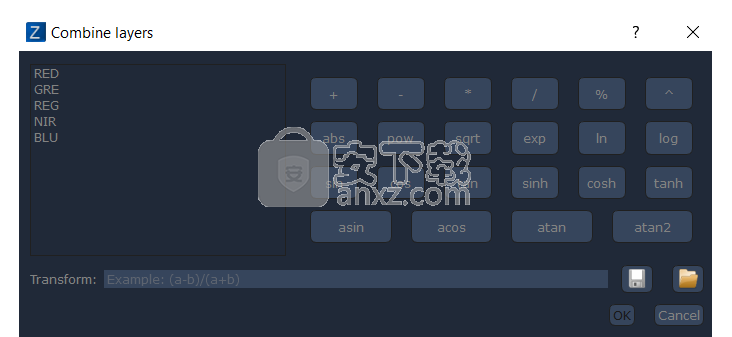
您也可以单击“加载变换”按钮以访问以前保存的数据(例如NDVI)或使用保存按钮保存用户定义的公式。
人气软件
-

photoshop 2020(图像处理工具) 1894 MB
/简体中文 -

photoshop2020(图像处理工具) 176.88 MB
/简体中文 -

Paint Tool SAI 2(SAI2绘画软件) 6.79 MB
/简体中文 -

SUAPP 5.6 MB
/简体中文 -

lumion10补丁 8.88 MB
/简体中文 -

photoshop cc 2018中文 1475 MB
/简体中文 -

ps cc2019下载20.0 中文 1731 MB
/简体中文 -

Photoshop CS 8.01增强版 150 MB
/简体中文 -

smartdeblur(图片模糊处理工具) 41.7 MB
/简体中文 -

lumion10.0中文 18545 MB
/简体中文


 SARscape(雷达图像处理工具) v5.2.1
SARscape(雷达图像处理工具) v5.2.1  美图云修 v6.9.2
美图云修 v6.9.2  金鸣表格文字识别大师 5.69.6
金鸣表格文字识别大师 5.69.6  图怪兽 4.1.3.0
图怪兽 4.1.3.0  美图秀秀 7.5.7.5
美图秀秀 7.5.7.5  光影魔术手 v4.5.9.415
光影魔术手 v4.5.9.415 








