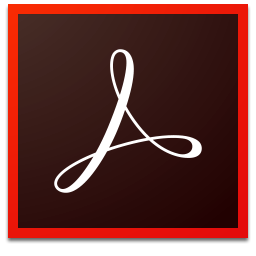
Adobe acrobat reader dc 2018中文
附安装教程- 软件大小:256.0 MB
- 更新日期:2019-07-23 09:13
- 软件语言:简体中文
- 软件类别:办公专区
- 软件授权:免费版
- 软件官网:待审核
- 适用平台:WinXP, Win7, Win8, Win10, WinAll
- 软件厂商:

软件介绍 人气软件 下载地址
Adobe Acrobat Reader DC 2018是一款功能强大的PDF阅读与编辑器,软件提供了注释、填写和签名、编辑PDF、合并PDF、图章、测量、证书4、导出PDF、创建PDF、标记密文、PDF优化、PDF密码保护等丰富的功能,其具备了完善的PDF解决方案,当用户创建或者打开PDF文档后,常用的工具自动集成在工具栏上,用户可以快速进行使用,极大的便于用户的操作,于此同时,该程序还具备了强大的扩展功能,对于高级用户而言,您可以添加您需要的高级组件,非常的方便实用,有需要的用户赶紧下载吧!
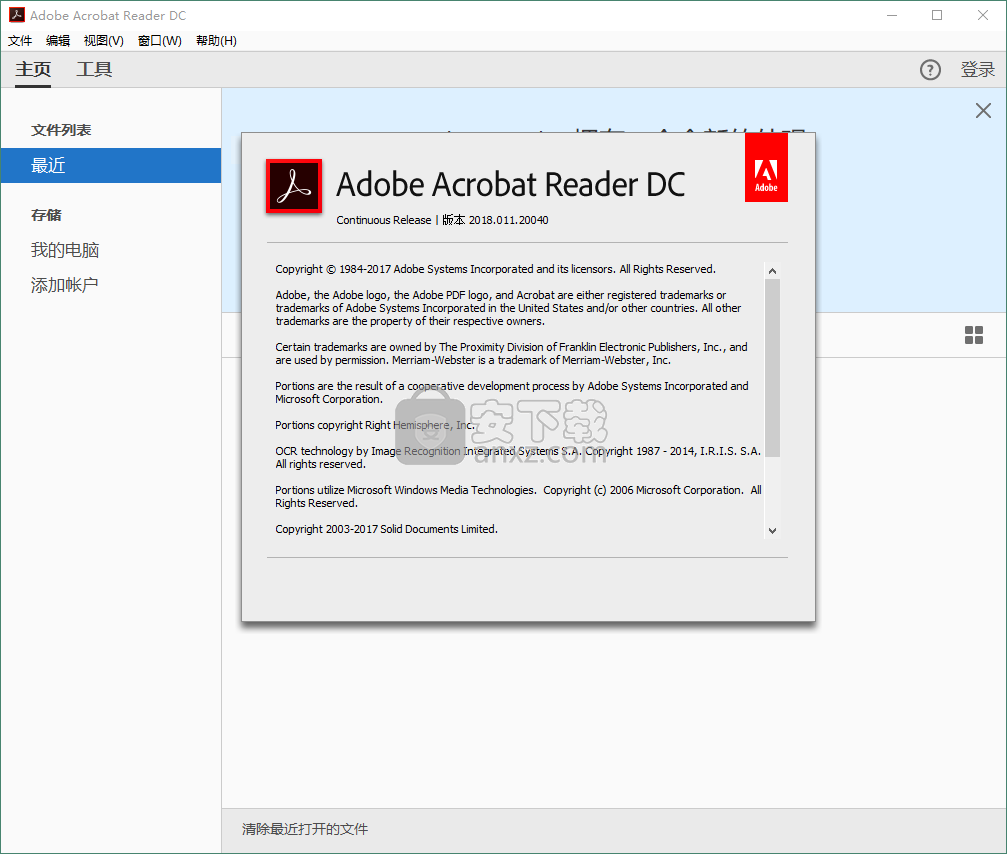
软件功能
实用的PDF阅读和导航控件具有一些编辑功能
您很可能熟悉常见操作,例如打开PDF文档和将Adobe Reader设置为可访问PDF的默认应用程序。打开后,您将受益于令人印象深刻的导航,查看和一些可用于您的编辑选项。
为了消除干扰并专注于屏幕上显示的文本,您可以隐藏任何不必要的菜单并切换到全屏以及切换多种查看模式。例如,如果您不能经常关注文本(由于眼睛疲劳甚至不建议使用),您可以设置一个自动阅读器来配置并拥有整个文档或只是大声说出来的文字。数字语音。
直观的编辑和导出选项
默认情况下隐藏在Adobe Acrobat Reader中,如果您想快速跳转到PDF的特定部分,可以使用侧面板轻松选择页面。同时,内置搜索实用程序可用于立即识别特定单词或文本。另一个很酷的事情是,您可以更好地定义搜索条件,使用选项来搜索文档本身或自定义位置,定位单词或短语,以及配置更精细的设置,如字符大小写,书签和注释。
如果您在团队协作项目中使用PDF文档,您可能希望知道可以通过页面上的任何位置添加注释来增强这些文档。操作也是可能的 - 不是用于文本编辑,而是提取它就像选择和复制单词一样简单。在感兴趣的对象周围拖动框之后,图像或任何其他区域也是如此。
在PDF导出方面,常见的方法是打印,其中不同的选项可让您仔细调整页面元素和规格。更重要的是,文档可以保存,包含任何更改或添加注释到相同的格式,保存为纯文本,甚至可以使用已安装的客户端通过电子邮件发送。
具有云支持的均衡PDF阅读器
最重要的是,Adobe Acrobat Reader通过在每次更新时提供新的全新功能,成功地保持竞争优势。从干净的视觉设计,各种管理和查看选项以及高度直观的界面开始,该应用程序确保您拥有使用PDF所需的一切。
软件特色
可以转换为 PDF 的文件类型
将下列任意文件类型转换为 PDF:
Microsoft Word(DOC、DOCX)
Microsoft PowerPoint(PPT、PPTX)
Microsoft Excel(XLS、XLSX)
Microsoft Publisher (PUB)
文本 (TXT)
Adobe PostScript® (PS)
Adobe InDesign (INDD)
Adobe Fill & Sign (FORM)
图像(位图、JPEG、GIF、TIFF、PNG)
OpenOffice 和 StarOffice 演示文稿、电子表格、图形和文档文件(ODT、ODP、ODS、ODG、ODF、SXW、SXI、SXC、SXD、STW)。
注意:
您无法将受保护的 PDF 文件、受密码保护的 PDF 文件、3D PDF 文件或 PDF 包的一部分进行合并。
PDF 表单
在您的桌面、浏览器或平板设备上轻松、快捷地填写、签名和发送表单。
交互式或可填写表单包含您可以选择或填写的域。对于此类表单,“填写并签名”工具仅显示“签名”选项。
简单表单不包含交互域。它可以是尚未针对表单填写进行优化的纸质表单或 PDF。“填写并签名”工具会自动检测表单域,如文本域、组合域、复选框和单选按钮。如果需要,您还可以使用“填写并签名”工具在表单上的任何位置手动添加文本和其他符号。
通过键入或绘制您的签名或者使用图像,可以对您的表单进行签名。可将您完成的表单发送给其他人,并将这些表单安全地存储在 Adobe Document Cloud 中。
批注和图画标记工具
可以使用批注和图画标记工具添加注释。可以在“注释”功能的辅助工具栏中找到注释工具。注释是 PDF 交流想法或者提供反馈的注解和图画。您可以使用“附注”工具键入文本消息。或者,可以使用图画工具添加线条、圆或其它形状,然后在关联的弹出式附注中键入消息。使用文本编辑工具,可以添加编辑标记以指明希望在源文档中进行的更改。大多数注释和标记工具在启用“注释”功能之后才会显示在工具栏中。
查看注释
字体,字体大小在 Windows 中,您可以决定弹出式附注中的文本字体和大小。在 Mac OS 中,您仅可以选择“大”、“中”或“小”字体设置。本设置会应用到所有新的和现存的注释。
弹出框不透明度选择 1 至 100 中的一个值以确定注释弹出式附注的不透明度。当弹出附注打开但未选定时,不透明度值 100 使得附注完全不透明,该值越低附注越透明。
启用文本指示符和工具提示当将指针放在包含弹出式附注的注释上时,将显示工具提示。工具提示包含作者姓名、注释状态和两行文本。默认选择。
打印附注和弹出框指定与注释、附注图标、音频图标和文件附件图标相关联的弹出式附注,然后以它们在页面上的原貌进行打印。 除选择本选项外,您可以通过选择“文件”>“打印”并单击小结注释,使用多种布局打印注释文本。有关更多详情,请参阅打印注释的相关文档。
在鼠标感应时,显示连接注释标记和其弹出框的线条当将指针放在注释标记(例如高亮标记或附注图标)上时,将显示着色连接线条。默认选择。
确保滚动文档时弹出框可见在您滚动 PDF 时,给定页面上的弹出式附注切换为在文档窗格内保持可见。默认选择。
弹出框打开方式
为注释而非附注自动打开注释弹出框使用图画工具、图章工具或铅笔工具创建注释时会显示弹出式附注。
当注释列表打开时隐藏注释弹出框在页面包含很多注释时可有效地减少屏幕层叠。默认选择。
鼠标感应时自动打开弹出框当指针置于注释(包括绘图标记和图章)上时,弹出式附注会打开。
安装方法
1、下载并解压软件,双击安装程序“setup.exe”开始进行安装。
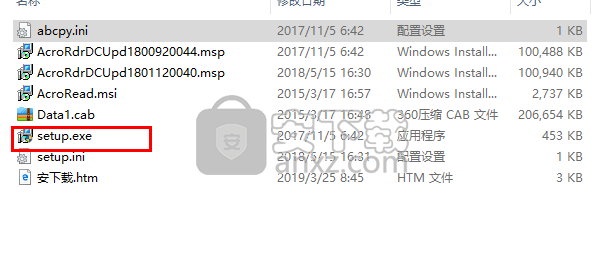
2、准备安装Adobe Acrobat Reader DC 2018,用户点击【安装】按钮开始进行安装,您也可以自定义设置安装位置以及附加选项。
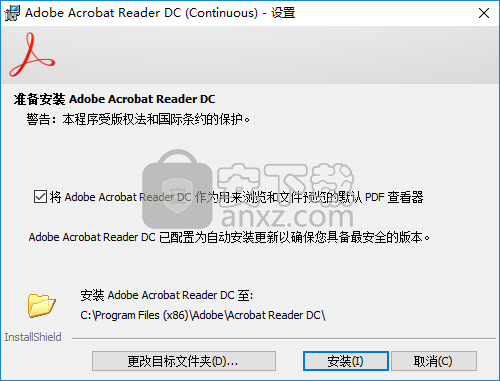
3、正在安装Adobe Acrobat Reader DC 2018,用户等待完成。
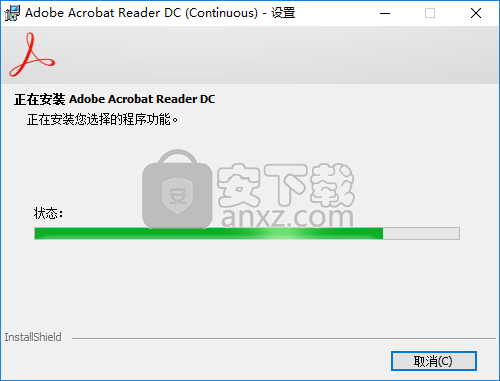
4、弹出如下的安装完成的提示,点击【完成】。
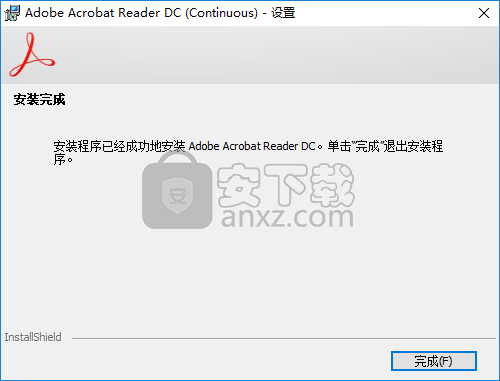
5、运行Adobe Acrobat Reader DC 2018即可进行使用。

6、点击关于选项,用户可以查看此时显示为激活版本,安装程序内置激活,无限手动。
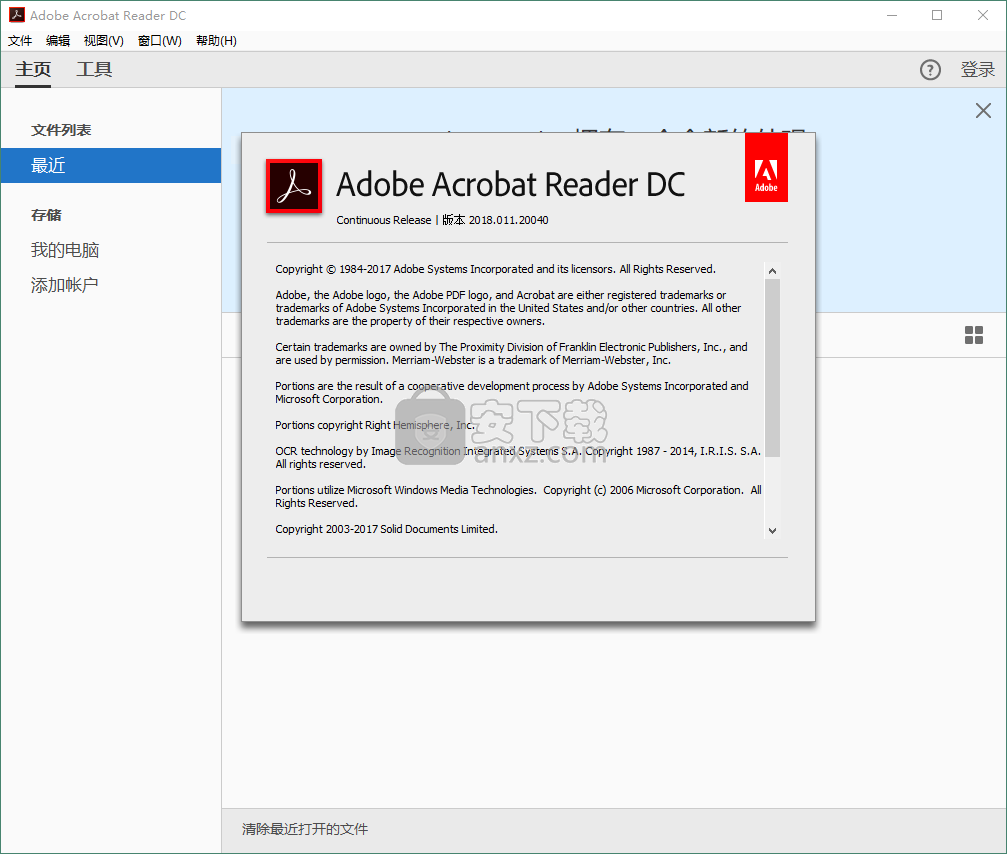
使用说明
从 Acrobat Reader 创建 PDF 的步骤
在 Reader DC 窗口的右上角,单击登录。(如果您已经登录,请跳至步骤 3。)
在“登录”对话框中,使用您的 Adobe ID 和密码登录。
在右侧窗格中,单击创建 PDF,或者转到工具 > 创建 PDF。
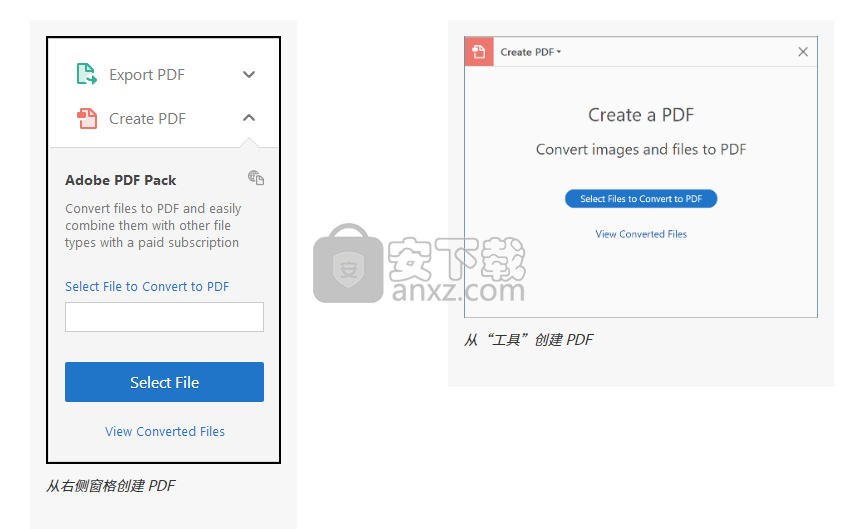
单击选择要转换为 PDF 的文件以浏览并选择其他文件。
单击转换,或者单击转换为 PDF。
文件将转换为 PDF,并存储到您的 Adobe PDF Pack 帐户中。单击打开可查看该文件,或者单击查看已转换的文件可查看最近转换的文件列表。
填写您的 PDF 表单
在 Acrobat 或 Reader 中,打开 PDF 表单。
单击工具栏中的“签名”图标 。或者,您可以选择工具 > 填写并签名,或从右侧窗格中选择填写并签名。

此时会显示“填写并签名”工具。单击我。
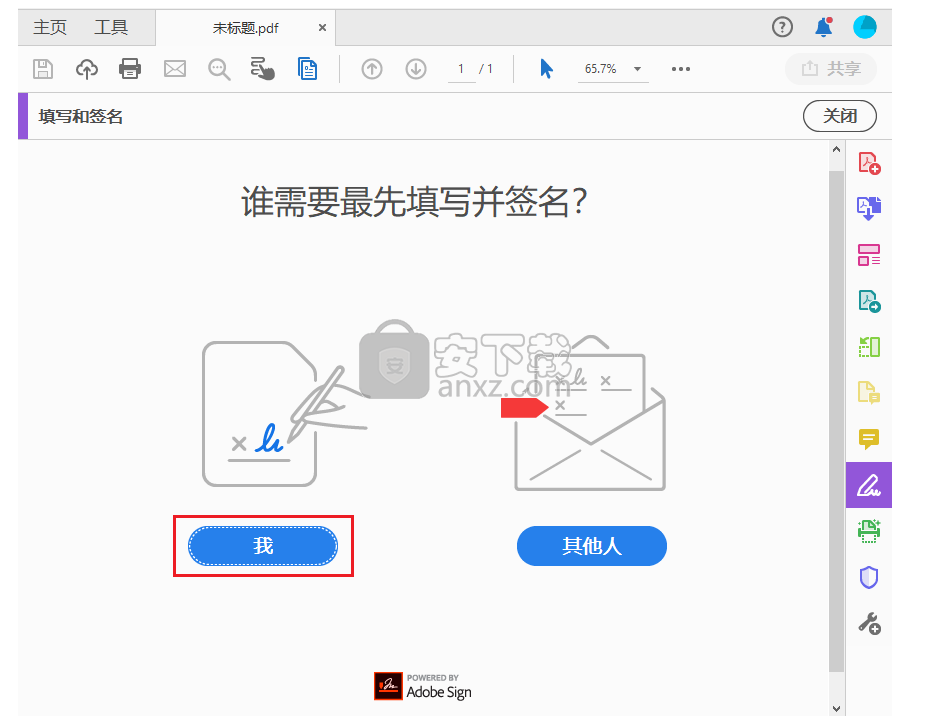
将会自动检测表单域。将鼠标悬停在某个域上会显示一个蓝色框。单击蓝色框中的任意位置,光标将会自动放置在正确的位置。键入您的文本以填写该域。
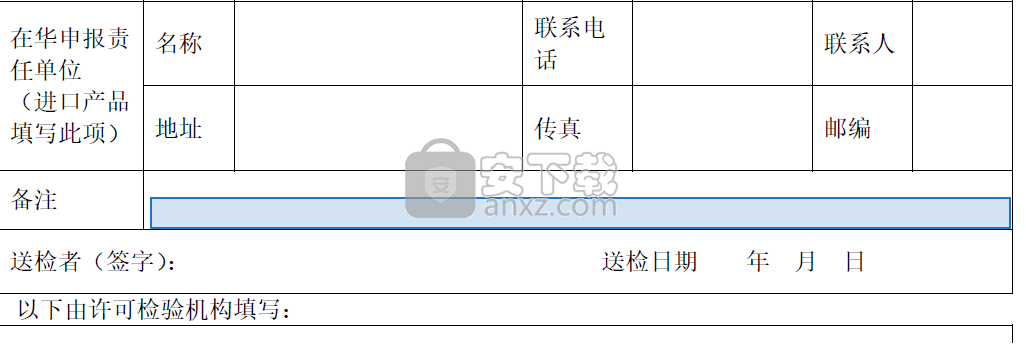
通过悬停鼠标显示检测到的文本域
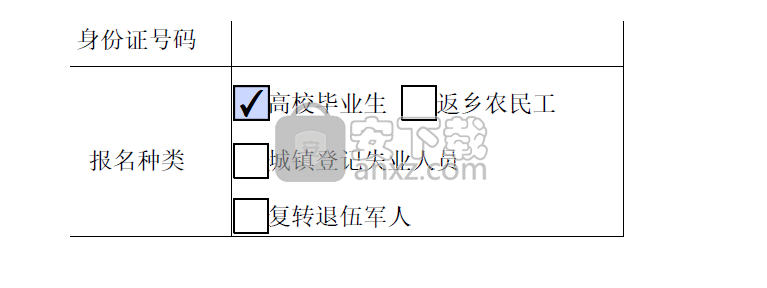
自动检测到的复选框域
如果悬停鼠标时未显示蓝色框,您可以手动填写或添加文本。单击工具栏中的添加文本。单击文档中要添加文本的位置,然后开始键入。
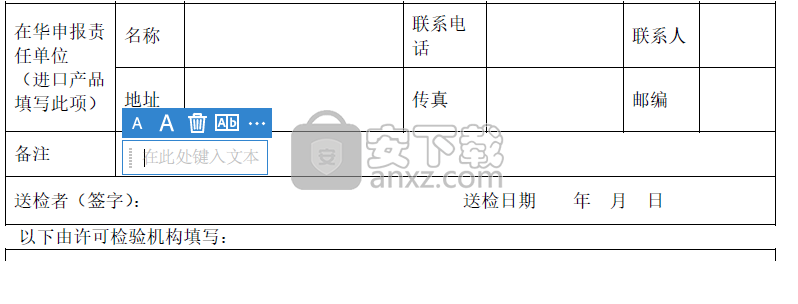
使用域工具栏进行适当的更改:
要调整域的大小,请使用工具栏中的上调或下调字体大小按钮,即左侧的前两个按钮。
要移动域,请将您的指针移近域边框,直至看到拖动手柄,然后根据需要按住并移动域。
要删除域或键入的文本,请单击“废纸篓”按钮。
要将普通文本域转换为组合域,或者将组合域转换为普通文本域,请单击组合按钮,即右侧第二个按钮。
若要使用批注或符号,请单击选项菜单并选择批注。
使用组合域可在一列/行中的连续框内填写或添加文本。组合域可将用户输入的文本均匀地分布在整个文本域中,如下所示。

在键入时,如果字符不适合每个框,请使用抓取手柄调整间距,在此可调整上图中的点大小。
添加批注或符号:批注工具显示在工具栏中,其中包括“叉形”、“勾形”、“圆形”、“线条”和“圆点”。您可以使用这些批注工具填充复选框和单选钮,并使用圆形圈住文本,或使用线条给文本加上删除线。
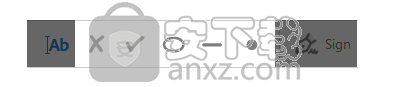
单击工具栏中的批注以选择它,然后单击表单中要放置该批注的位置。(每次单击都会将选定的批注放置在表单中的相应位置。)
注意:
调整放置的第一个批注的大小,以适合文档中的复选框或单选钮,您随后添加的批注将具有相同大小,并将适合框/圆形域的其余部分。
对表单进行签名或缩写签名
要签名 PDF 表单,您可以键入、绘制或插入手写签名或缩写签名的图像。
签名 PDF 的步骤
发送表单
填写表单后,您可以与他人共享 PDF。要共享表单,请按照以下步骤执行操作:
在填写并签名工具栏中,单击下一步。

使用以下任一方法发送您的文件:
发送已签名文档的匿名或公共链接
通过个性化的电子邮件发送已签名文档的副本
发送该文档以获取其他用户的签名
导出 PDF
注意:
要将 PDF 转换为 Word、Excel 或 RTF 文档,请确保您拥有 Adobe Export PDF 服务的付费订阅。
在 Reader DC 窗口的右上角,单击“登录”。
在“登录”对话框中,使用您的 Adobe ID 和密码登录。
在右侧窗格中,单击“导出 PDF”。
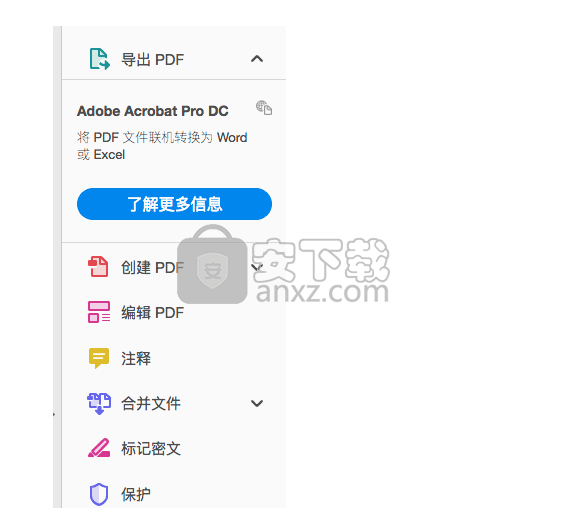
将 PDF 导出为 Word、Excel 或 RTF 格式
默认情况下,会选中当前已打开的文件进行转换。单击选择 PDF 文件以浏览并选择其它文件。
从转换为下拉列表中选择目标转换格式。
注意:
如果要导出扫描文档或图像,请确保根据文档中所用的文本语言正确设置“文档语言”。若要更改语言,请单击更改并从列表中选择相应的语言。
单击转换。
文件被导出为选定的文件格式,并被保存到您的 Acrobat.com 帐户。
单击另存为,将转换后的文件保存到您的本地系统。
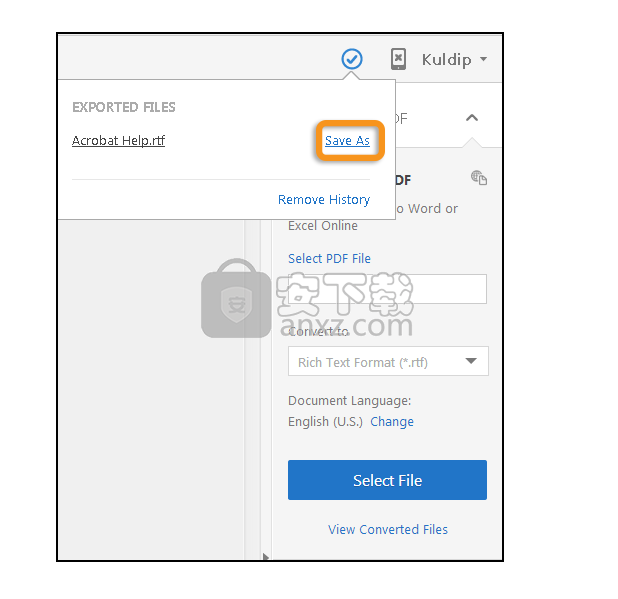
将转换后的文件保存到您的本地系统。
人气软件
-

microsoft office2021中文 3052 MB
/简体中文 -

microsoft project 2019中文 3584 MB
/简体中文 -

acrobat pro dc 2021 867 MB
/简体中文 -

福昕高级PDF编辑器 480 MB
/简体中文 -

Mindjet MindManager 2020激活码 0 MB
/简体中文 -

foxit pdf editor(福昕pdf编辑器) 4.6 MB
/简体中文 -

office tab14.0 56.1 MB
/简体中文 -

Tableau Desktop Professional Edition(专业数据分析软件) 431.0 MB
/简体中文 -

福昕pdf编辑器10.0 686 MB
/简体中文 -

XMind ZEN(思维导图软件) 131.0 MB
/简体中文


 钉钉电脑版 7.6.15
钉钉电脑版 7.6.15  华为welink电脑版 7.44.5.541
华为welink电脑版 7.44.5.541  网络编辑超级工具箱 1.0.3.0
网络编辑超级工具箱 1.0.3.0 









