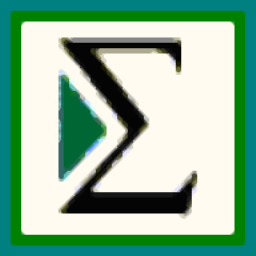
SigmaPlot 14
附带安装教程- 软件大小:159.45 MB
- 更新日期:2019-07-23 13:56
- 软件语言:简体中文
- 软件类别:辅助设计
- 软件授权:免费版
- 软件官网:待审核
- 适用平台:WinXP, Win7, Win8, Win10, WinAll
- 软件厂商:

软件介绍 人气软件 下载地址
SigmaPlot 14是一款非常专业的科学绘图软件,SigmaPlot使用户可以更轻松地使用精确的出版品质图表,数据分析和演示工具准确地展示您的发现;SigmaPlot提供多种科学选项,如自动误差条,回归线,置信区间,轴断点,技术轴刻度,非线性曲线拟合以及用于强大数据处理的数据工作表;SigmaPlot是专为Windows平台设计的最先进的技术图表程序,它已通过Microsoft Office 2003-2016,Windows Vista,Windows 7,Windows 8和8.1以及Windows 10认证.SigmaPlot专门用于帮助记录和发布研究,专门用于结果的图形显示;创建和编辑图表很简单,只需单击“创建图形”选项卡,选择图形类型,使用“图形向导”选择数据,即可在几秒钟内创建图形;用户可以创建格式化的工作表,或使用模板或图表样式库一次又一次地应用收藏的图表样式。强大又实用,喜欢的用户赶紧下载一起体验吧
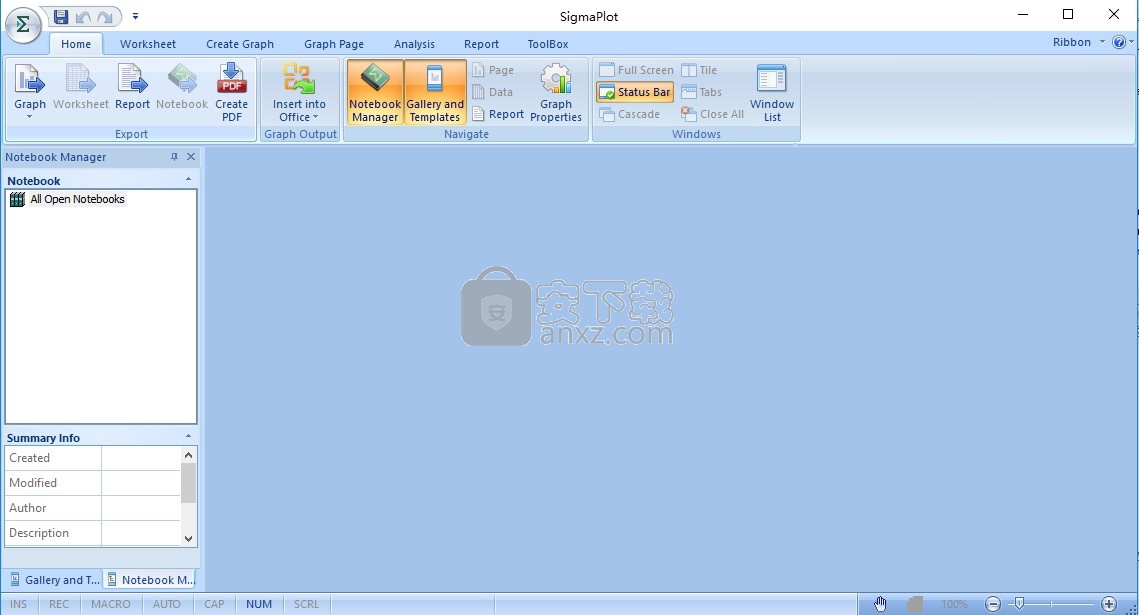
新版功能
1、图形特征
图表页面上的实心箭头。
2、增加了缩放级别之间的切换 - 现在Ctrl + 3在当前缩放和100%之间切换。
3、在图形属性的数据插入中,除了“结束”之外,现在还显示实际的行号。采样范围还显示了最后一个行号以及词尾,例如:end(5)。添加了一个关闭左键单击选择的迷你工具栏的选项。该选项位于主按钮\选项\页面中。
4、在功能区上的“图形”选项卡中添加了抗锯齿按钮。
5、改进了颜色方案对话框的用户界面。让它更容易到达这个对话框。
6、在图回归对话框中的“每一条曲线”选项,自动开启执行上只有一个数据集或元组创建打印回归时上。这为常用程序节省了一个步骤。
7、在图形/图形页面功能区选项卡上添加了一个模板按钮。
软件特色
1、更多统计数据已添加到绘图回归对话框的结果中,该对话框用于多项式拟合以图形化数据。统计数据包括模型绩效度量R2,调整R2,估计的标准误差和Akaike信息标准。除了标准误差和参数的置信区间外,还有这些。已添加一个控件来更改显示结果的小数位数。
2、改进了从“分析”选项卡创建结果图的访问权限。将创建结果图添加到图形页面的右键菜单中。提供了一次创建多个结果图的功能。散点矩阵图用于显示某些统计测试的结果,支持从10到40个变量。修改图形的右键菜单并绘制选择以添加图形属性。
3、在Analysis选项卡的Graph Analysis面板中将Linear Regression命令重命名为Plot Regression。名称更改也在对话框中进行。工具提示文本也已被修改,改进了符号的用户界面,以包含特殊符号和文本的更多选项。
4、将Graph选项卡上的Graph Additions面板的名称更改为Manage Plots。使用鼠标在“创建结果图”对话框中启用多项选择。这可以防止用户不得不重复打开对话框来创建结果图。列表框的键盘行为与以前相同,因此只能选择一个项目。
5、改性许多结果的曲线图对于包括属性的变化:轴线厚度,刻度标记的厚度,绘图线的厚度,线的颜色方案,线型,符号大小,符号边缘厚度。
12.增加了RGB和RGB压缩TIFF文件的灰度图像选项。
安装步骤
1、用户只要点击本网站提供的下载地址即可将应用程序下载到磁盘
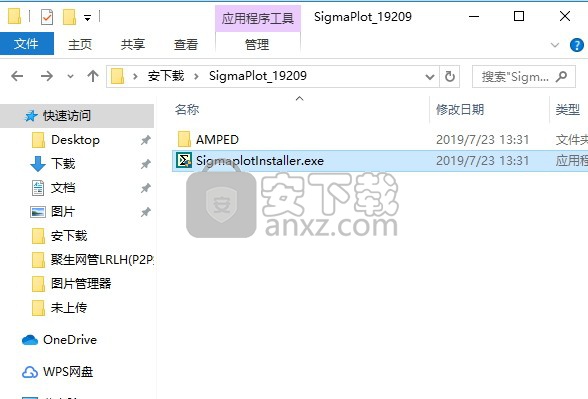
2、打开数据包,解压数据文件,得到可以直接使用的程序文件,双击应用程序即可安装
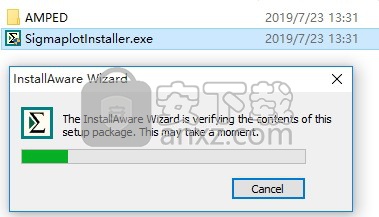
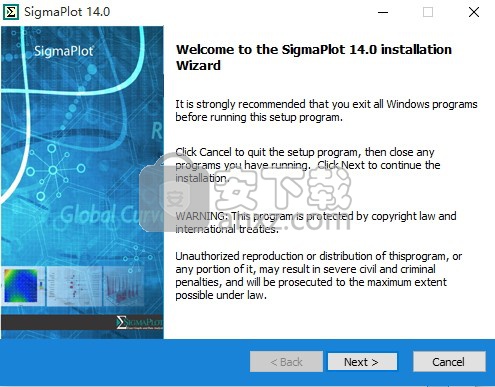
3、需要完全同意上述协议的所有条款,才能继续安装应用程序,如果没有异议,请点击“同意”按钮
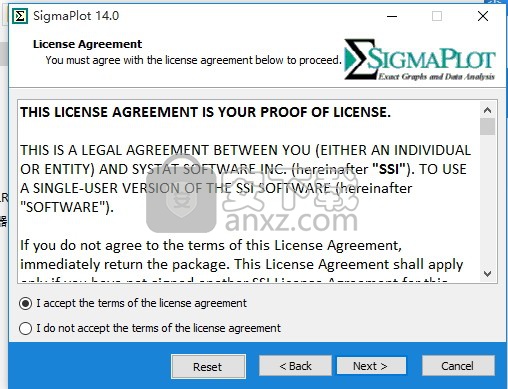
4、弹出以下界面,此界面为程序信息界面,填写任意名称,在最后一项中输入序列号:775400014
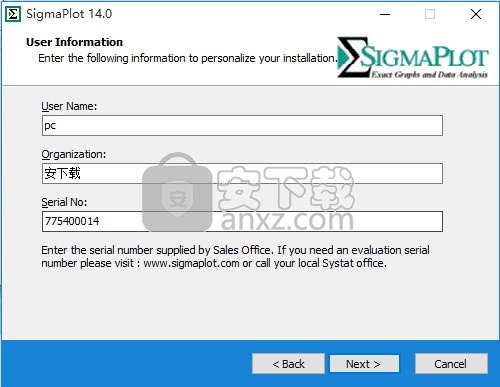
5、用户可以根据自己的需要点击浏览按钮将应用程序的安装路径进行更改
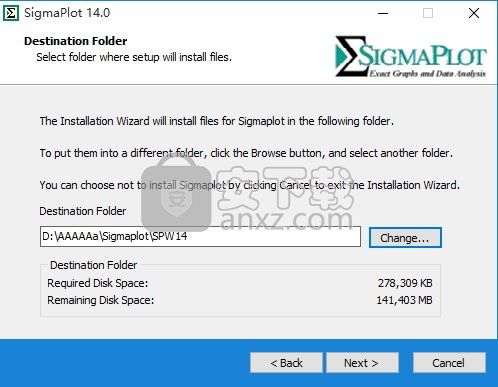
6、应用程序组件可以根据自己的需要进行选择
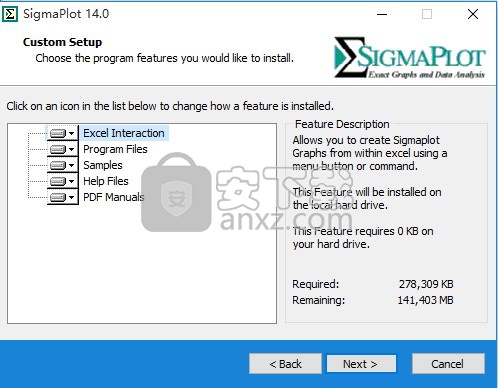
7、现在准备安装主程序。点击“安装”按钮开始安装或点击“上一步”按钮重新输入安装信息
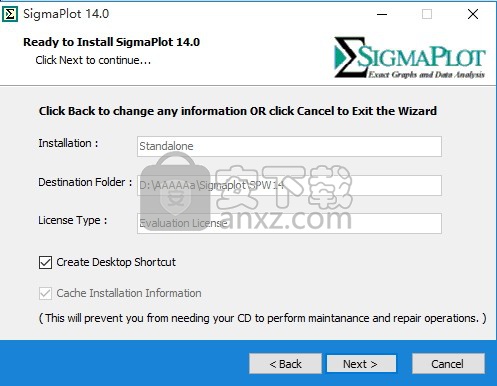
8、等待应用程序安装进度条加载完成即可,需要等待一小会儿
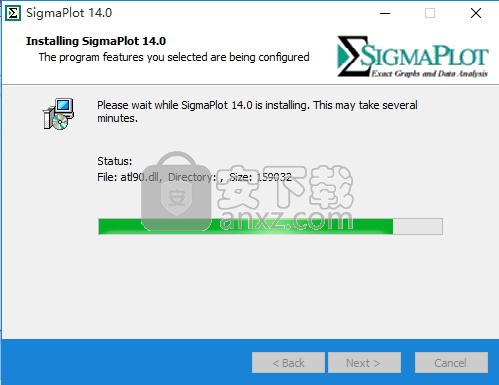
9、根据提示点击安装,弹出程序安装完成界面,点击完成按钮即可
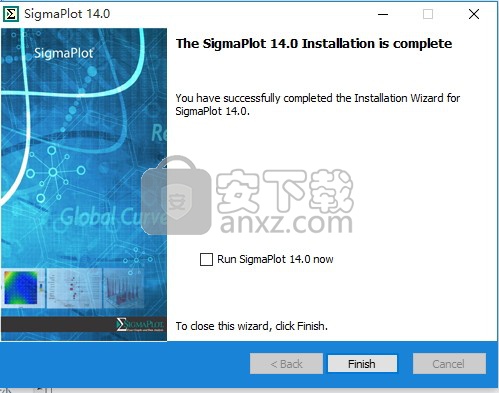
方法
1、安装好软件后先不要运行软件,回到刚才下载的数据包中将文件夹“Crack”中的文件“SentinelU.dll”和“Spw.exe”一起复制到粘贴板
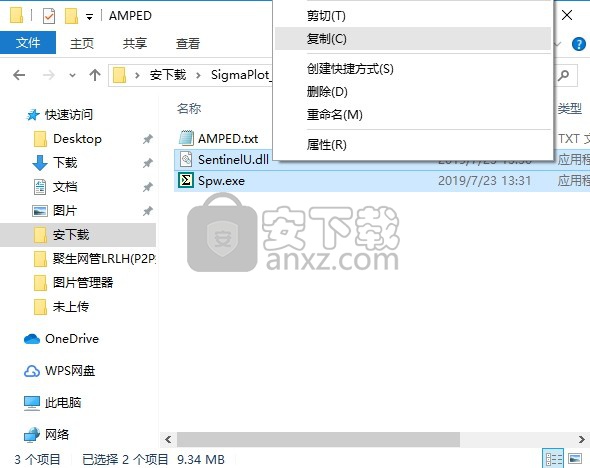
2、然后将其复制到软件的安装目录中,在出现的文件复制界面上点击“复制和替换”即可。默认目录:C:\Program Files (x86)\Sigmaplot\SPW14
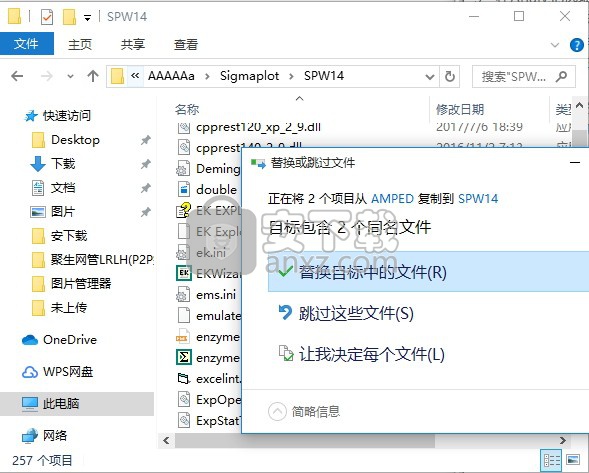
3、双击“SigmaPlot 14”的快捷图标打开,可以发现软件已经变成注册版本了,这样你就可以免费使用了
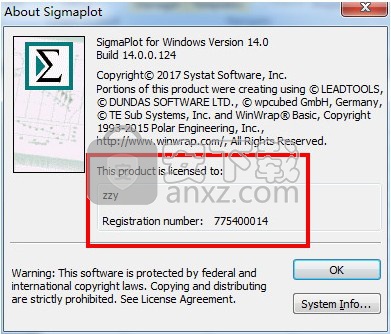
使用说明
图形页面上的实心箭头。
添加了缩放级别之间的切换 - Ctrl + 3现在可以在当前缩放和100%之间切换。
在图表属性的数据插图中,现在显示除“结束”之外的实际行号。此外,采样范围显示最后一行编号以及单词end,例如:end(5)。
添加了关闭左键单击选择的迷你工具栏的选项。该选项位于主按钮\选项\页面中。
在功能区的“图形”选项卡中添加了“抗锯齿”按钮。
改进了“颜色方案”对话框的UI。更容易进入此对话框。
在仅使用一个数据集或元组创建的绘图上执行回归时,“绘图回归”对话框中的“每个曲线”选项会自动打开。这为常用程序节省了一个步骤。
在“绘图回归”对话框中的结果中添加了更多统计数据,用于多项式拟合到图形数据。统计数据包括模型性能指标R2,调整R2,估计标准误差和Akaike
信息标准。这些是标准误差和参数置信区间的补充。添加了一个控件来更改为结果显示的小数位数。
改进了“分析”选项卡中创建结果图的访问权限。将创建结果图添加到图形页面的右键单击菜单。提供了一次创建多个结果图的能力。
用于显示某些统计测试结果的散点图矩阵图增加了从10到40个变量的支持。
修改了图形和绘图选择的鼠标右键菜单以添加图形属性。
将“分析”选项卡的“图形分析”面板中的“线性回归”命令重命名为“绘制回归”。名称也会更改为对话框。工具提示文本也已修改。
改进了符号的UI,以包含更多特殊符号和文本选项。
将“图形”选项卡上的“图形添加”面板的名称更改为“管理图”。
使用鼠标在“创建结果图”对话框中启用了多个选择。这可以防止用户不必重复打开对话框来创建结果图。列表框的键盘行为与之前相同,因此只能选择一个项目。
修改了许多属性更改的结果图,包括:轴线粗细,刻度线厚度,绘图线粗细,线条颜色方案,线条样式,符号大小,符号边缘厚度。
添加了具有RGB和RGB压缩TIFF文件的灰度图像的选项。
在图形/图形页面功能区选项卡上添加了“模板”按钮。
工作表功能
使用多个键列对工作表中的数据进行排序。
现在列统计中的方差系数和90%置信区间。
在统计中,添加了使用格式化文本单元格作为数据的功能,其中数据是要格式化以供显示的纯文本。
已修改“列统计工作表”界面,以允许用户仅显示统计信息的子集,并按指定的顺序显示它们以供后续使用。
将客户可用于运行统计过程的工作表数据列数增加到4000以上。
分析功能
多列的单向频率表。
未配对(例如,两个独立样本)t检验的增强,以提供测试群体相等性的选项意味着两组没有假设相等的方差(Welch的t检验)。
改进的t检验报告。
一个。添加了双尾或单尾t检验的P值报告,作为简化报告外观的选项,主要提供最有用的结果。
湾t检验的报告对手段的差异进行了新的标签更改,并且还改进了测试,以解释等方差检验的结果,并强调使用Welch的t检验。
添加了Ctrl + A以在用户定义的变换中选择所有变换。
Nonlin.jnb已更新,包含更多非线性回归的应用示例。现在,程序启动时,该文件将添加到用户配置文件文件夹中的Samples子文件夹中。
在Xfms.jnb文件中添加了几个转换,数据集和图形。程序启动时,该文件已添加到用户配置文件文件夹中的Samples子文件夹中。您可以在SigmaPlot帮助菜单中找到它。
当估计指定的有理函数模型的数据和多项式模型产生回归参数的病态或单一解时,对变换语言中的猿函数的改进。
将计算虚拟变量的组数扩展到1000。
将统计表中标签的最大字符长度从30增加到255。
使用“函数编辑”对话框创建公式时,增加了报告的错误消息类型。添加了保存部分完整方程的功能,以便您以后可以返回完成。
修改了所以我转换语言函数,如直方图和多项式函数,以及指数运算符,以获得更多功能。
可以调整用于定义变换的用户定义变换对话框和用于定义回归模型的函数编辑对话框,并在SigmaPlot的会话之间保存新的大小。 这使得通过防止频繁滚动来进行编辑更改使它们更方便使用。
改进了“快速转换”对话框的用户界面。
其他功能
在工作表中,图形页面和报表中使用Unicode字符。
SigmaPlot中提供自动更新以获取功能的最新更新。
保留升级时的用户设置。
为不同类型的工作流程添加了新的功能区布局。
一个。默认
湾紧凑
C。制图
d。分析
“导出”按钮适用于所有视图。
在OLE自动化中,我们为Export函数添加了DPI设置。
教程的改进。
在主按钮下的文件命令中添加了“全部保存”命令。
Macro Data Sets.jnb和SigmaPlot Macro Library.jnb已经更新,包括两个新的宏,用于在图形中使用索引数据,扩展SigmaStat在结果图中的作用。
对“帮助”菜单的更改添加了一个新的SigmaPlot Samples项,其中包含用于在子菜单上打开各种示例笔记本的命令。
在由长ColumnLength(长列)给出的自动化DataTable对象上添加了一种新的自动化方法。此方法查找从第一行到最后一个非空行定义的列的长度。返回值为零表示该列为空。
将文件导入和导入数据库添加到主按钮面板以获得更明显的访问。
当结果图形处于焦点时,修改“主页”选项卡的“导航”面板上“数据”按钮的工具提示标题和文本。工具提示的标题也已修改为显示“查看图表数据”。
父主题:简介
上一主题:简介
下一主题:安装SigmaPlot
安装SigmaPlot
从CD上安装SigmaPlot。将CD放入CD-ROM驱动器时,安装程序会自动启动。指导您完成安装过程的对话框简单且不言自明。
重要提示:为了完成安装,您需要提供产品注册号。
系统要求
序列号
父主题:简介
上一主题:SigmaPlot中的新功能
下一主题:系统要求
系统要求
软件
Windows 10,Windows 7,Windows 8,Windows 8.1; Internet Explorer 6或更高版本
Office 2003或更高版本(粘贴到PowerPoint幻灯片,将图形插入Word和其他宏)
硬件
Windows Vista,Windows 7,Windows 8和8.1以及Windows 10:
2 GHz 32位(x86)或64位(x64)处理器
用于32位(x86)的2 GB系统内存
适用于64位(x64)的4 GB系统内存
200 MB可用硬盘空间
光盘驱动器
800x600 SVGA / 256彩色显示器或更好
Internet Explorer版本8或更高版本
父主题:安装SigmaPlot
上一主题:安装SigmaPlot
下一主题:序列号
序列号
您的唯一序列号位于CD封面上。当您致电产品支持,付款或系统升级时,请提供此号码。将此号码复制到注册卡并将其发送到Systat Software,Inc。
注册使您有权:
无限的技术支持。
产品升级。
父主题:安装SigmaPlot
上一主题:系统要求
下一主题:自动更新SigmaPlot
自动更新SigmaPlot
每次启动SigmaPlot时,如果有可用更新,则会显示SigmaPlot License Manager的“更新”选项卡。
修补程序更新下会显示新修补程序。
要安装,请选择修补程序名称,然后单击“安装更新”。
注意:如果由于某种原因无法访问服务器,请单击“重试”。
停用更新通知
从“开始”菜单更新SigmaPlot
从SigmaPlot更新
父主题:简介
上一主题:序列号
下一主题:停用更新通知
停用更新通知
您可以在SigmaPlot 14.0许可证实用程序上关闭更新通知。
在SigmaPlot的右上角,单击SigmaHelp>许可证状态
出现SigmaPlot 14.0许可证实用程序。
单击“更新”选项卡。
清除始终检查应用程序启动时的更新。
父主题:自动更新SigmaPlot
从“开始”菜单更新SigmaPlot
在Windows开始菜单上,单击开始>所有程序> SigmaPlot> SigmaPlot 14.0 Update
出现SigmaPlot 14.0许可证实用程序的更新选项卡。
选择Patch Updates下的更新。
单击“安装更新”。
父主题:自动更新SigmaPlot
从SigmaPlot更新
在SigmaPlot的右上角,单击SigmaHelp>许可证状态
出现SigmaPlot 14.0许可证实用程序。
单击“更新”选项卡。
选择Patch Updates下的更新。
单击“安装更新”。
父主题:自动更新SigmaPlot
关于SigmaPlot的用户和程序文件
为在计算机上拥有用户帐户的所有用户安装SigmaPlot。它将程序文件安装到程序文件夹中 - 这些是程序运行所必需的 - 然后在计算机上的每个用户的用户文件夹中创建文件。
这意味着两个或更多个单独的用户可以使用他或她自己的SigmaPlot文件和settin共享设置。当有人第一次使用SigmaPlot时,它会为该人创建一个用户文件夹。通过这种方式,许多人可以使用相同版本的SigmaPlot,而不会有损坏他人文件的风险。
SigmaPlot的用户文件
SigmaPlot的程序文件
父主题:简介
上一主题:从SigmaPlot更新
下一主题:SigmaPlot的用户文件
SigmaPlot的用户文件
当SigmaPlot启动时,它会检查当前用户是否存在用户文件夹。用户文件夹位于C:\ Documents and Settings \ user \ My Documents \ SigmaPlot \ SPW13中。
如果用户文件夹不存在,SigmaPlot会创建该文件夹并将用户文件从Program Files文件夹复制到用户文件夹。 SigmaPlot的用户文件包括:
提交资料。此目录包含所有可用的提交配置文件.ini文件。
样品。该目录包含数据和图形的样本文件,用于说明SigmaPlot图形,统计测试和宏的功能。
Gallery.jgg。这是图库文件,包括任何用户定义的图形样式。
GraphWzd.ini。此文件存储所有图表向导设置。
HistogramWzd.ini。此文件存储直方图设置。
DemingWzd.ini。此文件存储Deming回归向导设置。
Layout.jnt。此笔记本文件是格式化或排列图形时使用的布局文件。
SigmaPlot Macro Library.jnb。此笔记本文件包含标准宏库和用户定义的宏。
SPW.ini。此文件存储所有SigmaPlot用户的设置。
Standard.jfl。该标准方程库包括所有用户定义的方程式。
Template.jnt。此笔记本文件是存储所有图形页面模板的位置。
EK.ini。这些文件存储了Enzyme Kinetics模块使用的设置。
Spw32.opt。此文件存储所有统计测试的选项设置。它未安装,但在首次运行SigmaPlot后生成。
父主题:关于SigmaPlot的用户和程序文件
上一主题:关于SigmaPlot的用户和程序文件
下一主题:SigmaPlot的程序文件
SigmaPlot的程序文件
在安装过程中,SigmaPlot默认将以下目录和文件安装到C:\ Program Files \ SigmaPlot \ SPW13中。
安装的文件包括spw.exe,所有帮助文件,.dll文件,.pdf手册和以下子文件夹:
常见问题目录。该目录包含SigmaPlot常见问题解答中使用的所有.html和图形文件。
宏转换目录。此目录包含用于宏频谱图,功率谱密度,等级和百分位数以及矢量图的.xfm文件。有关更多信息,请参阅SigmaPlot工具箱。
样本目录。该目录包括示例图,数据和非线性曲线拟合示例。
提交资料。此目录包含所有可用的提交配置文件.ini文件。
转换目录。该目录包含样本转换。
父主题:关于SigmaPlot的用户和程序文件
上一主题:SigmaPlot的用户文件
下一主题:SigmaPlot基础知识
SigmaPlot基础知识
SigmaPlot在Windows操作系统下运行,并在标准Windows界面中运行。
SigmaPlot功能区按功能分组SigmaPlot的命令。每个选项卡都公开一组特定于任务的控件。要查看控件,只需单击选项卡即可。因此,如果工作表在视图中,您将看到“工作表”选项卡。图形页面显示“图形页面”选项卡。
SigmaPlot功能区的默认设置是“粘滞”。这意味着您可以控制视图中的选项卡。如果您愿意,可以将SigmaPlot的功能区设置为使用上下文功能区切换。
自定义SigmaPlot功能区
最小化丝带
在短时间内最小化色带
关闭粘性色带
父主题:SigmaPlot基础知识
上一主题:SigmaPlot基础知识
下一主题:自定义SigmaPlot功能区
自定义SigmaPlot功能区
SigmaPlot配有四种色带配置,因此,根据您的使用情况,您可以根据需要仅显示选项卡和组。通过这种方式,您可以减少必须在选项卡之间单击;工作流程中的步骤存在于该一个选项卡中。
您可以随时切换功能区的配置方式。
这四种配置是:
默认。此配置显示SigmaPlot的所有选项卡和组。在这里,您可以完全访问SigmaPlot的所有图形和分析功能。
紧凑。此配置将最常用的图形创建和数据分析功能分别组合到“图形”选项卡和“工作表”选项卡上。
图形。这是没有数据分析功能的原始SigmaPlot配置。
分析。如果您计划进行大量统计,请选择此配置。其扩展的测试选择和反映传统SigmaStat工作流程的Tab键顺序。
父主题:使用SigmaPlot的Ribbon
如何自定义功能区
在SigmaPlot的右上角,选择功能区>功能区配置。
从下拉列表中选择所需的功能区配置。
最小化丝带
您无法删除Ribbons,但您可以最小化它们以在SigmaPlot桌面上创建更多工作空间。
单击“自定义快速访问工具栏”。
在显示的列表中,单击“最小化功能区”。
提示:您还可以双击任何功能区标题以暂时最小化功能区;再次双击它以显示它。
父主题:使用SigmaPlot的Ribbon
在短时间内最小化色带
要快速最小化功能区,请双击选项卡。要恢复它,请再次双击该选项卡。或者,您可以使用键盘快捷键CTRL + F1来最小化和还原功能区。
父主题:使用SigmaPlot的Ribbon
关闭粘性色带
默认情况下,SigmaPlot功能区设置为“粘性”,这意味着您可以控制显示哪个选项卡。如果需要,可以将其设置为更符合Microsoft的Fluent用户界面,并使用所谓的上下文功能区切换。这意味着视图中的任何内容,无论是图形页面,工作表,报表等,都会确定显示哪个功能区。
在SigmaPlot的右上角,单击“功能区”。
单击向下箭头,然后清除粘滞。
注意:要恢复此设置,请按照上述步骤选择粘滞。
父主题:使用SigmaPlot的Ribbon
键盘快捷键
除了下面显示的键盘快捷键之外,您还可以随时按Alt键以显示所有色带上可用的键盘快捷键。例如,如果要运行“点密度”宏,则按Alt键,然后在“工具箱”中键入T,然后在“点密度”宏中键入D.
表1.常规键盘快捷键。下表介绍了SigmaPlot的工作表,图形页面和报告中可用的基本键盘快捷键。按此键执行此操作
显示帮助(F1)显示帮助
复制(Ctrl + C))复制所选项目
剪切(Ctrl + X)剪切所选项目
粘贴(Ctrl + V))粘贴所选项目
撤消(Ctrl + Z)撤消操作
重做(Ctrl + Y)重做动作
删除(或Ctrl + D)删除所选项目并将其移至回收站
粗体(Ctrl + B)使所选文本变为粗体。
斜体(Ctrl + I)斜体显示所选文本。
下划线(Ctrl + U)为选定文本加下划线。
表2.工作表选项卡快捷方式按此键执行此操作
重命名(F2)重命名所选项目
导入(Ctrl + L)将数据导入当前工作表。
插入切换从插入到覆盖工作表中的数据。
排序(Ctrl + Shift + O)使用键列以升序或降序排列所选数据。
插入图形单元格(Ctrl + Shift + C)将图形项属性插入工作表。
列和行标题(F9)输入列标题和行标题。
查看列统计信息(F6)显示包含数值的所有列的描述性统计信息。
表3.创建图表选项卡快捷方式按此键执行此操作
创建图形(F3)打开图形向导以创建图形或将图形添加到现有图形。
Ctrl + =将所选对象移动到所有其他对象的前面,以便不会在其他对象后面隐藏任何部件。
Ctrl + - 移动选定的对象所有其他对象。
表4.图表页面快捷方式按此键执行此操作
对齐(Ctrl + =)将所选对象移动到所有其他对象的前面,以便不会在其他对象后面隐藏任何部件。
组(Ctrl + Shift + G)组合对象,以便将它们视为单个对象。
Ctrl + Shift + U分组。
选择对象(Ctrl + Shift + B)更改为标准选择/移动/拉伸编辑模式。
文本(Ctrl + T)在图形页面上放置文本。
绘制线(Ctrl + Shift + L)使用不同的线条图案绘制线条。
绘制箭头(Ctrl + Shift + A)用不同大小和形状的箭头绘制线条。
绘图框(Ctrl + Shift + B)绘制矩形和正方形。
绘制椭圆(Ctrl + Shift + E)绘制椭圆和圆。
表5.分析选项卡快捷方式按此键执行此操作
快速变换(Shift + F10)通过从面板中选择功能并选择工作表功能来运行单行变换。
用户定义的变换(F10)为复杂计算输入多行变换。
非线性回归(F5)对图表中选择的点或工作表中的数据执行所选方程的曲线拟合。
表6.“工具箱”选项卡快捷方式按此键执行此操作
宏(Alt + F8)显示运行,编辑,更改选项或删除的宏。
父主题:SigmaPlot基础知识
上一主题:关闭粘性色带
下一主题:使用图表属性
使用图表属性
使用“图形属性”立即修改图形。
图:使用图表属性进行任何图形修改。
要打开“图形属性”,请双击图形中的任意位置。通常,双击确定哪些选项显示在“图形属性”中。更改会立即显示在图表中,为您提供即时反馈。有关更多信息,请参阅使用图形属性修改图形。
或者,您可以:
单击“主页”选项卡。
在“导航”组中,单击“图形属性”。
图:您可以在“打开”和“关闭”之间切换图形属性,就像笔记本管理器和图形样式库一样。
父主题:SigmaPlot基础知识
上一主题:键盘快捷键
下一主题:获取图表属性中的帮助
获取图表属性中的帮助
在“图形属性”对话框的右上角,单击“帮助”。
提示:您也可以随时按F1。
父主题:SigmaPlot基础知识
上一主题:使用图表属性
下一主题:关闭图形属性透明度
关闭图形属性透明度
默认情况下,“图形属性”设置为透明,以便在将指针移离指针时,无需关闭对话框即可查看图形。你当然可以关掉这个功能。
要关闭“图形属性”透明度:
单击图表属性左上角的选项。
要完全关闭“图形属性”透明度,请清除“使用对话框透明度”。
要将“图形属性”透明度更改为其他百分比,请移动“透明百分比”滑块或在其编辑框中输入百分比。
父主题:SigmaPlot基础知识
上一主题:获取图表属性中的帮助
下一主题:主按钮
主按钮
无论何时需要保存,打印或打开文件,请单击主按钮。
父主题:SigmaPlot基础知识
上一主题:关闭图形属性透明度
下一主题:快速访问工具栏
快捷工具栏
如果要快速打印文件,保存或撤消,请单击快速访问工具栏,其中包含一些最常用的命令。您还可以对其进行自定义,以包含您喜欢的任何SigmaPlot功能,包括用于创建图形,运行回归或统计测试的命令。
要自定义快速访问工具栏:
单击快速访问工具栏下拉按钮。
单击“更多命令”。
从“命令”列表中选择。
双击或单击“添加”或“删除”按钮将命令移动到快速访问工具栏。
单击“确定”,新命令将显示在快速访问工具栏中。
父主题:SigmaPlot基础知识
上一主题:主按钮
下一主题:设置程序选项
设置程序选项
使用SigmaPlot的程序选项来控制应用程序设置,以及工作表和新页面和图形的显示方式。要更改程序选项:
单击“主”按钮,然后单击“选项”。
选择适当的选项卡并进行更改。
工作表。工作表选项包括数字,统计信息,日期和时间,工作表显示,默认列宽,小数位数以及工程符号的使用设置。
页。页面选项控制图形页面属性。
一般。常规选项卡控制应用程序设置。
报告。在“报告”选项卡上设置报告选项,例如度量单位或显示标尺。
图形。图形默认控制属性应用于所有新图形。
宏。选择宏选项,例如代码颜色以及要在“宏”选项卡上使用的宏库。
单击“确定”以应用更改并关闭对话框。
父主题:SigmaPlot基础知识
上一页顶部topc:快速访问工具栏
下一主题:图表类型和样式
图表类型和样式
SigmaPlot的可选图形类型决定了图形的结构。 SigmaPlot提供了许多不同类型的二维和三维笛卡尔(XY和XYZ)图,以及饼图和极坐标图。
图表样式确定如何在图表上绘制数据。可用样式取决于所选的图表类型。 SigmaPlot的图形向导可方便地显示与每种图形类型相关的所有可用图形样式。
父主题:SigmaPlot基础知识
上一主题:设置程序选项
下一主题:图表样式库和模板
图表样式库和模板
使用SigmaPlot图形样式库以任何现有图形样式作为模型创建和存储真实图形模板。添加到图表样式库的每个图表都将保存为位图图像。您可以稍后将其应用为将来图形的模板。
模板。 SigmaPlot模板笔记本包含各种页面布局。将这些预定的模板属性应用于先前保存的页面和图形,或创建用户定义的模板。将模板存储在SigmaPlot Notebook模板文件(.jnt)中。您可能想要创建自己的模板笔记本。
父主题:SigmaPlot基础知识
上一主题:图表类型和样式
下一主题:Axis Scales
轴尺
为2D图形创建多个轴。默认情况下,SigmaPlot会自动计算轴范围,并使每个图包含单独的X和Y轴。
刻度线。使用长轴和短轴刻度线和网格线。刻度间隔,长度,方向,厚度和颜色都是可调节的;网格线类型也可调。使用工作表列中的标签,刻度标签可以是数字,时间序列或自定义。
轴断裂。您可以使用不同的拆分后刻度间隔指定轴断点。
人气软件
-

南方cass 65.9 MB
/简体中文 -

迈迪工具集 211.0 MB
/简体中文 -

origin(函数绘图工具) 88.0 MB
/简体中文 -

OriginLab OriginPro2018中文 493.0 MB
/简体中文 -

探索者TssD2017 417.0 MB
/简体中文 -

mapgis10.3中文(数据收集与管理工具) 168.66 MB
/简体中文 -

刻绘大师绿色版 8.32 MB
/简体中文 -

SigmaPlot 119 MB
/简体中文 -

keyshot6 1024 MB
/简体中文 -

Matlab 2016b 8376 MB
/简体中文


 女娲设计器(GEditor) v3.0.0.1 绿色版
女娲设计器(GEditor) v3.0.0.1 绿色版  iMindQ(思维导图软件) v8.1.2 中文
iMindQ(思维导图软件) v8.1.2 中文  Altair Embed(嵌入式系统开发工具) v2019.01 附带安装教程
Altair Embed(嵌入式系统开发工具) v2019.01 附带安装教程  avizo 2019.1(avizo三维可视化软件) 附安装教程
avizo 2019.1(avizo三维可视化软件) 附安装教程  ChemOffice 2017 附带安装教程
ChemOffice 2017 附带安装教程  绘图助手 v1.0
绘图助手 v1.0 











