
SILKYPIX Developer Studio Pro(RAW数码照片处理)
v9.0.12.0- 软件大小:403.0 MB
- 更新日期:2019-07-27 11:29
- 软件语言:简体中文
- 软件类别:图像处理
- 软件授权:免费版
- 软件官网:待审核
- 适用平台:WinXP, Win7, Win8, Win10, WinAll
- 软件厂商:

软件介绍 人气软件 下载地址
SILKYPIX Developer Studio Pro是一款功能强大的RAW数码照片处理软件,当摄像师或者拍摄爱好者拍摄一组照片文件后,我们常常需要使用专业的照片处理工具对照片进行调整与处理,从而获得最佳的效果,而SILKYPIX 就是专为此而打造,其提供了多种丰富的预设效果供用户进行选择,您可以一键快速应用各种精美的预设,而且还可以对亮度、颜色、曝光等参数进入全面的调整,另外,还支持降噪处理、照片编辑、查看元数据等多种强大的功能,这里为您分享的是本,可以免费进行使用,有需要的用户赶紧下载吧!
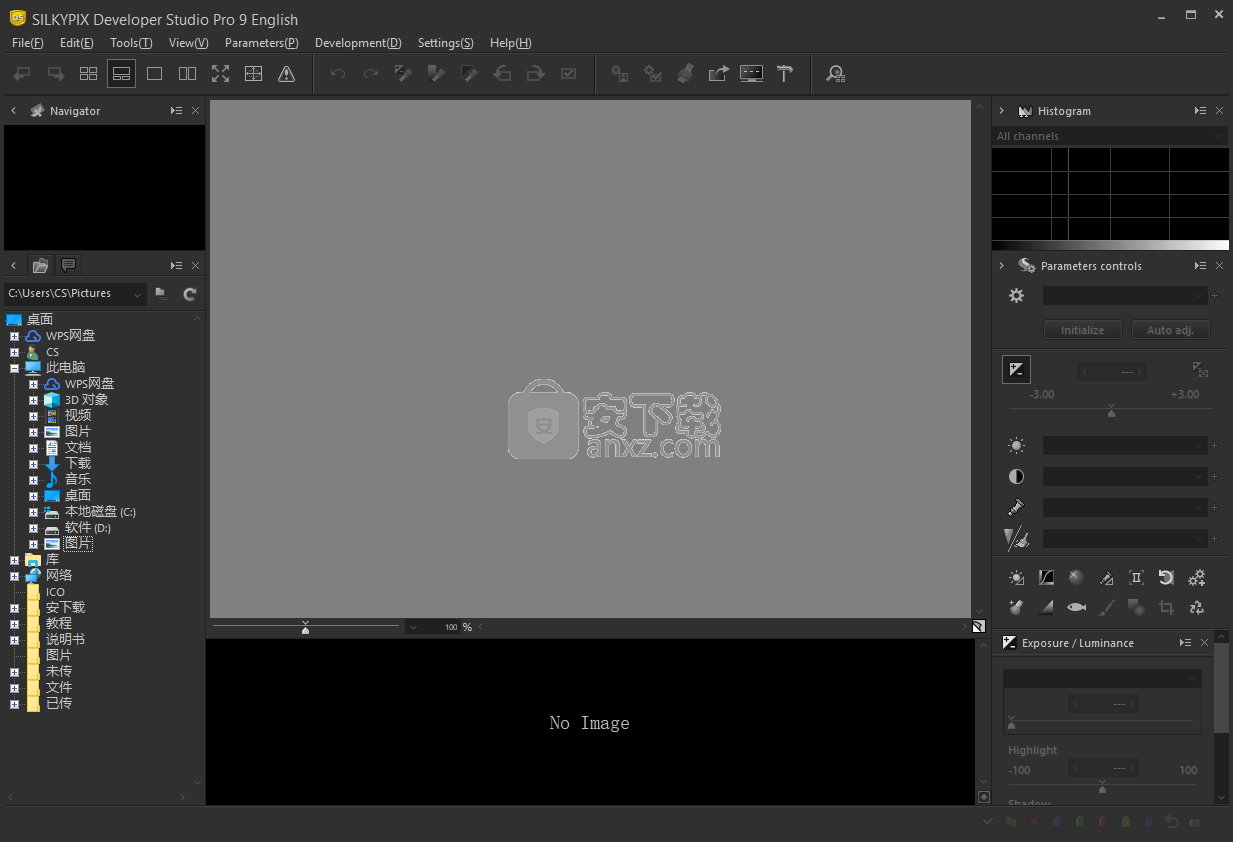
软件功能
一种功能强大的应用程序,专门用于在编辑或重新触摸数字图片时提供专业级别的结果。
摄影师,设计师和许多普通用户经常会发现自己需要快速调整某个图像的参数,因此他们将采用专门的编辑工具。这里为您推荐SILKYPIX Developer Studio Pro。
通过友好的界面,该软件解决方案提供了许多工具和调整,可供初学者和有经验的用户轻松使用。这些功能可从专用菜单获得,但了解每个命令的位置可能需要一段时间,而快捷键仅提供给少数几个。
借助此综合工具编辑照片
就图形图像类型的支持而言,SILKYPIX Developer Studio Pro只能管理JPEG,TIFF和RAW照片,因此如果你想让它们进入这个范围,你必须将其他类型的图片转换为其中一种格式。程序。
另一方面,图像调整功能更加详细,并且您可以选择一些内置配置文件,其中包括预设,如风景,肖像,精美街道,棕褐色,红色增强,日落等。
包含大量照片编辑选项
只需移动一些滑块即可手动配置亮度,颜色,对比度,清晰度和降噪,直至达到所需效果。SILKYPIX Developer Studio Pro附带的一组实用程序具有缩放,曝光偏差,黑电平,灰度平衡,肤色,旋转等工具。
查看选项允许您查看图像属性,直方图,编辑历史记录和几个非常适合微调加载照片的控制器。您可以保存开发参数,以便在需要特定设置数组时为几种情况做好准备。
强大的照片编辑器
总而言之,SILKYPIX Developer Studio Pro提供了各种各样的功能,并且可以证明对于某些图像类型来说是一个非常有用的编辑器,但它的主要弱点是对图形格式的有限支持。
软件特色
该应用程序主要为经验丰富的摄影师设计,使他们能够改善您的图像并编辑RAW,JPEG和TIFF照片。
SILKYPIX Developer Studio是一个功能丰富的应用程序,可让您更改图像属性。它支持RAW,JPEG和TIFF格式,主要面向有经验的用户。
该应用程序包含在一个专业的界面中,您可以使用文件浏览器或“拖放”方法加载图片。太糟糕了,无法同时对多张照片应用更改。
因此,您可以使用一些标准的图形编辑功能,如旋转,缩放,放大镜,手掌,曝光,灰度,肤色和修剪。
此外,您可以切换缩略图,组合和预览模式,显示网格以提高精确度,以及调整白平衡和调整曲线。SILKYPIX Developer Studio允许您操纵高光(例如色度,饱和度,亮度),精细颜色和镜头像差(例如角度,数量,失真)等。
SILKYPIX提供图像的非破坏性编辑,因此您的原件在未来几年内保持不变且完整无缺。
可以组织开发参数并将其存储为个人偏好(品味),以便即时调用和随后应用于其他图像。
曝光控制:使用曝光调节控制,控制图像的曝光并在事件发生后校正曝光不足的照片。这可以帮助保存以前可能被认为无法恢复的照片。
白平衡:由于在不同光源下白色的记录方式不同,您可以控制照片的白平衡,并告别刺激性色偏。
对比度:平坦或过于刺眼的图像可能会让人眼花缭乱。通过使用对比度调节控制及其预设,可以在照片后控制图像的对比度。
饱和度:在强烈的光线下,主色调有时会掩盖被动的色彩,使图像看起来很花哨,同样平坦的光线可以使色彩看起来很柔和。控制图像的饱和度并抑制颜色或使其更加生动。这是你的选择!
镜头校正:与其他一些RAW转换器不同,SILKYPIX标准提供像差,阴影和失真校正功能。因此,无需购买昂贵的插件或使用单独的应用程序来删除和修复这些不必要的可见错误。
图像旋转和透视校正:SILKYPIX提供全面的图像旋转,垂直和水平透视校正功能作为标准,无需第三方插件。控制和消除那些倾斜的建筑物和弯曲的视野永远!
修剪:SILKYPIX让您无论如何都可以非破坏性地裁剪和剪切原始图像。
锐化:使用最先进的“纯细节”算法,为您的图像添加精确的细节锐化,就像您从未见过的那样。
输出:为您的文档或网页创建JPG,或在您喜欢的图像编辑软件中为随后的广告素材处理创建TIFF。SILKYPIX使您可以完全控制图像大小,压缩和位深度,根据您随后的介质需求定制输出。
印刷:SILKYPIX可提供专业的高质量印刷输出,并具有图像预览,输出锐化和联系表的附加功能。因此,无需使用第三方打印应用程序来获得专业的结果。
安装方法
1、下载并解压软件,双击安装程序进入如下的SILKYPIX Developer Studio Pro 9安装向导,单击【next】。
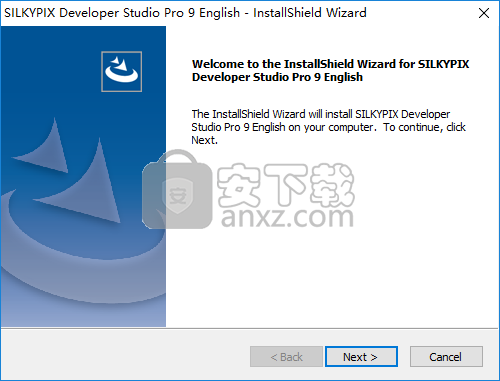
2、阅读许可协议,勾选【I accept...】的选项,然后进入下一步的安装。
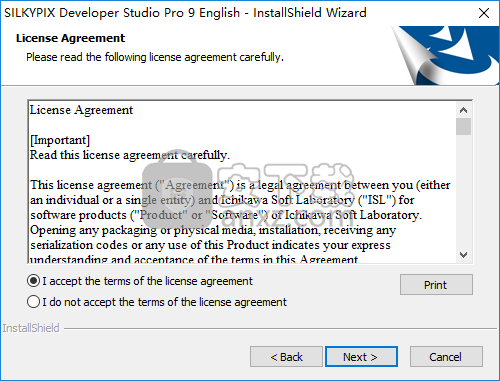
3、选择安装位置,用户可以选择默认的C:\Program Files\ISL\SILKYPIX Developer Studio Pro 9 English,也可以自定义。
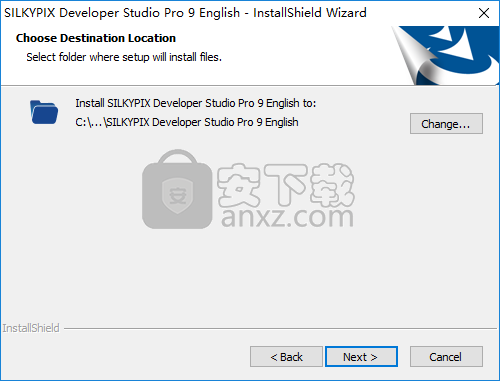
4、准备安装,点击【install】按钮即可执行安装操作。
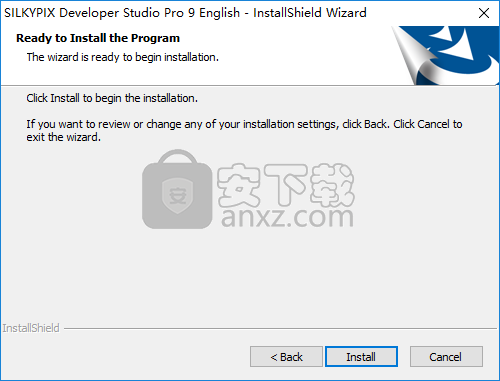
5、弹出如下的SILKYPIX Developer Studio Pro 9安装完成的提示,点击【finish】结束安装。
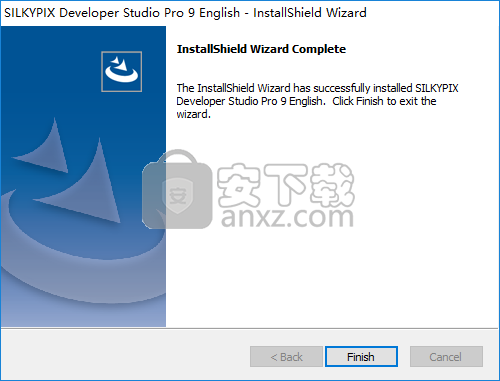
6、安装完成后将补丁文件“SILKYPIX64avx.dll”复制到软件安装目录下的Library文件夹,默认为C:\Program Files\ISL\SILKYPIX Developer Studio Pro 9 English\Library。
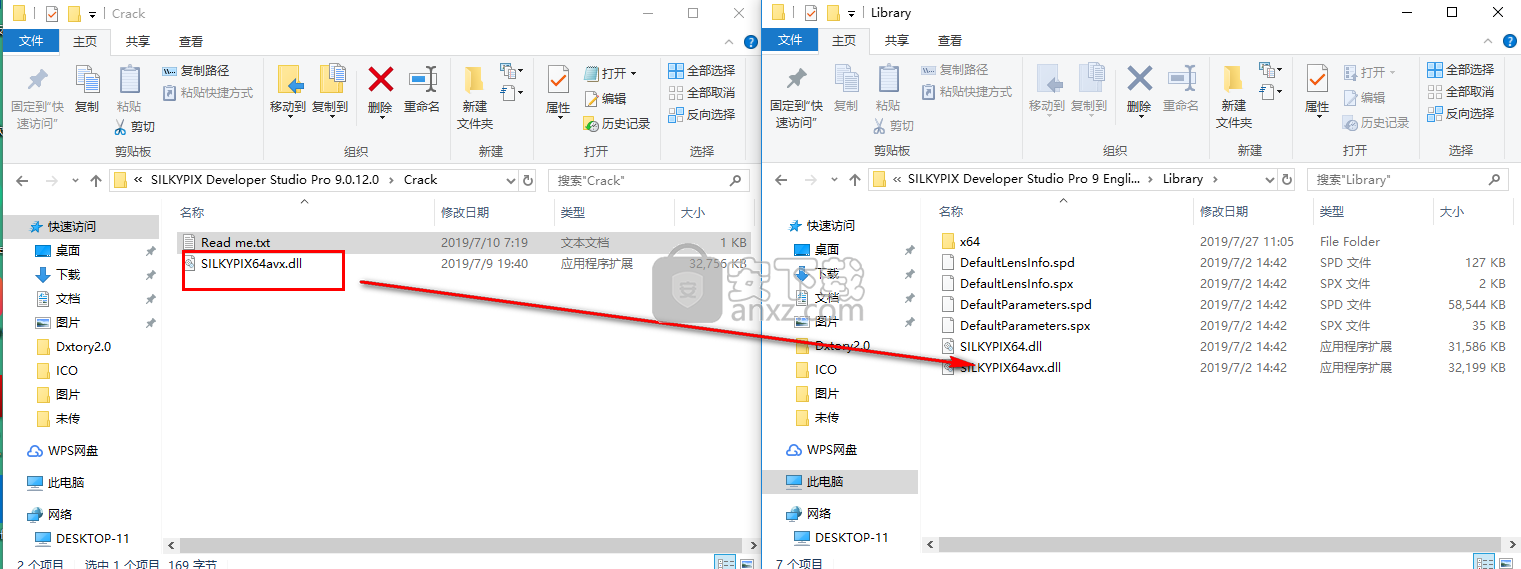
7、弹出如下的目标包含同名文件的提示,点击【替换目标中的文件】。
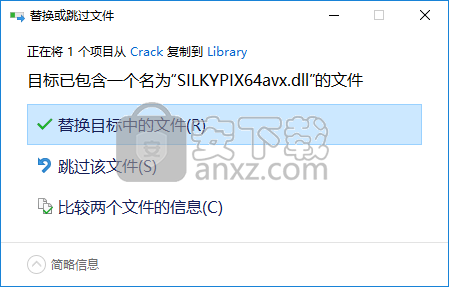
8、运行SILKYPIX Developer Studio Pro 9即可进行使用。
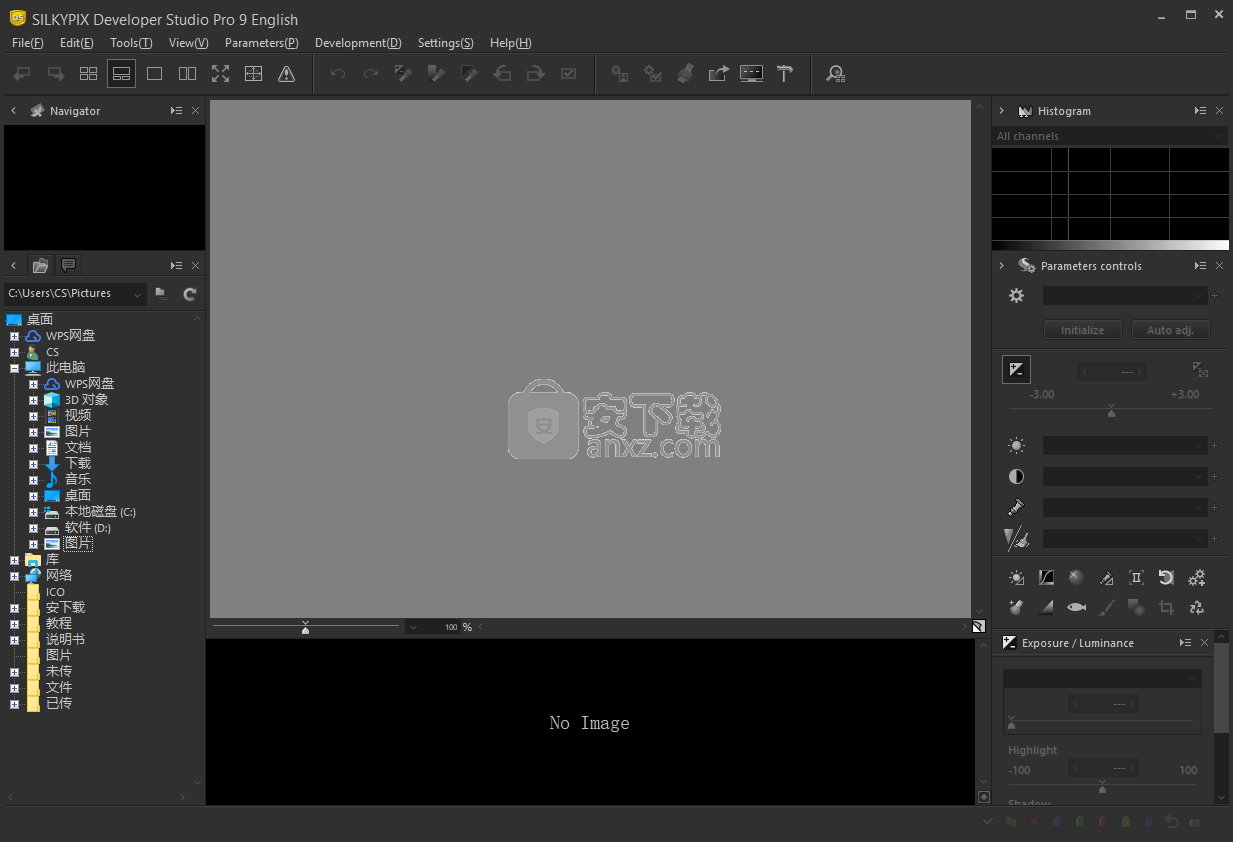
使用说明
整个SILKYPIX显示
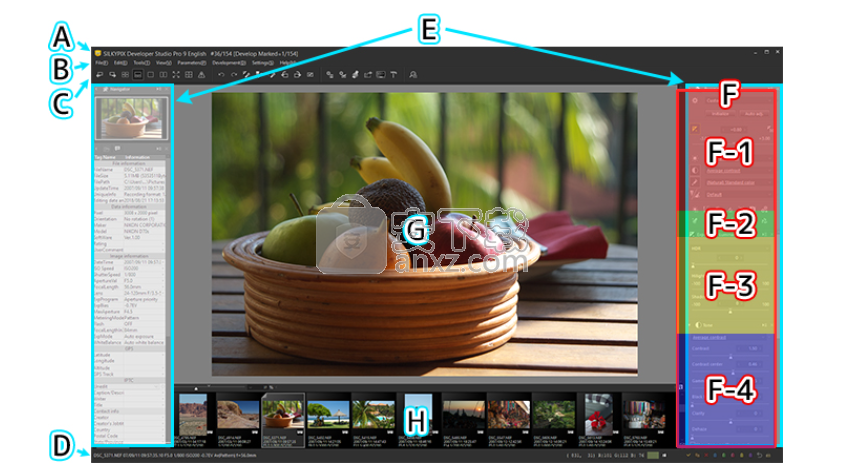
SILKYPIX显示屏由以下元素组成。
主窗口
该软件的基本窗口由以下部分组成。
(A)标题栏
软件名称和状态的显示以及最小化,最大化和关闭软件按钮位于此处。
(B)菜单栏
通过选择菜单可以执行各种功能。
(C)工具栏
单击工具栏中的图标可以执行各种功能。图标还具有显示状态的功能。
(D)状态栏
这将显示有关所选图像的信息。
(E)信息框
可以在此区域中显示主要控件(如“文件夹”和“参数控件”)以及用于显示图像属性,导航器和直方图等信息的控件。
(F)参数控制
该界面用于设置开发参数。
参数控件包含四个部分。
(F-1)主要控制
主要功能是为每种类型的开发参数选择准备的口味,并调用子控件以详细调整参数。
在此处调整曝光偏差。
(F-2)子控制图标
这在显示和不显示显示为浮动窗口的子控件之间切换。
(F-3)标签页
此处显示用于在每个类别的开发参数中进行详细调整的子控件。
此处显示的子控件可以通过主控件上的操作进行更改。
(F-4)控制箱
可以在该区域中显示用于对经常使用的每个类别的开发参数进行详细调整的子控件。
我们建议您在此处安排经常使用的子控件。请参阅“4.2。子控制“涉及子控制。
(G)预览窗口
这将显示所选图像的图像。通过将其分成两部分,在右侧的窗口中,您可以拥有另一个图像,也可以使用不同开发参数的结果来定位处理相同图像的结果。
(H)缩略图窗口
这是一个缩略图显示,列出了受操作影响的图像。
该窗口可以位于主窗口之外,并显示为浮动窗口。
浮动窗口
用于调整显影参数的子控件和用于显示状态的窗口可以显示为独立于主窗口的窗口。
这些在本软件中统称为浮动窗口。
模态对话框
这些是临时显示各种设置对话框,设置更改等的窗口。
消息框
在运行软件时会显示消息框,例如特殊处理,发生错误或要求您从多个选项中选择下一个操作时。
此处显示的消息将分配有自己的消息编号。
“参数控制”和“子控制”
用于设置每个参数的GUI位于“参数控件”顶部的“主要控件”部分中。主要控件中的GUI按上面的顺序放置。
味道/参数
(下拉列表+选择按钮+参数调整按钮)
曝光/亮度
(滑块控制+选择按钮+“自动曝光偏置”按钮)
白平衡
(下拉列表+选择按钮)
音
(下拉列表+选择按钮)
颜色
(下拉列表+选择按钮)
锐化/降噪
(下拉列表+选择按钮)
在“参数控制”的底部区域,设置用于切换子控件以调整开发参数的子控件图标。
下拉列表是用于选择由ISL(Ichikawa Soft Laboratory)或用户预先准备的味道(=预设值)的GUI。 “味道”是由开发参数组成的值。有关“味道”的更多详情,请参阅“4.1.1味道”。
当您从下拉列表中选择一个品味时,相关的子控件会自动显示在“标签页”上。但是,根据客户的喜好,子控件可以位于“控制盒”或浮动窗口上。
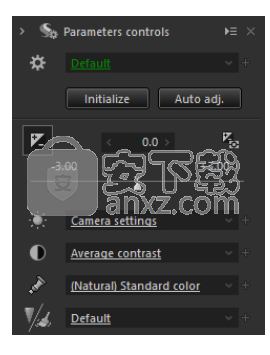
开发
这是一种用于指定保存所选单个图像的开发处理和开发结果的方法的方法。
它处理以下设置指令。您可以选择两种格式,即实时处理格式和批量注册作业和处理的格式。
您还可以从“开发”对话框注册批量开发作业,但与使用“批量开发”功能指定开发相比,您可以在预览显示中提前进行更详细的设置和确认开发结果。
单击“开发设置”子控件或工具栏上的图标时,将显示“另存为”对话框。
您可以指定文件名以保存已开发的图像,并指定保存设置。
您可以在“开发”对话框中的“已保存文件”和“设置”页面之间切换。
选择“保存的文件”选项卡后,您可以指定用于保存开发结果的文件夹,文件名和文件类型。
选择“设置”选项卡后,您可以在查看开发结果的预览显示时进行开发设置。
确认保存文件和开发设置的说明后,单击“开发”或“批量开发”按钮并开始处理。
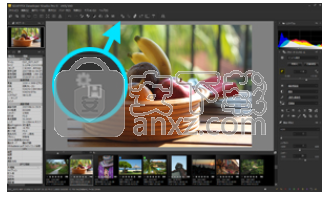
保存的文件
这将切换到用于指定已保存文件详细信息的页面。
您可以指定文件夹,文件名和文件类型以保存开发结果。
设置
切换到进行开发设置的页面。
您可以在查看开发结果的预览显示时进行开发设置。
培养品味
将显示“发展”品味的状态。
打开列表时将显示已注册的品味。
您可以切换到根据这些品味开发设置。
批量开发
确认设置开发说明并将开发处理注册为批量开发作为工作。
已注册的作业将作为批量开发处理。完成作业注册后,将关闭开发,无论开发处理是否已完成,您都可以进行下一步操作。
开发
确认设置开发说明并开始实时开发处理。
处理状态显示在进度条上,直到开发处理完成。
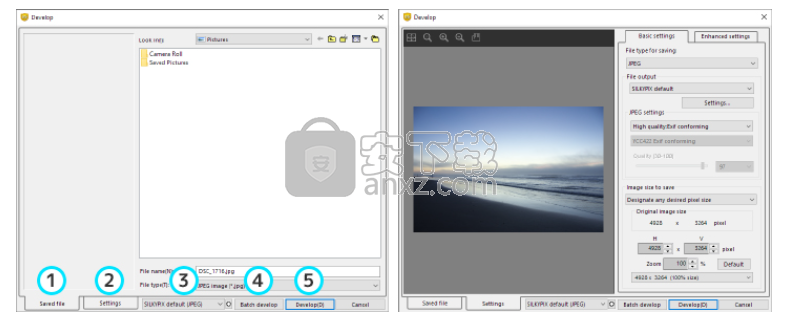
显示警告
该软件具有警告功能,可支持参数调整。
单击工具栏上的按钮时,可以启用每个警告。
此外,如果在菜单中的[查看(V)] - [显示警告] - [闪光警告]中检查,则预览显示中的图像上将显示警告显示。
如果没有检查,则始终显示警告显示。
(始终显示软打样。)
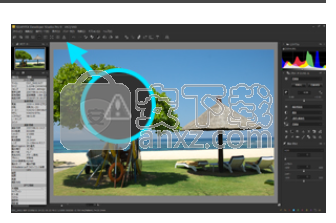
突出显示警告
高光或颜色饱和的部分闪烁。
高光饱和的部分以黑色闪烁,而颜色饱和的部分以负色闪烁。
此功能便于调整“曝光偏差”和调整颜色的“饱和度”。
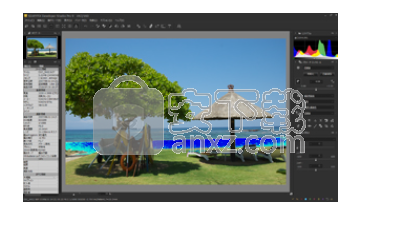
暗影警告
阴影曝光不足的部分以白色闪烁。

突出显示/阴影警告
此功能同时提供高亮警告和阴影警告。
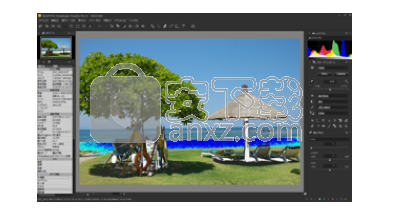
超出色域警告
此功能会对颜色超出色域的部分发出警告。这意味着该部分的饱和度很高。
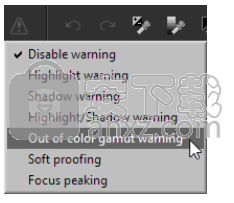
软打样
在此显示模式下,您可以使用颜色配置文件检查已处理和更改的颜色以进行颜色转换。
当在打印机上打印时,这考虑了打印纸和墨水的特性,并且尽可能忠实地执行用于再现颜色的颜色管理处理。然而,可以忠实再现的颜色范围存在限制,并且不能正确地再现该范围之外和边界上的颜色。
另外,根据适用的颜色配置,可以再现的颜色范围似乎有轻微的变化。
请使用此选项检查显示器对色彩管理处理的影响。
在该显示模式中,显示效果根据相应的打印颜色空间和匹配方法而改变。
但是,您无法检查纸张颜色的影响,因为这是通过颜色配置文件进行颜色转换处理的模拟。
选择此警告时,将显示颜色管理子控件。
在颜色管理子控件中,您可以在“打印”对话框的“增强1”中设置可能的设置进行打印的颜色管理。
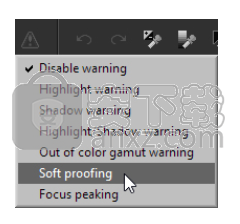
焦点达到顶峰
聚焦峰值检测从相邻像素到焦点的部分,并在该部分显示附加的反色(负片)。
根据照片,如果难以区分主体和背景,或单个彩色主体,可能无法正确检测到。
使用此功能作为标准来确认照片的焦点是否与拍摄的照片相匹配。
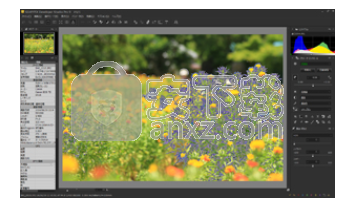
部分粘贴开发参数
粘贴部分显影参数和非开发参数的参数(裁剪工具,定位工具和偏光校正工具,以及镜头像差控制器的镜头轮廓)时,使用粘贴缓冲区中记录的内容。
菜单命令[Parameters(P)] - [开发参数的部分粘贴]显示“开发参数的部分粘贴”对话框。单击[粘贴]按钮将所选参数部分粘贴到目标图像。
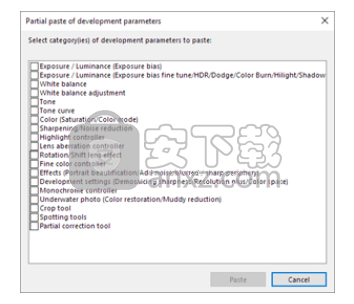
部分粘贴图像属性
将“图像属性”的编辑内容复制到其他图像时使用此选项。
来自未编辑“图像属性”的图像的信息无法复制到其他图像。
当“图像属性”编辑的内容未记录在粘贴缓冲区中时,“图像属性的部分粘贴”功能将关闭。
首先,将开发参数和图像属性从“7.1”复制到粘贴缓冲区中。复制开发参数“。
接下来,使用菜单中的[参数(P)] - [图像属性的部分粘贴]显示“图像属性的部分粘贴”对话框。
“图像属性”中的编辑项目将显示在“图像属性的部分粘贴”对话框中。
检查“图像属性”中的项目是否粘贴,然后单击“开始”按钮。
*请注意,如果您粘贴拍摄的“日期时间”,则“日期时间”的编辑内容将是不同的日期和时间。
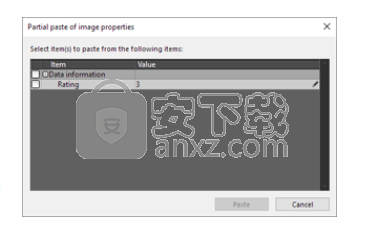
加载开发参数
您可以通过“保存开发参数”功能从保存的参数文件(.spd)加载开发参数,也可以通过SILKYPIX Developer Studio Pro9 / 9从开发的图像文件(.jpg / .tif)加载开发参数。
单击“Tastes / Parameters”子控件,或使用菜单中的[Parameters(P)] - [Load development parameters(L)]开始处理。
如果在“缩略图”模式或“组合”模式中选择多个图像,则可以将开发参数加载到所有选定的图像。
通过SILKYPIX Developer Studio Pro9 / 9,开发参数嵌入到开发的图像文件(.jpg / .tif)中。您可以从此开发的图像文件加载开发参数。
例如,如何操作和使用这些特征如下所述。
您必须使用Exif信息保存已开发的图像文件(.jpg / .tif),以将开发参数嵌入到文件中。
请选择要加载的目标图像。
*如果选择多个图像,则可以将开发参数加载到所有选定图像。
单击[Tastes / Parameters]按钮显示“Tastes / Parameters”子控件。
单击“Tastes / Parameters”子控件上的[Load development parameters]按钮。
将显示“加载开发参数”对话框。
在“文件名”字段中指定上面(1)中保存JPEG / TIFF图像文件的位置。
根据需要更改“文件类型”字段。
选择源JPEG / TIFF文件,然后单击[打开(O)]按钮。
开发参数将加载到所有选定的图像。
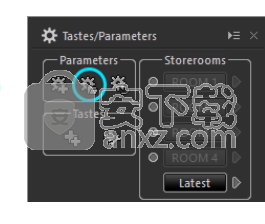
删除标记的图像
删除图像的一种方法是首先用要保留删除的标记来标记要删除的图像,然后一起删除标记为删除的图像。
如果要排序可能被考虑删除的图像,请使用此方法。
要保留删除,请右键单击缩略图显示或预览显示,然后从上下文菜单中选择[删除标记]。
要一起删除多个标记的图像以进行删除,请从上下文菜单中选择[设置标记]。
“删除标记”是要删除的保留标记。 放置此标记时,此时不会删除图像。
将“删除标记”附加到要删除的所有图像后,菜单命令[文件(F)] - [删除标记的图像(E)]会将标记的图像丢弃到“废纸篓”框中。
如果同时按住[Shift]键,文件将不会移动到“废纸篓”框,但会被完全删除。
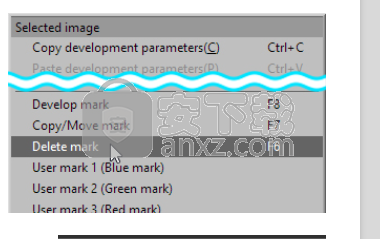
文件类型的编写
在此软件中,您可以保存TIFF文件格式和JPEG文件格式。
此处将说明以JPEG / TIFF格式录制和保存的设置。
JPEG是一种通过不可逆压缩来压缩和保存图像的格式。
它是一种通用的格式,用作用数码相机拍摄的照片的记录格式。
TIFF是一种通过无压缩或可逆压缩来保存图像而不会劣化的格式。
如果要在其他软件上进一步处理图像,请使用此选项。
在此处进行设置,以便以JPEG / TIFF格式进行录制和保存。
确定要记录和保存的格式,JPEG或TIFF是在开发处理时设置的。
JPEG设置
保存为JPEG图像文件时进行设置。
质量越高,图像的劣化越少,但要记录的数据的大小将越大。
(A)质量
包括典型设置。
选择基于目标的录制图像质量。
“高品质”相当于数码相机上记录的JPEG图像质量。
只有在选择“自定义”时,才能设置“类型”和“质量”。
(B)类型
压缩图像时,剔除颜色信息和Exif信息存在是两种主要类型。
(C)质量
这是通过称为量化的方法压缩图像的系数。
当指示100时,通过量化没有图像劣化。
[剔除颜色信息]
在将RGB颜色信息转换为YCC颜色信息之后保存JPEG图像。
RGB是光的三原色,而YCC代表亮度和两种色差。
如果两个色差丢失且仅保留Y(=亮度),则将显示单色图像。
对于JPEG,亮度被视为比色差更重要的信息。
当图像被压缩时,作为颜色信息的剔除颜色降低了数据量。
“YCC444”是一种不会消除色差的录制格式。
如果要最大限度地降低图像质量,请选择“YCC444”。
“YCC422”是一种记录格式,与亮度相比,剔除了一半的色差。
“YCC420”是一种记录格式,仅节省1/4,剔除3/4的色差。
当剔除颜色信息时,边框颜色的表达变得粗糙。
[“Exif符合”和“有Exif信息”之间的区别]
Exif是数码相机的图像文件格式标准。
“Exif信息”是指Exif定义的信息。
它包含拍摄照片的日期和时间以及拍摄时的相机设置等信息。
如果选择“Exif conforming”类型,它将遵循Exif标准规定的规则并在JPEG图像中隐藏“Exif信息”。
如果选择“使用Exif信息”类型,则会在JPEG图像中隐藏“Exif信息”,但格式不是基于Exif标准。
Exif标准没有规定以YCC444的JPEG格式录制,因此在此软件上以这种方式表达。
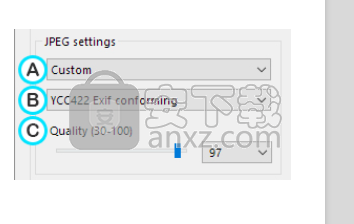
人气软件
-

photoshop 2020(图像处理工具) 1894 MB
/简体中文 -

photoshop2020(图像处理工具) 176.88 MB
/简体中文 -

Paint Tool SAI 2(SAI2绘画软件) 6.79 MB
/简体中文 -

SUAPP 5.6 MB
/简体中文 -

lumion10补丁 8.88 MB
/简体中文 -

photoshop cc 2018中文 1475 MB
/简体中文 -

ps cc2019下载20.0 中文 1731 MB
/简体中文 -

Photoshop CS 8.01增强版 150 MB
/简体中文 -

smartdeblur(图片模糊处理工具) 41.7 MB
/简体中文 -

lumion10.0中文 18545 MB
/简体中文


 SARscape(雷达图像处理工具) v5.2.1
SARscape(雷达图像处理工具) v5.2.1  美图云修 v6.9.2
美图云修 v6.9.2  金鸣表格文字识别大师 5.69.6
金鸣表格文字识别大师 5.69.6  图怪兽 4.1.3.0
图怪兽 4.1.3.0  美图秀秀 7.5.7.5
美图秀秀 7.5.7.5  光影魔术手 v4.5.9.415
光影魔术手 v4.5.9.415 








