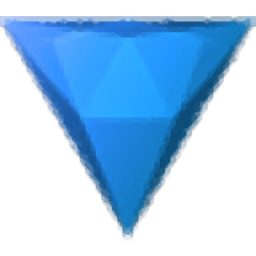
HitFilm Pro 2017汉化 64位
附带安装教程- 软件大小:280.04 MB
- 更新日期:2019-08-06 09:21
- 软件语言:简体中文
- 软件类别:视频处理
- 软件授权:免费版
- 软件官网:待审核
- 适用平台:WinXP, Win7, Win8, Win10, WinAll
- 软件厂商:

软件介绍 人气软件 下载地址
HitFilm Pro 2017是一款强大的视频合成编辑软件,集视频剪辑、视频特性与3D影像合成功能;新版本进行了各种各样的优化处理,在新版本中,核心HitFilm软件是独立的,不需要额外的软件;它包括一个编辑器,一个功能强大的合成器,具有统一的3D工作空间和超过500种效果,在编辑器和视觉效果镜头之间切换就像在Web浏览器中更改选项卡一样简单;有两种版本可供选择:免费的HitFilm Express和HitFilm Pro。HitFilm产品系列为您提供了多个工作流程选项,以便您可以将HitFilm技术集成到您的项目中;HitFilm Pro包括与最新版Vegas Pro的直接集成;如果您正在进行编辑,您可以将视频剪辑发送到HitFilm以进行进一步合成或效果工作,HitFilm项目位于Vegas时间轴上,可以像其他媒体对象一样进行编辑,这种集成通过消除重复渲染场景的需要来确保最佳质量,强大又实用,需要的用户可以下载体验
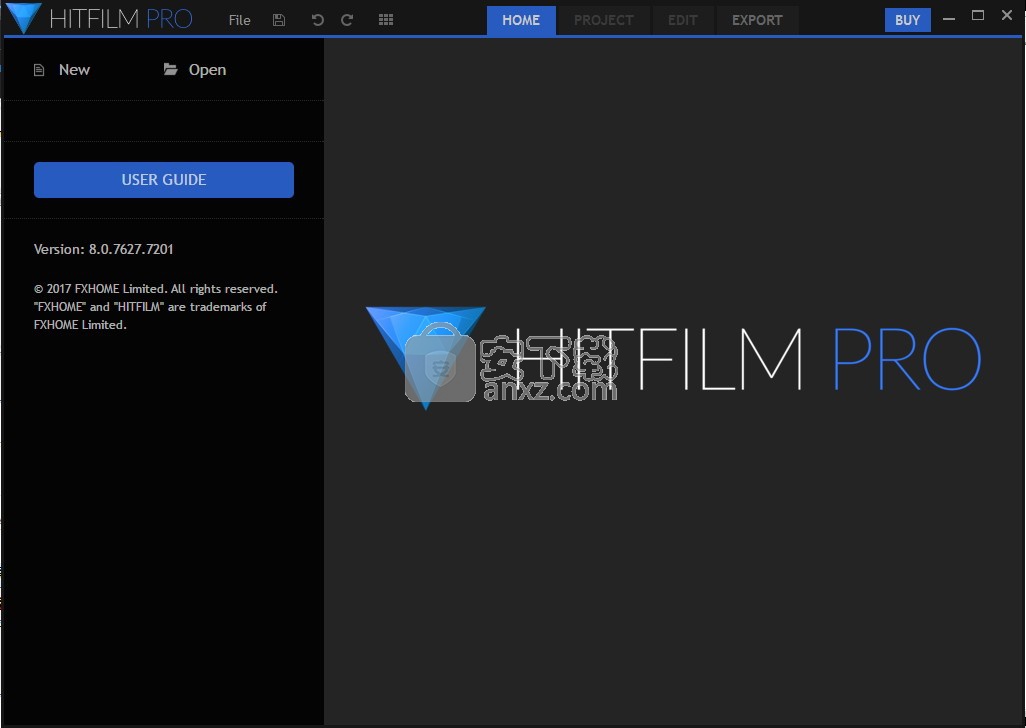
新版功能
FXHome HitFilm Pro 2017集视频剪辑、视觉特效与3D影像合成为一体的合成编辑软件,专为电影人与职业动画艺术家设计。功能全面,满足你的所有需求。
FXHome发布了HitFilm Pro 2017新版本,提供了一些期待已久的功能,以及扩展内存和色彩空间。HitFilm Pro 2017新版本增添了一些东西:
一、HitFilm迎合视觉效果艺术家编辑,运动图形艺术家到彩妆师
二、HitFilm升级了3D渲染,添加了更多的视觉效果工具和预设
三、现在,您可以使用Scopes和HitFilm的新的输出队列,完全控制颜色分级,从而实现更快的工作流程
四、新的编辑和音频工具,包括键盘快捷键和自动同步,提供简单的解决方案,新版升级的界面,支持8K和32位浮动颜色,给HitFilm的用户更宽范围的质量设置
软件功能
一、用户界面
1.行业标准
启动软件后你会觉得轻松自如。HitFilm Pro遵照已经建立的行业惯例,增加了自定义的工作空间和导航快捷键,这样你就可以真正创建自己的工作空间。
2.支持HiDPI
体验一下好看的、高分辨率的界面,支持Mac的视网膜屏和Windows的HiDPI。当使用UHD屏幕时,HitFilm Pro整洁的设计让你能够看到精确像素的流畅的HD预览
3.智能搜索
通过关键词搜索快速在HitFilm Pro中定位到你需要的,为你的媒体、特效和合成时间线找到需要的特性。来自于另一个软件系统?没问题,我们的算法可识别关键词,帮你找到想要的。
4.Effects presets 特效预设
用HitFilm Pro先进的特效预设来为电影预告片间歇留出更多时间。从闪电到光剑,任何预设都可以轻易的从原始效果扩展,并立即应用到你的工程中。让后期制作承受更少的压力,用更短的时间。
5.mocha HitFilm插件
奥斯卡奖获得者mocha图像追踪插件可以准确的进行追踪遮罩和边角定位。支持任意类型媒体文件类型,获得快速简易的工作流。
6.预览和代理
预览和代理系统堪比光速——或至少比一般的要快。即便工程复杂,规模很大,GPU加速器和64比特的架构也能充分利用电脑硬件。
7.历史
系统中没有错误是不可逆转的。重做、还原和对比选项,都是为了返回事物本身的样子。
软件特色
一、其他新功能
1.颜色分级
2.输出队列
3.支持32位浮动颜色,RAM和8K视频
4.Ignite Pro插件
5.全新的音频混音工具
6.Ac和360度视频工具
7.3D模型导入和渲染
8.Mocha和跟踪Mocha and Tracking
9.动态搜索Search
安装步骤
1、需要的用户可以点击本网站提供的下载路径下载得到对应的程序安装包
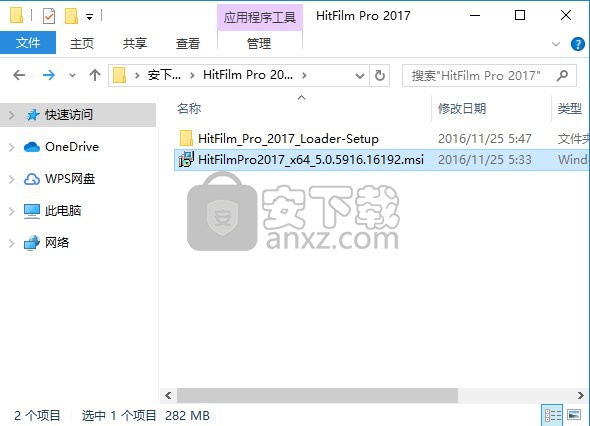
2、通过解压功能将压缩包打开,找到主程序,双击主程序即可进行安装,点击下一步按钮
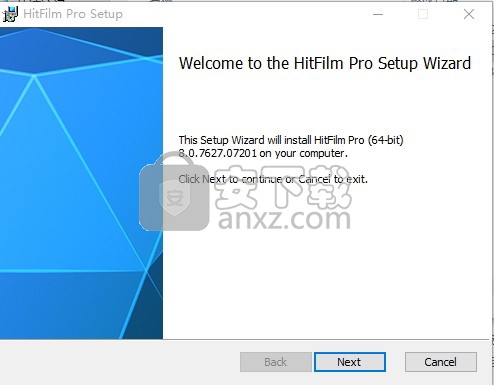
3、需要完全同意上述协议的所有条款,才能继续安装应用程序,如果没有异议,请点击“同意”按钮
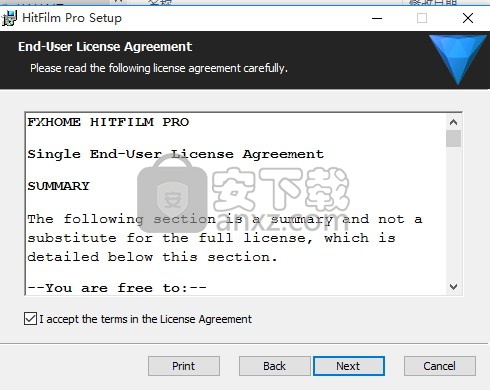
4、弹出以下界面,可以直接点击下一步按钮默认安装,也可以根据自己需要选择安装类型
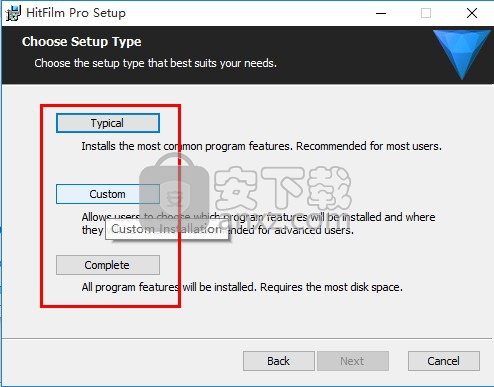
5、选择自定义安装的用户可以根据自己的需要点击浏览按钮将应用程序的安装路径进行更改
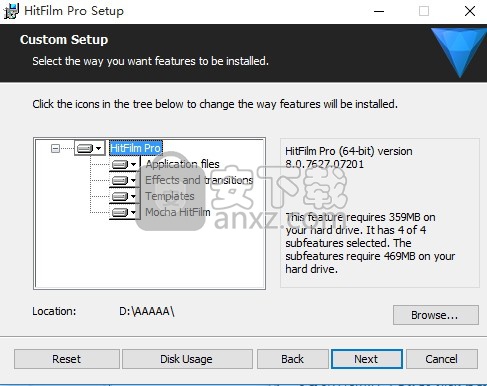
6、现在准备安装主程序。点击“安装”按钮开始安装或点击“上一步”按钮重新输入安装信息
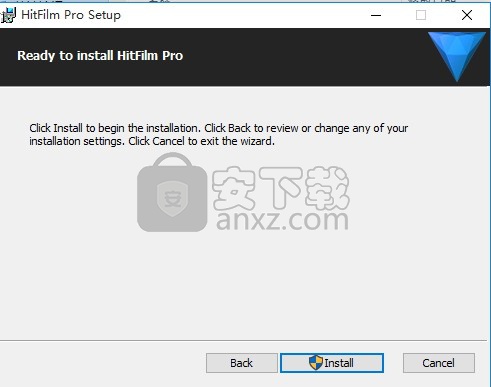
7、等待应用程序安装进度条加载完成即可,需要等待一小会儿
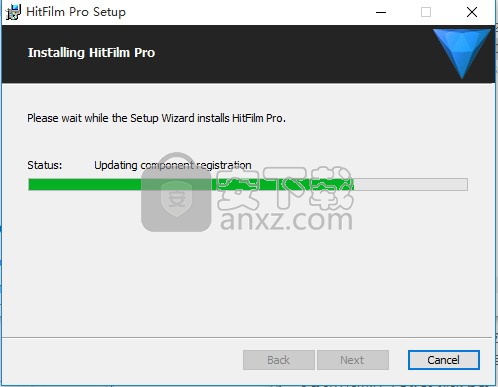
8、根据提示点击安装,弹出程序安装完成界面,点击完成按钮即可
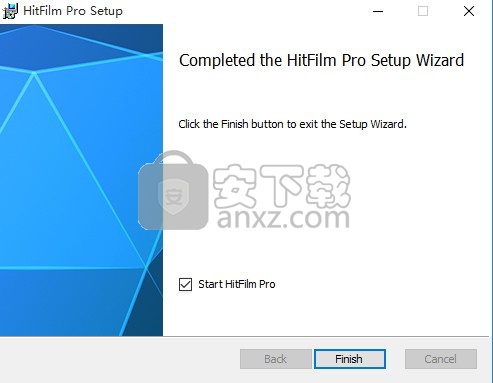
方法
1、安装完成后,先不要运行软件,回到安装数据包中,安装程序“HitFilm-Pro_2017_Loader-Setup.exe”,选择简体中文,安装内容都差不多,小编就不一一叙述了
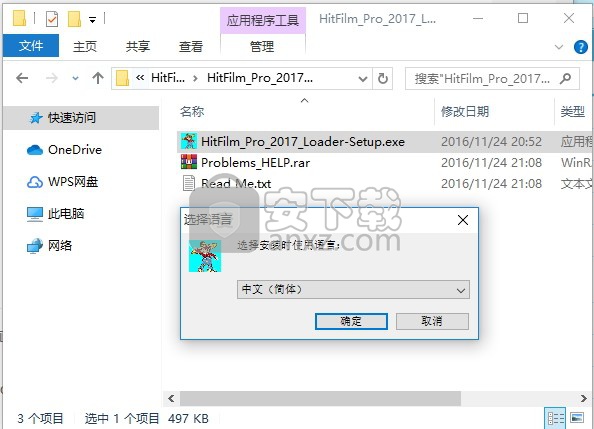
2、在安装的过程中,会遇到一个输入安装密码的界面,安装密码为:countryboy
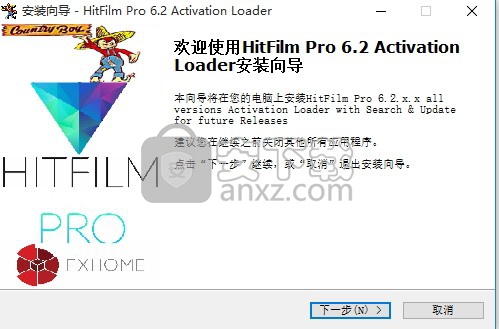
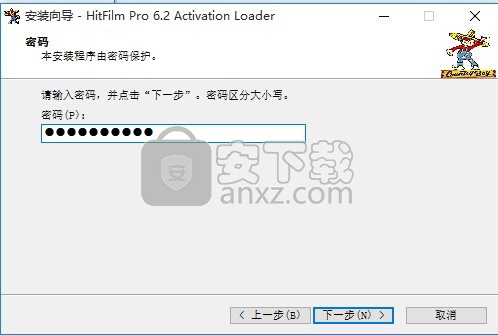
3、安装路径会自动与主程序的安装路径一致,如果不一样的需要手动调整,两者必须在同一目录中,否则失败
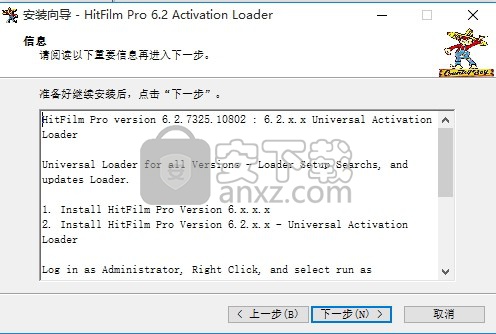
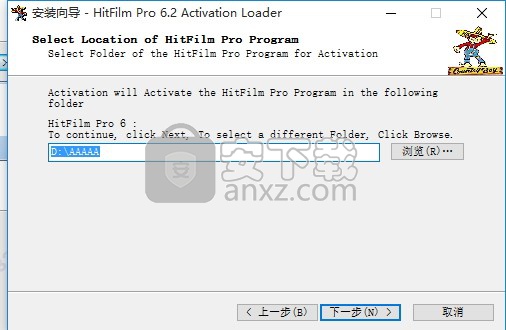
4、程序安装完成后即可打开应用程序,此时打开的应用程序就是的应用程序
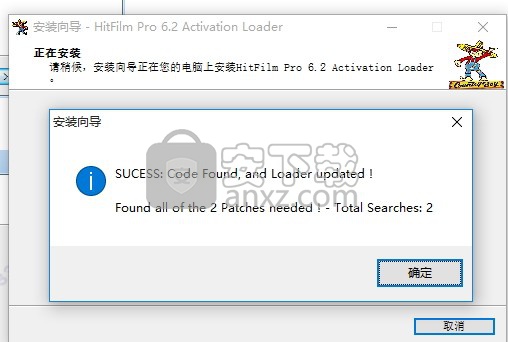

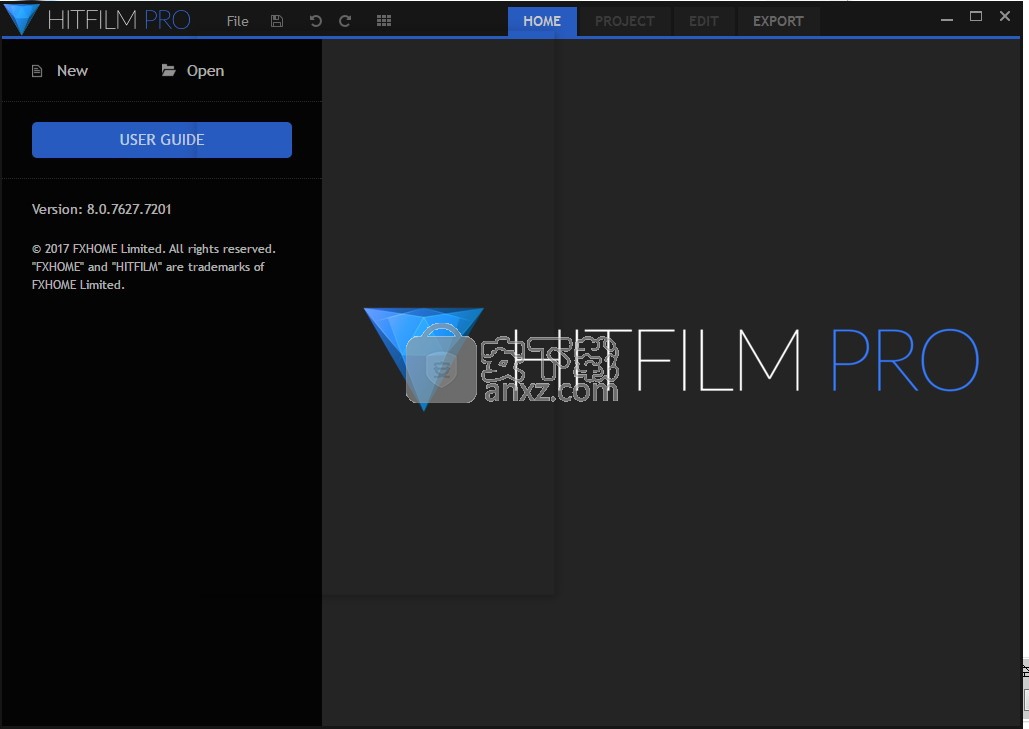
使用说明
文件,首选项和工作区菜单
除了作为HitFilm界面一部分的文件和工作区菜单外,还可以在屏幕顶部的标准Mac菜单栏中找到文件和工作区菜单。
导入格式
核心支持的导入格式包括:
Apple ProRes 4444,422
H.264,H.263
MPEG-4,MPEG-2,MPEG-1
照片的JPEG
DV,DVCPRO,DVCPRO HD
PNG编码的MOV,32位和24位
*请注意,Mac版本不支持Windows .AVI格式。
出口格式
其他支持的导出格式包括:
Quicktime .MOV:AVC / H.264,Apple Pro Res 422,Apple Pro Res 4444(24位和32位)和Photo-JPEG。
请注意,Mac版本不支持Windows .AVI格式。
键盘快捷键
所有键盘快捷键都使用标准Apple CMD键而不是Windows Ctrl键。
3D模型导入库
导入3D模型时,Mac版可能会检测其他组。
修剪资产
Trimmer允许您直接从“媒体”面板查看媒体,无论媒体是否已在项目的任何时间轴上使用。这对于各种目的都很有用。
导入视频文件后,您可以预览每个文件的内容以组织它们以准备编辑,或识别要在编辑中使用的拍摄。在编辑过程中,修剪器可用于识别媒体资产的特定部分,然后将其作为剪辑添加到时间轴。这样可以轻松删除拍摄的开始和结束,保留“动作”和“剪切”之间的部分。
如果您已将剪辑添加到时间线,并需要修剪它,您还可以双击时间线上的资源以在修剪器中重新打开它,并调整其入点和出点。您所做的任何调整也会立即反映在时间表上。
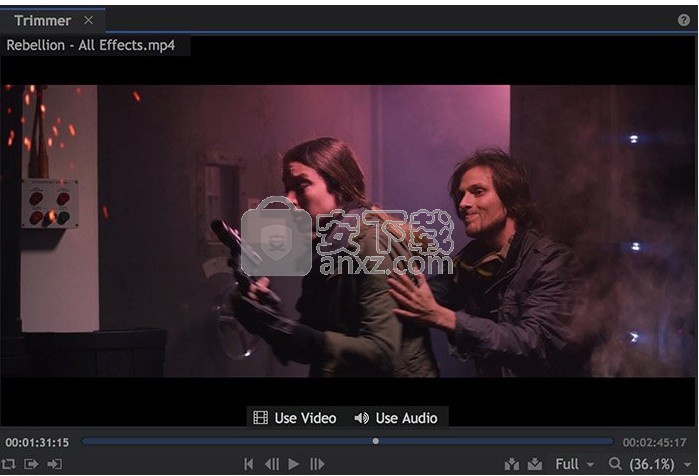
使用类似的播放工具,Trimmer的播放功能与Viewer类似。但是,虽然播放是观看者的主要功能,但修剪器还有其他工具,专门用于选择剪辑的某些部分并将这些部分添加到时间线。
播放控件
修剪器的底部是播放控件。
循环播放
激活后,一旦播放头到达时间轴的末尾或工作区的末尾,播放将循环。
可以使用“设置入点”和“出点”按钮定义工作区,并在所需的帧处显示播放头。这对于围绕特定剪辑或视觉效果序列循环播放特别有用。
设置入点和出点
入点和出点定义工作区的开始和结束。循环播放时使用此资产区域,并定义要添加到时间线的资产部分。
播放控制
时间线播放头确定在查看器中显示哪个帧。可以从Viewer控制播放头。
将播放头移动到开始:立即将播放头跳到时间线的开头。您也可以按Home键。
上一帧和 下一帧:将播放头移动一帧。
播放:播放时间轴。根据时间线的复杂程度,可能无法进行实时播放。使用RAM预览或预渲染功能可以实现实时播放。
也可以使用标准键盘快捷键J,K和L来控制播放。
J倒退。反复按J将使播放速度加倍。
K停止播放。
L前锋。反复按L将使播放速度加倍。
修剪器中的In和Out按钮(如上所述)用于指定您要使用的资产部分。您还可以在播放资源时使用键盘快捷键I(用于输入)和O(用于输出)来设置输入和输出点。
将资产添加到时间轴
您可以从修剪器直接拖动到时间轴上,从而可以精确定位新剪辑。绿色轮廓显示时间轴上的放置位置。
*请注意,如果从“媒体”面板拖动剪辑,即使您已在剪裁器中设置了剪裁部分,也会使用整个媒体资源创建剪辑。要仅使用修剪部分,请确保从修剪器添加剪辑。
如果您的源资源包含音频和视频元素,则默认情况下,当您将资源添加到时间轴时,都会包含这两个元素。如果您只想添加其中一个,可以使用以下工具执行此操作。
使用视频:单击“使用视频”按钮并拖动到时间线的视频轨道,仅将源剪辑中的视频添加到时间轴,而不添加音频。您还可以在修剪器中的任何位置拖动时按住Alt键(Mac上的选项)以仅添加视频。
单击并释放“使用视频”按钮将在修剪器面板中显示源资源的视频部分。
使用音频:单击“使用音频”按钮并拖动到时间线的音轨,仅将源剪辑中的音频添加到时间轴,而不添加视频。您还可以在从修剪器中的任何位置拖动时按住Alt键(Mac上的选项)以仅添加音频。
如果要参考波形或使用它来设置入点或出点,单击并释放使用音频按钮将在微调面板中显示源资源的音频波形。
插入和覆盖剪辑
或者,将剪辑从查看器拖动到时间线,可以使用修剪器上的“插入”和“叠加”按钮。
插入将剪辑放置在播放头的位置,将受影响的剪辑移开。时间轴上的任何现有剪辑都将向右移动,以便为新剪辑腾出空间。如果播放头位于现有剪辑的中间,则会在该位置自动切片。
叠加在播放头的位置添加剪辑,替换占用受影响帧的任何现有剪辑。
在3D中转换图层
您的3D图层可以沿X,Y和Z轴进行变换。
*即使您通过添加相机或3D效果将合成镜头更改为3D,您的2D图层仍将是2D。您可以使用时间轴切换将2D图层更改为3D。
3D图层具有用于在3D中进行变换的其他Viewer控件。
第三个蓝色位置箭头控制Z轴(深度)。
旋转分为三个独立的轮子,用于X,Y和Z轴。
除了这些附加控件之外,3D中的变换图层在功能上与2D中的变换图层相同。
3D属性
3D图层具有其他变换属性,这些属性在“控件”面板和时间轴中可用。
不透明度:剪辑的透明度。
锚点:设置锚点的位置,0,0,0是图层的中心。
位置:沿X,Y和Z轴移动图层。
缩放:放大并缩小图层。默认情况下链接X,Y和Z刻度,以便您的图层保留其原始形状。您可以使用链图标取消链接。
方向:设置图层的起始方向。这与旋转属性分开工作。
旋转:围绕其锚点旋转图层。在3D中,旋转属性被分割为X,Y和Z轴的单独属性。
变换控件的对齐
可以使用查看器顶部的“对齐”菜单调整查看器控件的对齐方式。控件可以与Local,World或View对齐。
例如,如果您已将图层旋转到任意角度但希望根据楼层平面或根据摄影机视图水平移动图层,则此功能非常有用。
入门
HitFilm的设计易于学习和使用,同时提供强大的功能。如果您对其他视频产品有任何使用经验,您会发现该界面比较熟悉且容易上手,但即使您是初学者,您也可以立即开始使用。
基本工作流程
在最基本的形式中,工作流程如下:
打开项目:从主屏幕或文件菜单中创建新项目或打开现有项目。
导入媒体:使用“媒体”面板中的“导入”按钮导入要编辑的视频,音频,静止图像或其他媒体。
将媒体编辑到时间线:选择要添加到时间线的媒体部分,然后对时间线上的文件进行排序以创建所需的结果。
导出:导出时间轴以创建新的视频文件。
HitFilm界面的屏幕
HitFilm使用三个独立的屏幕,每个屏幕提供一组特定的功能。使用“视图”菜单或每个屏幕的相应键盘快捷键处理项目时,您可以随时在这些不同的屏幕之间切换。
主屏幕
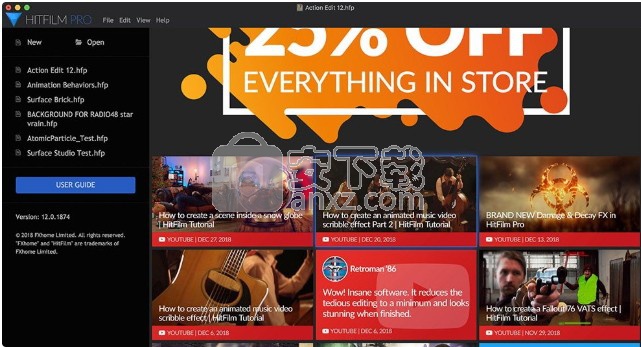
HOME屏幕(Mac上为CTRL + 1或CMND + 1)是您启动HitFilm时将看到的第一个屏幕。它可以快速访问您保存的项目,并突出显示新的教程,文章和社区活动。您也可以通过主屏幕访问此用户指南。
要启动新项目,请单击主屏幕上的“新建”按钮。在此处了解有关创建项目的更多信息
编辑屏幕
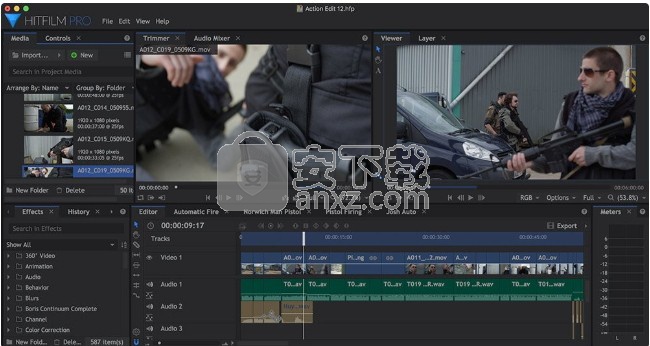
您在HitFilm中的大部分工作都在EDIT屏幕上进行(在Mac上为CTRL + 3或CMND + 3)。在这里您可以找到编辑器和合成器时间轴,查看器和效果库。
导出屏幕
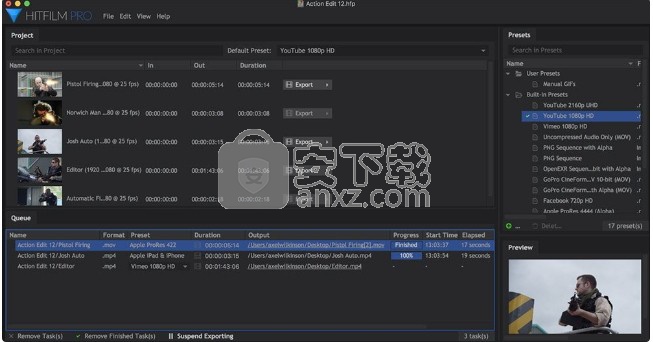
EXPORT屏幕(Mac上为CTRL + 4或CMND + 4)是您将已完成的项目渲染为新视频文件的地方,您可以在HitFilm之外查看该视频文件。
自动保存选项
自动保存
启用“自动保存”后,如果出现电源故障或其他系统故障,HitFilm会定期自动保存项目。
启用项目自动保存:打开或关闭自动保存。默认情况下它已启用。
自动保存频率:您可以更改自动保存的频率和存储位置,或完全关闭它。请注意,大型项目文件可能需要几秒钟才能保存,因此在自动保存期间可能会导致暂时暂停。
自动保存项目路径:设置将存储自动保存的项目版本的位置。自动保存将单独存储到主项目文件中,以便它们不会干扰您的主项目。仅当自上次手动保存后项目已更改时,才会创建自动保存。每次自动保存都将创建一个新的项目文件。手动保存项目后,任何先前的自动保存都将被清除,自动保存频率将再次开始。
如果软件没有正常关闭,例如在停电期间,下次启动软件时,您将可以选择恢复最近的自动保存。
常规选项
一般
此选项卡包含与软件的一般用法相关的选项。
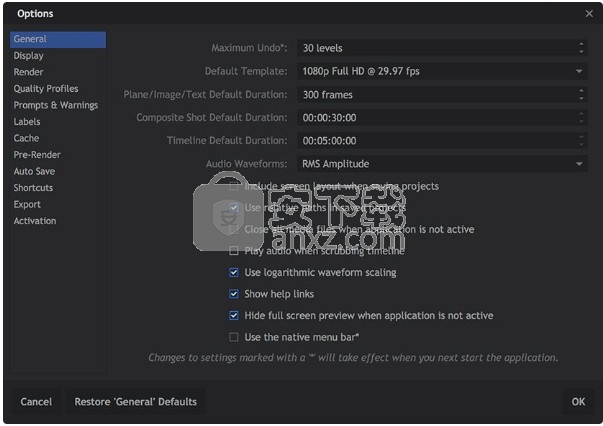
最大撤消:HitFilm跟踪您的所有操作,以便您可以撤消错误或在您改变主意时返回。这使您可以放心地进行实验,因为您可以随时恢复到之前的设置。最大撤消定义HitFilm将记录的历史状态总数。记录更多操作将需要更多内存。详细了解如何使用您的行动历史记录。
平面/图像默认持续时间:与视频不同,平面和图像没有特定的持续时间。将此设置添加到时间线时,此设置将确定其初始持续时间。
合成镜头默认持续时间:创建新合成镜头时,将其用作默认持续时间,除非合成镜头基于现有介质。
时间轴默认持续时间:启动新项目时,它将用作编辑器时间轴的默认持续时间。
音频波形:编辑器时间线显示音频剪辑的波形。有关波形的其他信息,请参阅使用音频。
通道列表:显示音频流中每个通道的各个波形,是音频的常见表示。因此,您将看到一个用于单声道音频的波形,两个用于立体声的波形,以及用于5.1环绕声的6个波形。例如,为了查看特定频道的静音位置,它可能很有用。
通道复合:这只是将音频流中的所有波形绘制在彼此的顶部。因此,即使信号源具有立体声或5.1,您也只能看到一个波形。此视图对于详细工作并不是特别有用,但如果屏幕空间有限并且您仍希望查看波形,则可能会有所帮助。
RMS幅度:类似于通道复合,它显示音频流中所有通道的单个图形,但不是绘制波形,而是显示音频信号随时间的平均水平。以这种方式查看音频电平的平均值是比检查波形更好的确定音量的方法,因为它更接近我们的耳朵和大脑感知响度的方式。
*请注意,RMS幅度仍然只是松散的相关性或粗略指导。有许多因素影响人类对响度的感知,这些因素未包含在RMS图表中,例如声音的频率。 (我们的耳朵对不同的频率或多或少敏感,这意味着相同的功率并不总能产生相同的感知响度。)
保存项目时包括屏幕布局:激活后,界面布局将存储在项目文件中。项目文件中的布局将覆盖默认工作区布局。
在已保存项目中使用相对路径:项目可以包括对媒体文件路径的绝对或相对引用。使用相对路径时,介质相对于项目文件本身。只要维护了与项目文件相关的文件夹结构,就可以轻松地将其传输到另一台计算机或使用云存储。
应用程序未处于活动状态时关闭所有媒体文件:HitFilm的某些媒体库能够“锁定”媒体文件,防止在您使用HitFilm时对源文件进行任何更改。当您切换到其他应用程序时,此选项会强制关闭和解锁所有媒体,以便您可以对媒体进行外部更改。在进行外部更改后切换回HitFilm时,将更新您的媒体以反映更改。请注意,切换回HitFilm时,这可能会影响性能。
擦除时间轴时播放音频:当您在时间轴上手动移动播放头时,HitFilm可以播放音频。
使用对数波形缩放:对数波形更准确地描述了db标度的对数特性,并且通常使波形更易于阅读。
显示帮助链接:面板一角的问号图标可以快速访问用户指南中的相关页面。如果您愿意,可以关闭它们以节省空间。
应用程序未处于活动状态时隐藏全屏预览:全屏预览允许您在第二个显示屏上全屏查看HitFilm的视频输出。启用此选项意味着当HitFilm不是活动应用程序时,第二个显示将停止显示视频输出,并返回到桌面。
人气软件
-

pr2021中文 1618 MB
/简体中文 -

HD Video Repair Utility(mp4视频文件修复器) 36.7 MB
/简体中文 -

camtasia studio 2020中文 524 MB
/简体中文 -

adobe premiere pro 2021中文 1618 MB
/简体中文 -

vmix pro 22中文(电脑视频混合软件) 270.0 MB
/简体中文 -

BeeCut(蜜蜂剪辑) 83.6 MB
/简体中文 -

Sayatoo卡拉字幕精灵 35.10 MB
/简体中文 -

vsdc video editor(视频编辑专家) 99.5 MB
/简体中文 -

newblue插件 1229 MB
/简体中文 -

JavPlayerTrial(视频去马赛克软件) 41.1 MB
/简体中文


 斗鱼直播伴侣 6.3.10.0.529
斗鱼直播伴侣 6.3.10.0.529  达芬奇调色(DaVinci Resolve Studio) v2.29.15.43
达芬奇调色(DaVinci Resolve Studio) v2.29.15.43  360快剪辑软件 v1.3.1.3033
360快剪辑软件 v1.3.1.3033 






