
Soft4Boost Split Movie(电影剪裁工具)
v4.9.7.139 官方版- 软件大小:76.0 MB
- 更新日期:2019-08-06 13:46
- 软件语言:简体中文
- 软件类别:视频处理
- 软件授权:免费版
- 软件官网:待审核
- 适用平台:WinXP, Win7, Win8, Win10, WinAll
- 软件厂商:

软件介绍 人气软件 下载地址
Soft4Boost Split Movie是一款简单易用的电影剪裁工具,它专门用于剪切和拼接不同的场景,而不必强制修改或重新编码相关文件,从而节省大量时间,软件支持所有目前大部分主流的文件格式,例如AVI,MPG,MPEG,FLV,MOV,MKV...,其还能够剪切和编辑4K高清视频,可以删除特定实例,可以更改序列,甚至可以在每个时间戳之间添加转换,同时有效保持其原始质量,即使在执行超高清输入时也是如此,该程序是一个非常有用的裁剪工具,当用户需要制作光盘视频文件时,还可以直接创建光盘菜单,非常的方便实用,有需要的用户赶紧下载吧!
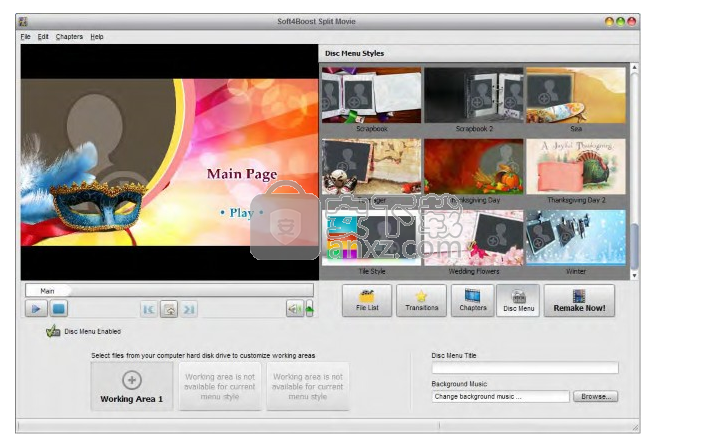
软件功能
功能丰富的软件实用程序,可以帮助您修剪视频,添加过渡效果,创建有吸引力的效果或删除场景。
用户友好的GUI,适合初学者和专家
该应用程序旨在供新手和专业人员使用,当您第一次访问其看起来相当老派的图形界面时,这一点就变得很明显了。这些功能尽可能简单,您需要从选择感兴趣的剪辑开始。
如果你想处理多个视频,值得一提的是他们需要共享相同的帧大小,帧速率和视频编解码器,而支持的格式是AVI,MKV,MOV,MPEG,3GP,MP4,NSV,M2TS或DPG ,以及DVD和蓝光视频。
修剪视频,然后应用过渡效果
选择源文件后,您可以继续调整它并删除可能不再需要的任何场景。您还可以通过选择每个段的起点和终点将大剪辑拆分为几个较短的剪辑。
接下来,您可以使用Soft4Boost Split Movie中包含的一些过渡效果来美化您的项目。您可以预览每个,调整其持续时间,然后在视频的场景之间插入您最喜欢的那些。
设计个性化的光盘菜单,然后刻录它
Soft4Boost Split Movie的另一个便利功能是根据其中一个包含的模板创建一个自定义的光盘菜单(虽然其中大多数需要额外的下载,因为默认情况下只有少数几个包含在应用程序中)。
您可以修改页面标题,背景音乐或显示的视频和图像,然后将项目导出到AVI或MKV,直到您指定的位置。
总而言之,Soft4Boost Split Movie是一款直观的应用程序,初学者和专家都可以毫无问题地使用。
软件特色
在项目中应用过渡:
添加各种过渡以使您的视频更有趣!
编辑视频文件而无需重新转换:
使用Soft4Boost分割电影剪切,删除不需要的部分,更改MPEG,AVI,DVD,蓝光,WMV中的场景序列。保存视频而无需重新转换。
几秒钟内修剪你的电影:
如果您只需要在开头和结尾剪裁素材,只需设置左右边框即可标记视频开始和结束的位置。Soft4Boost Split Movie将修剪不必要的部分,您将获得最终版本而不会降低质量。
编辑高清视频:
编辑用摄像机和摄像机录制的AVCHD,MOD,MTS / M2TS,TOD等视频文件。
制作DVD和蓝光菜单:
将视频拆分为章节,在多个菜单模板之间进行选择。使用Soft4Boost分割电影将视频文件刻录到DVD或蓝光光盘上。
安装方法
1、下载并解压软件,双击安装程序进入如下的Soft4Boost Split Movie安装语言选择界面,选择语言后点击【OK】。
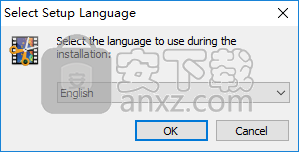
2、阅读软件许可协议,勾选【I accept the agreement】的选项,再进入下一步的安装。
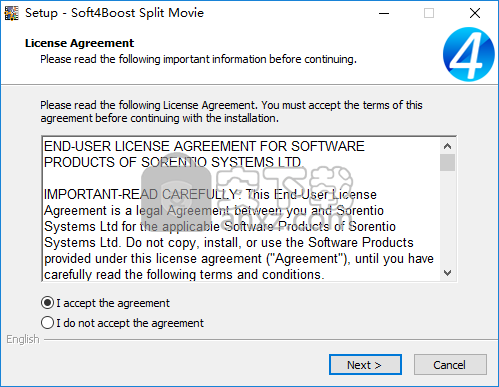
3、选择安装位置,默认的安装文件夹为C:\Program Files (x86)\Soft4Boost\Split Movie,若需要更改,单击【browse】按钮。
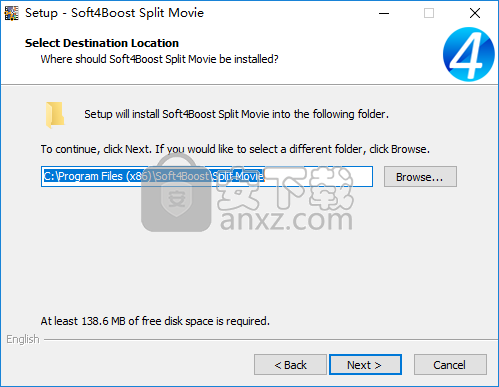
4、选择附加任务,勾选【create a desktop icon】的选项。
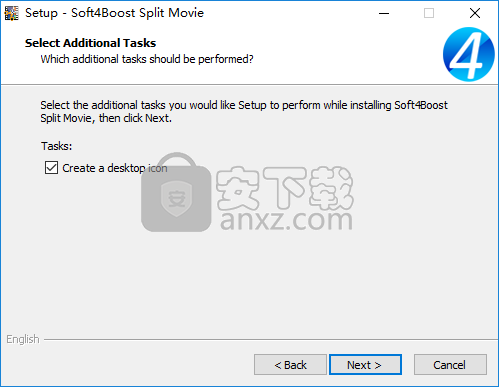
5、准备安装,点击【install】按钮开始进行安装。
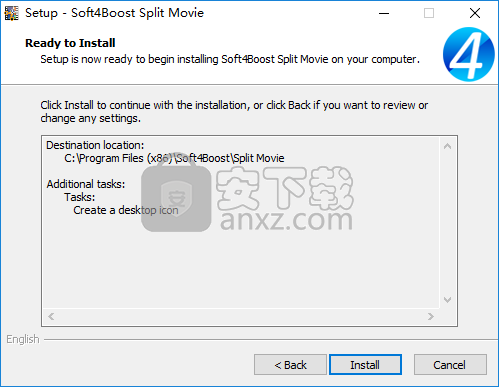
6、弹出如下的Soft4Boost Split Movie安装成功的提示,点击【finish】结束安装。
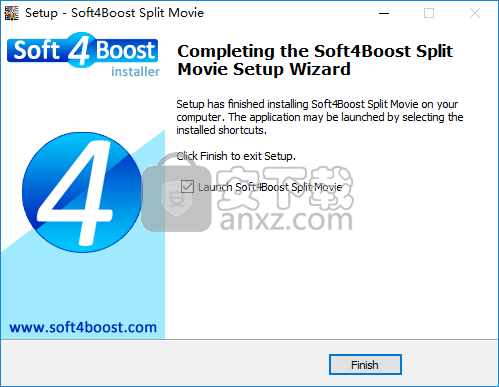
使用说明
添加视频
创建新项目或启动旧项目后,您可以开始使用计算机硬盘驱动器上的视频文件。通常,视频的工作是通过将计算机或光盘上的视频文件导入Soft4Boost分割电影程序开始的。
将视频加载到空项目或向正在运行的项目添加一些其他文件。这可以通过以下方式完成:
- 您可以将视频文件导入程序;
-
您可以从您的捕获设备捕获视频,然后这些捕获的视频将自动导入到程序中。
-
您可以录制桌面 - 捕获您在屏幕上看到和执行的所有操作。
导入视频文件
在开始编辑视频文件之前,您需要将它们从计算机硬盘驱动器导入到Soft4Boost分割电影中。单击“选择区域”中的“添加文件”按钮,或使用“主菜单”的“文件”部分的“添加文件”选项。
您还可以将必要的视频文件从Windows资源管理器窗口拖放到选择区域。
注意:如果您选择DVD作为输入视频,请选择Video_TS.IFO文件,其中包含有关整个DVD结构的信息。要处理蓝光视频,我们建议您使用index.bdmv文件,该文件适用于包括所有章节的整个视频流。
捕获视频
有时您可能想要在录制到miniDV相机或其他需要录制视频的设备上创建家庭电影,然后才能进行编辑。 Soft4Boost分割电影让您可以轻松完成。
首先,您需要将miniDV摄像机或其他捕捉设备正确连接到个人计算机,然后在启动Soft4Boost分割电影后,按选择区域左侧的录制视频按钮或使用录制视频选项主菜单的“文件”部分。
完成视频捕获后,按下Soft4Boost Video Capture右下角的Exit按钮返回Soft4Boost Split Movie。
从屏幕捕获
此选项允许您捕获桌面上的任何操作,使您的演示或视频教程更加生动,易于理解。您可以使用鼠标以及在所选区域内的计算机屏幕上看到的任何内容记录您执行的所有操作,并以FLV,WMV或AVI格式保存录制内容。
要使用此功能,请单击选择区域左侧的“捕获屏幕”按钮启动Soft4Boost屏幕录像机应用程序,或使用“主菜单”的“文件”部分中的“捕获屏幕”选项。
完成视频捕获后,按Soft4Boost Screen Recorder Viewer窗口预览区域下的Save Video按钮返回Soft4Boost Split Movie。
删除不需要的片段
将文件添加到Soft4Boost分割影片后,您可以将它们分割成多个部分,并使用时间轴删除不需要的文件。
要删除输入文件的部分内容:
将光标放在要设置要删除的片段开头的位置的时间轴上,然后单击时间轴工具栏上的“分割”按钮。视频将分为两部分。然后执行相同操作以指示片段的结尾。
注意:对于大多数视频文件,可以仅基于关键帧进行拆分。在这种情况下,当您将光标放在时间轴上并单击“分割”按钮时,分割点将移动到左侧最近的关键帧。要浏览keyfarmes,请使用预览区域的Previous Keyframe和Next Keyframe按钮。
通过在时间轴内用鼠标单击来选择要删除的片段。选定的片段将以黄色边缘突出显示。
使用预览区域播放控件播放所选片段,以确保您标记了正确的部分以进行删除。
注意:使用“缩放”滑块可更改时间轴上影片的比例,并简化准确搜索删除片段开始和结束的确切位置。
单击“删除”按钮以删除输入文件的当前选定片段。它将从时间轴中删除。
如果您改变主意并决定不删除片段,请单击时间轴工具栏上的“撤消”按钮。删除的片段将显示在时间轴上。
修剪视频
将文件添加到Soft4Boost分割影片后,您可以使用MultiTrim选项检测场景并更改视频片段,从而在视频片段的任何位置剪切掉不必要的部分。
要修剪视频,请单击时间轴工具栏的“修剪”按钮。 MultiTrim窗口将打开:
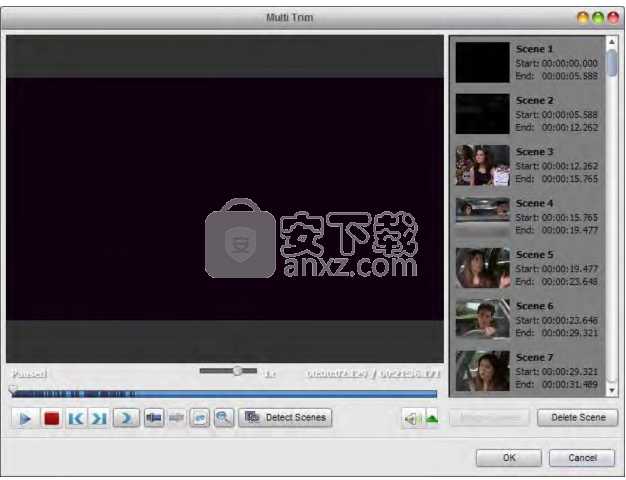
在此窗口中,您可以手动选择视频片段中的所有场景,并选择要保留的内容和将要删除的内容,或自动查找场景更改。
要手动标记场景:
将滑块光标移动到您希望视频开始的位置;
注意:要简化对场景的准确搜索,请使用预览区域下方的播放器控件或单击缩放按钮以显示缩放时间轴。在这种情况下,上半部分将显示整个视频剪辑时间轴,下半部分将仅显示开始缩放标记和结束缩放标记之间的区域放大。
单击标记开始按钮以标记场景的开始,单击标记结束按钮以指定修剪场景的结束 - 将保留突出显示区域内的视频。修剪所有其他场景的方式相同。
使用预览区域下方的播放器控件预览结果;
要自动标记场景:
单击预览区域下方的“检测场景”按钮。程序需要一段时间才能找到视频中的所有场景。
使用鼠标选择不需要的场景,然后单击场景列表下方的“删除场景”按钮;
使用预览区域下方的播放器控件预览结果;
如果您需要将一些场景连接在一起,请使用鼠标选择它们(键盘上的Ctrl和Shift按钮可以帮助您 - 在用鼠标选择场景时按住它们以选择多个视频)并单击“合并场景”按钮。
注意:如果删除第二个场景,然后使用“合并场景”按钮连接第一个和第三个场景,则将丢弃所有先前选择的删除区域。
要接受更改,请单击确定按钮,放弃更改并关闭MultiTrim窗口,使用取消按钮。
创建光盘菜单
Soft4Boost分割电影允许您为DVD或蓝光视频创建单级菜单。为此,请按以下步骤操作:
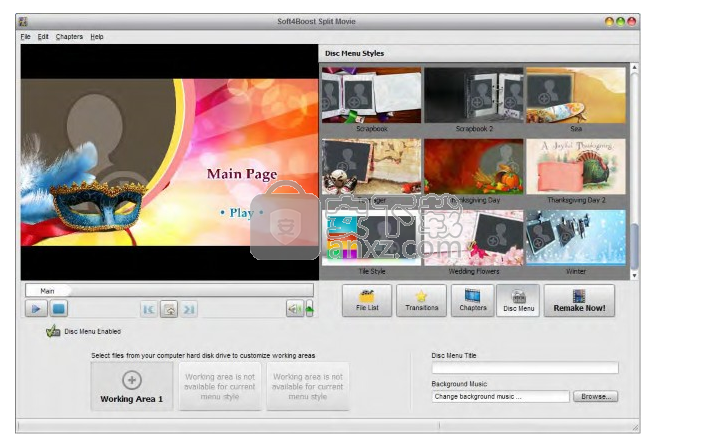
1)。添加光盘菜单的章节。按章节中央按钮。所有添加的章节将显示在选择区域内。如有必要,您可以使用时间轴工具栏上的相应按钮删除所选章节或所有创建的章节。要重命名所选章节,请单击时间轴工具栏上的重命名章节按钮,然后在选择区域的输入字段中键入所需的名称。
2)。选择光盘菜单样式。单击光盘菜单中央按钮。在选择区域中,您将看到程序中提供的菜单样式列表。其中一些不包含在程序安装文件中。如果您想使用这些样式,则需要从我们的网站下载。双击选择其中一个最适合您需求的产品。
图片
3)。自定义光盘菜单。您可以通过从计算机硬盘驱动器中选择视频或图像文件来自定义某些菜单样式。要将文件添加到其中一个可用的工作区域,您需要在此工作区域内单击鼠标左键,然后在打开的Windows资源管理器窗口中选择该文件。
注意:可用工作区域的数量取决于所选的菜单样式,并且对应于菜单主页面上的空白区域的数量。
4)。预览生成的光盘菜单。在右上角区域,您可以预览生成的光盘菜单。您将看到电影或光盘的名称,而不是主页面。章节和播放按钮代表链接,您可以通过图片选择转到章节页面或播放电影。
注意:总页数取决于创建章节的数量。
您还可以使用位于预览区域底部的特殊控件来浏览章节页面。
一切就绪后,请确保选中Disc Menu Enabled选项并继续进行视频文件处理。
人气软件
-

pr2021中文 1618 MB
/简体中文 -

HD Video Repair Utility(mp4视频文件修复器) 36.7 MB
/简体中文 -

camtasia studio 2020中文 524 MB
/简体中文 -

adobe premiere pro 2021中文 1618 MB
/简体中文 -

vmix pro 22中文(电脑视频混合软件) 270.0 MB
/简体中文 -

BeeCut(蜜蜂剪辑) 83.6 MB
/简体中文 -

Sayatoo卡拉字幕精灵 35.10 MB
/简体中文 -

vsdc video editor(视频编辑专家) 99.5 MB
/简体中文 -

newblue插件 1229 MB
/简体中文 -

JavPlayerTrial(视频去马赛克软件) 41.1 MB
/简体中文


 斗鱼直播伴侣 6.3.10.0.529
斗鱼直播伴侣 6.3.10.0.529  达芬奇调色(DaVinci Resolve Studio) v2.29.15.43
达芬奇调色(DaVinci Resolve Studio) v2.29.15.43  360快剪辑软件 v1.3.1.3033
360快剪辑软件 v1.3.1.3033 






