
DxO PhotoLab(RAW图片处理软件)
v2.3.1.24028- 软件大小:330.88 MB
- 更新日期:2019-08-09 08:52
- 软件语言:简体中文
- 软件类别:图像处理
- 软件授权:免费版
- 软件官网:待审核
- 适用平台:WinXP, Win7, Win8, Win10, WinAll
- 软件厂商:

软件介绍 人气软件 下载地址
DxO PhotoLab 2是一款功能强大的RAW图片处理软件,软件提供了色调和色彩调整、曝光补偿、降噪、锐化、微调镜头校正、彩色渲染、项目管理等多种丰富的功能,能够协助用户对数码照片进行优化与处理,而且提供了丰富的照片预设效果,您可以根据自己的需要进行选择与使用,从而获得最佳的输出效果,而且其具备了直观的处理界面,用户可以轻松的实现处理,只需简单熟悉后,使用并不困难,这里为您分享了DxO PhotoLab 2的本,可以免费对这款软件进行激活,从而解锁所有功能,有需要的用户赶紧到本站下载体验吧!
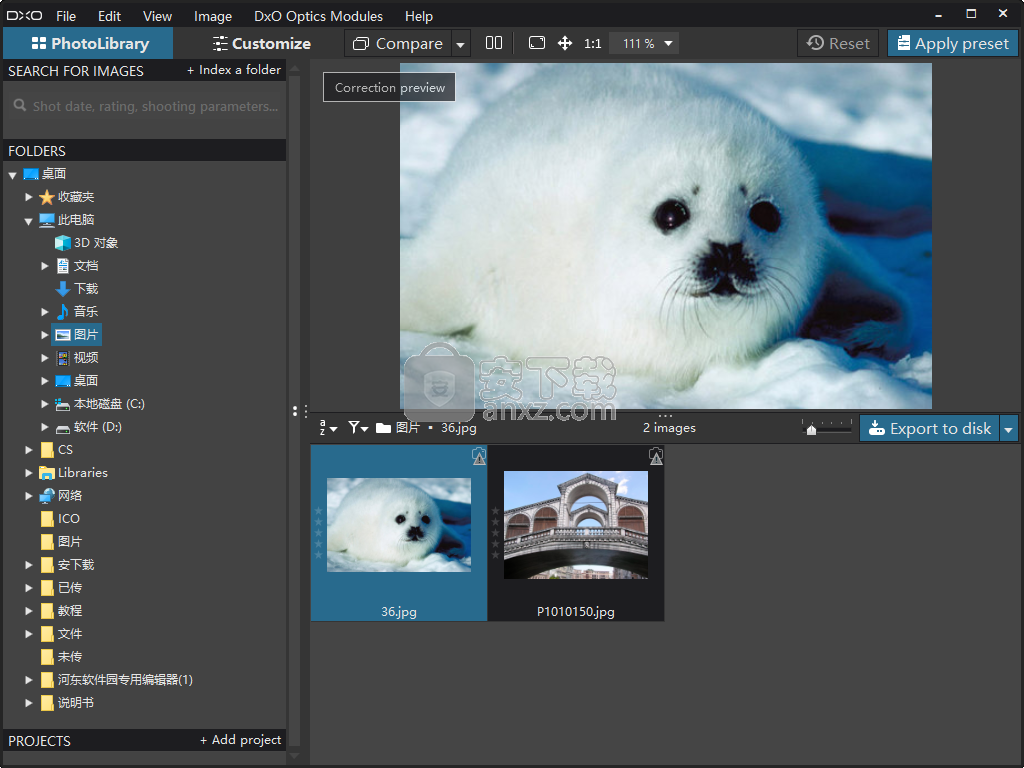
软件功能
增强的RAW照片处理工具
DxO PhotoLab取代DxO Optics Pro,为光学校正提供了新技术(U Point),这是一种用于处理RAW照片的改进工具箱,包括用于更准确和更快速选择的蒙版修饰,更好的滤镜选项和额外的图形效果。镜头锐度校正工具也得到了改进,可提供对噪音水平的高级控制。此外,重建的修复工具现在依赖于更快的算法来移除照片中不需要的元素。
有效管理照片
在应用程序中访问和加载项目可能是件小事,即使对于初学者也是如此,因为您提供了树视图(非常类似于Windows资源管理器)和卷轴,您可以在其中查看当前文件夹的内容。
您还可以执行搜索,管理项目,比较同一照片的状态之前和之后,更改缩放级别或预览模式以及重置所有内容。
大量定制
在确定要在项目中使用哪种图片后,您可以从各种工具中进行选择,以提高其质量,从预设到基本照片调整,如对比度,亮度和饱和度。
通过“自定义”按钮,您可以查看文件的EXIF数据并访问高级自定义功能。您可以设置RGB白平衡,启用曝光补偿,裁剪照片,激活DxO智能照明和ClearView模块,以及更改有关光,颜色,细节和几何的参数。
方便的上下文菜单
如果您不是修补匠,只需右键单击您加载的图像,即可快速召唤一个包含大量功能的菜单。
通过此上下文菜单,您可以在本地或多个网站快速导出文件,应用预设,使用当前设置创建预设,创建项目,重命名文件,旋转图像,创建虚拟副本或设置标签。当然,菜单中有更多设置,但我们会让您自己发现它们。
强大的图像编辑工具
总而言之,如果您正在寻找一种方法来增强您的照片项目,您可以考虑尝试使用DxO PhotoLab,因为它为您提供了所有必要的工具,然后是一些。
软件特色
即使在最高ISO设置下,RAW转换和最先进的相机噪声消除也可获得彩色图像和细节
通过专门开发的相机和镜头模块消除失真,渐晕,镜头柔和和紫边
矫正透视和体积变形
优化曝光和动态范围
可以访问原始胶片颜色渲染的颜色控制
去除灰尘和瑕疵
专为专业人士设计,可自动提高图像质量,支持插件和一些导出选项
安装方法
1、下载并解压软件,双击安装程序进入DxO PhotoLab 2的语言选择界面,选择语言,点击【OK】。
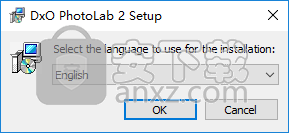
2、随即进入如下所示的向导窗口,单击【next】继续。
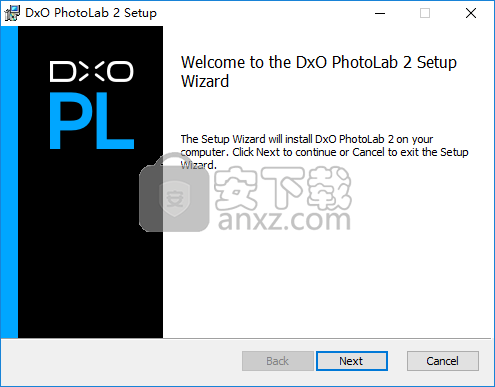
3、阅读软件许可协议,勾选“I accept the terms in the License Agreement”以及“I agree to participate anonymously in the product improvement program.This setting can always be changed later in the preferences.”的选项,点击【next】。
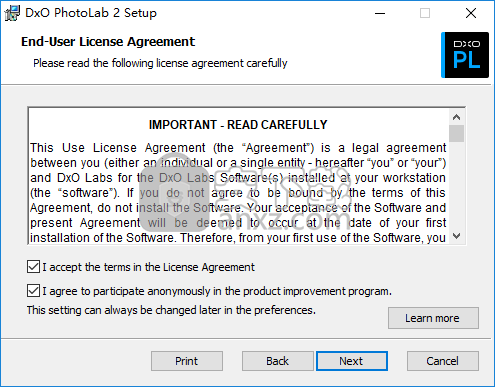
4、选择安装文件夹,用户可以选择默认的安装路径C:\Program Files\DxO\DxO PhotoLab 2\。
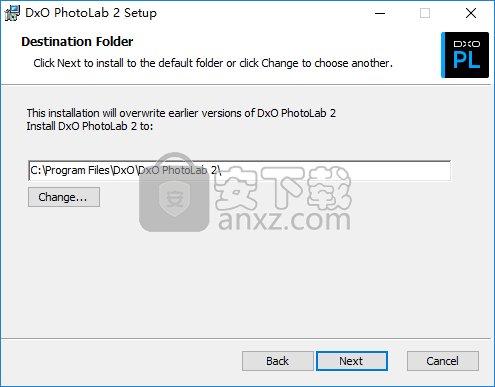
5、准备安装,点击【install】按钮开始进行安装。
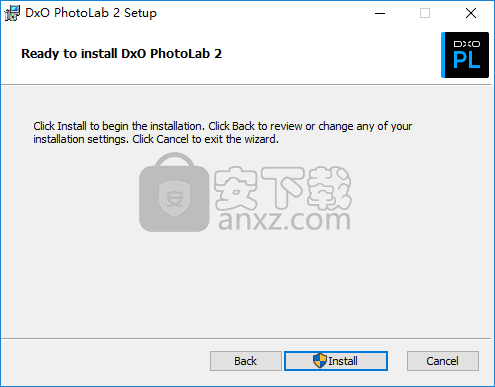
6、弹出如下的DxO PhotoLab 2安装成功的提示,点击【finish】结束。
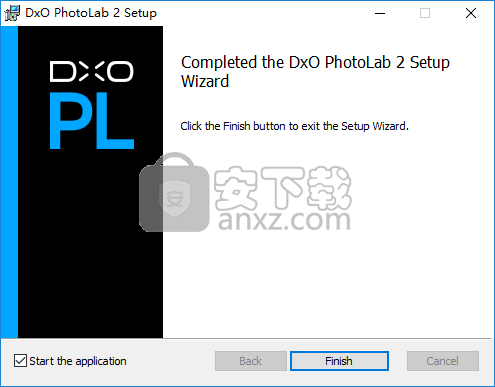
7、将补丁文件“DxOActivation.dll”复制到软件的安装目录,默认安装文件夹为C:\Program Files\DxO\DxO PhotoLab 2\。
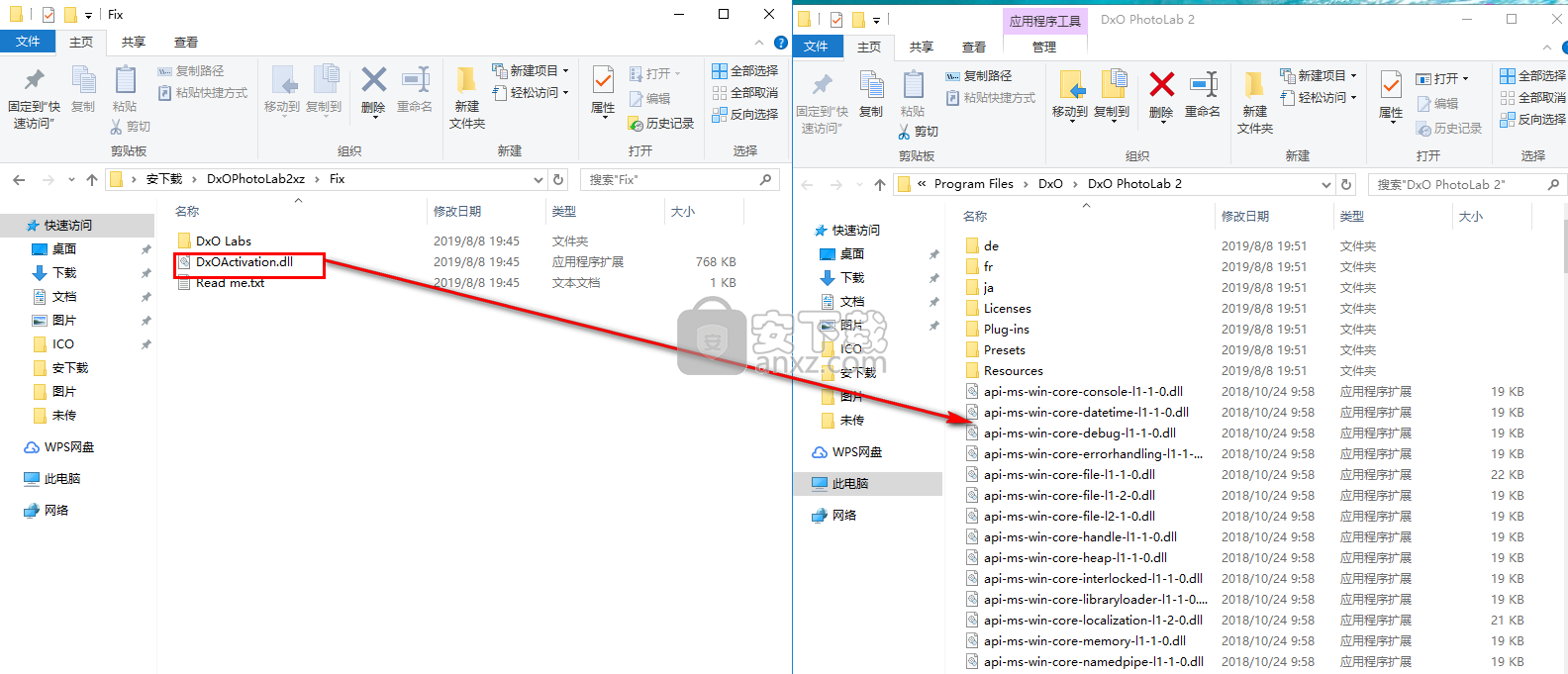
8、弹出如下的包含DxOActivation.dll的同名文件,选择【替换目标中的文件】。
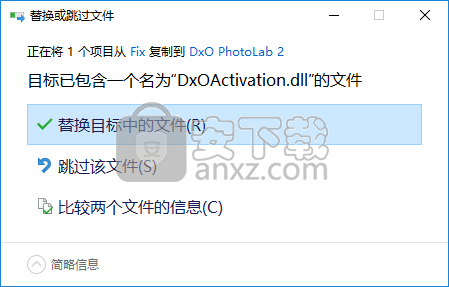
9、运行DxO PhotoLab 2即为注册版本,用户可以免费使用。
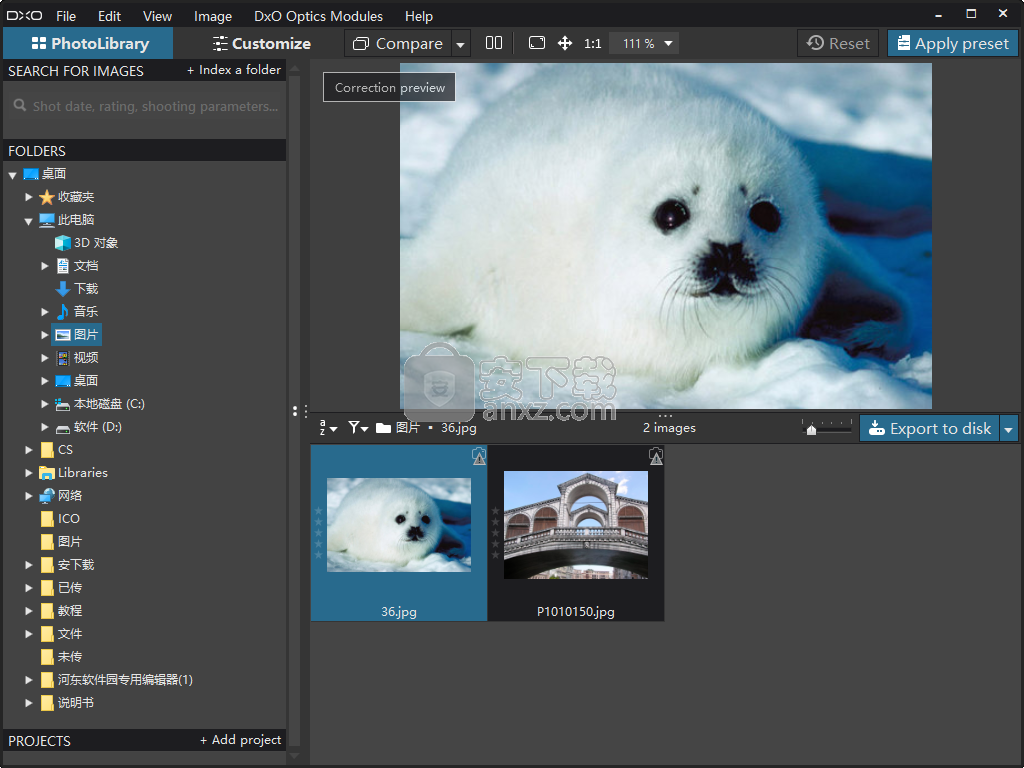
使用说明
DxO OpticsPro成为DxO PhotoLab:
十三年前首次发布,DxO OpticsPro通过基于实验室级数学模型的第一个基于软件的光学校正彻底改变了图像处理。今天,DxO OpticsPro代表了一个完整的RAW转换解决方案,它的初始范围已经远远超过它,具有独特的功能,如降噪技术的黄金标准DxO PRIME和智能曝光工具DxO Smart Lighting。通过添加强大的本地调整工具,DxO OpticsPro现在为摄影师提供了新的创作机会,并迎来了一个新的时代。因此,DxO很自豪能够通过为其获奖软件提供一个反映其功能和多功能性的新名称来强调这一重要的发展:DxO PhotoLab。
在非破坏性工作流程中通用的U Point技术:
通过从谷歌收购Nik Collection资产,DxO集成了U Point技术,这是数百万使用Nik Software产品的摄影师的最爱。这种局部调整技术使用户只需点击几下就可以进行复杂的选择,这通常需要使用刷子工具进行细致,耗时的工作。在最近的收购之后,DxO PhotoLab现在是唯一一款在非破坏性RAW工作流程中提供U Point技术的软件。
全面的本地调整解决方案:
为摄影师提供进行局部校正所需的所有工具,DxO正在完善DxO PhotoLab的功能列表,其中包含一个自动蒙版修饰画笔,非常适合精确选择,尤其是肖像画,以及对景观有用的渐变滤镜工具摄影。这些工具与控制点共享许多相似之处:它们为所有用户提供基本设置选项,包括曝光,对比度,白平衡,微对比度,活力,清晰度以及增加散景效果。为了获得更好的用户体验,所有这些选项都显示在图像上方的本地均衡器中,紧挨着要修饰的区域。这些控件也完全集成在DxO PhotoLab的RAW转换功能中,并且是非破坏性的。例如,用户可以使用RAW文件中包含的额外数据在本地恢复高光,而无需更改照片的其余部分。使用JPEG文件的摄影师也可以使用这些本地调整工具。DxO PhotoLab还允许用户在同一选择中使用多种不同的工具,从而以最高效率工作。
新修复工具:
DxO PhotoLab包含一个从头开始重建的修复工具。界面就像以前一样简单,具有简单的刷子,可用于需要修饰的区域; 但底层算法提供了更好,更快的结果。这个经过改进的修复工具现在是一个完整的修正工具,可以让用户快速轻松地清除照片中不需要的元素。
即使在最高灵敏度下,RAW文件中的最佳镜头清晰度:
在过去十年中,Lens Sharpness一直是前DxO OpticsPro的独家特色。DxO在其实验室中分析了近40,000个相机镜头组合,此功能对图像的视野中的每个点应用最合适的锐度校正,同时还考虑了所使用的设备类型和拍摄设置。为了不降低图像质量,镜头清晰度优化功能也适应图像的ISO级别 - 该工具的一部分是新DxO PhotoLab版本中的一个特定焦点。在中等灵敏度设置下拍摄时,RAW图像现在更加清晰,而噪音水平仍然可以很好地控制。
降噪:高品质(快速)/ PRIME / SuperRAW
数码摄影中的噪音
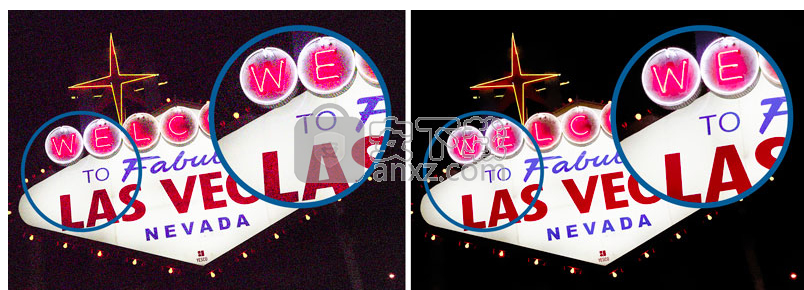
所有数码相机都在一定程度上受到噪音的影响。噪声的特征在于颗粒(亮度噪声)和随机颜色像素(颜色噪声)。噪点在阴影(亮度信号低)中比在高光中更容易出问题。高灵敏度(高ISO)下的噪声会加剧,这些噪声基本上放大了图像信号,从而放大了噪声。
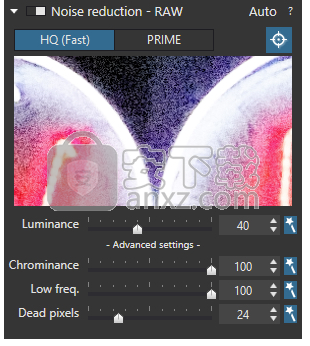
降噪调色板(PC)
降噪调色板包含两个质量按钮,分别对应两个不同的处理级别:
HQ(快速),可在大多数情况下快速有效地校正噪音。
PRIME(ELITE版)或SuperRAW,可深入分析您的图像,以区分细节和噪点,从而提供高度优质的校正质量,从而完美保留细节和色彩饱和度。
高质量(快速)降噪可应用于DxO PhotoLab支持的所有JPEG,TIFF,RAW和DNG文件。 PRIME降噪不能与JPEG,TIFF和SuperRAW文件一起使用,但只能应用于RAW和DNG文件。 SuperRAW降噪仅可用于DxO ONE(请参阅本用户指南中的DxO ONE支持部分)。
ISO感光度越高,处理质量的差异越明显。作为一般规则,差异从ISO 1600及更高版本开始变得越来越明显,尽管这可能取决于您用于任何给定图像的相机类型。
您还可以将PRIME用于在较低灵敏度下拍摄的图像,其中非常暗的区域会出现相当大的噪点。阴影中的传统噪声校正噪声会对色彩饱和度产生影响,因此PRIME也可以产生很大的差异。
处理预览
无论图像如何显示(适合屏幕,缩放等),都可以在屏幕上实时降低HQ模式下的噪点。DxO PRIME不是这种情况,即使只是刷新显示屏也会执行密集计算。但是,可以在降噪调色板的“放大镜”窗口中预览PRIME质量处理的缩略图。此预览显示图像的选定~260 x 150像素区域。
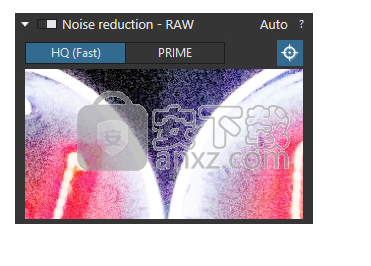
当您选择PRIME时,降噪调色板名称旁边会出现一个禁止图标,表示在查看器中无法看到更正。
要选择要预览的图像中的特定区域,请单击调色板右上角附近的放大镜中心。这将通过在查看器中的图像中放置虚线矩形来激活Magnifer。您可以在图像中的任何位置移动此矩形。您将在放大镜窗口中看到一个小圆形图标,直到PRIME处理完您选择的区域。
PRIME校正对整个图像的最终应用仅在导出时发生。
使用PRIME校正图像时,相应缩略图(Windows)左上角会显示带字母P的蓝色条带。
的亮度滑块衰减存在于图像中的颗粒,特别是可与最细微的细节妨碍的高频噪声。
高级设置
单击降噪调色板右下角的+,还可以访问以下高级滑块:
色度:减少眼睛特别敏感的有色噪声(不需要的颜色的斑点,如肉色上的黄色,或灰色上的蓝色)。
低频率。(仅限RAW):校正粗糙(“低频”)噪声,例如可能影响皮肤渲染的像素簇。
钝化蒙版
关于USM锐化面具
“钝化蒙版”工具的目的是锐化图像。该工具制作原始图片的模糊副本,然后从模糊副本中减去原始图像,留下最精细的细节,然后可以对其进行增强。
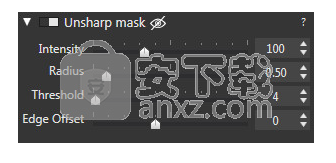
USM锐化调色板(Microsoft Windows)
“钝化蒙版”调板包含以下四个滑块:
强度设置要应用于整个图像的锐化量。
半径设置要锐化的边缘的粗细。
阈值设置的级别将高于其细节将被锐化,低于该级别它们将保持原样,从而可以避免锐化看起来像噪声的最小细节。
边缘偏移使您可以均匀化图像中心和边缘之间的清晰度。
75%缩放是使用USM锐化调色板校正的最低级别; 但是,我们建议您始终选择至少100%缩放以确保准确性和效率。
使用钝化蒙版
默认情况下禁用USM锐化校正。JPEG文件是不必要的,因为相机处理已经对它们进行了锐化,并且对于DxO模块可用的RAW图像通常是不必要的。这意味着它的使用实际上仅限于未经锐化的JPEG文件和没有DxO光学模块的RAW文件。在后一种情况下,我们建议微调USM锐化设置,然后创建预设。
我们建议您尝试使用以下起始值微调三个滑块:强度= 100,半径= 0.5,阈值= 4.对于大多数图像,阈值应保持在4到10的范围内。半径确定校正的微妙程度是:过多的值会导致晕圈。最后,您可以将“强度”滑块设置为200。
DxO镜头清晰度
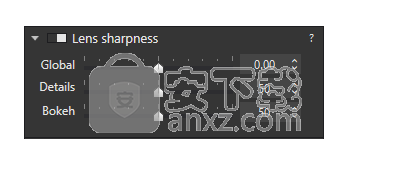
关于镜头清晰度
DxO PhotoLab独有的DxO镜头清晰度工具是其主要优势之一。透镜锐度是光学像差,其导致透镜将点转换成小的模糊圆。(这不应与DxO PhotoLab无法校正的离焦或运动模糊混淆。)DxO光学模块是通过测量每个支持的相机机身和镜头的图像区域中每个点的模糊量来创建的。组合。通过组合保存在EXIF元数据(光圈,焦距等)中的拍摄参数和光学模块提供的信息,DxO PhotoLab可以应用针对图像中每个像素定制的校正。考虑到镜头在中央更锐利,这些校正是不均匀的,
镜头清晰度调色板仅对加载了适当DxO光学模块的图像可见。如果没有可用的模块,则应使用“钝化蒙版”调板中的“边缘偏移”滑块(在“细节和几何” - “高级”调板中)手动调整图像角落的锐度。
全局:DxO已将0定义为“全局”滑块的默认设置,其范围从-3到+3。负设置(从-3到0)不会降低图像清晰度,但会导致更微妙的校正; 在任何情况下,校正后的图像至少与原始图像一样清晰。即使设置为0,锐度也大于原始锐度。要缩小清晰度(例如纵向),请将“全局”滑块设置为左侧,要增加清晰度,请转到右侧。镜头清晰度工具是所谓的“智能”校正 - 能够将其效果限制在图像的嘈杂部分,或者在高ISO下拍摄照片时。
重要的是不要增加已经被相机锐化的镜头的清晰度,就像JPEG图像的情况一样。因此,如果您打算对图像进行后期处理,则应该在没有任何相机锐化的情况下进行拍摄。
详细信息:“详细信息”滑块默认设置为50,用于增强图像中精细细节的微观对比度。这种微妙的修正非常值得在风景中使用,但对于肖像应该减少到最低限度,其中需要一定程度的锐度来隐藏(例如)皮肤瑕疵。
与“钝化蒙版”工具不同,使用“DxO镜头清晰度”工具增强细节不会在锐化区域周围创建白色边缘或光晕。
散景:“散景”滑块可减少使用锐化工具时可能出现的散景中的人工制品(即照片中的焦点外区域,主要是在背景中)。但是,减少这些伪影会略微降低图像对焦区域的清晰度。
DxO镜头清晰度和锐化面膜
我们建议您在使用“钝化蒙版”之前使用DxO镜头清晰度校正工具尽可能多地执行锐化。当然,对于未安装相应DxO光学模块的图像,您必须使用“钝化蒙版”进行所有手动锐化任务。
色差
关于色差
色差是由于在不同的地方聚焦的不同颜色造成的,并且导致在两个对比区域之间的边缘处容易看到的缺陷:绿色和红色晕圈(所谓的横向CA),和/或仅紫色或绿色 - 只有晕(纵向AC)。特别是由于色差引起的特殊现象,“紫边”是当沿着高度对比的边缘出现类似鬼的紫色图像时。
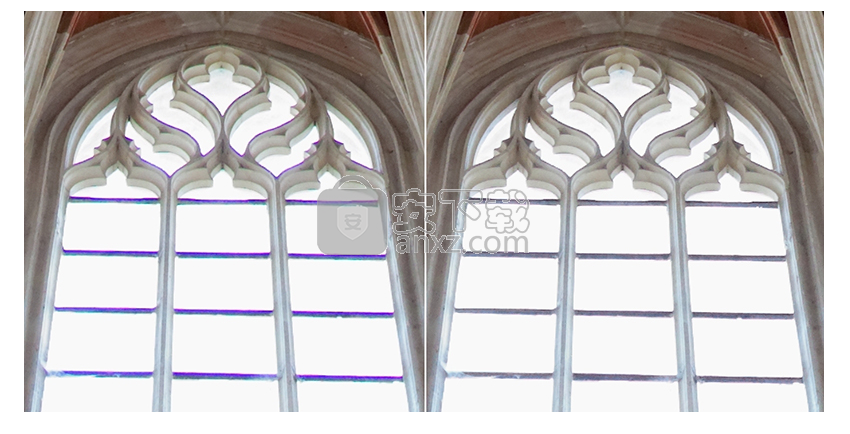
对于大多数图像,校正色差和紫边的需要是不可避免的
校正色差
只有在适当的DxO光学模块可用时,才会自动校正横向色差(例如,沿边缘的品红色或绿色条纹)。在这种情况下,不需要进一步的手动操作。
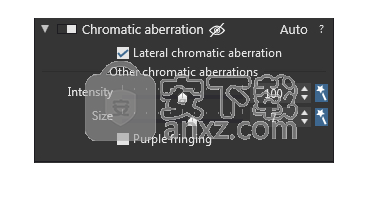
Chromatic Aberrations调色板
您可以使用调色板各自部分中的两个滑块来校正其他类型的色差(纵向或其他):
强度设置校正的强度,范围为0到200。
尺寸调整要抑制的彩色条纹的宽度,以任意单位在0到12的范围内。此设置会影响DxO PhotoLab如何确定要校正的色差以及实际图像内容。
您应该检查所有背光场景的紫边校正框,或使用容易出现此光学缺陷的镜头拍摄时。
莫尔(ELITE版)
当精细的高频细节干扰相机传感器时,莫尔条纹呈现出彩色的伪影或图案。对于弱通滤波器或无低通滤波器的摄像机尤其如此。他们制作的照片比传统数码相机(使用强大的旁路滤镜)拍摄的照片更清晰,但引入莫尔条纹的风险要高得多。莫尔在图像细节中尤为明显,如瓦屋顶,铁丝网,网眼,羽毛,毛皮,头发和织物。

莫尔调色板
“ 强度”滑块有助于减少或恢复这些工件。其范围从0到100,其中99为自动模式的默认值。进行任何调整后,您可以通过单击魔棒重置为默认值。
只有在图像以75%变焦或更高的比例显示时,才能预览此工具的效果。
焦距和聚焦距离
镜头的镜头焦距和对焦距离记录在图像的EXIF数据中。但是,这些信息并不总是准确的。例如,焦距环的不同但接近的位置(例如,17和18mm)可能导致在EXIF数据中记录相同的值(例如18mm)。在这种情况下,失真校正可能不是最佳的。以相同的方式,聚焦距离可能以不足的精度记录在EXIF数据中,并且类似地导致不精确的校正。在这两种情况下,为了提高光学校正的有效性,您可以在“几何”调板中显示的一个(或两个)汇总中提供更准确的值:
焦距:使用滑块指定镜头焦距。
聚焦距离:在下拉菜单中选择聚焦距离的范围,然后使用滑块进行微调。
焦距和距离聚焦滑块永久显示在Mac版本中,并自动显示在PC版本中。
失真
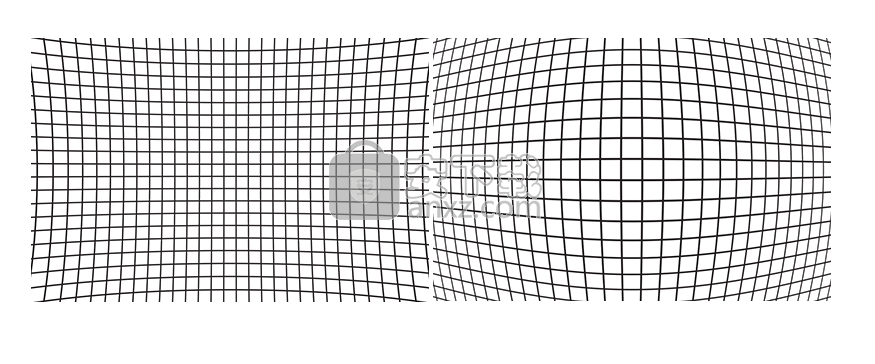
两种主要的失真类型:枕形(左)和桶(右)
关于失真校正
由镜片引入的几何畸变可以是枕形或桶形 - 或者有时甚至是两者的混合。在每种情况下,DxO Labs的分析测量都可以校正失真,使原始场景中的直线正确地再现为照片中的直线。

失真调色板
“ 强度” 滑块控制校正的程度,范围为0到100%。默认设置为100%,您应该只是偏离这一点,以避免在边缘附近裁剪重要细节,或出于创造性原因。
“ 校正” 下拉菜单允许您选择基于DxO光学模块的自动校正或手动校正。如果DxO光学模块不可用,则仅激活手动选项。
自动失真校正
如果您的计算机上已加载了适合您正在处理的图像的DxO光学模块,DxO PhotoLab将自动纠正任何失真。
手动失真校正
如果相机/镜头组合的相关DxO光学模块不可用,或未在计算机上加载,或出于创造性原因,请在下拉菜单中选择手动。在任何情况下,首先选择要校正的失真类型:枪管,枕形或鱼眼(用于鱼眼镜头)。
使用网格可帮助您手动纠正失真。
将鱼眼镜头更换为超广角镜头
如果DxO光学模块支持相机/鱼眼镜头组合,您可以自动将鱼眼镜头转换为超广角风格的照片而不会出现圆形失真。 在“失真类型”下拉菜单中选择“鱼眼”选项后,您还可以使用“ 强度”滑块手动校正此失真 。
如果使用鱼眼校正工具,则可以取消选中保持纵横比,以便恢复不可忽略的视角量。
保持纵横比
大多数时候,失真校正改变图像的纵横比(即,宽度和高度之间的比率)。由于纵横比非常重要,特别是如果要发布照片,默认情况下会保留它,导致沿图像边缘的一些截断(裁剪)部分。如果要确保图像的整个可用部分保持可见,请取消选中调色板底部的“保持纵横比”框。
DxO ViewPoint
关于DxO ViewPoint调色板
仅当激活了DxO ViewPoint插件许可证时,才会显示此调色板。
DxO ViewPoint改进了DxO PhotoLab中旧的Perspective和Volume变形工具,增加了提供更令人愉悦的界面的优势。DxO ViewPoint 3增加了透视和地平线的自动校正,以及微缩效果。
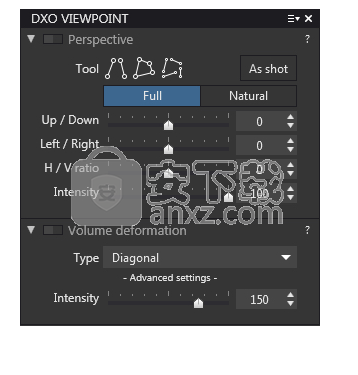
DxO ViewPoint调色板
修复透视问题
在建筑方面,摄影师相对于建筑物的位置使得无法正面拍摄。在这种情况下,对象看起来会变形,因为发散的线越接近图像的边缘就越明显。DxO ViewPoint调色板提供以下更正:
自动(DxO ViewPoint 3):自动校正垂直,水平或垂直和水平视角。
垂直 和 水平 平行
强制矩形 (四边同时和独立校正)
8点模式 (四面完全独立校正)
完整 和 自然 模式:这些按钮设置校正强度:完全模式为100%,透视和视点渲染更逼真,自然自然模式为75%。可以使用“强度”滑块手动调整值。
作为简化界面的一种方法,完整和自然按钮不再出现在DxO ViewPoint 3中。您可以使用“强度”滑块轻松调整校正强度。
只有拥有DxO ViewPoint 2或3的许可证,或者在使用DxO ViewPoint 2或3的试用版本的31天内,才能访问8点校正模式。
如果在自动模式下更正了透视,如果您选择进入手动模式以进一步调整或微调它们,则会保持自动更正。
纠正体积变形
位于图像边缘的主体的变形是在内部,事件和婚礼照片中经常出现的几何缺陷。被称为体积变形,当使用广角或广角变焦镜头拍摄物体,人或人群时经常发生。边缘上的元素看起来拉长或伸展。DxO ViewPoint调色板可让您纠正此现象以及水平/垂直和对角线失真。
有关根据版本提供的不同工具的详细信息,请参阅DxO ViewPoint用户指南。
微缩效果(DxO ViewPoint 3)
微缩效果模拟了一个倾斜移位镜头,可以移动图像中的锐度平面,使其成为风景照片中比例模型或立体模型的外观。当拍摄形式时,这种效果在城市景观的图像中更为显着。微型效果工具为焦点区域的定位和强度提供了极大的灵活性。
当您激活微缩景观效果时,屏幕上会出现两个模糊渐变(您将看到4个叠加在图像上):实线描绘的图像区域将保持清晰(通常在中央)和虚线在图像的顶部和底部标记锐利和模糊之间的过渡区域。您可以在照片中的任何位置重新定位微缩效果,也可以将其旋转至360°。
形状和模糊的强度是可调的,您还可以停用两个模糊渐变的位置之间的对称性,以及模糊对称的强度(意味着您可以为每个渐变设置不同的模糊)。
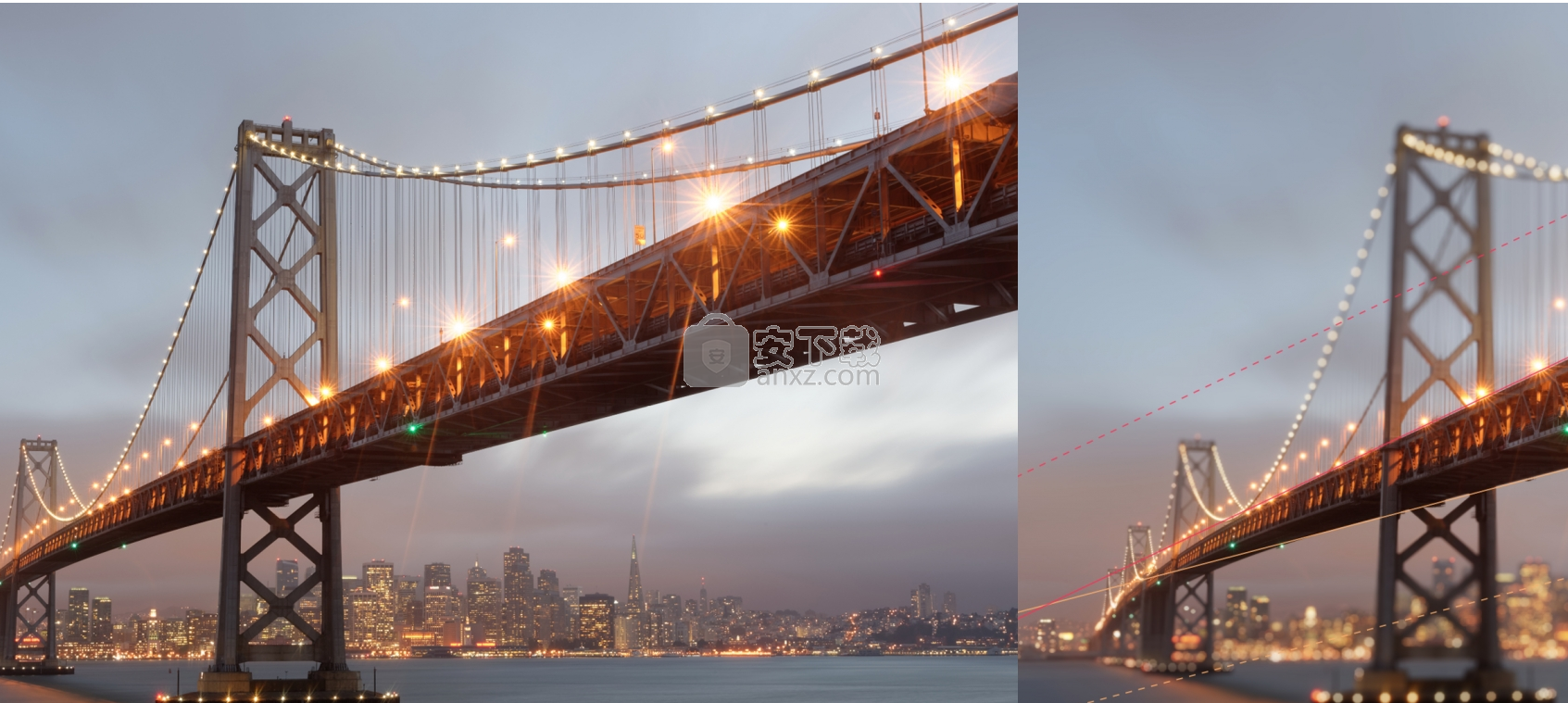
特定于在DxO PhotoLab中使用DxO ViewPoint的功能
一定数量的工具和功能特定于在插件模式下使用DxO ViewPoint:
几何校正后裁剪出的背景部分以灰色显示。
通过在按住Ctrl(PC)或Cmd(Mac)键的同时单击图像,可以直接预览校正。
您可以使用工具栏放大并在图像中导航。缩放后,您还可以通过按住空格键暂时激活“手形”工具以在图像中移动。
透视和水平工具的锚点没有集成的放大镜。
微缩景观效果工具不允许您在图像中以交互方式调整模糊强度,就像在DxO ViewPoint 3中一样。要调整强度,请使用“微缩景观”子调色板中的“模糊”滑块。
上方命令栏中有一个微缩效果工具激活按钮。
人气软件
-

photoshop 2020(图像处理工具) 1894 MB
/简体中文 -

photoshop2020(图像处理工具) 176.88 MB
/简体中文 -

Paint Tool SAI 2(SAI2绘画软件) 6.79 MB
/简体中文 -

SUAPP 5.6 MB
/简体中文 -

lumion10补丁 8.88 MB
/简体中文 -

photoshop cc 2018中文 1475 MB
/简体中文 -

ps cc2019下载20.0 中文 1731 MB
/简体中文 -

Photoshop CS 8.01增强版 150 MB
/简体中文 -

smartdeblur(图片模糊处理工具) 41.7 MB
/简体中文 -

lumion10.0中文 18545 MB
/简体中文


 SARscape(雷达图像处理工具) v5.2.1
SARscape(雷达图像处理工具) v5.2.1  美图云修 v6.9.2
美图云修 v6.9.2  金鸣表格文字识别大师 5.69.6
金鸣表格文字识别大师 5.69.6  图怪兽 4.1.3.0
图怪兽 4.1.3.0  美图秀秀 7.5.7.5
美图秀秀 7.5.7.5  光影魔术手 v4.5.9.415
光影魔术手 v4.5.9.415 








