
BatchPhoto(图像批量处理软件)
v4.3- 软件大小:33.6 MB
- 更新日期:2019-08-14 16:22
- 软件语言:简体中文
- 软件类别:图像处理
- 软件授权:免费版
- 软件官网:待审核
- 适用平台:WinXP, Win7, Win8, Win10, WinAll
- 软件厂商:

软件介绍 人气软件 下载地址
BatchPhoto是一款简单易用的图像批量处理软件,软件提供了添加水印、应用效果、添加时间戳、调整图像色调、转换图片格式、调整图片大小等丰富的功能,能够协助用户全面的处理图片,而且其支持批量处理,用户可以批量添加与处理图片,您只需要简单的进行设置后即可快速完成,其采用了向导式的操作方式,用户可以通过简单三步快速完成,其具备了简单、易用等特点,深受用户的青睐,这里为您分享了BatchPhoto的本,用户可以根据需要将软件激活为home、Pro、Enterprise三个不同的版本,从而免费进行使用,有需要的用户赶紧到本站下载吧!
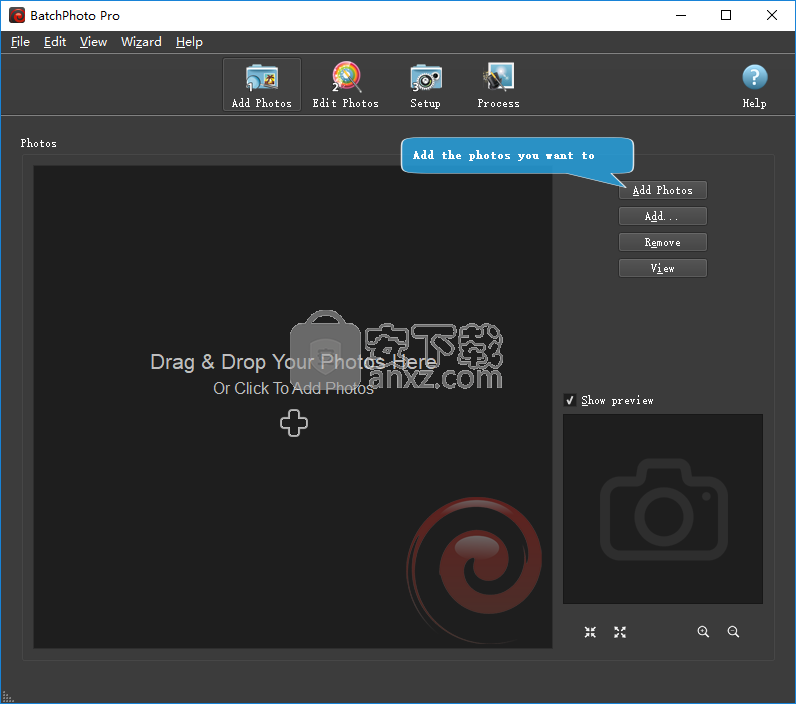
软件功能
BatchPhoto是一个程序,旨在帮助您以批处理模式对图像文件执行多项操作。它可以被各级人员无缝地使用。
添加评论和水印
应用程序的界面干净而且非常直观。可以使用文件浏览器,树视图或“拖放”方法将照片导入列表。
在列表中,您可以读取每个文件的名称。因此,您可以添加commenst,时间和日期标记,水印和装饰(例如阴影),以及应用效果(例如模糊,边缘,浮雕,负片,波浪)。
管理颜色,转换图片,并保存为不同的格式
最重要的是,您可以进行一些图像调整(例如水平,自动对比度,亮度,饱和度,锐化高级)和变换图片(例如缩略图,调整大小,滚动,旋转,裁剪)。
此外,您可以在应用之前预览修改,指定输出目的地并选择输出文件类型(例如BMP,GIF,JPG),以及启用BatchPhoto以自动打开输出目录并在处理后删除源文件,和别的。
批量照片管理,个人预览
该软件使您可以创建要调整的照片集,然后配置要应用于它们的过滤器集。您可以使用编辑照片选项卡中的软件功能轻松操作图像。您可以选择组中的任何图像以用作编辑过程的预览。
您添加到图像的任何修改都代表一个过滤器。因此,您可以应用注释,变换,修饰,Fx过滤器或装饰照片。每个类别都包含多个可用于修改图片的编辑选项。例如,“变换”选项卡提供旋转,裁剪,调整大小或颜色替换工具。
各种颜色调整工具
除了添加注释和更改图像分辨率外,您还可以调整颜色,亮度,对比度或噪点。此外,您可以应用艺术滤镜并将图像转换为油画颜色,彩色方案或添加高斯模糊。还可以配置各种相框。
通过选择多个过滤器,您可以创建照片操作配置,软件可以将该配置应用于组中的所有图像。您需要设置照片重命名规则,以避免覆盖原始文件或使用您修改的每批照片创建新的子文件夹。此外,您可以通过选择一种受支持的类型来更改文件的输出格式。
软件特色
以批处理模式处理文件并将其转换为各种格式
BatchPhoto是一款软件实用程序,可让您轻松调整图片并同时处理大量文件。批处理模式是应用程序的定义特征,因为它为您提供了同时处理任意数量图像的方法,只需最少的等待时间和相同的质量级别即可处理该过程中涉及的每个文件。
对于支持的输出格式,有很少的扩展不存在,而其余的都包括在内,可以根据您的个人喜好使用它们。因此,从普通的JPG,BMP和PNG扩展,到EPS,TGA或UYVY这些稍微更具异国情调的选项,它们都可供您使用。
从众多可用的过滤器和调整中进行选择
BatchPhoto的核心是一个照片处理实用程序,这意味着它可以为您提供各种过滤器,效果和图像调整。这使您可以增强色彩平衡,对比度,亮度和整体清晰度。此外,还可以应用特殊效果,包括模糊,浮雕和噪音。
除了颜色和质量调整,您还可以控制裁剪,旋转和翻转等功能。此外,您可以在照片上添加自定义注释,当前日期和时间以及个人水印,无论是图像徽标形式还是纯文本形式。帧和边框也可以应用于每张图片以及阴影效果。
总而言之,丰富的功能和选项使Bits&Coffee BatchPhoto Enterprise成为一个非常有用的应用程序,特别是由于其批处理功能可以为您节省大量时间。此外,现代和直观的界面非常友好,允许任何人使用它,无论他们的经验水平如何。
过滤器和转换器
BatchPhoto不仅可以应用多个照片过滤器,还可以批量处理并将其保存为不同的格式。该软件支持多种输出文件类型,包括BMP,EPS,GIF,PDF,SGI,TGA,TIFF或WBMP。您可以增强图像的亮度,将它们转换为艺术图片,添加注释,甚至提高其DPI值,以便在打印时获得更好的质量。
安装方法
1、下载并解压软件,双击安装程序进入如下的BatchPhoto语言选择界面,选择语言,然后点击【next】。
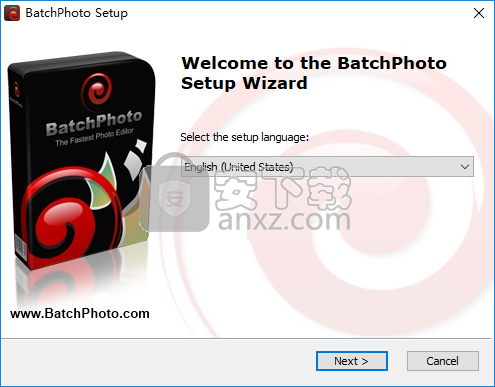
2、进入BatchPhoto向导,单击【next】继续。
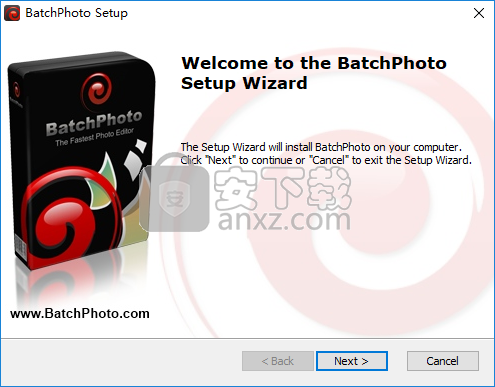
3、阅读最终用户许可协议,勾选【I accept the terms in the terms...】的选项,再进入下一步的安装。
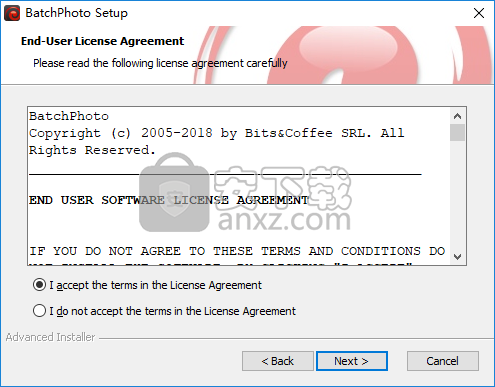
4、选择安装文件夹,用户可以选择默认的C:\Program Files (x86)\BatchPhoto\,也可以自定义。
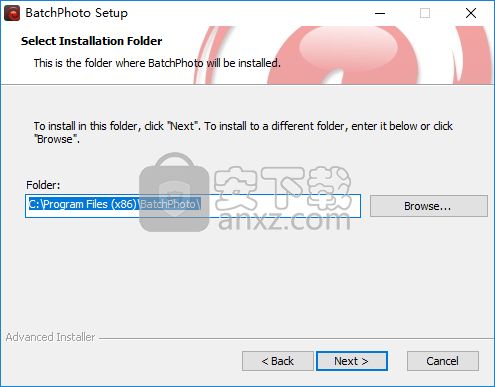
5、选择附加任务,勾选【desktop】的创建桌面快捷方式。
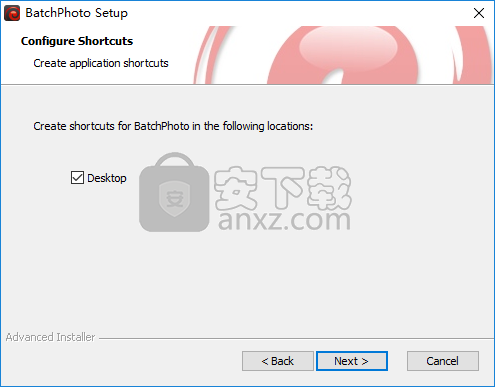
6、准备安装,点击【install】按钮开始进行安装。
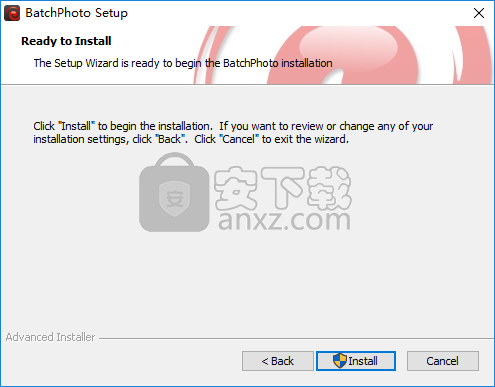
7、弹出如下的安装成功的提示,完成安装。
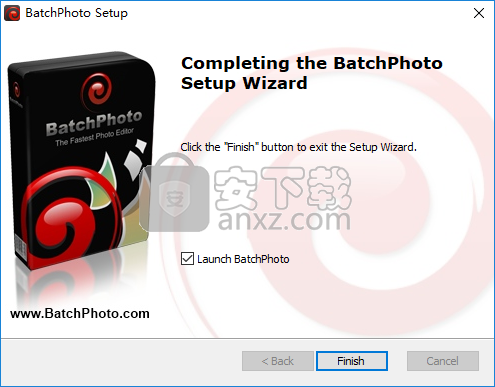
8、运行软件进入如下的界面,我们选择要激活的版本,提供 BatchPhoto Home、BatchPhoto Pro、BatchPhoto Enterprise三个版本,例如这里选择Pro版本,用户选择后点击【buy now】按钮。
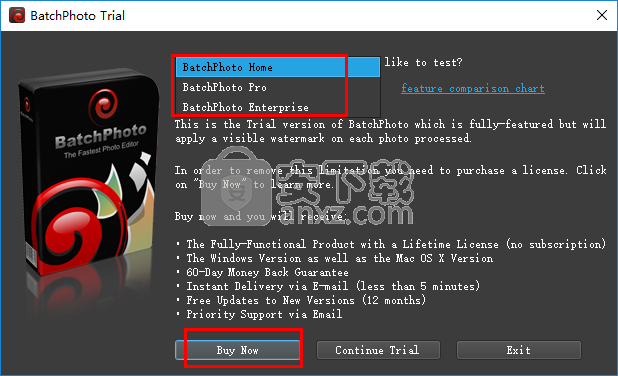
9、进入如下的界面后点击【activate】。
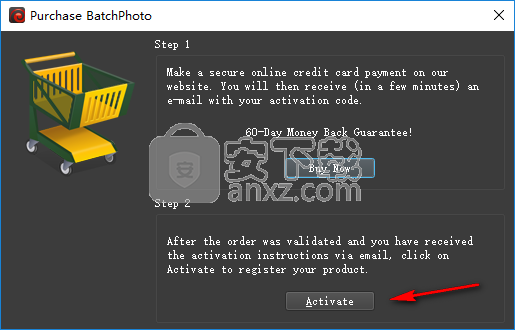
10、弹出如下输入注册码的窗口。
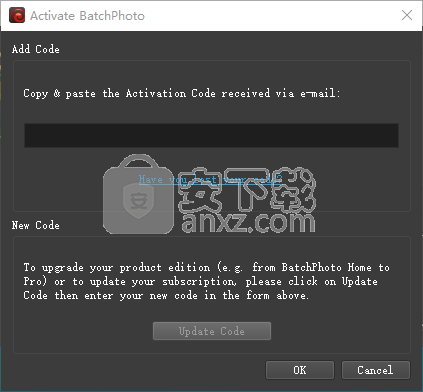
11、运行注册机,我们在product中选择“BatchPhoto”,在edition中选择“Pro”的版本(若用户安装其他的版本,在edition中选择对应的版本),然后点击【generate】按钮生成激活码。
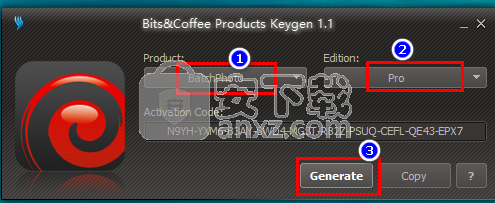
12、将注册机中生成的激活码复制到软件的激活码一栏,点击【OK】。
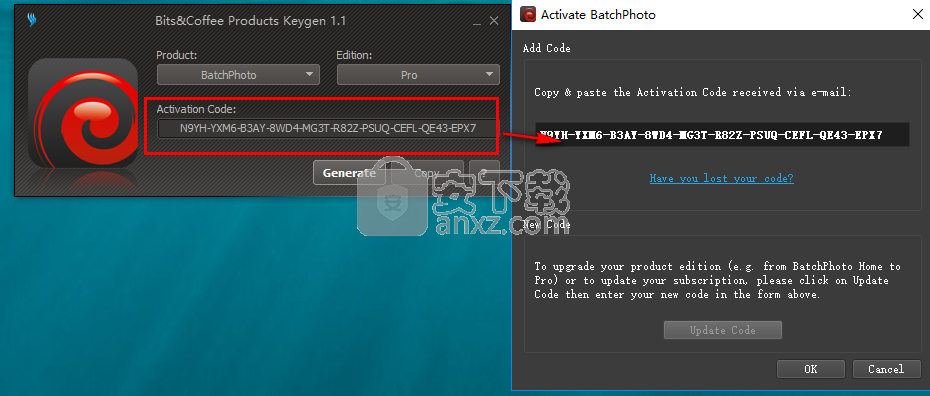
13、弹出如下的激活成功的提示,点击【OK】。
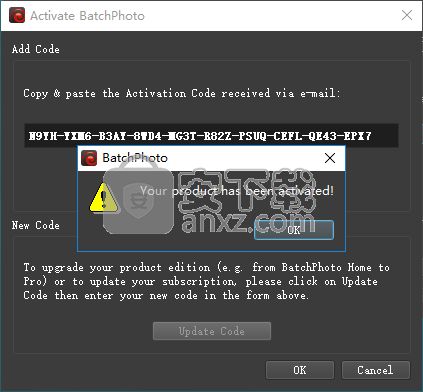
使用说明
步骤一:添加照片
BatchPhoto的用户界面设计为向导。在向导的第一步中,您将添加要处理的照片。
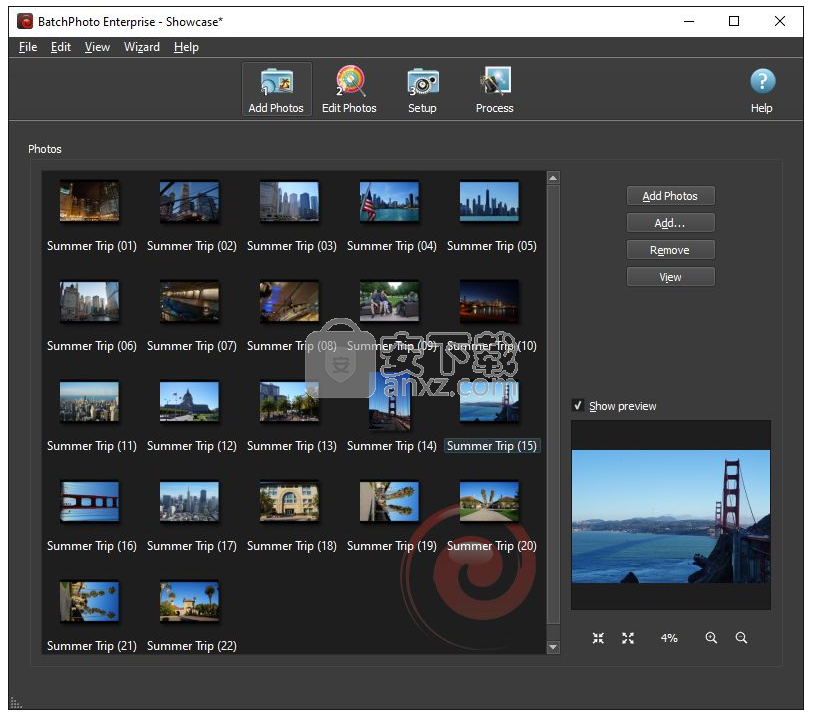
照片列表
·您可以添加单个照片(添加照片),添加整个文件夹(添加...→文件夹),定义搜索模式(添加...→搜索和添加)或添加照片,从而将照片添加到列表中使用Ctrl + V组合键或照片列表的右键单击菜单中的粘贴选项附加到剪贴板。
·按“添加照片”按钮将打开一个对话框,您需要从该对话框导航到包含所需照片的文件夹。按住Ctrl键并在每个按钮顶部按鼠标左键选择照片。您也可以通过同时按Ctrl + A键选择文件夹中的所有照片。要在选择几张照片后取消选择单张照片,请按住Ctrl键并在每张要排除的照片上方按下鼠标左键。您还可以通过右键单击照片列表时出现的上下文菜单中的“添加照片”选项来添加照片。
·添加...→文件夹选项将打开一个对话框,您需要从该对话框导航到所需的文件夹,然后按确定,整个文件夹将添加到列表中。您还可以通过从右键单击照片列表时出现的上下文菜单中选择“添加文件夹”选项来添加文件夹。
·添加...→搜索和添加选项将打开一个对话框,您可以使用该对话框定义所需的搜索路径(搜索模式)。您可以手动输入搜索路径,也可以使用“浏览”按钮打开文件夹选择对话框,这将使查找特定文件夹路径的任务变得更加容易。选择BatchPhoto将要搜索照片的文件夹后,您可以选择/手动定义搜索蒙版,使您只能将具有与搜索蒙版匹配的名称和扩展名的照片添加到照片列表中。您还可以通过从右键单击照片列表时出现的上下文菜单中选择“搜索和添加”选项来定义搜索模式。
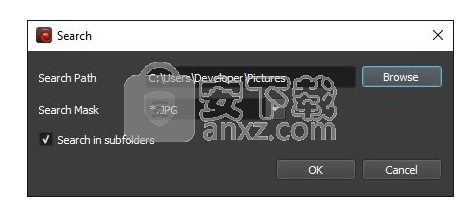
·可以通过删除单张照片来调整列表。按住Ctrl键并在每个照片上按鼠标左键选择一张或多张照片,然后选择删除→已选择选项。此选项也可在照片列表的右键单击菜单中使用。
·您可以通过选择删除→全部选项清空列表,照片将仅从列表中删除,而不是从存储设备(例如硬盘)中删除。此选项也可在照片列表的右键单击菜单中使用。
·您可以使用拖放功能更改照片的处理顺序。只需选择要移动的照片,然后将其拖动到列表中的新位置即可
·您还可以更改照片在列表中的显示方式。可用的视图有:详细信息,小图标,中图标和大图标。只需按“查看”按钮,然后选择最符合您需求的视图
·要从列表中预览照片,请通过按下鼠标左键选择所需的照片。预览将显示在窗口的右下角。通过使用显示图像下方的小按钮,您可以调整预览的大小。使用第一个按钮将图片缩放到预览的窗口大小,第二个按钮用于显示原始大小的图片,+按钮用于放大图片,按钮用于缩小图片。此外,如果图片大于预览窗口,您可以在顶部拖放以滚动它。要禁用预览,请取消选中“显示预览”复选框
通过从主菜单栏中选择“编辑”→“撤消”或使用Ctrl + Z组合,可以撤消在此面板中所做的任何更改。如果您错误地撤消了有效的更改,则可以通过从主菜单栏中选择“编辑”→“重做”或使用Ctrl + Y组合来重做该更改。
步骤2:编辑照片
BatchPhoto的用户界面设计为向导。在向导的第二步中,您将添加并配置要应用于照片的过滤器。
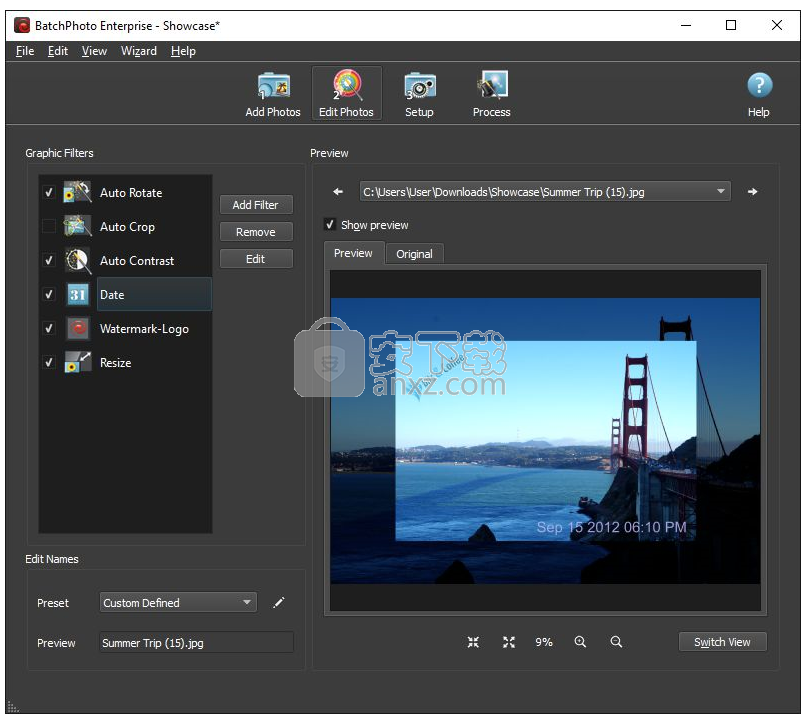
1.过滤列表
·通过按“添加过滤器”按钮向列表中添加过滤器,或从过滤器列表的右键单击菜单中选择“添加过滤器”选项。将显示包含所有可用过滤器的对话框
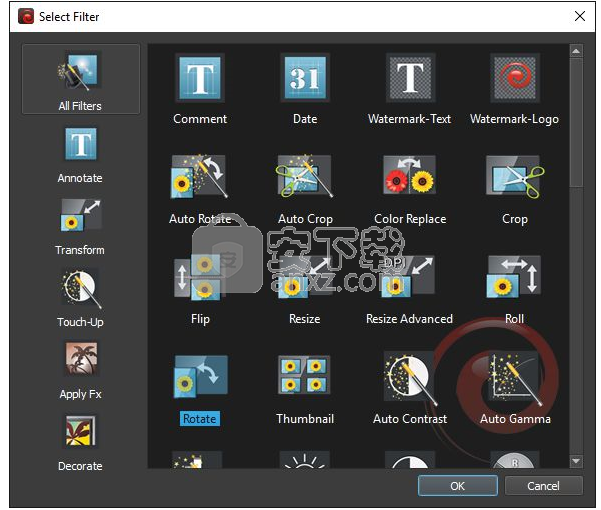
·过滤器列表分为五个部分:注释,装饰,效果,触摸和变换。选择一个部分,该部分中的所有可用过滤器将显示在右侧列表中(“所有过滤器”部分包含所有过滤器)。从列表中选择一个过滤器,方法是输入名称或用鼠标光标选择,然后按OK按钮。
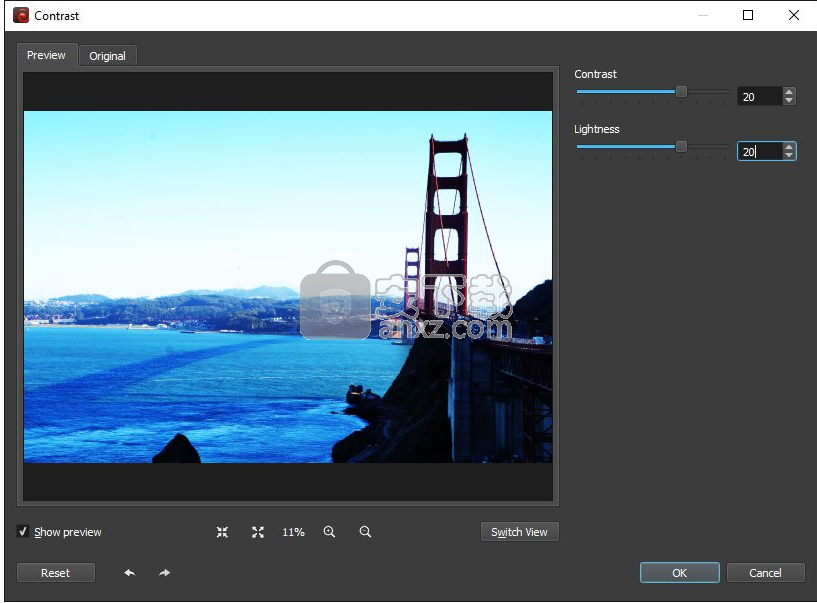
·将显示过滤器配置对话框,调整过滤器的设置,然后按OK按钮
·即使添加了过滤器,您也可以更改过滤器设置。从列表中选择所需的过滤器,然后从过滤器列表的右键单击菜单中选择“编辑”选项。将显示过滤器配置对话框,调整过滤器的设置,然后按OK按钮
·要从列表中删除一个或多个过滤器,请选择过滤器并选择“删除”→“删除所选项”选项或使用具有类似选项的右键单击菜单
·要从列表中删除所有过滤器,请选择“删除”→“全部删除”选项,或使用具有类似选项的右键单击菜单
·您可以使用拖放功能更改过滤器的应用顺序。只需选择要移动的过滤器并将其拖动到列表中的新位置即可。通过更改过滤器的顺序,您可能会获得略有不同的结果。 “拖放”选项的替代方法是使用右键单击菜单中的“上移”和“下移”选项。
·您还可以通过选择过滤器并从右键单击菜单中选择“复制”选项来复制具有所有设置的过滤器
2.姓名
名称过滤器是一种高级工具,用于将数码相机(例如DSC2342.jpg)生成的神秘名称更改为有意义的名称,例如“Summer July,2011.jpg”。有关其他信息,请参阅重命名部分
3.预览
您可以利用步骤2的高级预览功能,在处理原稿之前准确查看生成的照片的样子。预览部分显示原始图片以及应用所有过滤器后生成的图片。
·使用<和>按钮导航照片列表(在步骤1中编译),或从组合框中选择所需的照片
·要显示已修改的照片或原始照片,请分别选择预览窗口顶部的“预览”选项卡。首次为给定照片选择“预览”选项卡时,过滤器将在后台应用,这可能需要一些时间,您无需等待操作完成。您也可以按预览窗口右下角的“切换视图”按钮或Alt + W键在“预览”和“原始”选项卡之间切换得更快
·通过使用显示图像下方的小按钮,您可以调整预览的大小。使用第一个按钮将图片缩放到预览的窗口大小,第二个按钮用于显示原始大小的图片,+按钮用于放大图片,按钮用于缩小图片。此外,如果图片大于预览窗口,您可以在顶部拖放以滚动它。
·要禁用预览,请取消选中“显示预览”复选框
通过从主菜单栏中选择“编辑”→“撤消”或使用Ctrl + Z组合,可以撤消在此面板中所做的任何更改。如果您错误地撤消了有效的更改,则可以通过从主菜单栏中选择“编辑”→“重做”或使用Ctrl + Y组合来重做该更改。撤消/重做功能也可用于过滤器配置对话框。
步骤三: - 设置
BatchPhoto的用户界面设计为向导,在向导的第三步中,您将设置处理照片所需的最终参数。
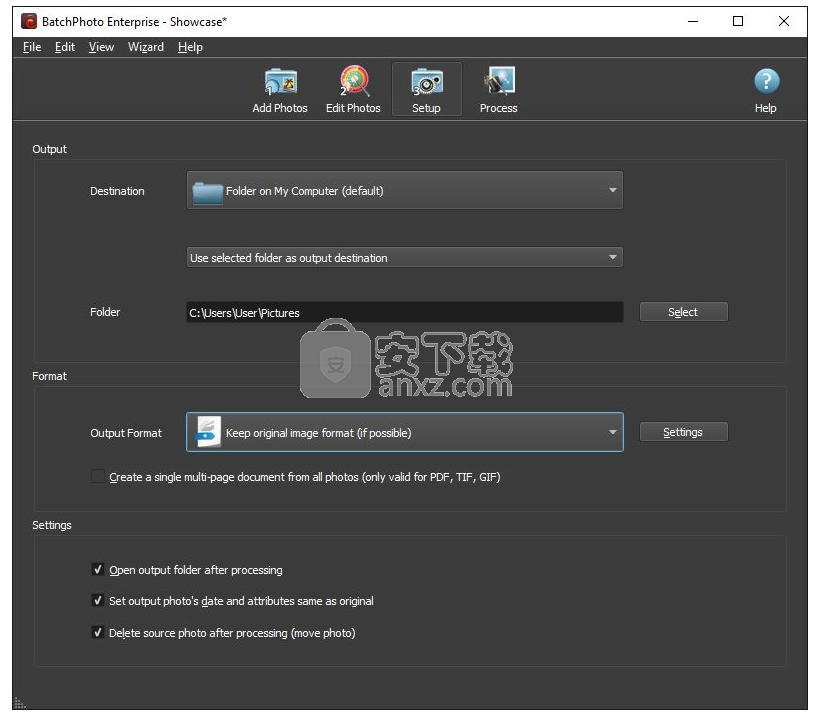
1.输出
1.1我的电脑上的文件夹
·默认情况下,BatchPhoto会将处理过的照片保存在MyPictures文件夹中当前用户的计算机上
·要将照片保存在您选择的文件夹中,请从目标下方的组合框中选择使用所选文件夹作为输出目标选项,然后按“选择”按钮。屏幕上将显示一个对话框,您需要导航到所需的文件夹
·要将处理过的照片保存到原始照片的文件夹中,请从前面提到的组合框中选择使用原始照片'文件夹作为输出目的地选项。如果名称未更改,系统将询问您是否要覆盖原始照片。请注意,BatchPhoto监视器将忽略此选项并默认将照片保存在输出文件夹中,可以通过从同一个组合框中选择使用所选文件夹作为输出目标选项来选择
·如果从前面提到的组合框中选择“在所选文件夹中重新创建原始文件夹结构”选项,BatchPhoto将找到当前添加的照片的所有路径的公共最低级别文件夹,并从该文件夹中的文件夹中重现文件夹结构。导出目录
·如果选择“在原始照片文件夹中创建子文件夹”选项,BatchPhoto将为原始图像所在的每个文件夹中的已处理照片创建一个子文件夹。因此,如果您从/ Summer和/ Winter添加照片,BatchPhoto将分别在/ Summer / Processed / Winter / Processed中写入已处理的图像。请注意,BatchPhoto监视器将忽略此选项并默认将照片保存在输出文件夹中,可以通过从同一个组合框中选择使用所选文件夹作为输出目标选项来选择
1.2通过电子邮件发送
·要将处理过的照片直接附加到电子邮件,请从“目标”组合框中选择“通过电子邮件发送”选项。您的默认电子邮件客户端应用程序将自动启动并创建一个新的空白电子邮件,其中包含所有处理过的图片。
1.3上传到FTP
·要将已处理的图片上载到FTP服务器,请从“目标”组合框中选择“上载到FTP”选项。为了使上传成功,将需要用户名,密码和主机等信息。您还可以选择要将照片上载到的FTP服务器上的远程文件夹,甚至是建立与FTP服务器连接的端口。
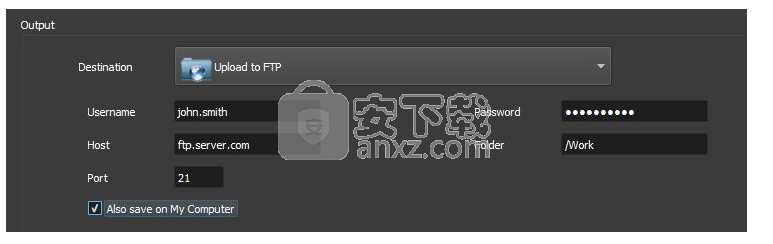
1.4上传到Facebook
·要将处理过的图片上传到您的Facebook帐户,请从目标组合框中选择上传到Facebook选项。处理开始时,将自动弹出浏览器窗口,系统将要求您输入与您的Facebook帐户对应的电子邮件和密码。如果您的身份验证成功,浏览器窗口将消失,您的处理会话将恢复。
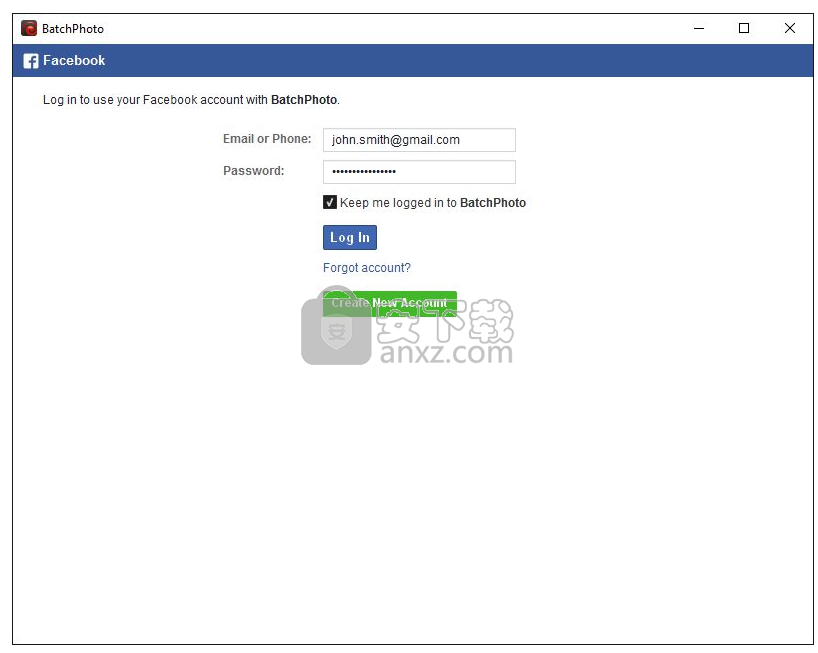
1.5上传到Flickr
·要将处理过的图片上传到Flickr帐户,请从“目标”组合框中选择“上传到Flickr”选项。处理开始时,如果您是第一次使用BatchPhoto上传到Flickr,您的浏览器将自动启动并加载一个页面,您将被要求输入与您的Flickr / Yahoo帐户对应的电子邮件和密码。验证后,关闭询问登录状态的消息框,您的处理会话将恢复。下次使用BatchPhoto身份验证将照片上传到Flickr时将不再需要。
2.格式
·如果选择在计算机上保存已处理的图片,BatchPhoto将默认保留照片的原始格式。如果您选择其他目的地,则JPEG将成为默认格式。 JPEG或JPG是数字照片中使用最广泛的图像格式。您可以从组合框中选择任何其他图像格式
·您可以通过按“设置”按钮调整输出格式设置(并非所有格式都有设置)
3.设置
·处理操作完成后,BatchPhoto可以打开处理过的照片所在的输出文件夹。为此,检查处理后打开输出文件夹复选框。
·默认情况下,所有已处理的照片都将具有原始照片的日期和属性。如果您希望处理过的照片具有当前日期并且默认属性取消选中“设置输出照片日期和属性”作为原始复选框
·您可以删除原始照片,只保留已处理的照片。为此选中“处理后删除源照片”复选框。
选择过滤器
要显示“选择过滤器”对话框,您必须按“添加过滤器”按钮或从步骤2中的右键单击上下文菜单中选择“添加过滤器”选项。
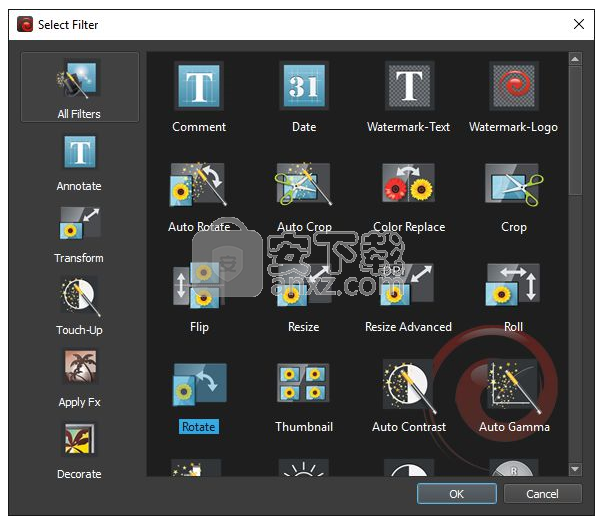
显示对话框后,您可以选择要添加到筛选器列表的筛选器。 首先,从左侧面板中选择所需的过滤器类别。 选择类别后,该类别中的过滤器将显示在右侧面板中。 您可以通过选择并按OK按钮或双击来添加过滤器。 快速添加过滤器的另一种方法是选择“所有过滤器”类别,然后快速键入所需过滤器的名称。 将自动选择过滤器,您可以按Enter键或OK按钮将其添加到过滤器列表中。 您一次只能添加一个过滤器。
人气软件
-

photoshop 2020(图像处理工具) 1894 MB
/简体中文 -

photoshop2020(图像处理工具) 176.88 MB
/简体中文 -

Paint Tool SAI 2(SAI2绘画软件) 6.79 MB
/简体中文 -

SUAPP 5.6 MB
/简体中文 -

lumion10补丁 8.88 MB
/简体中文 -

photoshop cc 2018中文 1475 MB
/简体中文 -

ps cc2019下载20.0 中文 1731 MB
/简体中文 -

Photoshop CS 8.01增强版 150 MB
/简体中文 -

smartdeblur(图片模糊处理工具) 41.7 MB
/简体中文 -

lumion10.0中文 18545 MB
/简体中文


 SARscape(雷达图像处理工具) v5.2.1
SARscape(雷达图像处理工具) v5.2.1  美图云修 v6.9.2
美图云修 v6.9.2  金鸣表格文字识别大师 5.69.6
金鸣表格文字识别大师 5.69.6  图怪兽 4.1.3.0
图怪兽 4.1.3.0  美图秀秀 7.5.7.5
美图秀秀 7.5.7.5  光影魔术手 v4.5.9.415
光影魔术手 v4.5.9.415 








