
一键工作室U盘装系统
4.2.6 附带使用说明- 软件大小:501.5 MB
- 更新日期:2019-08-15 12:08
- 软件语言:简体中文
- 软件类别:系统其它
- 软件授权:免费版
- 软件官网:待审核
- 适用平台:WinXP, Win7, Win8, Win10, WinAll
- 软件厂商:

软件介绍 人气软件 下载地址
一键工作室是一款一键制作USB口移动设备一键安装系统的软件工具;该应用程序主要针对维护电脑而开发的一款应用程序,可以通过使用U盘进行安装系统,U盘安装系统有一个非常使用的功能就是使用其安装系统可以重复使用,如果把系统文件下载到电脑磁盘中,安装系统时会产生一定的不便,更新后的程序版本提供强大的本地模式功能,该功能主要为用户提供一个安装系统路径选择平台,可以根据自己的需要将安装路径选择为电脑C盘,启动热键后可以直接进入一键安装模式。强大又实用,需要的用户可以下载体验

软件功能
1、U盘启动盘制作
可以快速帮助用户制作U盘启动盘工具,可以选择相应的模式,保护FAT32、NTFS和CHS。并可以自由分配启动盘的相应硬盘容量。此外,在这里用户还可以进行各种电脑品牌的相关U盘启动的启动热键的相关查询。
2、ISO制作
ISO是一种标注的光盘镜像文件格式,在这里用户制作iso文件,只需两步即可快速完成。一键制作快速无比。
软件特色
1、安全,绿色无毒,写入保护,可有效隔离病毒,制作完成后不影响U盘的正常使用
2、简单实用,操作步骤简单,支持USB口系列移动设备
3、读写速度快,兼容性高
4、操作方便,选择U盘便可一键制作
5、本地模式,C盘一键安装系统
安装步骤
1、需要的用户可以点击本网站提供的下载路径下载得到对应的程序安装包
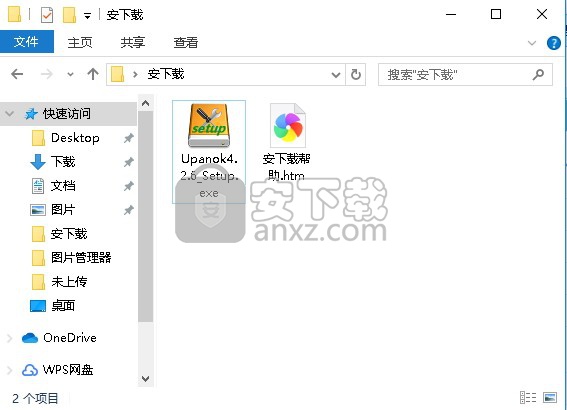
2、通过解压功能将压缩包打开,找到主程序,双击主程序即可进行安装

3、选择对应的程序数据文件安装路径,点击确认后,即可进行释放文件
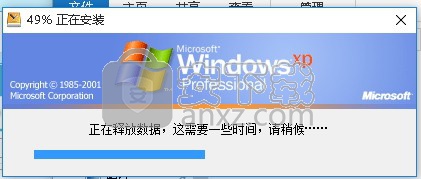
4、根据提示点击安装,程序安装完成后,即可弹出程序应用界面
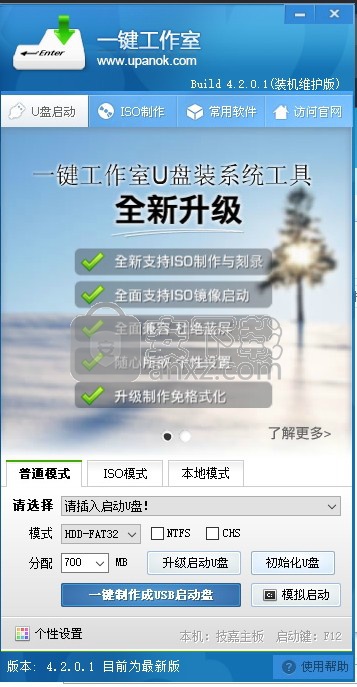
使用说明
第一步:制作前准备及注意事项
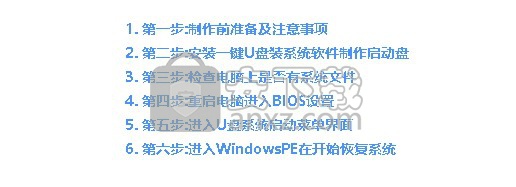
1.下载一键U盘装系统软件:立即下载一键U盘装系统工具(注意:电脑内存不能小于512MB;U盘的容量最好不小于4GB;)
2.准备你要安装的GHOST系统,如果您没有系统,请在百度上根据您的需求(win7或xp或win8等)搜索下载。
第二步:安装一键U盘装系统软件制作启动盘(注意:是把软件安装在你的电脑中任意一个盘中,不是安装在U盘中)
安装完成后,双击打开一键软件,画面如下图,插入移动存储设备,点击“一键制作usb启动盘”按钮后便开始为你制作启动盘
(注意 操作前备份U盘重要数据)
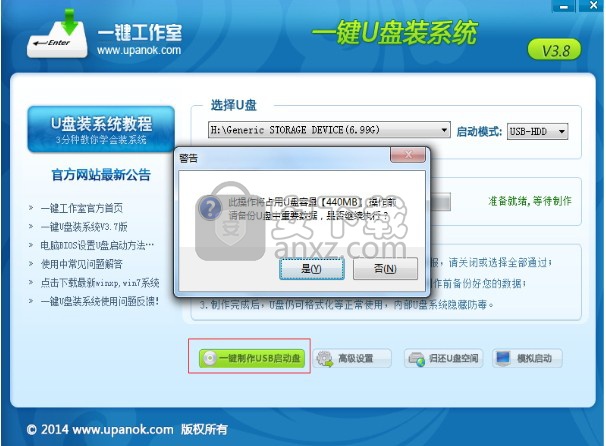
等待片刻提示制作成功即可。如下图。
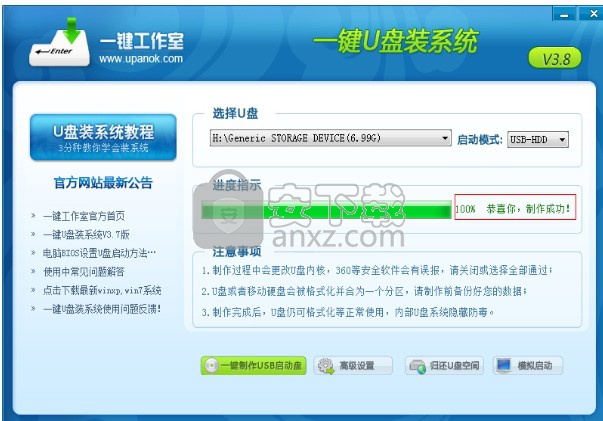
注意:由于U盘系统文件隐藏,打开u盘后会发现里面没有什么文件。请不要担心此时没有制作成功
你也可以点击软件界面上的“模拟启动”按钮进行测试是否成功。如出现下图界面,说明制作成功
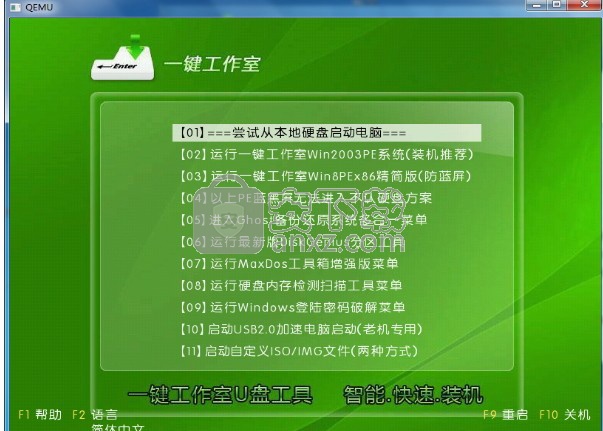
第三步:检查电脑上是否有系统文件
如果你没有系统,请到百度上根据需要自己搜索下载,如果你已经下载完成或者自己有系统,继续下一步即可。
特别提醒:请把系统放在D盘或者E盘的根目录下;如果你需要为其他电脑装系统可以把系统文件复制到U盘中即可。
第四步:重启您的电脑,进入bios设置菜单
设置USB为第一启动盘(如何设置请看下面方法)(提示:请先插入U盘后,开机设置启动项)
常见的两种设置方法:(推荐使用第一种,用快捷键启动)
第一种:开机直接启动热键进入U盘系统,
第二种:开机设置BIOS后,进入U盘系统,
如下图为BIOS界面:
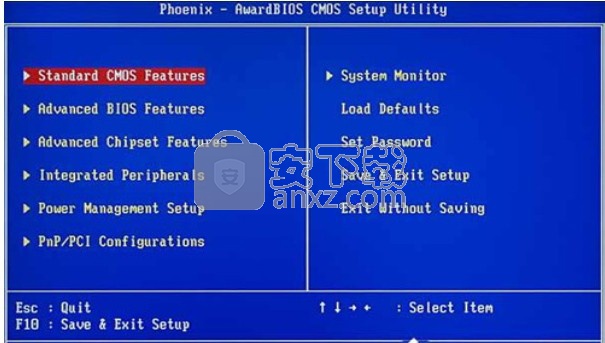
第五步:进入U盘系统启动菜单界面
在启动菜单中选择win2003PE或win8pe,然后按回车键进入。
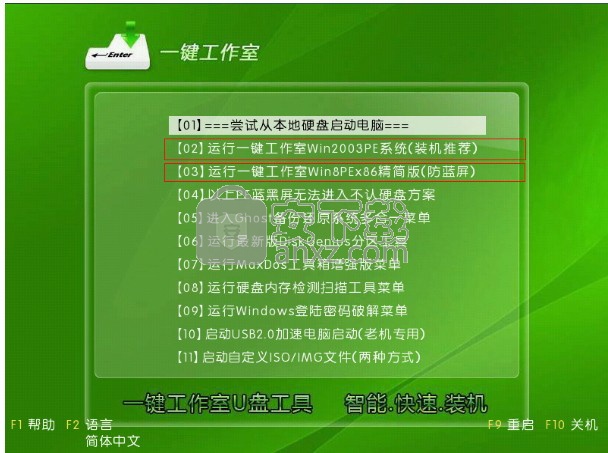
PE启动中,启动过程中会出现下面的界面,部分老电脑可能会需要1到2分钟等待,请勿着急
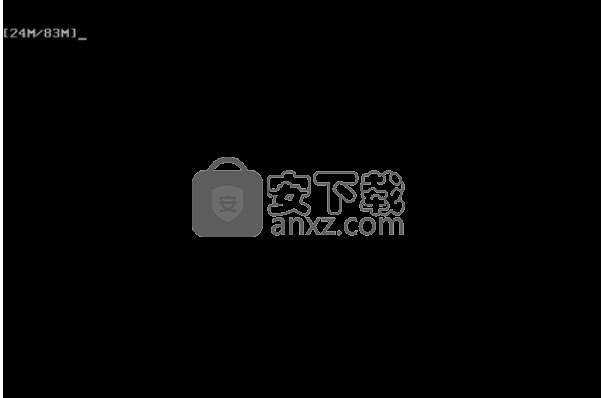
第六步:进入WindowsPE中开始恢复系统
如果你是新电脑或新硬盘,需要分区后才能装系统,(查看分区的办法)如果不是可以直接打开“一键工作室PE装机。如下图
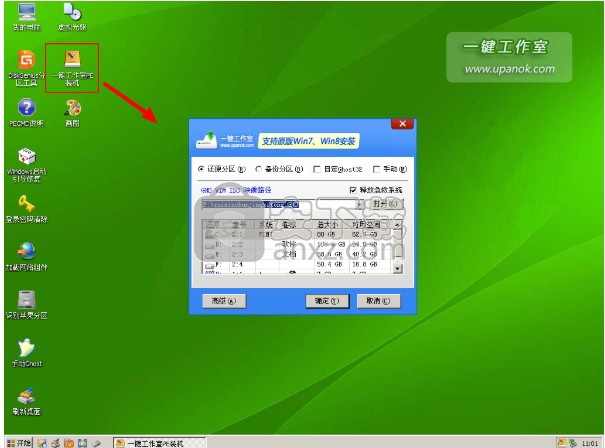
选择你要恢复的系统文件,选择完后点击确定,如下图
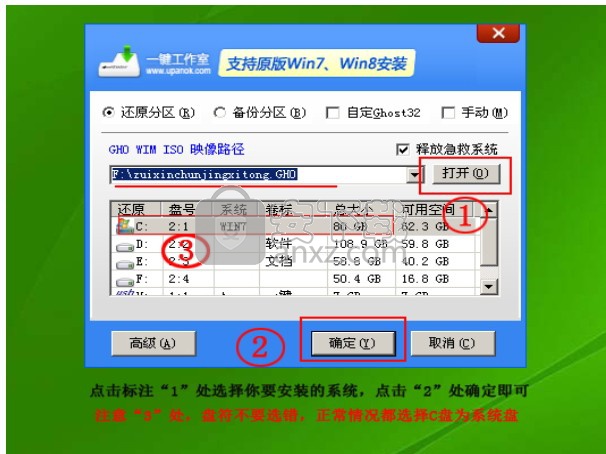
确定是否恢复系统,下图所示:选择是
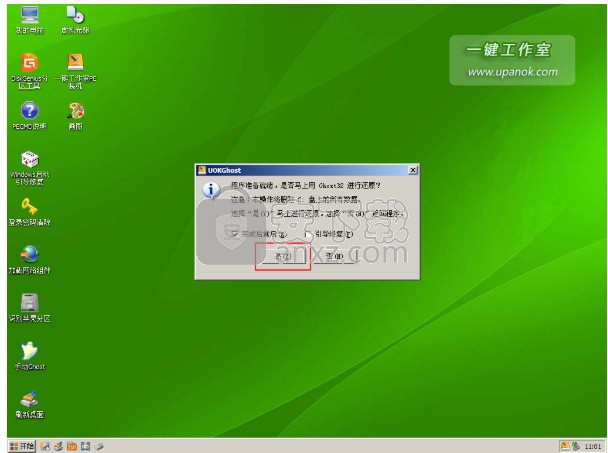
注意:如果用“一键工作室pe装机”打不开你的系统文件或安装出错,那么请将你的系统(iso文件)解压,解压后将里面的gho文件放在d盘或e盘根目录下即可。
系统恢复中,下图所示:
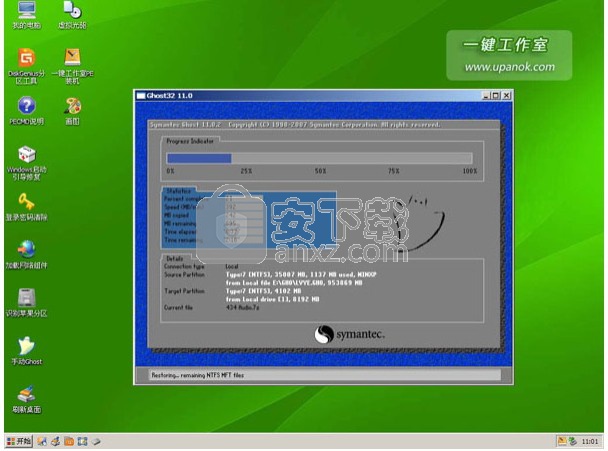
等恢复完成后重启计算机,将进入系统自动重装过程,只需等待即可。
至此,用一键u盘安装操作系统完毕!你可以忘掉没有光驱无法安装操作系统的烦恼了。值得一提的是,由于整个过程都是在硬盘里读取数据,所以在安装速度上比用光盘安装快很多。
注意事项
1、制作一键U盘启动盘之前请备份好U盘上有用的数据。
2、有NTFS分区的硬盘或多硬盘的系统,在DOS下硬盘的盘符排列和在Windows中的顺序可能不一样,请大家自行查找确定,以免误操作。
3、U盘启动盘出现问题主要原因:
①主板不支持U盘启动(或支持的不完善);
②某些DOS软件(尤其是对磁盘操作类的)对U盘支持的可能不是很好;
③U盘是DOS之后出现的新硬件,种类比较繁杂,而且目前绝大多数的USB设备都没有DOS下的驱动,目前使用的基本都是兼容驱动,所以出现一些问题也在所难免;
④U盘本身质量有问题;
⑤经常对U盘有不正确的操作,比如2000、XP、2003下直接插拔U盘,而不是通过《安全删除硬件》来卸载。
4、有些主板(尤其是老主板)的BIOS中不支持U盘启动,所以会找不到相应的选项。如果有此问题,只能是刷新BIOS解决,如果刷新BIOS未解决,只能放弃了。
如果你使用一键U盘装系统有疑问请查看:一键U盘重装系统过程中常见问题解答
人气软件
-
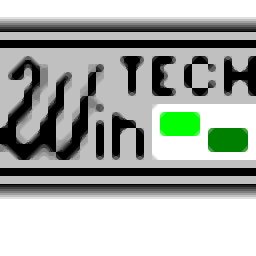
ModScan(ModScan调试工具)32位和64位 4.37 MB
/简体中文 -

华硕Armoury Crate系统控制软件 1.31 MB
/简体中文 -

logviewer pro(日志文件分析工具) 0.64 MB
/简体中文 -

非华为电脑PCManager管理器 84.0 MB
/简体中文 -

Kingston Format Utility(金士顿u盘修复工具) 7.25 MB
/简体中文 -

key Product Key Explorer(密钥查看器) 7.27 MB
/简体中文 -

Windows 10 数字永久激活工具 2.80 MB
/简体中文 -

MSI Dragon Center(龙盾控制中心) 156.0 MB
/简体中文 -

virtual audio cable(虚拟声卡) 1.57 MB
/简体中文 -

Macs Fan Control(电脑风扇控制软件) 8.54 MB
/简体中文


 2345软件管家 7.9.0.4592
2345软件管家 7.9.0.4592  360安全卫士 v13.0.0.2175
360安全卫士 v13.0.0.2175 






