
Mindmapper 17(思维导图制作软件)
v17.9006a- 软件大小:142.0 MB
- 更新日期:2020-02-19 15:39
- 软件语言:简体中文
- 软件类别:办公专区
- 软件授权:免费版
- 软件官网:待审核
- 适用平台:WinXP, Win7, Win8, Win10, WinAll
- 软件厂商:

暂无下载
软件介绍 人气软件
MindMapper 17是一款功能强大的思维导图绘制软件,其提供了直观的绘图界面,用户可以快速的创建主题,并支持添加注释、图像、链接、音频笔记、表格等多种内容,而且为用户提供了丰富的剪贴画与设计元素,使您可以高效的的完成思维导图的创建,而且其提供了多种不同的导图风格与样式风格,并允许您进行自定义,另外,其具有插入对象、屏幕捕获、生成网址、拼写检查等丰富的工具,为您提供完善的思维导图解决方案,软件具有直观、易用、强大等特点,有需要的用户赶紧到本站下载体验吧!
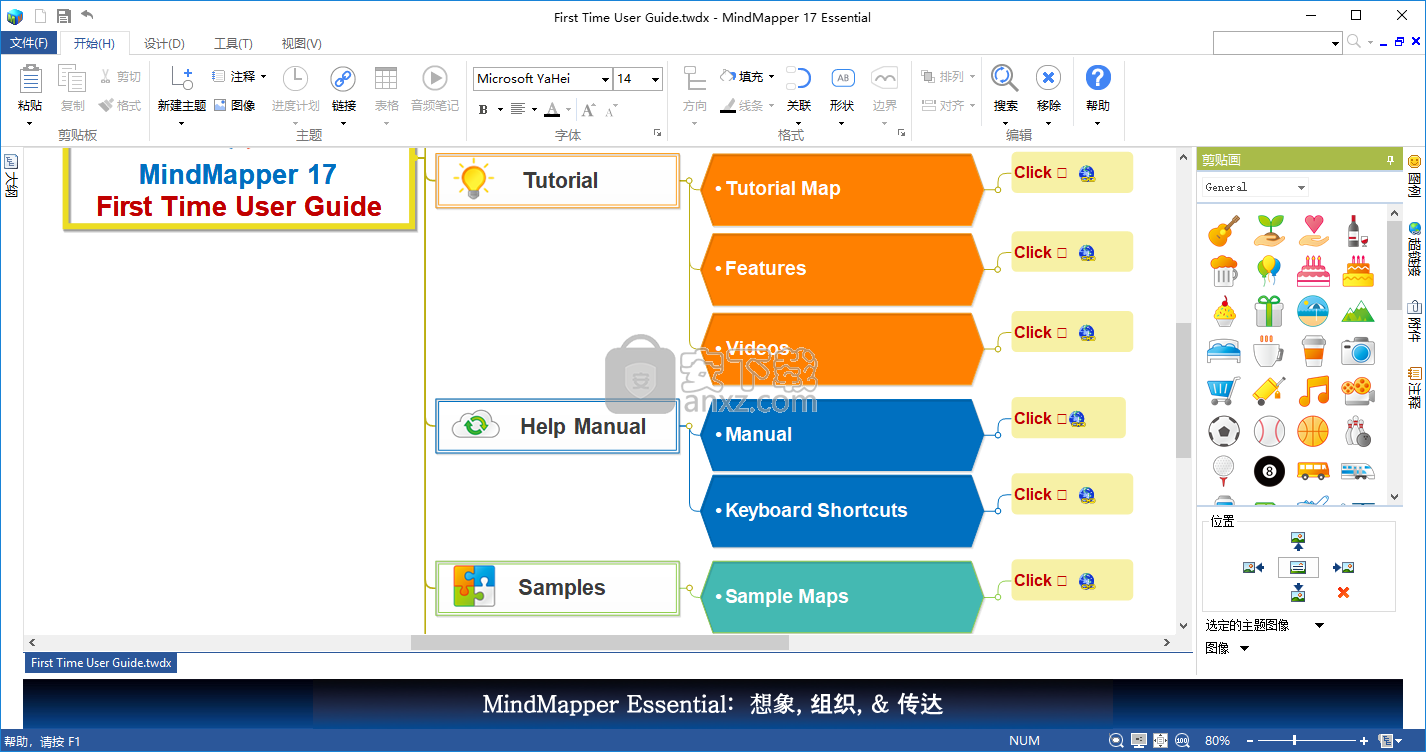
软件功能
MindMapper 为您提供了一个强大的工作空间,任何人都可以在其中组织个人任务或业务项目的想法和想法。
直观的设计可以快速启动并运行
从一开始就给人留下了正确的印象,流行的办公套件布局以高度直观的设计包含所有功能。功能区工具栏可让您快速访问所有感兴趣的区域,例如设计,家居,日程安排和视图,每个区域都包含各种工具。还有一个侧面板可以轻松导入对象或浏览现有对象。
从设计到抛光的物体和您使用的元素,一切都是眼睛糖果。自定义起着重要作用,各种颜色主题使工作区适合您的风格,但也与绘图工具和文本相关,因此您可以为任何类型的活动创建独特的思维导图。
丰富的内容和文件支持库
但是,您可以选择的选项很多,这使得它很难开始。可以从丰富的剪贴画库和其他对象中添加各种预设,也可以通过文本输入创建主题开始。您不必从一开始就选择样式,应用程序允许您在任何给定时刻应用形状和边界。
可以使用外部文档。对于导入和导出,文件支持都很不错,JRM,MAP,TXT,DOC,XML和MM等文件都是合适的目标。保存项目还可以让您以流行格式生成图像或直接将其打印在一张纸上。
使用调度程序组织任务
该应用程序可用于个人和工作相关的活动。内置的计划程序可让您跟踪事件,并可使用日历来更好地管理您的工作。而且,对象可以配备大量额外元素,例如笔记,电子邮件,文件夹,文件和URL。
最重要的是,MindMapper 通过丰富的内容和正确的功能实现达到了预期。由于设计宜人,住宿是您最不担心的,而定制可让您在几分钟到几小时内创建并调整工作区中的每个对象。调度程序可让您管理时间,文件支持可帮助您使用文档和导出选项,从而进一步增加灵活性。它在引擎盖下有很大的潜力,你敢于把它当作旋转。
软件特色
一个功能强大的思维导图软件,使您能够创建重要的业务,管理,工作或学校项目的图表。
创建和组织视觉思维导图
MindMapper是一个应用程序,使您可以轻松创建包含大量信息的复杂思维导图,使用剪贴画和自定义形状来描绘分支和中心思想。该实用程序提供了各种布局,模板和样式,可用于表示数据。所有这些都可用于创建各种类型的项目,例如课程表,每周计划或购买策略。
为了为您的项目提出想法,或培养学生的认知能力,您可以使用其中一种策略,例如辐射关联,后向推理或强制连接。为了解决具体问题,这些技术采用各种技术来提出原创思想和想法。
安排项目并创建演示文稿
为了确保您与项目保持一致,您可以使用内置的调度程序工具插入目标和截止日期。在这里,您还可以监控整个演示文稿的进度,并检查建议的成就状态。整个计划可以打包并直接发送到Microsoft Outlook,以便与其他参与者共享。
此外,MindMapper 允许您从项目中创建PowerPoint演示文稿,以便在应用程序之外使其可移植和访问。此外,您还可以将其导出为Excel电子表格或图表,甚至是简单的PNG,JPG或BMP图像。
MindMapper 提供了全面的功能和功能,旨在帮助您管理信息并提出新的想法或策略。它可以用于学校,公司会议或休闲头脑风暴会议,它配备了一个熟悉的基于标签的界面,直观,易于使用。
安装方法
1、下载并解压软件,双击安装程序进入如下的Mindmapper17安装向导,单击【下一步】按钮继续。
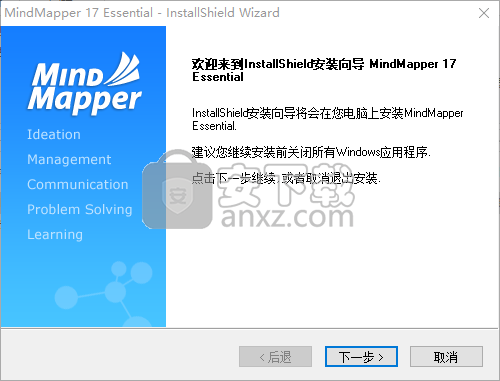
2、阅读软件许可协议,点击【是】按钮继续。
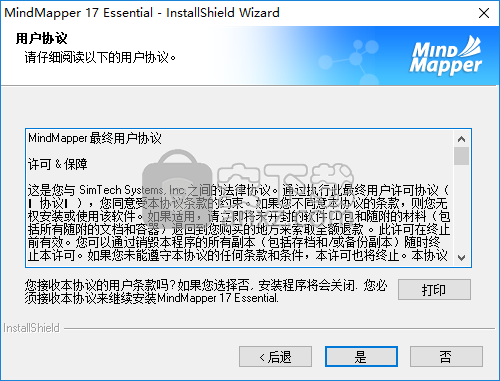
3、弹出如下的安装模式选择界面,用户可以选择典型安装。
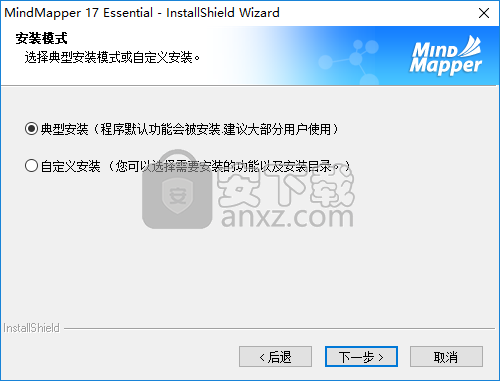
4、正在安装Mindmapper 17,用户等待安装完成。
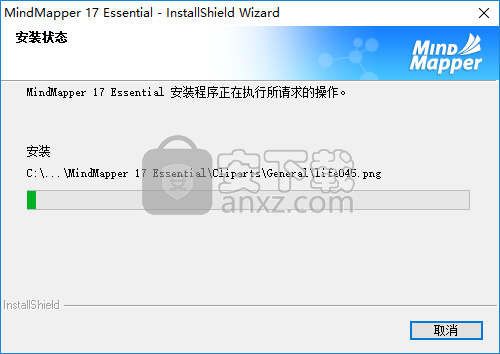
5、弹出如下的安装成功的提示,完成安装。
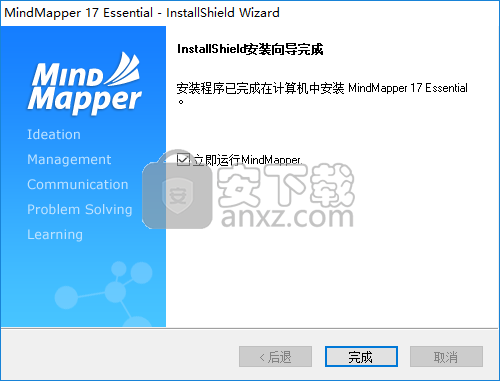
新版功能
改进的用户界面:
功能区菜单更新,方便用户导航。
添加了设计选项卡以将主题应用于地图。
“协作”选项卡已移至左侧边栏,以便于访问。
改进图标:
图例图标已变为更平坦的外观,并添加了新图标。
改进的映射图形:
平衡和精致的分支线。
上/下按钮对齐。
设计主题:
通过使用各种主题轻松更改设计。
快捷键:
添加快捷键以打开和关闭任务窗格。
演示改进:
使用激光遥控器操作演示幻灯片。
在呈现时添加或编辑内容。
分配幻灯片订单。
轻松生成和查看演示文稿。
通过直接使用地图作为演示文稿缩短演示文稿准备时间。
选择以大纲(文本)或地图格式呈现。
生成并发送地图URL链接:
任何使用Flash浏览器的人都可以通过点击您发送的网页链接,从他们的PC或移动设备上查看您的地图。
改进的Office集成:
通过缩短转换级别更简单,更容易转换为MS Office
您可以预览样式
添加目录等选项
导入MindManager地图:
通过大大改进的文件兼容性,您现在可以在系统上未安装MindManager的情况下导入MindManager文件。
使用说明
MindMapper 17屏幕布局
导图屏幕
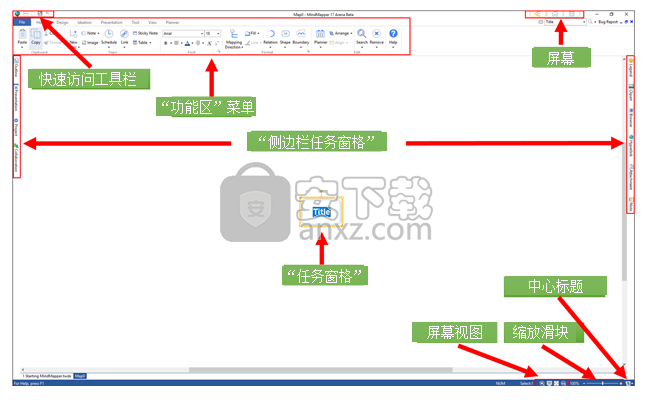
“快速访问工具栏”菜单
v 快速访问工具栏
“快速访问工具栏”包含最常用命令按钮的集合,以缩短访问时间。可对其进行自定义设置以放置更多命令按钮。
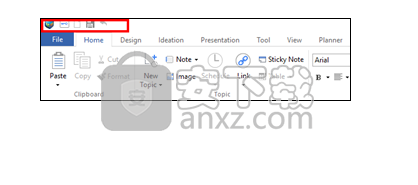
Ø 如何向QAT添加更多命令
1.将鼠标光标放在您想添加至QAT的菜单上,然后右击鼠标。
2.选择“添加至快速访问工具栏”。
3.该菜单将添加至“快速访问工具栏”。
“功能区”菜单
v “文件”选项卡
“文件”选项卡包含用于创建、打开、保存和打印文件的功能。
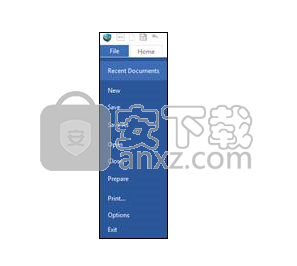
v “主页”选项卡
包含最重要的绘制功能和命令。

v “设计”选项卡
提供方便方式以设计具有各种预定义主题和样式的导图。
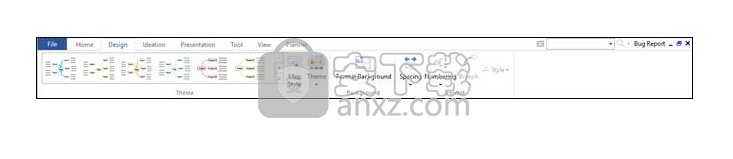
v “工具”选项卡
其他功能,例如添加和删除对象、屏幕捕获和提取数据。

v “视图”选项卡
此选项卡提供了查看导图的不同方式。

任务窗格”
v 什么是“任务窗格”
“任务窗格”包含屏幕左侧的“大纲”、“展示”、“项目”和“协作”;和屏幕右侧的“图例”、“剪贴画”、“浏览器”、“超链接”、“附件”和“注释”;最后是调用甘特图命令时背景顶部的“甘特图”窗口。左侧“任务窗格”会影响整个导图,并在展示、管理或协作时提供有用功能。右侧“任务窗格”是可便捷用于创建可视化导图的集合功能。
v 仔细查看左侧窗格
Ø 大纲窗格
以树状格式显示导图内容。从“大纲窗格”中选择一个主题,并将在相同主题上进行选择 导图。另外,运行“大纲展示”模式,以更有效地查看屏幕中心显示的选定主题 演示。
v 仔细查看上部窗格
Ø 甘特图
甘特图出现在工作空间(背景)的上部,且主要用于管理项目的计划表。通常从规划器管理计划表,但可轻松在甘特图上创建规划器的任何计划。由于除进度外,甘特图还可显示资源和完成率,因此其非常适合管理项目。
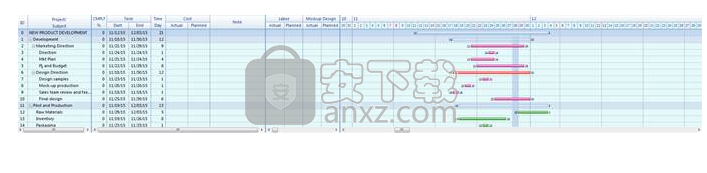
v 仔细查看右侧窗格
Ø 图例窗格
可在主题中添加图例以指示任务状态、优先级或用户定义的含义,帮助用户直观管理任务进度、优先级、任务等。
Ø 剪贴画窗格
将“内置剪贴画”添加至主题,或浏览您的计算机或互联网查找想要添加的图像。
Ø 浏览器窗格
“浏览器任务窗格”计划用于在绘制时通过互联网方便地访问信息。内置浏览器增加了不必打开单独浏览器的便利性。
Ø 超链接窗格
使用超链接从导图访问文件(图像、视频、导图、文件)、文件夹和互联网地址。
Ø 附件窗格
使用附件功能将文件作为附件嵌入导图。您附加的文件将嵌入导图,或成为导图的一部分。
Ø 注释窗格
“注释”用于记录主题中所记关键字的相关详细信息。您可在“注释窗格”中输入文本、表格和图像。
使用MindMapper
n 导图
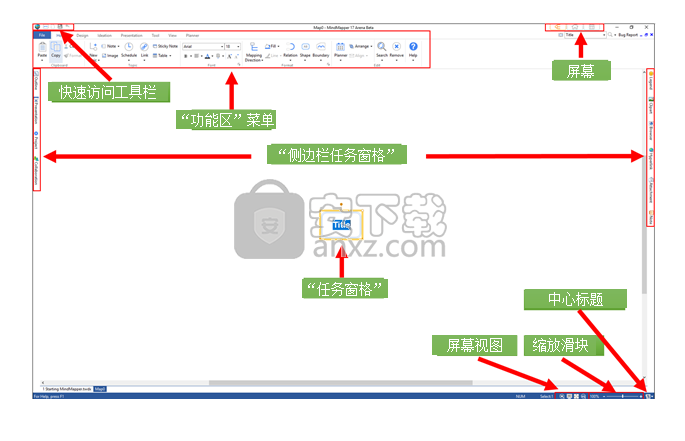
导图–创建导图
v 打开导图
使用“打开”菜单打开现有MindMapper导图。
Ø 打开现有导图
n 如何打开导图
1. 文件>打开
2. 搜索文件
3. 选择文件类型
4. 选中文件并点击“打开”。
n 支持的文件类型
程序可打开以下文件格式。
1. MindMapper文件(*.twdx)
2. MindMapper 3.0-12专业文件(*.twd)
3. MindMapper链接导图压缩文件(*.tds)
4. Jr.文件导图(*.jtw)
5. MindMap 1.1-2.5文件(*.map)
6. 文本文件(*.txt)
7. MS Word文件(*.doc)
8. MS PowerPoint文件(*.ppt)
9. MS项目(*.twm)
10. 可扩展标记语言文件(*.xml)
11. MindManager文件(*.mmp、*.mmap)
12. Freemind文件(*.mm)
v 开始一个新导图
有两种方法可在MindMapper中创建新导图。一种是使用预定义导图,另一种是使用空白导图。
Ø 创建一个新导图
n 使用预定义样式创建新导图
1. 选择待应用于新导图的样式。
¤ 导入:您可选择导入将在导图中使用的其他样式。
¤ 添加:您可将常用导图样式添加至“样式列表”。
¤ 修改:您可从“样式列表”中选择一种样式并进行编辑。
¤ 删除:您可从“样式列表”中删除导图样式。
2. 新建:单击“新建”以创建具选定选样式的导图。
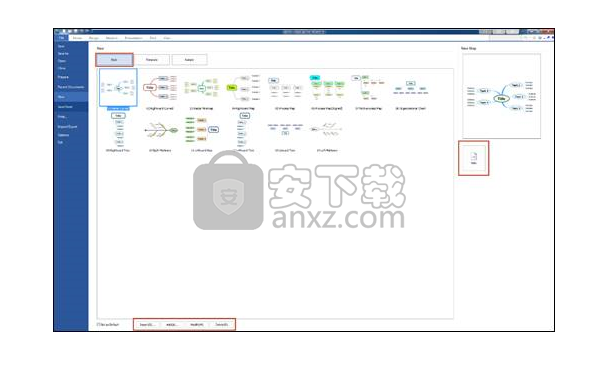
n 使用模板创建新导图
1. 您可选择导图模板,仅需填写内容即可。
¤ 添加:您可将常用导图添加至“模板列表”。
¤ 修改:您可从“模板列表”中选择模板导图并进行编辑。
¤ 删除:您可从“模板列表”中删除模板导图。
2. 新建:单击“新建”以创建具选定选模板的导图。
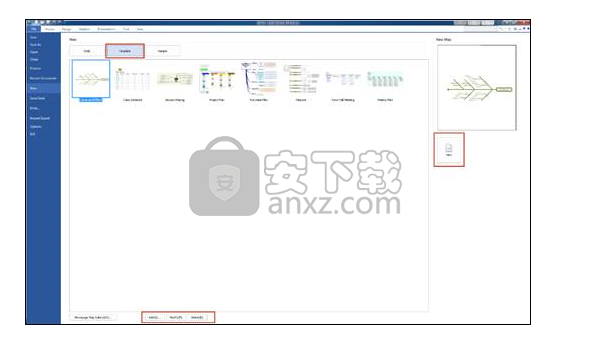
n 使用样图创建新导图
1. 您可选择使用样图。可从我们网站的导图库获取更多样图。
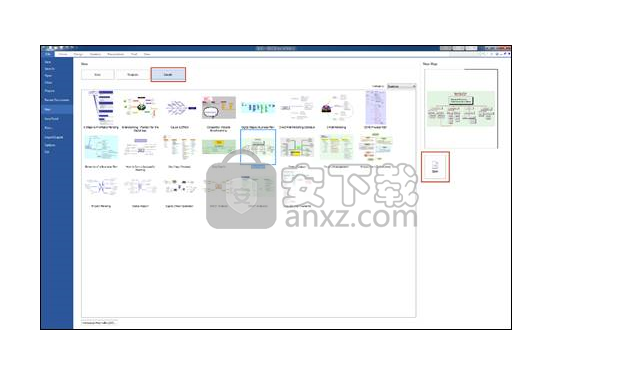
n 使用空白导图创建新导图
1. 单击“快速访问工具栏”中的“新建文件”图标。
2. 或从键盘上按“Ctrl+n”。
3. 输入“中心标题”。这是您导图的主要理念。
4. 每当开始一个新导图时,“中心标题”将出现在屏幕中央。文本将突出显示,您只需输入导图标题。如果文本未突出显示,您可双击“主题”,输入文本,然后按Enter完成。
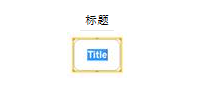
5. 或您可通过单击“文本”选择“中心标题”(当选中主时应显示橙色轮廓),然后按Enter以突出显示待编辑文本。完成时,再次按Enter以完成编辑。
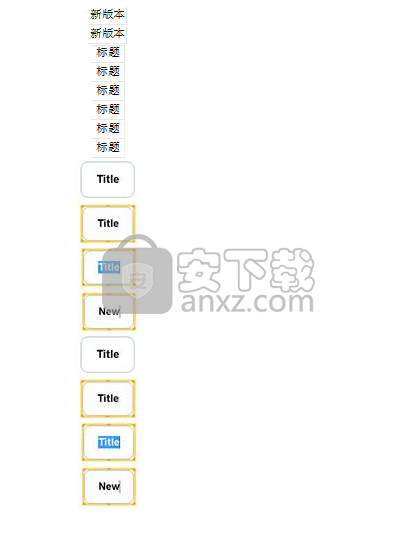
v 创建新主题
Ø 创建一个主题
您必须先选择一个主题以添加子主题。无论您选择哪个主题,新主题均将 创建为子主题。
n 如何添加新主题
1. 单击“主题”。
2. 按“空格”键。
3. 或单击“功能区菜单”中的“新建主题”。
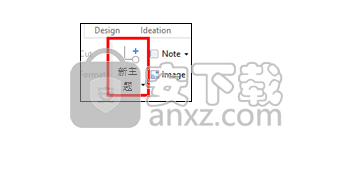
4. 光标闪烁时键入文本。
5. 按Enter完成。
注释
还有另一种创建主题的方法。选择主题->键入文本->按Enter完成。
Ø 创建多个主题
当您想要一次添加多个主题时,可使用此功能。多个主题对话框中的每一行 均代表第1级主题。如果您希望包括2级主题,则可缩进一个空格以表示2级主题, 或缩进2个空格表示3级主题等。
n 如何添加多个主题
1. 选择主题
2. 按“Ctrl+空格”键
3. 或单击“新建主题”向下箭头▼,并选择“多个主题”。
“主页”选项卡>主题组>新建主题▼>多个主题。
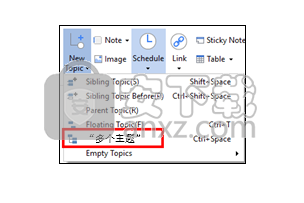
4. 您将看到“插入多个主题”窗口。仅需键入多个项目,然后在每个项目后按Enter。
5. 您可使用“插入多个主题”对话框,通过每行缩进一个或多个空格来添加不同级别的主题。
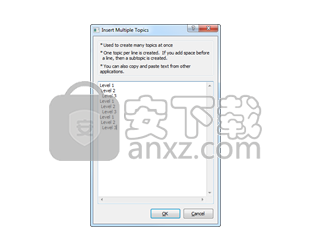
6. 单击“确定”完成。
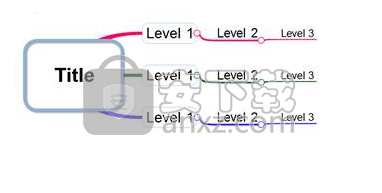
Ø 创建空白主题
此功能可插入多个主题而无需输入文本。
n 如何添加空白主题
1. 选择主题
2. 长按“Shift”键并按下要您想创建的主题数量的数字(从1-9)。
3. 或“主页”选项卡>主题组>新建主题▼>多个空白主题>从3、5或7中选择
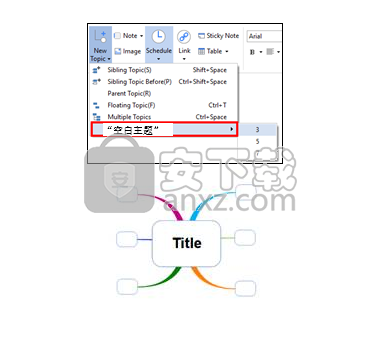
Ø 创建同级主题
在同一级别添加主题。新的同级主题将位于选定主题的下方。
n 如何添加同级主题
1. 选择您想放在同级主题下的主题。
2. 长按“Shift”键并按“空格”键。
3. 或“主页”选项卡>主题组>新建主题▼>同级主题
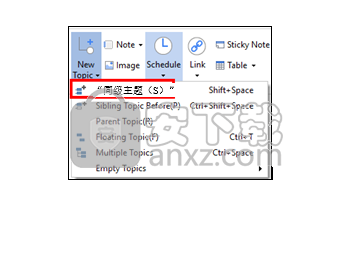
4. 键入文本,按Enter完成
n 添加前方同级主题
您可根据导图的方向在选定主题的上方或前方添加同级主题。
1. 选择主题
2. Ctrl+Shift+空格。
3. 或“主页”选项卡>主题组>新建主题▼>同级主题之前
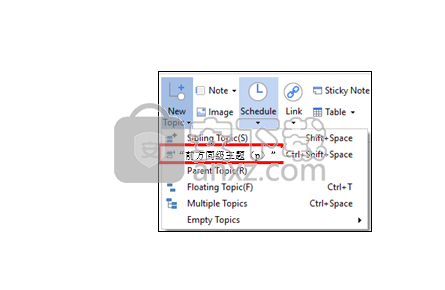
4. 键入文本,按Enter完成。
人气软件
-

microsoft office2021中文 3052 MB
/简体中文 -

microsoft project 2019中文 3584 MB
/简体中文 -

acrobat pro dc 2021 867 MB
/简体中文 -

福昕高级PDF编辑器 480 MB
/简体中文 -

Mindjet MindManager 2020激活码 0 MB
/简体中文 -

foxit pdf editor(福昕pdf编辑器) 4.6 MB
/简体中文 -

office tab14.0 56.1 MB
/简体中文 -

Tableau Desktop Professional Edition(专业数据分析软件) 431.0 MB
/简体中文 -

福昕pdf编辑器10.0 686 MB
/简体中文 -

XMind ZEN(思维导图软件) 131.0 MB
/简体中文


 钉钉电脑版 7.6.15
钉钉电脑版 7.6.15  华为welink电脑版 7.44.5.541
华为welink电脑版 7.44.5.541  网络编辑超级工具箱 1.0.3.0
网络编辑超级工具箱 1.0.3.0 









