
capture one pro 9
附带安装教程- 软件大小:140.12 MB
- 更新日期:2019-08-19 15:54
- 软件语言:简体中文
- 软件类别:图像处理
- 软件授权:免费版
- 软件官网:待审核
- 适用平台:WinXP, Win7, Win8, Win10, WinAll
- 软件厂商:

软件介绍 人气软件 下载地址
capture one pro 9是一款RAW转换和图像编辑软件,更新后的幻灯片功能允许用户在全屏视图中显示带有过渡的照片或视频,用户可以通过指定转换类型和持续时间来自定义幻灯片;新版本界面分为许多元素,并都提供了多组编辑工具,工具栏提供Capture One的一些最有用功能的图形快捷方式,例如Cursor工具是工具栏的一部分,可以轻松访问许多密切相关的子功能,它们位于用户界面的顶部/中间,Cursor工具也可以通过键盘快捷键激活;新版本界面进行了更新布局,主要是针对为用户提供一个便捷的操作界面,现在的工具选项卡栏位于用户界面的左上角,每个工具选项卡都包含许多工具,每个工具都有自己的一组控件来调整选定的图像文件或多个文件,请注意,某些工具选项卡共享相同的图层工具,以便通过图层和蒙版快速访问本地调整。强大又实用,需要的用户可以下载体验
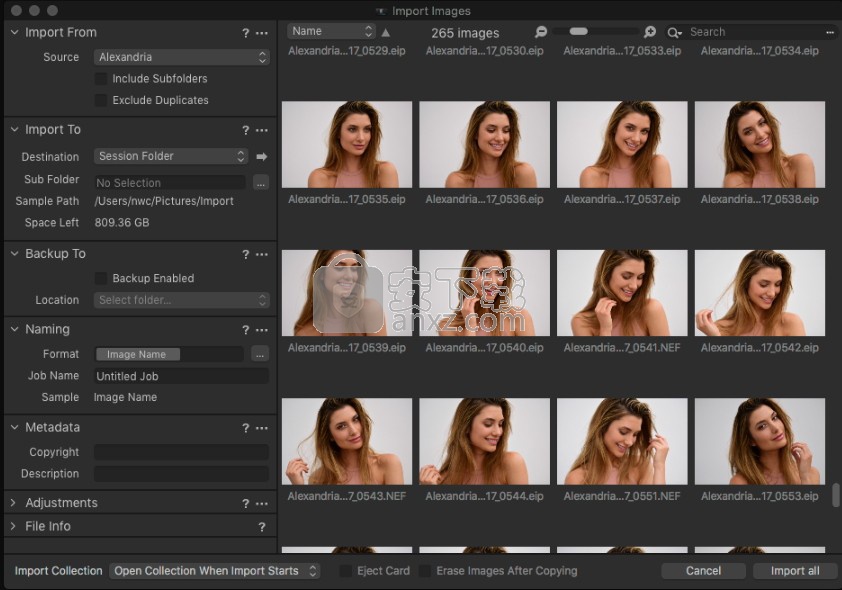
新版功能
一、全新图像编辑工具
1、改进的对比度引擎
在色彩,饱和度和对比度的算法上做出改变。同时色彩编辑器经过修正使设计与色彩平衡工具相匹配。处理变得更容易使用和更容易做出调整, 工具在卸离状态下可进行拓展。
2、色彩编辑器的遮罩
色彩编辑器现在允许用户从色彩编辑中使用遮罩。
3、新的画刷工具包
工具变化包括工作流的附件、气笔、直线刷涂, 刷子的结合使用。
4、亮度曲线和局部曲线
添加到曲线工具调色板,亮度曲线可以用来创建对比曲线而不影响饱和度。此外,曲线可以局部使用。
5、工具栏上的电池状态
这个新工具可以放置在工具栏,它能提供连接相机的电源概述,在拍摄中遇到低电量时警告摄影师。
6、为目录导出EIP
目录用户现在可以从EIP导出中获益,可以脱离系统,简单传输RAW和设置。在导出原始面板中,现在有一个选项可导出为EIP。会话用户也可以选择导出原始数据。这就创建了一个新的工作流—原始RAW和调整没有打包在一起,现在有一个打包成EIP的复印件。
软件特色
新的资产管理工具
1、关键字工具
可以在图像中增加和移除关键字。标准Capture One工具中关于局部重设,局部复制应用,预设和帮助的技巧都可用于该工具中。
2、关键字字库
用于管理目录或会话中的关键字列表。因为关键字工具将关键字添加到图像、填充文档关键字字库,这就能为当前文档的任何和所有条款形成关键字列表,而且在会话或目录中是独一无二的。
3、可搜索关键字
Capture One Pro 9独一无二的功能,用户可以重新对单一图象选集的关键字工具中的关键字排序。
4、DNG色彩
这个新功能允许Capture One Pro处理和显示转换为DNG(以及包括RAW文件的DNG包)的兼容相机文件,就如在其原始格式。
安装步骤
1、需要的用户可以点击本网站提供的下载路径下载得到对应的程序安装包
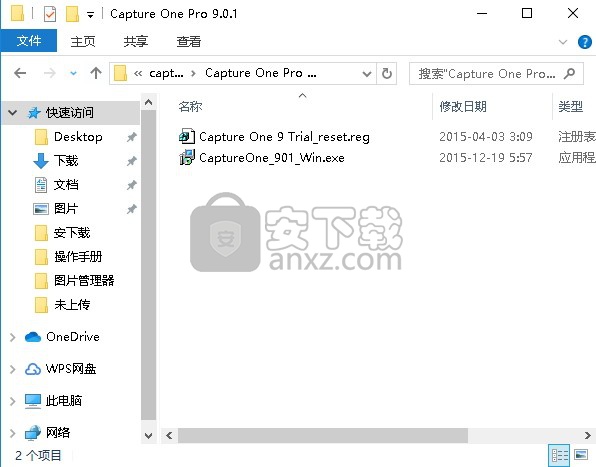
2、通过解压功能将压缩包打开,找到主程序,双击主程序即可进行安装,点击下一步按钮
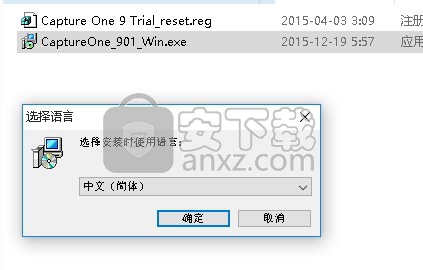
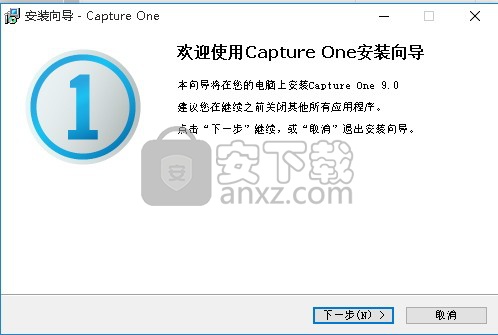
3、需要完全同意上述协议的所有条款,才能继续安装应用程序,如果没有异议,请点击“同意”按钮
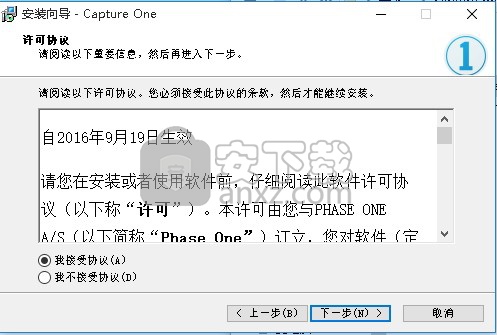
4、用户可以根据自己的需要点击浏览按钮将应用程序的安装路径进行更改
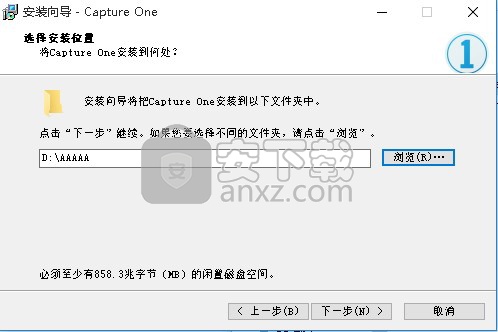
5、快捷键选择可以根据自己的需要进行选择,也可以选择不创建
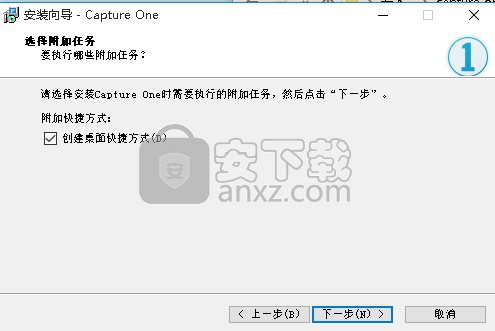
6、现在准备安装主程序。点击“安装”按钮开始安装或点击“上一步”按钮重新输入安装信息
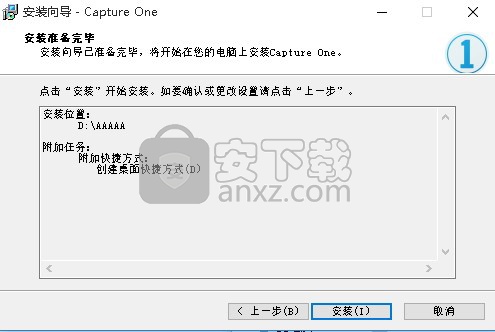
7、等待应用程序安装进度条加载完成即可,需要等待一小会儿
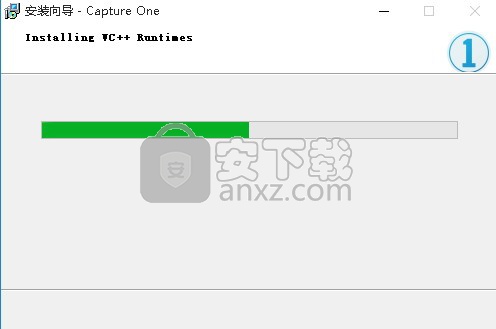
8、根据提示点击安装,弹出程序安装完成界面,点击完成按钮即可
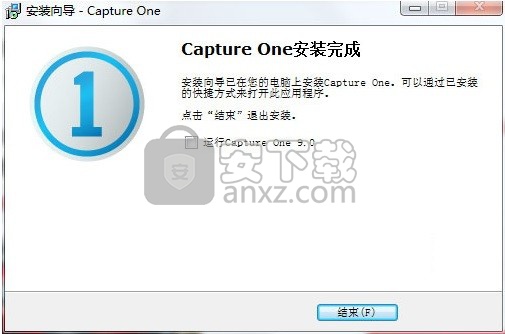
方法
1、程序安装完成后,运行桌面快捷方式“Capture One 9”选择试用即可开始使用,这个试用是不限制功能的
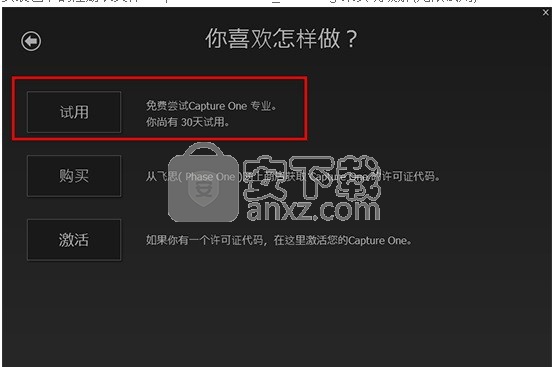
2、此程序到期后可以运行安装包下的注册表文件“Capture One 9 Trial_reset.reg”来实现(无限试用)。
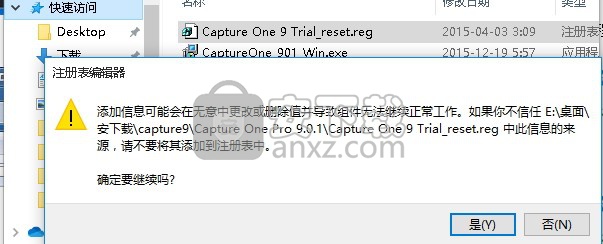
3、无限循环就等于永久免费
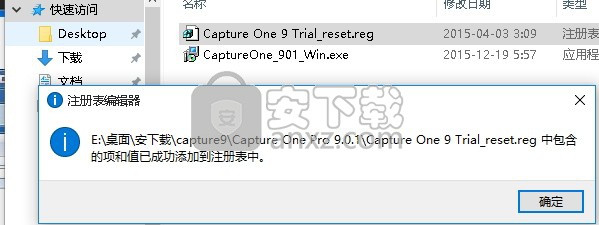
使用说明
创建幻灯片
转到浏览器并选择幻灯片放映的初始图像。如果未选择图像,幻灯片将从浏览器会话中的第一个图像开始。
选择查看>幻灯片放映。
幻灯片将自动开始。
编辑幻灯片放映设置
幻灯片放映开始时移动(鼠标)光标。
单击设置图标。(见蓝色圆圈的例子)。
从下拉菜单中选择10个转换选项之一。
使用滑块从1到60秒更改持续时间。
设置更改会立即应用。
使用幻灯片控件
幻灯片放映开始时移动鼠标(光标)。
单击箭头图标以查看下一个或上一个图像。
按“ 暂停”可停止幻灯片放映。
如果是查看的幻灯片,暂停功能也将停止电影文件。
按Esc或退出(十字)图标以终止幻灯片放映。
渲染时间
显示图像的性能和渲染时间取决于计算机的规格和图像文件的大小。图像之间的持续时间可能比指定的时间长,因为下一张幻灯片在完全呈现之前不会出现。
工具选项卡
工具选项卡是一组相关工具,包括Capture One最常用和常用的一些功能。它们位于用户界面的左上角。(见右边的例子)。了解更多关于每个工具选项卡在这里。
每个工具选项卡都包含许多工具。每个工具都有自己的一组控件来调整选定的图像文件或多个文件。可以自定义工具栏以显示一组控件以满足您的需求。请参阅自定义工具栏。
通过选择Window> Workspace选择预定义的工作空间。垃圾
按“废纸篓”图标可删除图像。已删除的图像文件将放在该会话的垃圾文件夹中。除非从Capture One菜单中选择文件>永久删除,否则不会永久删除文件。
要直接在操作系统垃圾箱中删除文件,请按Cmd + Delete。
要永久删除文件,请按Ctrl + Cmd + Delete。
图书馆

“ 库工具”选项卡是一个显示支持文件的筛选文件资源管理器。它允许访问“相册”,“智能相册”和“收藏夹”中的图像以及存储在计算机或网络资源上的文件夹中的任何图像集。
“库工具”选项卡是进行所有文件导航和组织的位置。通过分层树视图导航到包含要编辑的图像文件的文件夹。将创建所选文件夹中图像的缩略图并显示在图像浏览器中。您还可以观看特定操作系统支持的视频。在这里了解更多。
“库”工具还允许访问“目录”,“文件夹”,“会话文件夹”,“会话相册”和“会话收藏夹”中的图像。在会话中,库工具具有输出文件夹,选择文件夹,捕获文件夹,垃圾文件夹,并允许用户浏览最近使用的会话。
使用目录时,库工具将具有固定菜单和相册以及文件夹工具。
Capture One应用非破坏性编辑,因为任何图像调整都不会影响实际的RAW文件 - 只有Capture One设置文件会发生变化。创建目录或会话以帮助组织您的工作流程。
Capture Pro

“ 捕捉工具”选项卡是使用Phase One数码后背或支持数码单反相机进行系留拍摄的门户。此工具选项卡具有许多有助于工作流程的功能。在捕获过程中远程调整相机曝光设置,应用调整和多种样式。使用相机工具更改ISO和白平衡设置,并启动已连接相机的快门或激活其实时 显示功能。
捕获特定布局或设计的图像时,可以使用“ 叠加”工具可视化效果。
使用 Capture Pilot工具应用程序将Capture One Pro连接到iPad,iPod Touch和iPhone。Capture Pilot应用程序允许您在iOS设备上显示,评级和捕获图像文件。
Capture Pilot工具还具有 Web功能,可让您从计算机,Android(移动设备)或Windows Phone操作系统上的Web浏览器查看, 评级和着色捕获的图像。
镜头校正

该镜头工具选项卡 旨在解决一些通常与镜头失真关联的不必要的问题。Capture One包含许多可用于中画幅和DSLR镜头的预设配置文件,可在适当使用时大大改善图像效果。也可以手动应用调整以纠正个别问题。
此外,还有一些工具可以控制照片的布局。裁剪,添加网格,旋转,翻转 并应用梯形校正。可以将纵横比应用于图像以满足输出格式需求。
颜色

“ 颜色工具”选项卡有许多工具可帮助控制图像文件的颜色。它使用户可以按常规设置白平衡或使用肤色工具。
在色彩编辑器允许调整,适用于颜色,特定颜色或肤色组。保存颜色设置(一旦实现)并将其应用于以后的工作,即使是作为ICC配置文件或样式直接在系留会话中。
“颜色工具”选项卡还具有黑白工具,允许用户调整单个色调通道并将其保存为预设以供将来使用。
请注意顶部附近的“ 图层”工具,您可以使用蒙版进行本地化调整。此工具也可在其他一些选项卡中使用。
曝光

“ 曝光工具”选项卡提供用于调整图像曝光方面的控件。基本控制(例如曝光补偿)会影响整个图像,而更高级的控制(例如,高动态范围)使用户可以微调调整。
“色阶” 和“ 曲线”可以调整整体亮度值以及单独的红色,绿色和蓝色通道。在 清晰度工具可以帮助减少霾或(负值)可以创建一个软化的效果,当应用于人像图像平滑的皮肤色调是特别的情感。
请注意顶部附近的“ 图层”工具,您可以使用蒙版进行本地化调整。此工具也可在其他一些选项卡中使用。
细节

通过“ 详细信息工具”选项卡控制图像清晰度和降噪。此工具选项卡包括高级降噪,莫尔和 灰尘/斑点 清除工具。
“详细信息工具”选项卡包含一个组合的导航和焦点工具,允许用户在任何缩放级别快速检查图像上任何位置的特写细节。Focus窗口可用于跟踪100%视图的清晰度。
请注意顶部附近的“ 图层”工具,您可以使用蒙版进行本地化调整。此工具也可在其他一些选项卡中使用。
调整

“ 调整工具”选项卡提供了一个剪贴板,其中包含可以从一个图像复制并应用于另一个或多个图像的图像调整。默认复印功能仅包含对源图像的设置进行实际调整的参数。
可以取消选择特定调整,也可以将一组调整保存为样式供以后使用。
元数据

该元数据工具选项卡允许用户插入关键字和具体信息,除了来自摄像头的基本的元数据。也可以创建自己的元数据预设(值集合)。
元数据在组织照片时非常有用,或者只是用图像类型或照片创建者的某些指示来标记照片。可以设置元数据标记(例如版权,客户端配置文件)并将其应用于多张照片。
输出专业

“ 输出工具”选项卡具有许多参数,可帮助定义图像的处理方式。
“处理配方”工具包括文件格式,质量,颜色空间和分辨率等参数。还可以配置已处理文件的大小。用户还可以决定将哪些特定元数据包含在已处理的图像文件中,并根据需要系统地重命名输出文件。用户还可以添加水印并保存流程配方以及同时处理多种格式。
批处理Pro

按下Process按钮时,Batch队列将自动启动。控制队列进行处理,并检查先前在批处理工具选项卡中处理的图像。按退格键可从队列中删除图像,或将列出的图像文件拖放到首选排列中以更改流程顺序。也可以从历史记录选项卡重新处理文件。
本地调整专业版

默认情况下不启用 “局部调整工具”选项卡。在Capture One Pro 10及更早版本中,它用于创建图层并处理图像的目标区域(例如,过度曝光的特定区域)。
“图层”工具现在在多个“工具”选项卡之间共享,此功能已取代“本地调整工具”选项卡。
快

默认情况下, “快速工具”选项卡未启用,但提供了一系列关键工具,可帮助您实现更快的工作流程。
基本特征提供不同的ICC相机配置文件和胶片曲线。根据所选RAW文件的品牌和型号自动应用ICC配置文件。
快速工具使用户可以按常规方式或使用肤色工具设置白平衡。也可以直接从此工具选项卡控制曝光和高动态范围。
“快速工具”选项卡不是默认的“工具”选项卡。要启用此工具标签...
右键单击工具选项卡栏,然后选择添加工具选项卡>快速。(或者,转到“视图”>“添加工具”选项卡>“快速”)。
“快速”图标将显示在其他“工具”选项卡的旁边。Cmd-单击图标并根据需要将其拖动到备用位置。
组成

默认情况下, “合成工具”选项卡未启用,但允许用户控制照片的布局。裁剪,旋转,翻转,应用梯形失真校正,并在捕获特定布局或设计的图像时使用叠加工具。可以将纵横比应用于图像以满足输出格式需求。
“合成工具”选项卡不再是默认的“工具”选项卡。要启用此工具标签,请参阅下面的添加可自定义工具标签以获取更多详细信息。默认情况下,“工具”选项卡为空白,您必须手动添加工具。但是,可以通过恢复Capture One 9工作区来访问原始的“合成工具”选项卡(包括显示的工具)。从主菜单中,转到“窗口”>“工作区”>“捕获一个9”。
黑白专业

Capture One Pro具有专用的黑白工具选项卡,您可以使用许多强大的工具进行自定义,以帮助执行单调转换。请注意,“黑白工具”选项卡不是默认的“工具”选项卡。要启用此工具标签,请参阅下面的添加可自定义工具标签部分。
添加自定义工具选项卡Pro

所有工具选项卡都是可自定义的; 您可以从任何选项卡添加,移动,复制和删除工具。此外,您可以启用三个非标准选项卡(快速,黑白和组合),您可以添加自己的自定义工具选项卡,并为其添加任意组合工具。
右键单击“工具”选项卡上的任意位置,然后从下拉菜单中选择“添加新工具”选项卡>“快速”,“黑白”,“合成”或“自定义工具”选项卡(根据需要)。(或者,转到“视图”>“自定义工具”>“添加工具”选项卡>,然后选择相应的“工具”选项卡)。
选择“自定义工具”选项卡后,将出现一个对话框。为选项卡命名,选择一个图标,然后按添加选项卡。该图标将显示在“工具”选项卡栏中。
右键单击图标,然后从下拉菜单中选择“ 添加工具”,然后选择所需的工具。重复此过程以添加更多工具。
要重新排列工具选项卡栏,请按Cmd / Alt(Mac / Windows)并将选项卡菜单中的图标拖到首选位置。
右键单击工具选项卡栏并选择删除工具选项卡以从视图中删除任何不需要的工具选项卡。
人气软件
-

photoshop 2020(图像处理工具) 1894 MB
/简体中文 -

photoshop2020(图像处理工具) 176.88 MB
/简体中文 -

Paint Tool SAI 2(SAI2绘画软件) 6.79 MB
/简体中文 -

SUAPP 5.6 MB
/简体中文 -

lumion10补丁 8.88 MB
/简体中文 -

photoshop cc 2018中文 1475 MB
/简体中文 -

ps cc2019下载20.0 中文 1731 MB
/简体中文 -

Photoshop CS 8.01增强版 150 MB
/简体中文 -

smartdeblur(图片模糊处理工具) 41.7 MB
/简体中文 -

lumion10.0中文 18545 MB
/简体中文


 SARscape(雷达图像处理工具) v5.2.1
SARscape(雷达图像处理工具) v5.2.1  美图云修 v6.9.2
美图云修 v6.9.2  金鸣表格文字识别大师 5.69.6
金鸣表格文字识别大师 5.69.6  图怪兽 4.1.3.0
图怪兽 4.1.3.0  美图秀秀 7.5.7.5
美图秀秀 7.5.7.5  光影魔术手 v4.5.9.415
光影魔术手 v4.5.9.415 








