
Capture One Pro 8.1
附带安装教程- 软件大小:156.9 MB
- 更新日期:2019-08-19 16:22
- 软件语言:简体中文
- 软件类别:图像处理
- 软件授权:免费版
- 软件官网:待审核
- 适用平台:WinXP, Win7, Win8, Win10, WinAll
- 软件厂商:

软件介绍 人气软件 下载地址
Capture One Pro 8.1是一款专业的RAW文件转换器和图像编辑软件,在该程序中,用户可以自定义程序功能面板,从而进一步支持用户的特定工作流程,需求和偏好,您可以在自定义工具栏设置自己的工作区;支持自定义设置键盘快捷键,程序支持用户根据自己的需要设置所有键盘快捷键;支持更改默认设置Capture One会自动为识别出的摄像机中的所有图像文件选择推荐的默认设置,也可以应用用户定义的默认设置;在新版本中,Capture One支持使用变量来显示原始RAW,JPEG,TIFF,DNG,PNG或PSD源文件,并存储到用户所设置的文件路径中,Capture One的增强型图像包(EIP)选项提供了一种安全,可靠和非破坏性的方法,可将原始RAW文件与任何调整,元数据和相关的IIC和LCC配置文件保存在一个方便的容器中;这使得EIP格式成为在同事和客户之间共享文件时非常理想的选项,或者当用户需要在办公室中简单地在笔记本电脑和工作站之间移动文件时可进行调整;官方支持的摄像机中的所有RAW文件都可以像EIP文件一样打包,甚至可以设置Capture One,以便在使用系留相机时将RAW文件打包为EIP。强大又实用,需要的用户可以下载体验
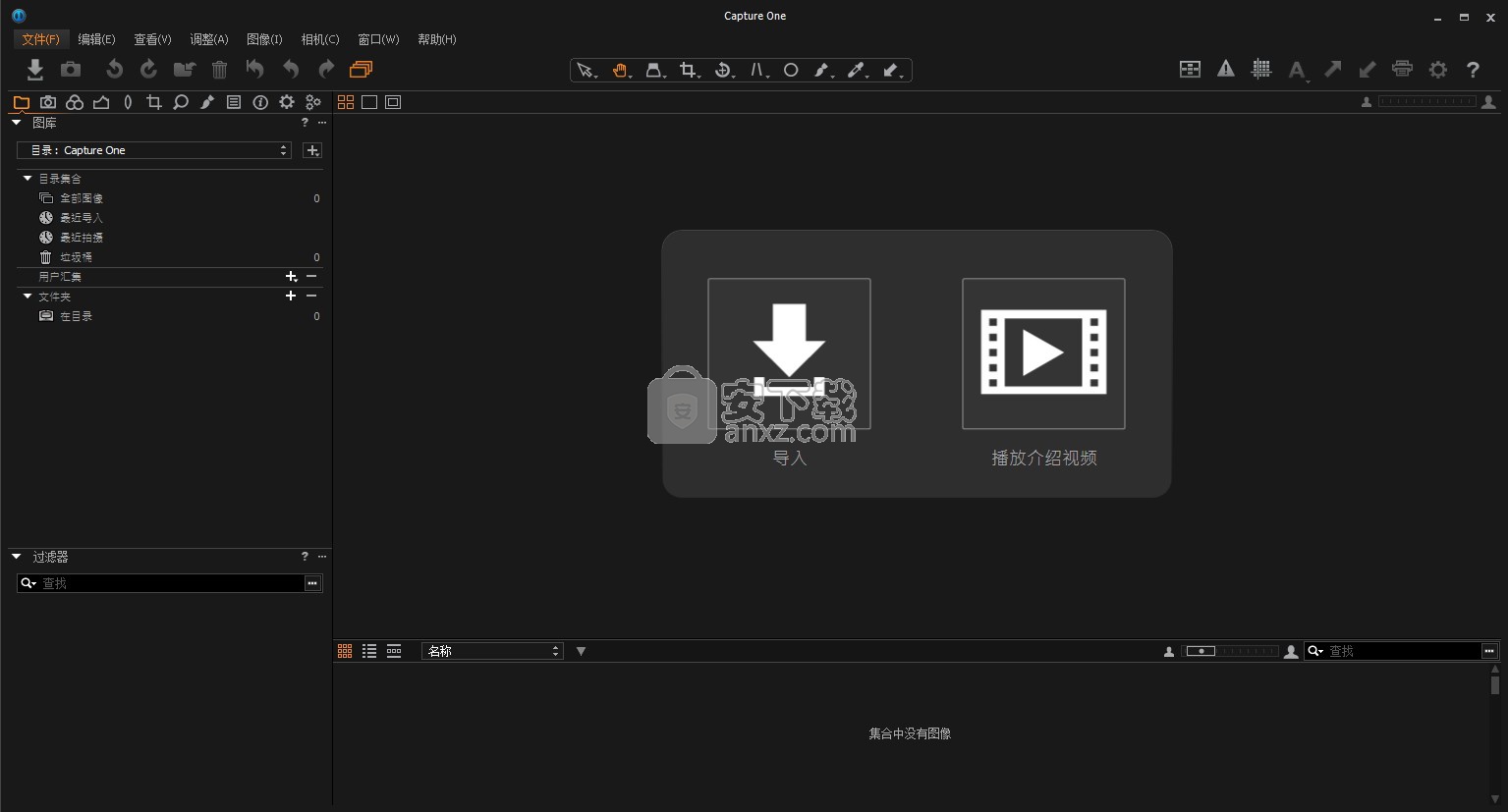
新版功能
1、目录
Capture One Pro 8中的目录功能帮助你整理图像集。使用不同类型的图像集和组织工具以前所未有的速度来浏览和搜索成千上万的图像。根据你的首选工作流程,以一个目录或将图像拆分为多个目录进行工作。
2、胶片噪点
软件首次推出一个全新独特的胶片噪点工具,直接给图片添加噪点来模仿胶片的质感,可以隐藏噪点,或者单纯地增加创意效果。先进的胶片噪点算法是以物理模型为基础,计算光线与卤化银产生作用的效果,创建可放大缩小,看起来感觉真正自然的颗粒。
3、梯形校正
使用Capture One Pro 8独特的梯形畸变校正工具减少或消除透视变形。校正水平和垂直方向的变形,以及通过手动执行校正来实现对图像的完全控制,或让Capture One Pro 8快速、轻松地把任意扭曲的图像转换成自然图像。梯形校正工具是校正透视变形其中一个最正确的几何校正方法。
软件特色
1、实时取景
实时取景功能有助于构图、对焦和更好地锐化图像。软件提供了一个整合的实时取景工作流程,它可以直接在实时取景模式下拍摄图像,自定义你的实时取景经验,让你可以随时有需要的工具在手。
2、修复图层
现在能让你完全掌控图片内容,删除不需要的物体或瑕疵。新的复制和修复图层让你可以执行简单的复制或高级的图像恢复,对图像区域的大小和形状拥有完全的控制权。
3、黑白转换
使用Capture One Pro 8把图像直接转换为纯黑白。一系列的控制工具让你可以精确地调整颜色通道并在转换灰阶时创造色彩分离效果。
安装步骤
1、需要的用户可以点击本网站提供的下载路径下载得到对应的程序安装包
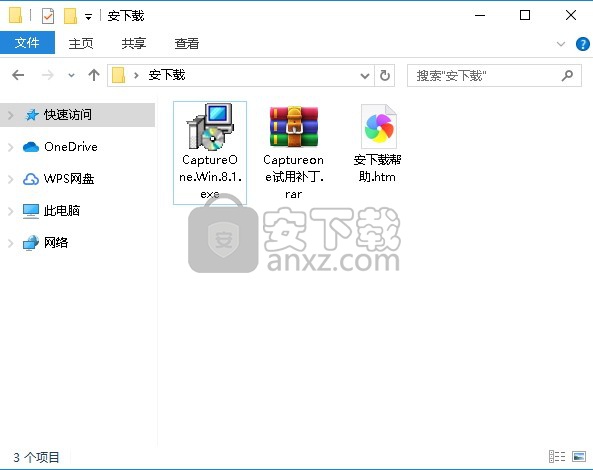
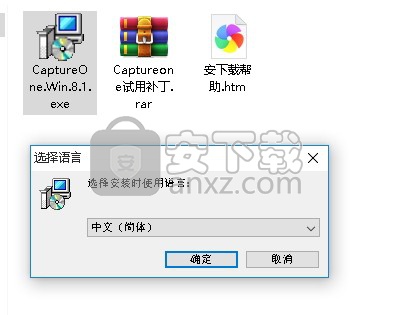
2、通过解压功能将压缩包打开,找到主程序,双击主程序即可进行安装,点击下一步按钮
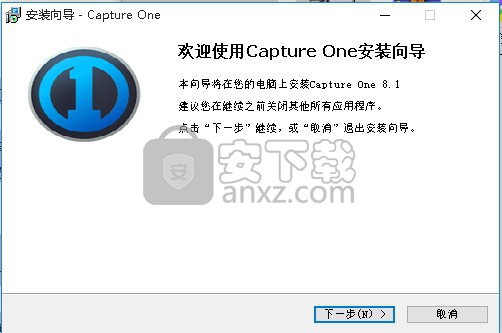
3、需要完全同意上述协议的所有条款,才能继续安装应用程序,如果没有异议,请点击“同意”按钮
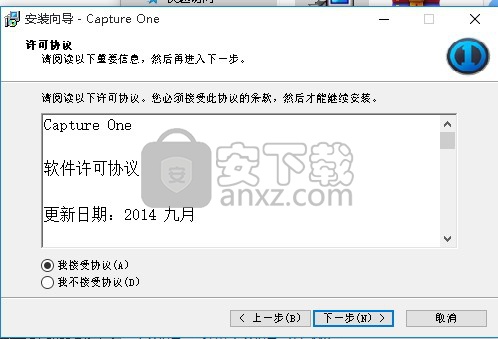
4、用户可以根据自己的需要点击浏览按钮将应用程序的安装路径进行更改
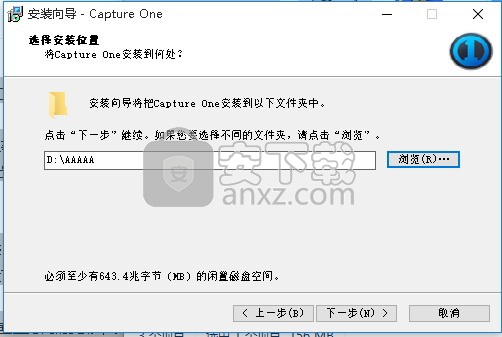
5、快捷键选择可以根据自己的需要进行选择,也可以选择不创建
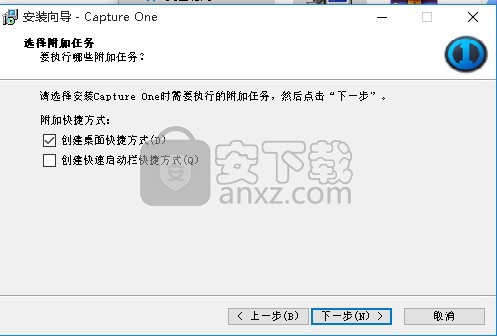
6、现在准备安装主程序。点击“安装”按钮开始安装或点击“上一步”按钮重新输入安装信息

7、等待应用程序安装进度条加载完成即可,需要等待一小会儿
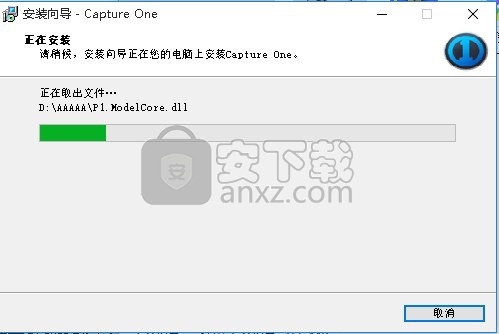
8、弹出三个程序组件安装提示,点击是按钮接受安装,等待程序下载完成后,即可直接安装,安装完成后会回到主程序安装界面
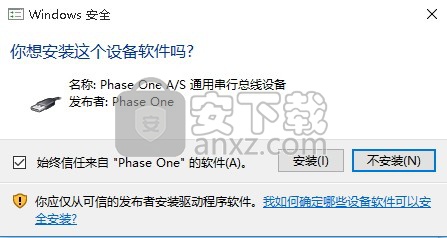
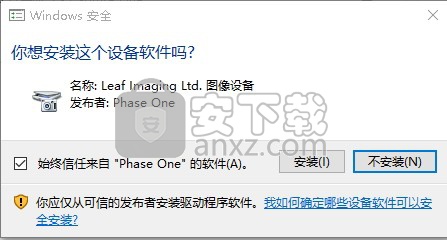

9、根据提示点击安装,弹出程序安装完成界面,点击完成按钮即可
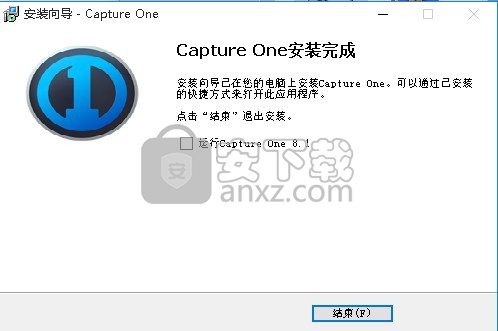
方法
1、程序安装完成后,将补丁复制到安装目录下运行,这样就可以无限次打开试用窗口,从而实现,
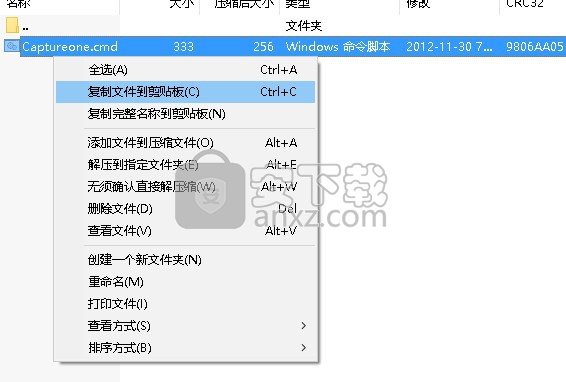
2、无限循环就等于永久免费,当程序试用期结束后,就可以将其复制到安装目录运行即可
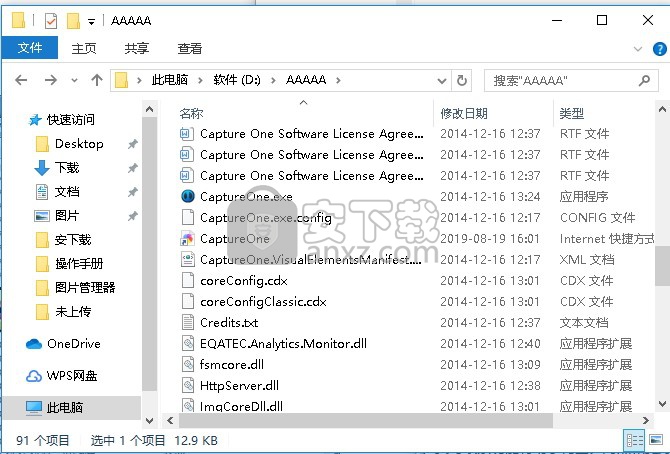
3、打开程序后,根据需要点击对应程序配置,然后点击试用即可进入程序
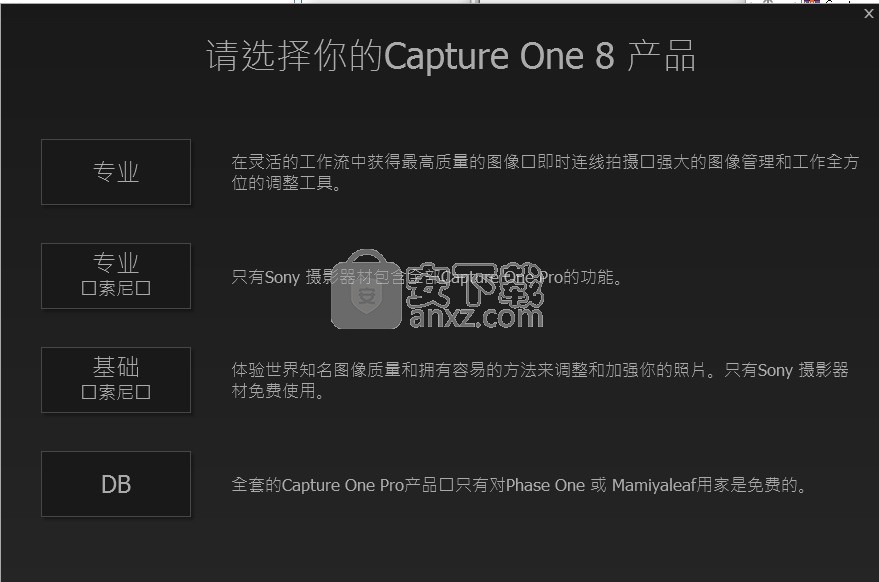
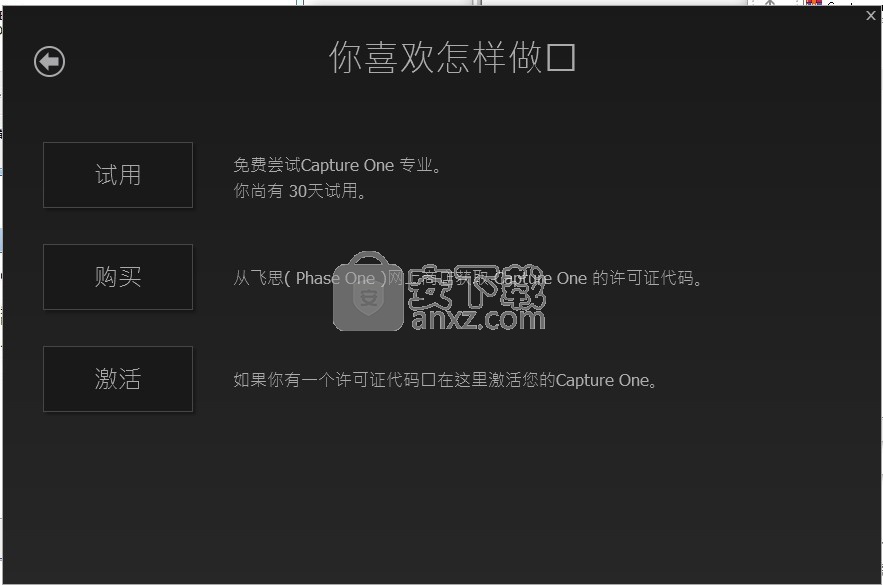
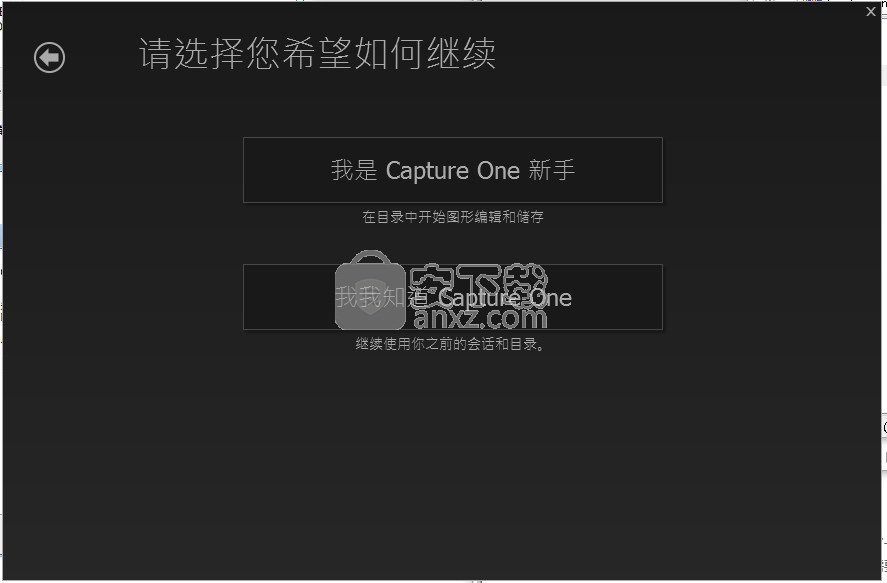
使用说明
使用调整剪贴板
调整剪贴板是Capture One最通用和功能最强大的工具之一,使您不仅可以选择从各种工具复制的调整,还可以选择将哪些调整应用于其他图像。它还可用于创建用户预设和用户样式,以便最终控制图像的外观。
导航和选择图像
要处理图像,您需要通过库中的集合查看它们,然后在浏览器中选择它们。您可以直接使用鼠标,触控板或平板电脑,也可以使用菜单命令和快捷方式进行导航。
Capture One和RAW
当光传感器上的光电二极管接收到光时,生成原始数据。根据光的强度,产生更强或更弱的信号。读取该数据并将其作为未处理的数据存储在存储卡上。
RAW文件包含多组数据。DSLR文件包含校准的原始数据和文件头。数字后备文件包含实际原始数据,数字后备文件的校准数据和文件头信息。
文件头与数字后面RAW文件中的图像数据保持独立。文件头包含所描述的元数据; 有关数据的数据。元数据是摄像机在捕获时记录的信息,包括以下内容:
图像缩略图(通常是TIFF,但有时是JPEG)
时间/日期
ISO
曝光信息
白平衡(图像拍摄时)
对比曲线
记录的像素大小
相机数据(快门速度/光圈/焦距等)
超过100个数据存储在一起。
白平衡确定Capture One创建预览时文件的外观。ISO,曝光数据和相机型号信息用于计算Capture One使用的降噪。
Capture One将安装在传感器上的Bayer滤波器的RAW文件信息去马赛克,以生成每像素三种颜色的图像文件。此过程使用极其复杂的专利算法。
在创建预览并在查看器中显示时,相机内部ISO和白平衡设置将与为Capture One开发的公式一起应用于图像,即所谓的变体。生成变体文件后,几乎所有变量都可以更改,例如对比度曲线,锐化和色彩平衡。
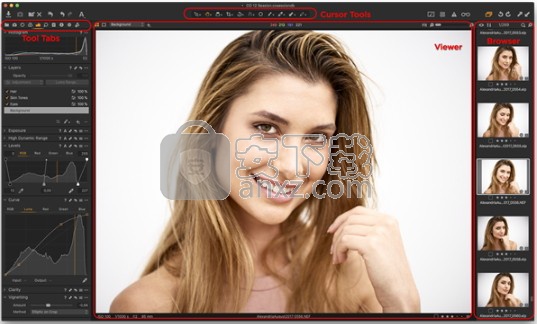
RAW文件的一大优势是能够在捕获图像后更改白平衡 - 这通常不适用于JPEG等有损格式。Capture One中对图像所做的调整将应用于预览并添加到设置文件中。任何时候都不会对原始数据进行任何更改。
按下过程按钮后,将使用设置文件处理原始数据。此时,形成真正的基于像素的图像并输出到特定尺寸。JPEG和TIFF
许多数码单反相机和小型数码相机都可以以非常高的质量创建JPEG。这些文件通常可以在Capture One中进一步调整和改进。Capture One支持查看和编辑JPEG(RGB)和TIFF(RGB)文件。与RAW文件一样,Capture One会为每个JPEG和TIFF文件生成预览和设置文件,统称为变体,并对其进行处理。但是,如果您具有以CMYK或灰度渲染的JPEG或TIFF,则可能无法在Capture One中编辑文件。
JPEG和TIFF是已经处理到某个级别的文件,可以是相机的内部软件,也可以是Capture One等转换软件。当Capture One找到文件时,白平衡(WB)设置由捕获图像的摄像机或最初创建文件的转换软件确定。可以调整白平衡设置,但仅限于此范围。请注意,与RAW捕获相比,JPEG和TIFF文件的动态范围通常要小得多。当应用自动白平衡或使用白平衡选择器工具设置白平衡时,这可能会导致烧坏或变暗的区域。
要理解变体的概念,首先需要将Capture One视为一种非破坏性渲染引擎。这种非破坏性方法意味着编辑永远不会保存到原始文件中。Capture One会读取原始源文件,然后根据某些默认工厂参数确定它们在屏幕上的显示方式。然后会为每个图像创建一个小预览文件,这就是您在查看器中看到的内容。
调整图像时,指令将写入称为设置的小BLOB数据。实时应用程序然后重新读取更新的设置,然后更新预览。我们将此虚拟表示称为变体。实际上,您在屏幕上看到的内容始终是最终文件在最终处理或导出后的外观的虚拟表示。因此,变体的这个概念作为源文件和最终文件之间的一种存在而存在。
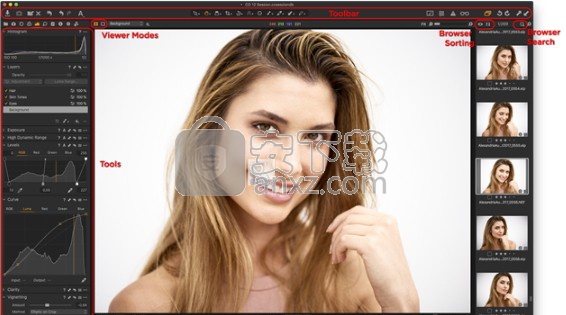
每个变体都按名称和格式引用源图像(无论它们存储在何处),因此您可以将它们逻辑地连接到屏幕上的预览。变体有许多好处:它们可以根据您的喜好复制多次,甚至可以存在于多个地方(以专辑的形式)。所有这些虚拟副本都可以作为一个原始源图像的表示存在。在导出最终文件时,Capture One不会对源图像进行任何更改。相反,它结合了原始图像数据和您所做的调整,并以像素编辑器可以读取的所选格式进行复制。
在Capture One中工作时,EIP文件不仅被视为任何其他RAW文件,而且即使在与某人共享后,也会完全看到您创建它,并且RAW文件可用于进一步调整并输出到最终格式与其他格式一样。
导入EIP
与同事协作时,将RAW文件打包为EIP会消除定位和包含其他文件的需要。即便如此,重要的是要记住在会话或目录中使用导入程序来启用“调整”面板中的“包括现有调整”选项,否则这些调整将不可见,您将不得不重新导入文件。将EIP文件的文件夹拖放到会话中时不是这种情况。执行此操作时,Capture One会在创建预览时自动包含现有调整。如果不需要调整,只需选择New Variant(图像>新变体)或使用快捷键F2 / F7(macOS / Windows)。
打开会话或目录,然后选择“文件”>“导入图像...”或单击主工具栏中的“导入图像”图标。“导入器”对话框将打开。
从“ 导入自”选择要导入的EIP图像文件的文件夹,然后根据需要选择目标文件夹,命名和其他选项。
在“调整”面板中,启用“ 包括现有调整”和复选标记。
单击“ 全部导入”以导入EIP(完成调整)。
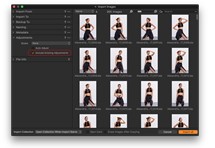
将图像打包为Sessions中的EIP
选择将打包为.EIP的预期图像
从主菜单中,选择“图像”>“打包为EIP”。
这些文件现在自动打包,并命名为.EIP
注意:建议不要将EIP用于目录。
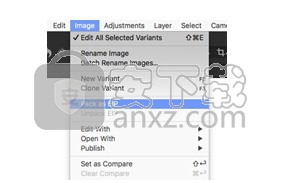
自动将所有Phase One数字文件转换为.EIP
选择Capture One>首选项。
打开图像选项卡。
导入时将复选标记打包为EIP。
捕获时将复选标记打包为EIP 。
图像文件现在集成在增强型图像包中。.EIP只是替换图像文件。设置文件将从相关文件夹中删除,也将包含在包中。
注意:建议不要将EIP用于目录。在目录中使用之前,请务必打开EIP包装。
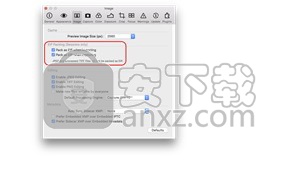
在Sessions中解压缩EIP文件
选择需要解压缩的图像。
选择“图像”>“解压缩EIP”。
这些文件现在会自动解压缩并显示原始文件扩展名。
注意:建议不要将EIP用于目录。在目录中使用之前,请务必打开EIP包装。
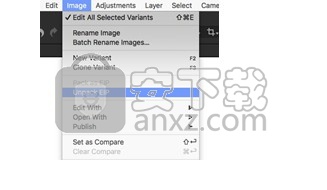
共享EIP文件
目录用户可以从EIP导出中受益,以简化RAW和设置文件和配置文件的传输,关闭系统。在“导出原件”面板中,您将找到“导出为EIP”选项。会话用户还可以选择将原始文件导出为EIP文件。在这两种情况下,这都会创建一个工作流,将原始RAW文件和调整复制并导出为单个EIP文件。
尽管可以将EIP文件导入到目录中,无论是否应用任何先前的调整(如会话),都无法在目录中解压缩EIP文件。因此,建议在将EIP文件用于目录之前将其解压缩,或者继续在会话中处理它们。
将图像导出为EIP文件
选择将作为.EIP共享的目标图像。
从主菜单中,选择“文件”>“导出图像”>“原稿”。
必要时使用“位置”和“命名”工具添加任何文件夹和文件名信息,并在“选项”选项板下选中“标记为EIP”标记。
单击Export Original。现在文件自动打包,扩展名将重命名.EIP。
注意:JPEG和TIFF文件无法打包为EIP。有关Capture One中颜色的基本信息:
Capture One以两种方式处理颜色:内部和输出。
Capture One可在非常大的色彩空间中工作,类似于相机传感器拍摄的色彩空间。大的色彩空间确保可以发生很少的颜色数据裁剪。剪辑是图像区域中图像信息的丢失。当一个或多个颜色值大于直方图(输出文件的颜色空间)时,将显示剪切。
在工作流程结束时,必须在定义的颜色空间中将RAW数据处理为基于像素的图像文件。这些空间小于Capture One使用的内部颜色空间。处理时,将丢弃一些颜色数据。这就是为什么在处理到较小的色彩空间之前对图像执行色彩校正和优化是至关重要的。
Capture One通过读取相机生成的RAW信息,文件头和设置文件来提供准确的颜色。
一旦Capture One确定使用了哪种相机型号,就会为RAW文件指定颜色配置文件。然后RAW数据被转换为Capture One的内部工作色彩空间,可以应用编辑。
在处理阶段,图像数据通过ICC配置文件转换为行业标准空间,如Adobe RGB或sRGB。
目的和色彩空间
彩色输出设置 Capture One Express for Sony可以输出到任何RGB色彩空间,而Capture One Pro也可以输出CMYK。(ICC配置文件必须在本地计算机上可用)。
对于
要在网站上发布的Web图像,应始终将其处理到sRGB颜色空间,因为很少有Web浏览器能够进行颜色管理,并且图像的细微之处不仅会丢失,而且还会被错误地显示。在较大的色彩空间(如AdobeRGB)中处理的图像将以较少的颜色(尤其是绿色)显示,并且在仅支持sRGB的浏览器中显示时通常略微太暗。
对于打印
图像打印应输出以满足客户或实验室的要求。Adobe RGB是一个大的色彩空间,能够表现出比sRGB更宽的色域。因此,Adobe RGB是可能接收大量处理或润饰的图像的首选。
相机配置
文件将ICC颜色配置文件嵌入已处理的文件(ICC配置文件>嵌入相机配置文件)可确保不对图像数据进行颜色更改,这对于创建相机配置文件尤其重要。
修饰/操作
旨在接收密集修饰和操作的图像文件可以通过16位处理和输出到ProPhoto RGB来获益,ProPhoto RGB是比Adobe RGB更大的色彩空间。
CMYK色彩空间
Capture One Pro提供了最常见的CMYK色彩空间选择。摄影师可以在处理过程中转换为CMYK以确保图像质量,而不是在后期制作中应用此色彩空间转换。可以从“ 输出工具”选项卡中选择CMYK 。
设置永久色彩空间
Capture One Pro允许您在从菜单(视图>校样配置文件)处理之前校对色彩空间配置文件,包括输出CMYK。或者,当Capture One使用在突出显示的Process Recipe中选择的ICC配置文件在Viewer中显示图像时,您可以使用配方永久显示颜色空间。请注意,在Viewer中看到的永久色彩空间配置文件可能会产生与实际输出图像略有不同的颜色。
选择查看>证明配置文件,然后从列表中选择所需的配置文件。
使用具有所需配置文件的配方在处理前执行最终更正。
或者,在Process Recipe中选择所需的ICC配置文件,以便在Viewer中永久显示。
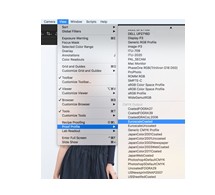
监控校准
采用硬件校准设备是校准显示器的最可靠和客观的方法。有许多便宜的型号可供选择,大多数都与软件捆绑在一起,提供高级功能,允许您手动选择目标值并调整显示器的亮度,白点,伽玛和黑电平。如果您使用Eizo ColorEdge CG显示器,Capture One甚至可以使用显示器的内置校准传感器重新校准显示设置。
Eizo监控校准
现在可以从Capture One中重新校准许多带有内置校准传感器的Eizo ColorEdge CG监视器。如果您希望显示器尽可能准确,一致地显示颜色,则必须定期校准和分析显示器。此功能利用这些显示器的硬件可校准电子设备,使用简单易用的内置校准传感器和Capture One的标准化目标设置,实现可预测的色彩再现。
支持以下Eizo监视器型号:
24英寸。
CG245W,CG246,CG247,CG247X,CG248(UHD 4K)
27英寸。
CG275W,CG276,CG277
31英寸。
CG318(DCI 4K)。

校准Eizo ColorEdge CG显示器
以下说明假定您使用合适的信号电缆将上面列出的受支持的监视器之一连接到计算机。还必须连接USB电缆才能成功校准。电缆应连接到显示器的默认启用上游端口,通常为USB端口1.有关其他信息,请参阅显示器的用户手册。在多显示器设置中,无论应用程序显示在何处,Capture One都会识别连接的所有兼容显示器并重新校准它们。如果校准失败,请首先检查USB连接。如果连接没有故障,请尝试关闭显示器电源,然后再打开电源。如果第二次校准失败,请退出所有应用程序并重新启动计算机。
从主菜单中,转到Capture One>首选项(Mac)或编辑>首选项(Windows)。将打开全局“首选项”对话框。
选择“ 颜色”选项卡。
在“ 监视器”下,单击“ 校准EIZO”按钮。将打开一个对话框,询问您是否要为其创建新的默认监视器ICC配置文件。该对话框显示目标设置。请注意,这些是标准化目标设置,无法在Capture One中更改。
选择是以继续校准。显示器的校准传感器将从挡板出现,校准将开始。
校准结束后,会打开一个对话框,传感器返回显示器的挡板。使用新配置文件调整和更新显示。此配置文件保存到计算机,调整结果将注册到监视器用于自定义校准的指定(例如CAL)显示模式。显示器的其他显示模式不受影响。
要返回较早的校准设置和配置文件,或采用与工作流程相关的其他设置,建议您打开随显示器提供的Eizo ColorNavigator软件并从那里选择它。
人气软件
-

photoshop 2020(图像处理工具) 1894 MB
/简体中文 -

photoshop2020(图像处理工具) 176.88 MB
/简体中文 -

Paint Tool SAI 2(SAI2绘画软件) 6.79 MB
/简体中文 -

SUAPP 5.6 MB
/简体中文 -

lumion10补丁 8.88 MB
/简体中文 -

photoshop cc 2018中文 1475 MB
/简体中文 -

ps cc2019下载20.0 中文 1731 MB
/简体中文 -

Photoshop CS 8.01增强版 150 MB
/简体中文 -

smartdeblur(图片模糊处理工具) 41.7 MB
/简体中文 -

lumion10.0中文 18545 MB
/简体中文


 SARscape(雷达图像处理工具) v5.2.1
SARscape(雷达图像处理工具) v5.2.1  美图云修 v6.9.2
美图云修 v6.9.2  金鸣表格文字识别大师 5.69.6
金鸣表格文字识别大师 5.69.6  图怪兽 4.1.3.0
图怪兽 4.1.3.0  美图秀秀 7.5.7.5
美图秀秀 7.5.7.5  光影魔术手 v4.5.9.415
光影魔术手 v4.5.9.415 








