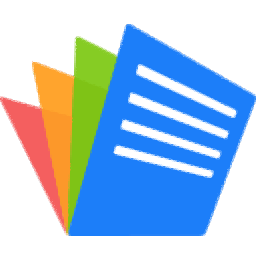
Polaris Office 2017中文
v8.1 附带安装教程- 软件大小:84.95 MB
- 更新日期:2019-08-21 16:48
- 软件语言:简体中文
- 软件类别:办公专区
- 软件授权:免费版
- 软件官网:待审核
- 适用平台:WinXP, Win7, Win8, Win10, WinAll
- 软件厂商:

软件介绍 人气软件 下载地址
Polaris Office 2017中文是一款Office办公软件,这款办公软件的性能以及特性都不逊色于其他同类型程序,该程序支持各种文档类型的软件,可在处理文档时提高效率,可以在Polaris Home中创建所有MS Office,HWP和ODT文档,并可以搜索最近的文档文件;现有的PC Office体验通过功能区样式菜单UI维护,提供了基于文档类型的快捷键和基于模式改变的优化UI;支持各种文档类型包括.doc,.docx,.hwp,.odt,.ppt,.pptx,.xls,.xlsx,.pdf等;用户应用感到高兴的是,小编今天为大家带来的此款程序是一款,言外之意就是用户可以永久免费使用;需要的用户可以下载体验
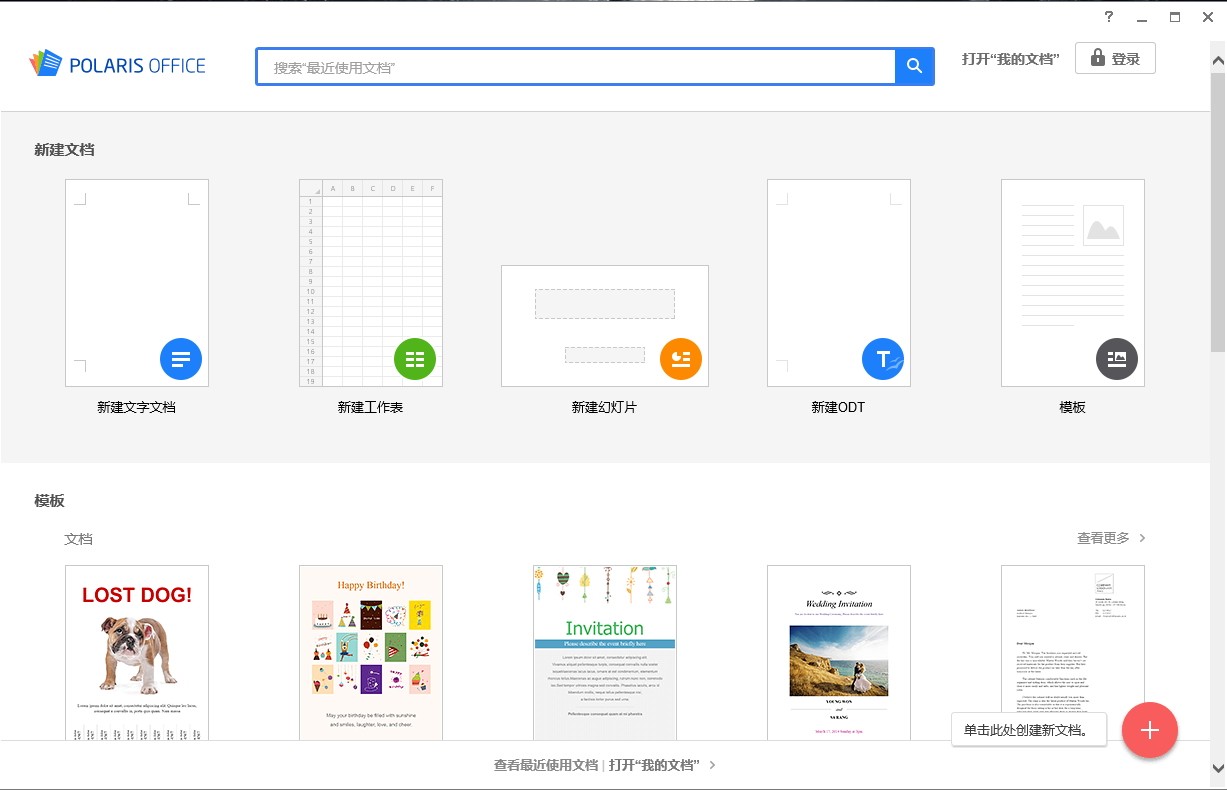
软件功能
1、全面支持阅读 Microsoft Word/Excel/PowerPoint文档、HWP 文档、文本文档、PDF 文档
2、全面支持编辑 Microsoft Word/Excel/PowerPoint文档、HWP 文档、文本文档
3、提供多种模板、图表、图形、函数,3D/阴影/映像等样式及幻灯片动画效果
4、提供手写批注、幻灯片注释、尾注、脚注、标尺、智能参考线等高级功能
5、全面支持显示文档内数学公式
6、支持多个云盘服务(新浪微盘、OneDrive 、Dropbox 、 Box.net、 WebDAV 、ucloud 等 )
7、使用 Windows 或 MAC 版同步助手,轻松同步计算机上的文档,可随时随地在所有设备上使用相同文档
8、可通过直接发送文档、发送文档链接、群组共享等多种方式轻松共享自己的文档,并进行在线交流
9、Talk+,提供多人在线沟通、共享文档、自动同步更新内容等多种协作功能;
软件特色
1、与所有文档格式完全兼容。
使用Polaris Office 2017,您可以打开和编辑所有商业格式的文件,如Microsoft Office、PDF、ODF和TXT。
2、转换和编辑PDF文档
非可编辑的PDF文档可以转换为Microsoft Office文档并方便地进行编辑。
3、不受限制的文档在不同的设备上工作。
你的工作可以在Windows桌面电脑、mac电脑、Android设备和iOS设备上同步,以确保业务连续性,而不管地点。
4、差异化的协作工具
文档可以通过电子邮件或链接轻松共享。多个用户可以访问相同的文档并同时进行编辑,以最大化团队的生产力。
5、安全数据保护
Polaris Office 2017不仅通过保护重要数据不泄漏来评估客户信息,还通过屏蔽客户文件来评估客户信息。您的数据通过AWS获得,它是最安全可靠的web服务平台。
6、将图像和语音文件转换为文档。
图像或照片可以转换成可编辑的办公文件格式。此外,语音可以很容易地转换成文本,以增加方便性和减少不必要的文档工作。
安装步骤
1、需要的用户可以点击本网站提供的下载路径下载得到对应的程序安装包
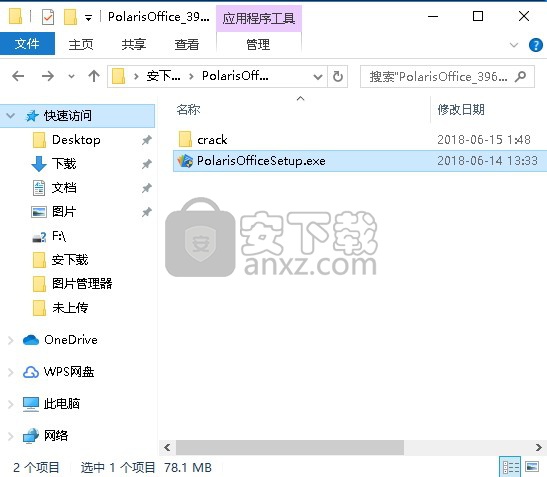
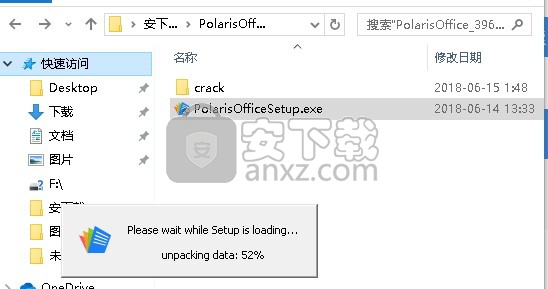
2、通过解压功能将压缩包打开,找到主程序,双击主程序即可进行安装
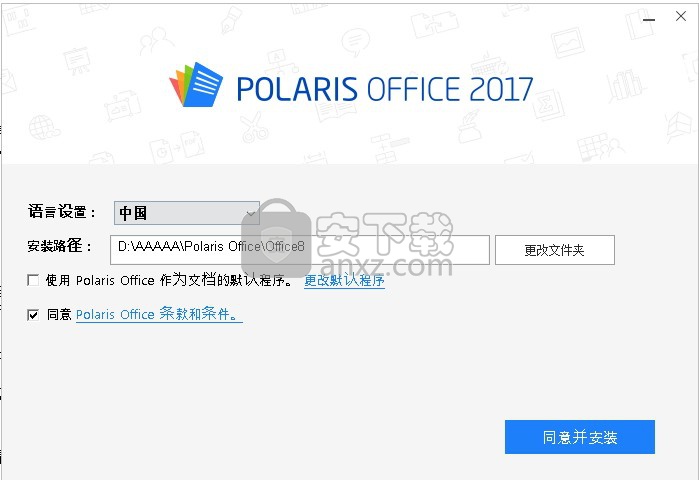
3、需要完全同意上述协议的所有条款,才能继续安装应用程序,如果没有异议,请点击“同意”按钮
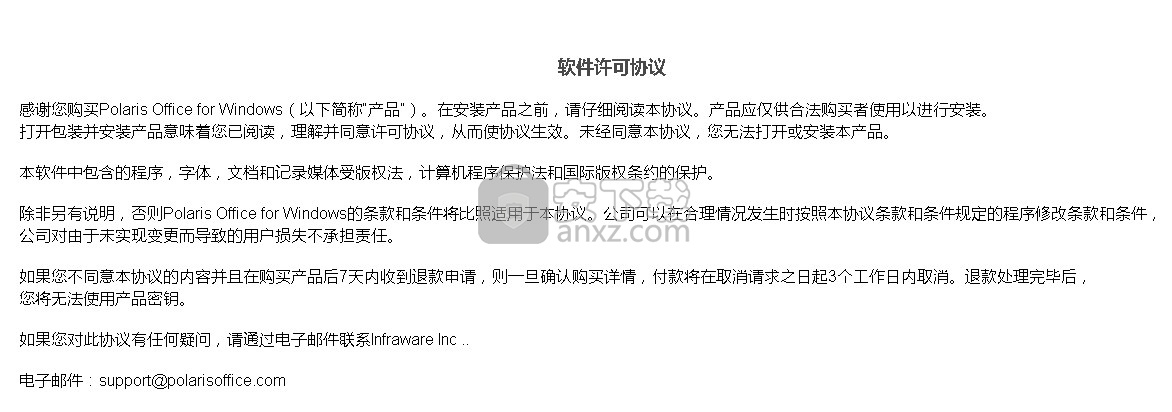
4、用户可以根据需要设置是否将该程序设置为默认的办公软件
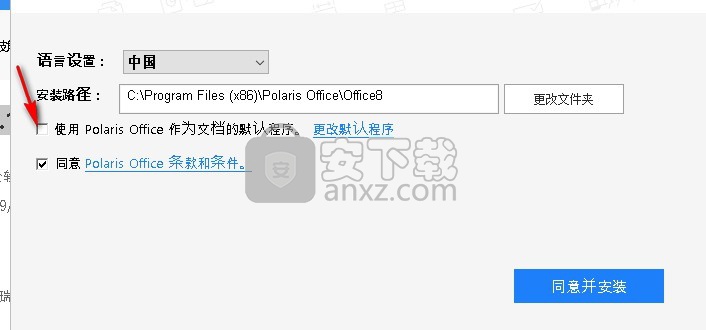
5、可以根据熟悉的语言选择程序安装的语言设置
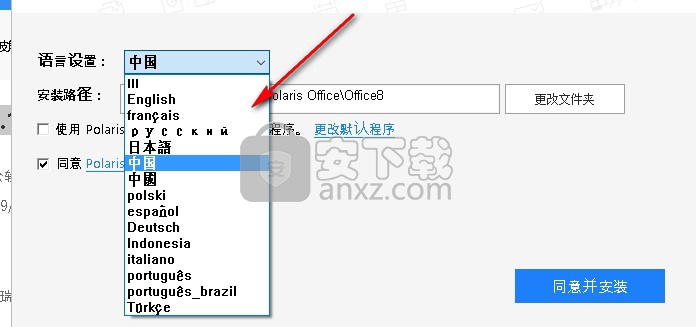
6、用户可以根据自己的需要点击浏览按钮将应用程序的安装路径进行更改
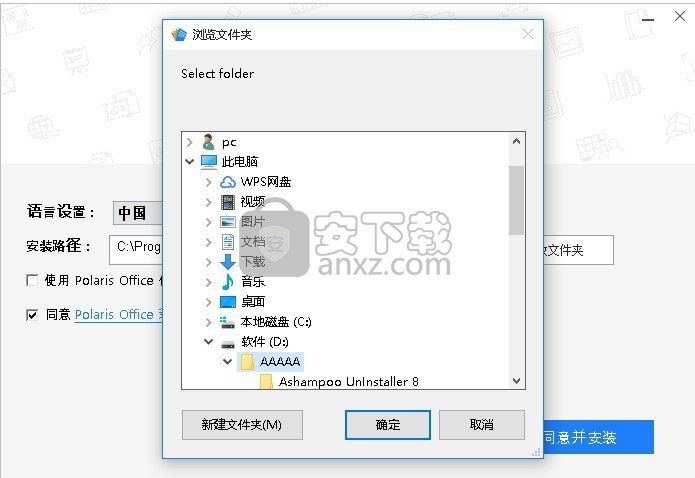
7、现在准备安装主程序,点击安装按钮开始安装
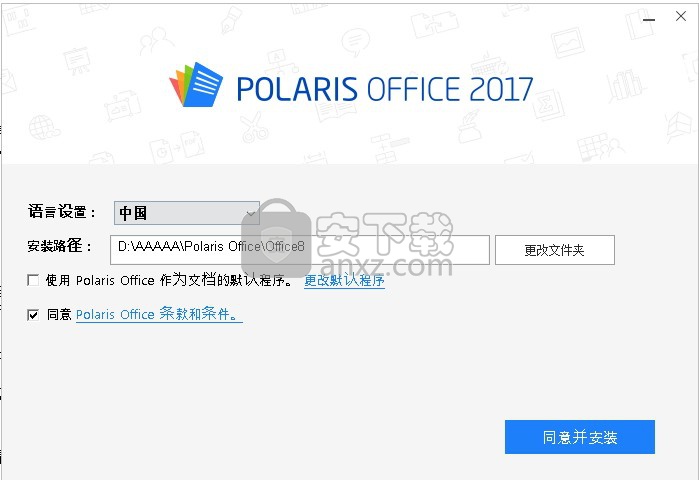
8、等待应用程序安装进度条加载完成即可,需要等待一小会儿
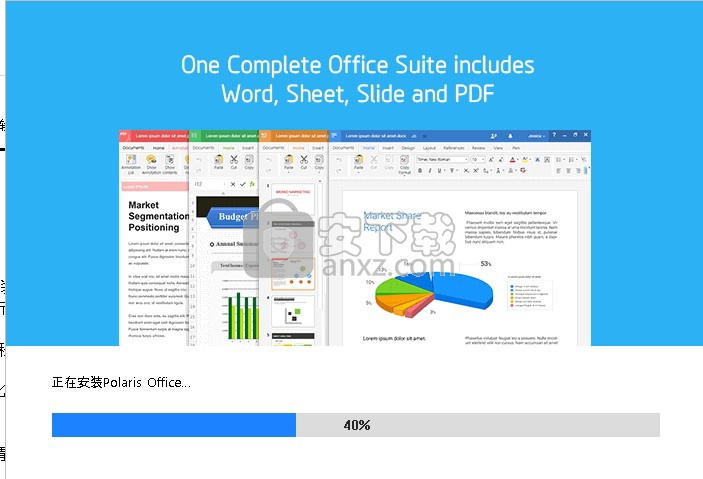
9、根据提示点击安装,弹出程序安装完成界面,点击完成按钮即可
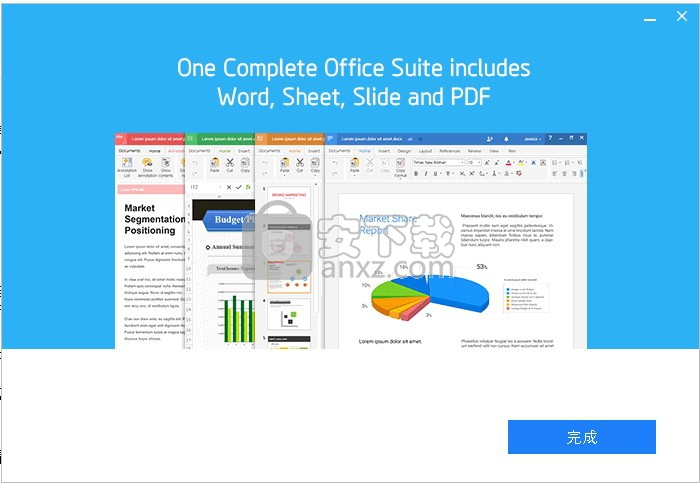
方法
1、程序安装完成后,会弹出一个程序打开的登录界面,将其关闭即可
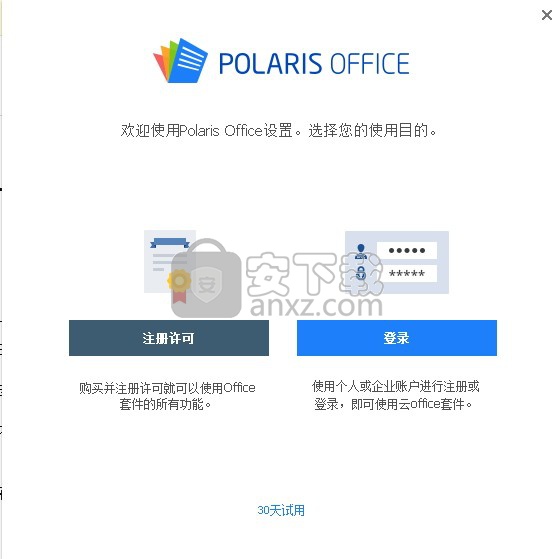
2、打开应用程序安装包,找到文件,将其复制到粘贴板
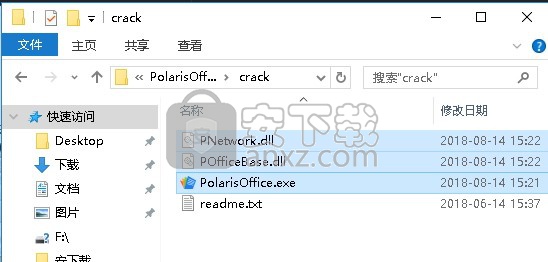
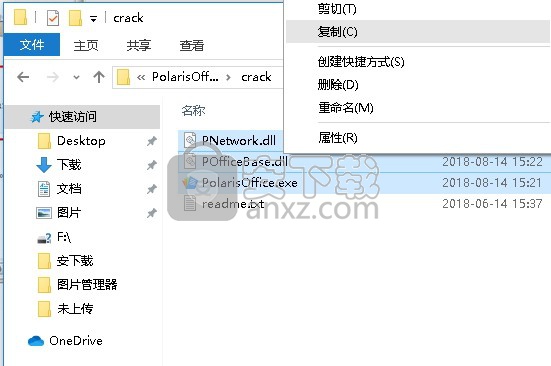
3、打开应用程序文件路径,将复制的程序粘贴替换对应的源文件
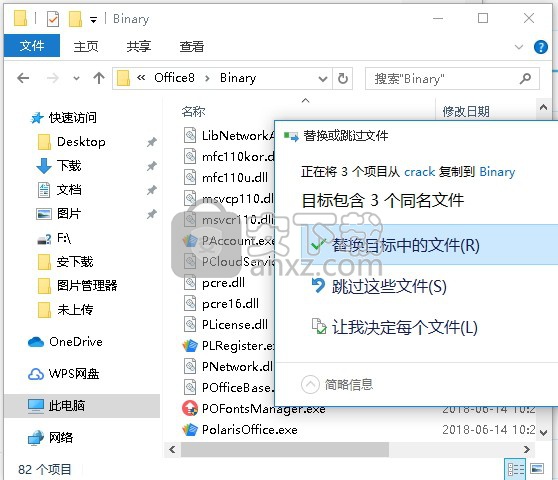
4、打开应用程序后,即可得到的应用程序,打开后直接进入程序界面
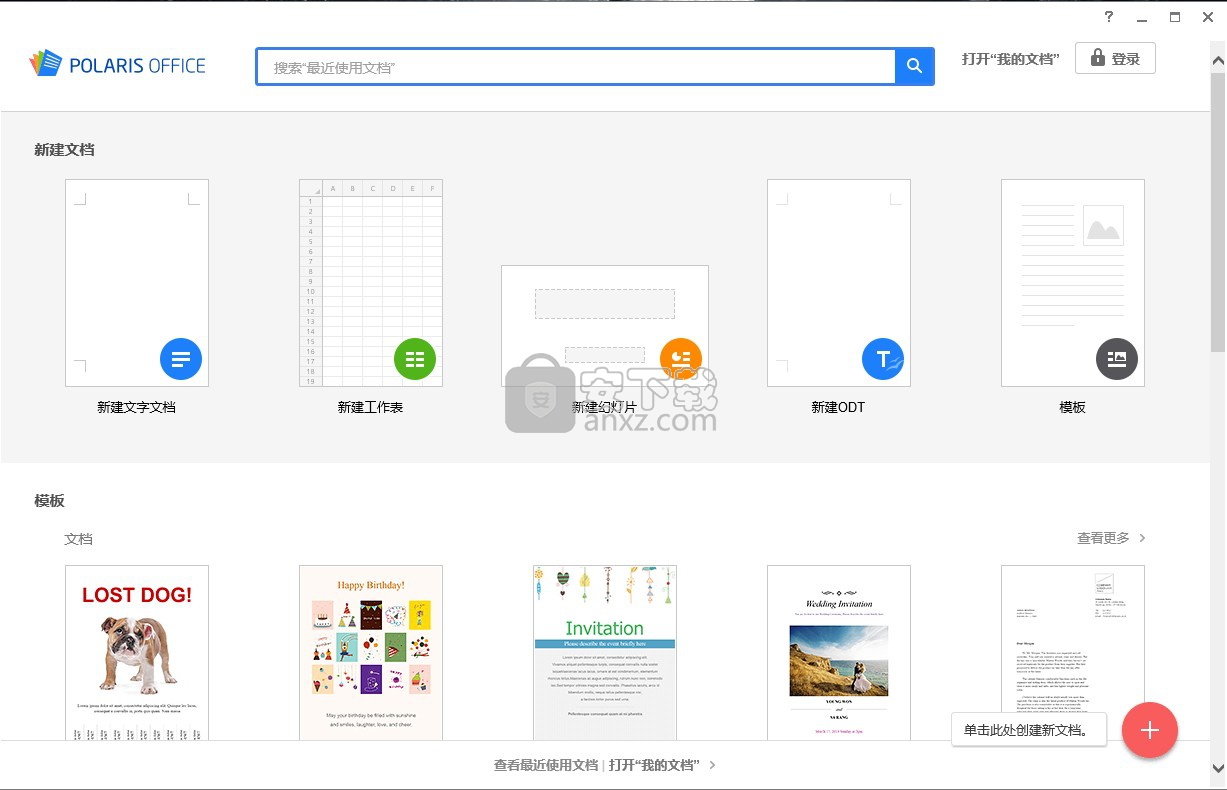
使用说明
Polaris Home是运行Polaris Office 2017时出现的主屏幕。可以创建各种格式的文档,并可以通过Polaris Home搜索现有文档。
图2-1 Polaris Home的屏幕布局
编号名称描述
1最近的文档最近保存的Word,工作表,幻灯片,HWP,ODT和PDF文档按顺序列出,与格式无关。
2打开文档打开本地保存的文档。
3新文档和格式文档使用Word,Sheet,Slide,HWP或ODT格式创建新文档,或使用预设模板打开所需的格式文档。
使用Polaris Office 2017必须满足最低规格,执行速度可能因使用的系统而异。
图的描述
原则上,文本不直接显示在图上。这样,当详细说明图的特定部分时,该部分用数字标记,并且下面解释相应的细节。

GUI(图形用户界面)
GUI以粗体显示。要按顺序单击多个菜单,请将字符>放在菜单中间,如下所示。具体的符号方法如下。
标签菜单:在[主页]修改字体和大小
仅带图标的菜单:单击[对齐]图标(2)。
带名称的菜单:单击[插入]中的[文本框]
多个菜单:单击[插入>文本框]。
键盘表示法
用于操作功能的键盘键放在尖括号(<>)中,并以粗体显示。两个键的组合使用“+”字符连接。
要指示单个键:,
要指示两个键的组合:
交叉参考
包括用户手册不同部分的快捷方式。交叉引用用引号表示。
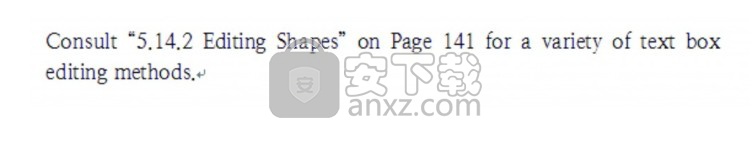
屏幕布局
本章介绍在Polaris Office 2017中编辑Word文档时出现的每个选项卡,工具栏和状态栏的整个屏幕和功能区菜单的布局。
1.1屏幕布局
Polaris Office 2017包含一个带状用户友好的UI,方便用户使用。
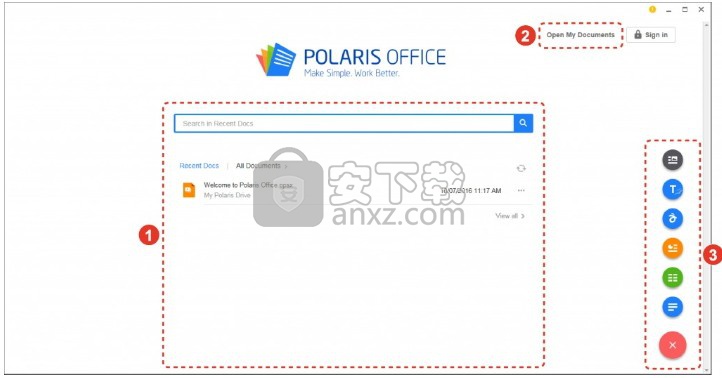
没有说明
1文件的标题
2程序的选项卡菜单
3功能区菜单
4工具栏,包含最常用的菜单。单击工具栏上的图标可快速工作。
5编辑窗口
6状态栏
7更改屏幕主题。
8单击[▲]按钮以最小化功能区菜单。要最大化关闭的功能区菜单,请单击[▼]按钮。最小化和最大化功能区菜单的快捷方式是。
9连接到用户手册的页面或检查使用Word时可以使用的快捷键。此外,最小化或最大化窗口,并退出Polaris Office 2017。
1.2功能区菜单
每个选项卡的功能区菜单如下:
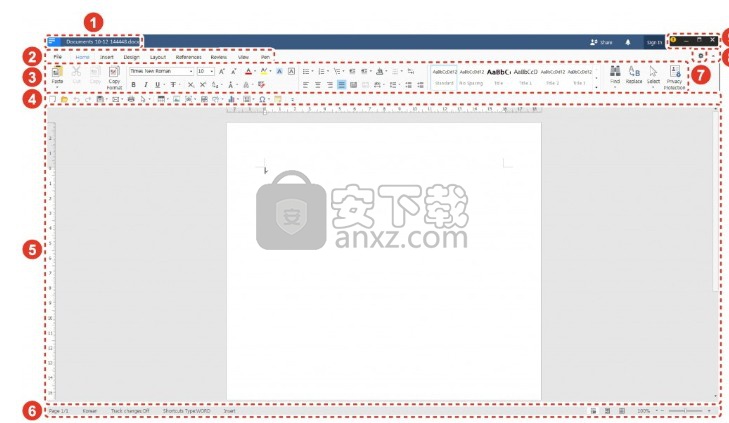
没有说明
1 [剪辑板]组。复制或粘贴文本,对象和格式。
2 [字体]组。修改字体或为字体提供各种效果。
3 [段]组。调整段落间距或数字或项目符号和编号。
4 [样式]组。将格式应用于文本,句子和段落的部分。
5 [编辑]组。查找并替换特定的单词或短语并检查插入的对象。
■插入选项卡
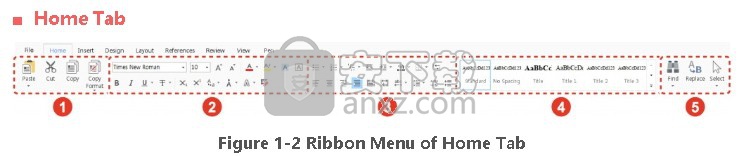
没有说明
1 [Page]组。插入新页面或中断页面。
2 [Library]组。插入表格,图片,剪贴画,形状,SmartArt和图表。
3 [Link]组。在文档中插入超链接或书签。
4 [插入注释]。插入新评论。
5 [页眉/页脚]组。插入页眉,页脚和页码。
6 [文本]组。插入文本框,艺术字,数据和时间,并为段落的第一个字符赋予效果。
7 [符号]组。插入各种方程式和符号。
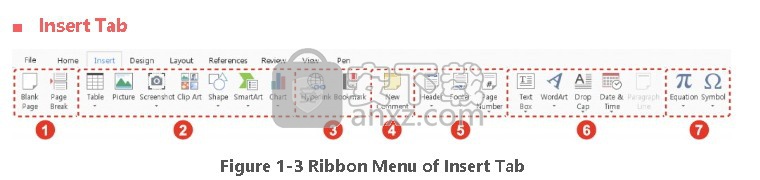
没有说明
1 [背景]组。在页面上插入水印或设置页面颜色和边框。
2 [样式]组。修改文档的主题或颜色,并调整段落间距。
■布局选项卡
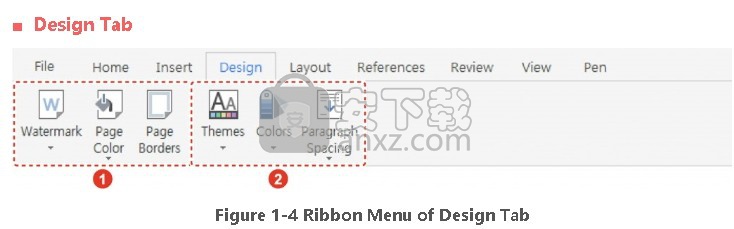
没有说明
1 [背景]组。在页面上插入水印或设置页面颜色和边框。
2 [样式]组。修改文档的主题或颜色,并调整段落间距。
■参考选项卡
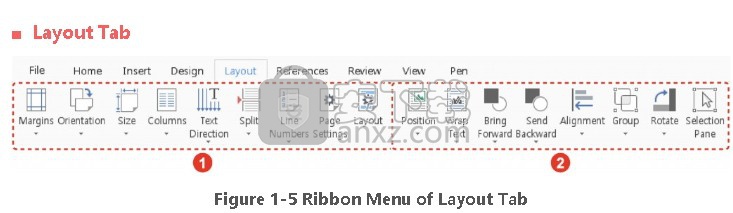
没有说明
1 [目录]组。创建目录。
2 [注释]组。显示脚注或尾注,或指定高级设置。
3 [脚注]组。插入脚注,或移动到其他脚注以检查内容。
4 [尾注]组。插入尾注,或移至上一个尾注或下一个尾注以查看内容。
5 [插入标题]。插入标题。
■查看选项卡
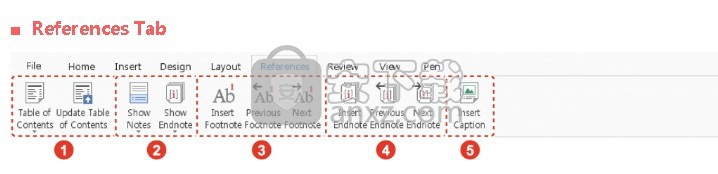
没有说明
1 [校对]组。检查单词计数和拼写和语法。
2 [评论]组。插入新评论或删除评论。
3 [Track]组。跟踪备忘录或更改,或更改显示状态。
4 [更改]组。应用或拒绝跟踪的更改。
■查看选项卡
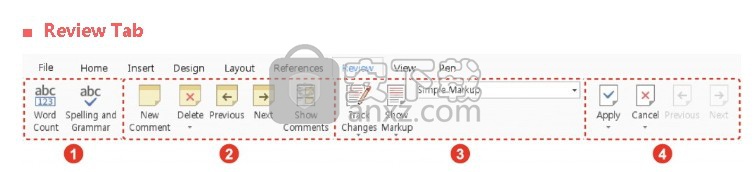
没有说明
1 [查看]组。更改页面的视图模式。
2 [显示格式标记]组。单击以选中要在屏幕上显示的格式标记的复选框。
3 [缩放]组。通过设置特定比例缩放页面或视图。
4 [显示]组。使用标尺或网格线查看页面。
■笔选项卡
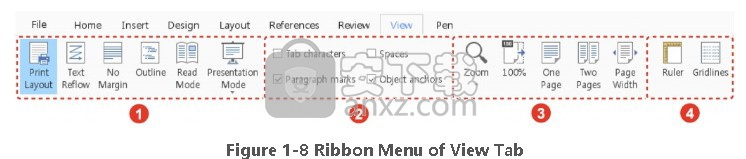
没有说明
1 [笔]组。从各种类型的笔中选择并用于擦除绘制的对象。
2 [笔样式]组。修改荧光笔,钢笔和标尺的颜色和宽度。
3 [显示/隐藏墨水]。显示或隐藏使用笔在屏幕上绘制的对象。
4 [套索]。用笔选择绘制的对象。
1.3快速访问工具栏
快速访问工具栏由最常用的菜单组成。您可以单击图标以提高效率。单击工具栏末尾的箭头以设置要在快速访问工具栏上使用的功能。
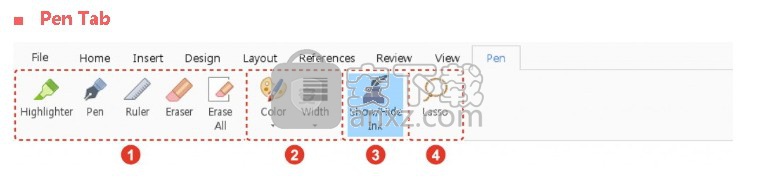
名称说明
icon_03新建创建新文档。
icon__06打开将保存的文档打开到编辑窗口。
icon__08撤消撤消你最近进行的一些作品。
icon__10重做重新应用已取消的工作。
icon__12保存保存文档。
icon__14分享通过电子邮件分享文件。
icon__16打印打印文档。
进入模式更改为鼠标或触摸模式。
icon__18表插入表格。
icon__20图片插入图片。
그림7截图捕获屏幕并插入。
剪贴画插入剪贴画。
그림8形状插入形状。
icon__26图表插入图表。
그림9文本框插入文本框。
icon__30符号插入符号。
备忘录新评论插入备忘录。
1.4状态栏
状态栏显示在编辑窗口下方,提供有关当前文档内容状态和其他上下文信息的信息。

图1-11状态栏
没有说明
1表示当前页面和总页数。
2表示当前设置的语言。
3表示已跟踪的更改。 单击以设置为可跟踪状态。
4应用于文档的快捷键。
5指示要插入和覆盖的写入状态。 单击以更改书写集。

6表示键盘上Caps Lock的设置。 单击以重置Caps Lock的应用程序。
7查看文档的模式。 单击以您想要的模式查看页面。
8您可以查看和放大或缩小页面。 单击缩放以手动设置比例或向左或向右拖动滑块以更改比例。
人气软件
-

microsoft office2021中文 3052 MB
/简体中文 -

microsoft project 2019中文 3584 MB
/简体中文 -

acrobat pro dc 2021 867 MB
/简体中文 -

福昕高级PDF编辑器 480 MB
/简体中文 -

Mindjet MindManager 2020激活码 0 MB
/简体中文 -

foxit pdf editor(福昕pdf编辑器) 4.6 MB
/简体中文 -

office tab14.0 56.1 MB
/简体中文 -

Tableau Desktop Professional Edition(专业数据分析软件) 431.0 MB
/简体中文 -

福昕pdf编辑器10.0 686 MB
/简体中文 -

XMind ZEN(思维导图软件) 131.0 MB
/简体中文


 钉钉电脑版 7.6.15
钉钉电脑版 7.6.15  华为welink电脑版 7.44.5.541
华为welink电脑版 7.44.5.541  网络编辑超级工具箱 1.0.3.0
网络编辑超级工具箱 1.0.3.0 









